Как проверить материнскую плату на работоспособность
Содержание:
- Неисправности питания
- Неисправности материнской платы компьютера: проверка и диагностика причин
- Как проверить материнскую плату компьютера на работоспособность?
- Как определить, из-за чего не работает основная плата на Айфоне и других мобильных устройствах
- Диагностика неисправностей материнской платы
- Проверка работоспособности цепей питания на материнской плате
- Что потребуется для диагностики
- BIOS материнской платы — звуковые сигналы ошибок.
- Самостоятельная диагностика и возможные способы решения проблемы
- 5 верных признаков того, что материнская плата сгорела
- Тестовый осмотр:
- Обнуление CMOS-памяти аппаратным способом
- Выход из строя портов ввода-вывода
Неисправности питания
Представим ситуацию. Протестировали материнскую плату, и с помощью таблицы POST кодов нашли проблемный элемент. Протестировав его, вы пришли к выводу что он в рабочем состоянии. Тогда стоит начать проверку цепи питания. Как вы знаете за обеспечение устройств напряжением, служит блок питания. К нему подключаются основные устройства, и сама материнская плата. Многие элементы — процесс, оперативная память и тд., получают питания непосредственно через материнку. И цепь питания скорее всего повреждена.
Здесь нам понадобится мультиметр. С его помощью мы проверяем все элементы цепи. Если находим проблемный компонент, его следует заменить. Также проверяем на наличие неисправных (вздутых конденсаторов). Нашли такой, следует заменить.

Неисправности материнской платы компьютера: проверка и диагностика причин

Что связывает все комплектующие в один единый организм компьютера? Правильно! Материнская плата. Она отвечает за стыковку всех узлов воедино, их согласованную работу друг с другом и нормальное функционирование всего устройства в целом. Но, к сожалению, и с ней могут случаться различные неисправности и поломки. Проверка материнской платы и поиск причин неисправности в сервисных мастерских занимает время и стоит денег. В некоторых случаях — немалых денег. А ведь многие самые элементарные неполадки можно выявить и самостоятельно, проведя небольшую диагностику и выявив источник сбоя. Причём, очень часто для этого не нужно даже какого-то сложного инструмента или приборов.
Почему пищит динамик?!
Первый и главный инструмент диагностики материнской платы, который доступен каждому и обычно выдаёт правильную информацию — это системный спикер, то есть динамик системного блока, который обычно один или два раза пикает при включении компа. Если же его сигналы не такие как обычно (например, 4 сигнала вместо одного или он воет как сирена спецавтомобиля), то сразу открываем таблицу звуковых сигналов BIOS и смотрим какой из ни что значит. Как правило, в 75% случаев на этом поиск неисправности заканчивается и начинается её устранение.
Те же случаи, когда динамик вообще молчит и компьютер при этом не включается, обычно означают одно из двух — либо сдох блок питания, либо «отдала концы» матплата. Как проверить блок питания компьютера я уже рассказывал здесь. После этого всё встанет предельно ясно.
Нет сигнала с видеокарты на монитор
Если при попытке включить компьютер на мониторе нет изображения и просто черный экран, то виновник проблемы не всегда однозначно видеокарта. Проверяется это следующим образом. Если используете AGP или PCI-e карточку, то переключите монитор из неё во встроенную. Если и там чёрный экран и нет видеосигнала, то однозначно неисправность материнской платы. Как вариант, можно попросить её у друзей или знакомых на время для теста.

Не греется процессор и кулер холодный
Полное отсутствие нагрева процессора, а вместе с ним и системы охлаждения — ещё один явный признак неисправности материнской платы. То есть, если комп включается, вентиляторы крутятся, но от него нет звука динамика и видеосигнала — просто оставьте его, пусть компьютер поработает 5-10 минут. После этого очень аккуратно, чтобы случай чего не обжечься, попробуйте пальцем дотронутся до радиатора кулера. Холодный? Причина явно в системной плате — скорее всего на процессор не подаётся питание. Иногда такое же бывает, если слетел BIOS или CPU не поддерживается.
Что можно попробовать сделать?
Несмотря на то, что в подавляющем большинстве случаев скорее всего устранить неисправность материнской платы в домашних условиях не получится, тем не менее всегда остаётся небольшой шанс, что это всего лишь сбой работы BIOS. Попробуйте сделать ему Hard Reset, то есть полный сброс настроек материнки. Подробнее про этот способ я уже рассказывал в отдельной инструкции. Если у кого-то из знакомых есть диагностическая плата с POST-индикатором, то попробуйте воспользоваться ей чтобы узнать код неисправности системной платы и тогда уже почти со 100%-й уверенностью будете знать «откуда ноги растут». Удачи и стабильной работы компьютера!
Как проверить материнскую плату компьютера на работоспособность?
Как проверить материнскую плату на исправность? Если вы не уверены в ее корректной работоспособности и хотите самостоятельно убедиться, что дело запахло керосином, нужно эту плату из компьютера извлечь и подготовить к дальнейшему визуальному осмотру.
И бог с тем, что вы в этом ничего не соображаете: некоторые дефекты могут быть столь очевидными, что обнаружить их – раз плюнуть.
Зачастую из строя выходят именно эти компоненты, в результате чего и начинают грешить на неисправность «материнки».
Хотя процессоры горят крайне редко, если их не скальпировать и не разгонять, поэтому с ними проблем не будет.
С БП (блоком питания) ситуация более спорная: неправильно подобранный источник энергии сгорает в 3 секунды.
Ну а видео ускоритель нужен для вывода картинки на монитор, если не обнаружилось явных дефектов при осмотре.
Как определить, из-за чего не работает основная плата на Айфоне и других мобильных устройствах
МП важная составляющая не только компьютеров, но и смартфонов. Без неё мобильные телефоны работать не могут.
Что же касается возможных неисправностей, то к примеру, материнка iPhone чаще всего выходит из строя по одной из следующих причин:
- падение или удар;
- попадание влаги;
- перегрев;
- питание от сети через неоригинальный блоком зарядного устройства.
В итоге гаджет просто перестаёт включаться. Однако прежде, чем заказывать новую деталь или менять телефон, стоит убедиться в том, что его «молчание» не является признаком программного сбоя. Сделать это смогут квалифицированные специалисты после проведения комплексной диагностики аппарата.

Материнская плата — довольно хрупкий компонент, вывести из строя который гораздо проще, чем можно подумать изначально
Диагностика неисправностей материнской платы
Существует несколько способов диагностики материнской платы.
Прежде всего, необходимо внимательно осмотреть материнскую плату. Если на ней есть механические повреждения, посмотрите, не нарушены ли токопроводящие дорожки. Возможны сколы по краям платы. Если повреждения коснулись только текстолита — изоляционной основы, на чем смонтирована плата, то, скорее всего, ничего страшного не произошло. Если повреждены контакты, токопроводящие дорожки, радиодетали, то материнская плата, скорее всего, перестанет работать.
Важно помнить, что наличие механических повреждений — повод для отказа в гарантийном обслуживании. Если вы обнаружили потемнения текстолита, это указывает на то, что комплектующие установленные на плате перегревались во время работы
В этом случае необходимо проверить охлаждение, посмотрите все ли вентиляторы (куллеры) работают, не забились ли охлаждающие радиаторы пылью. Может быть, в системном блоке необходимо установить дополнительный вентилятор
Если вы обнаружили потемнения текстолита, это указывает на то, что комплектующие установленные на плате перегревались во время работы. В этом случае необходимо проверить охлаждение, посмотрите все ли вентиляторы (куллеры) работают, не забились ли охлаждающие радиаторы пылью. Может быть, в системном блоке необходимо установить дополнительный вентилятор.
Если вы увидели на материнской плате и ее элементах почернение, следы копоти, то в этом месте могло быть возгорание, обычно такое случается по причине короткого замыкания. Если при наличии таких следов ваша плата все еще работает, вам необходимо задуматься о ее ремонте или замене так как она, скорее всего, выйдет из строя позже.
Если на плате имеются следы окисления, это тоже говорит о начавшемся ее разрушении. Такую материнскую плату лучше заменить новой, так как со временем она перестанет работать.
При разрыве токопроводящей дорожки из-за трещины или царапины, дорожку можно восстановить пайкой
Проводить эту операцию следует осторожно, чтобы не задеть соседние проводники и не вызвать короткого замыкания. При пайке необходимо очистить восстанавливаемые дорожки от лака и залудить их
Соединение можно провести при помощи капельки оловянного припоя или медного проводка. Если трещина или царапина, глубокая, такую материнскую плату, скорее всего, придется заменить, так как могут быть задеты несколько слоев платы, а исправить дефект возможно, лишь на верхнем слое.
Если вы обнаружите погнутые ножки микросхем, не пытайтесь их выправить до исходного состояния, этим вы можете их просто оторвать. Достаточно расправить их кончиком лезвия ножа так, чтобы они не соприкасались.
Если у вас возникли проблемы с процессорным сокетом, заменить его в домашних условиях не получится, потому что для этого необходимо специальное оборудование. Такую материнскую плату лучше сдать в сервисный центр.
Обязательно проверьте все разъемы, на наличие сломанных штырьков контактов. Очень часто неисправные разъемы становятся причиной неполадок или сбоев.
Если на материнской плате вы обнаружите конденсаторы, на которых имеются трещины, вздутия или потеки электролита, необходимо их заменить как можно скорее, иначе плата выйдет из строя.
Вообще проводить сложный ремонт материнской платы в домашних условиях очень тяжело и не всегда удается устранить дефект полностью. Довольно часто после ремонта материнской платы, даже, в сервисном центре ее эксплуатационные характеристики ухудшаются и есть большая вероятность, что плата выйдет из строя снова. Поэтому перед ремонтом очень тщательно все обдумайте, возможно, дешевле будет приобрести новую материнскую плату!
Проверка работоспособности цепей питания на материнской плате
Если схема включения материнской платы исправна, в микросхему CMOS залит правильный BIOS, а компьютер не включается, нужно проверять питающие напряжения на материнской плате, а именно:
- напряжения +5 и +12 вольт от блока питания;
- проверить на отсутствие коротких замыканий полевые транзисторы фаз питания;
Проверка MOSFET-ов производится путем выполнения четырех шагов, заключающихся в:
- мультиметр в режиме измерения сопротивлений, производится замыкание щупа «+» на исток (Source), минусового щупа прибора — на затвор (Gate). Так производится перевод полевого транзистора в закрытое состояние;
- мультиметр в режиме прозвонки: соединяется щуп «+» с истоком, «-» со стоком (drain), прямое падение напряжения Vf (forward voltage) должно быть в пределах 0.3-0.6 вольт;
- мультиметр в режиме измерения сопротивлений:
«+» соединить со стоком, «-» — с истоком, должно быть бесконечное сопротивление;
«+» соединить со стоком, «-» — с затвором, должно быть бесконечное сопротивление;
«+» соединить с истоком, «-» — с затвором, должно быть бесконечное сопротивление;
мультиметр в режиме измерения сопротивлений:
«+» соединить с затвором (гейт), «-» — с истоком (сорс), таким образом полевой транзистор переходит в открытое состояние;
«+» соединить со стоком, «-» — с истоком, должно быть малое сопротивление в пределах 0-10 Ом.
Иллюстрация шагов по проверке MOSFET-ов с помощью омметра:

- уровень сигнала идентификации напряжения (Voltage Identification, VID) на ШИМ-контроллере не должен быть высоким;
- уровень сигнала EN/FS на ШИМ-контроллере не должен быть равен нулю.
Неисправности цепей питания процессора (No Vcore или debug-код 00), как правило, выявляются следующими способами:
- проводится визуальная проверка с целью поиска поврежденных, сбитых, сгоревших электронных элементов;
- проверяются силовые MOSFET-ы, отсутствие коротких замыканий;
- проверяются уровни VID на ШИМ-контроллере;
- проверяется резистор в цепи обратной связи (feedback);
- измеряется вольтаж на полевых транзисторах верхнего (Ugate) и нижнего (Lgate) плеча фаз питания.
Далее в качестве справочной информации приводится алгоритм поиска неисправностей на материнских платах от компании ASUS.
Алгоритм работы по выявлению неисправностей материнской платы, разработанный фирмой ASUS (первая часть):

Алгоритм работы по выявлению неисправностей материнской платы, разработанный фирмой ASUS (вторая часть):

Алгоритм работы по выявлению неисправностей материнской платы, разработанный фирмой ASUS (третья часть):

Что потребуется для диагностики
В обязательном порядке нужно подготовить заведомо рабочий блок питания. Возьмите новый, или снимите с работающего компьютера. Вы должны быть на 100% уверены в его работоспособности. От этого зависит результат диагностики. Перед началом желательно проверить его еще раз.
Проверьте условия гарантийного ремонта, если он еще действуют. Многие производители отказывают в предоставлении гарантийных услуг, если компьютер разбирали и проводили манипуляции с его элементами.
По возможности подготовьте следующие вещи:
- Паяльник и сопутствующее (припой, жидкость для паяния и тд.)
- Мультиметр
- Список POST кодов для вашей материнской платы
Обратите внимание, что некоторые неисправности мы уже упоминали в материале почему не включается компьютер. Прочитайте это руководство
BIOS материнской платы — звуковые сигналы ошибок.

Если компьютер отказывается запускаться, то можно попробовать определить причину по сигналу материнской платы . При появлении аппаратной ошибки ПК подают на стандартный динамик (PC speaker) сигналы, которые можно расшифровать.
Для начала необходимо определить тип BIOS. Это необходимо потому что ПК с разными BIOS имеют различную кодировку сигналов
Для определения BIOS необходимо при загрузке компьютера обратить внимание на первое что появляется на экране – это и есть название BIOS. Если вы не успеваете посмотреть, зайдите в CMOS SETUP с помощью клавиши DEL
Обычно марка BIOS пишется вверху. Если же ваш монитор отказывается выводить на экран изображение, придется лезть внутрь ПК, и искать микросхему BIOS на материнской плате и смотреть название на ней.
Ниже я приведу расшифровки известных мне сигналов различных BIOS.
| Сигнал | Расшифровка, способы устранения |
|---|---|
| При загрузке компьютера должен быть слышен хотя-бы один сигнал, если такового нету — либо отключен или неисправен динамик, либо материнская плата не стартует вовсе. | |
| 1 | Один сигнал – означает, что инициализация пройдена успешно. Если изображение на мониторе не появляется, проверте подключен ли монитор к видеокарте (видеокарта к материнской плате). Если да, попробуйте достать платы оперативной памяти, поставить их на место и перезагрузиться. |
| 2 | Ошибка проверки оперативной памяти. Проблемы с памятью. Сначала проверим видео. Если она работает, то на экране вы увидите сообщение об ошибке. Проверьте платы оперативной памяти. Достаньте их и поставьте обратно. Попробуйте переставить плату оперативной памяти в соседний разъем. |
| 3 | Ошибка распознавания оперативной памяти. В основном то же самое, что 2 сигнала. |
| 4 | В основном то же самое, что 2 сигнала. Также может быть неисправен таймер. |
| 5 | Ошибка процессора. |
| 6 | Ошибка контроллера клавиатуры. Микросхема, отвечающая за клавиатуру неправильно функционирует. Возможна неисправность клавиатуры. Если микросхема контроллера клавиатуры съемная, можно попробовать ее заменить. |
| 7 | Ошибка процессора. Возможно процессор сгорел. |
| 8 | Ошибка видеокарты. Возможно сгорела видеокарта. |
| 9 | Ошибка ПЗУ. Сгорел BIOS. |
| 10 | Ошибка CMOS. Ваша проблемма в CMOS. Все чипы, связываемые в CMOS должны быть заменены. |
| 11 | Ваша КЕШ память вышла из строя и была отключена компьютером. |
При включении исправного ПК через несколько секунд раздается один короткий сигнал, который должен радовать слух любого пользователя.
| Сигнал (последовательность коротких сигналов) | Расшифровка, способы устранения |
|---|---|
| 1-1-3 | Компьютер не может прочитать данные CMOS. |
| 1-1-4 | BIOS должна быть заменена. |
| 1-2-1 | Не работает таймер на матери. |
| 1-2-2 | Мать вышла из строя. |
| 1-2-3 | Мать вышла из строя. |
| 1-3-1 | Мать вышла из строя. |
| 1-3-3 | Ошибка проверки оперативной памяти. Проблемы с памятью. Сначала проверим видео. Если она работает, то на экране вы увидите сообщение об ошибке. Проверьте платы оперативной памяти. Достаньте их и поставьте обратно. Попробуйте переставить плату оперативной памяти в соседний разъем. |
| 1-3-4 | Мать вышла из строя |
| 1-4-1 | Мать вышла из строя |
| 1-4-2 | Не функционирует оперативная память. |
| 2-_-_ | Любой набор сигналов после двух коротких означает, что не исправна оперативная память. |
| 3-1-_ | Одна из микросхем материнской платы не функционирует. |
| 3-3-4 | Компьютер не может найти видеокарту. Можно попробывать поставить видеокарту в другой слот. |
| 3-4-_ | Ошибка видеокарты. |
| 4-2-1 | Неисправна микросхема на материнской плате. |
| 4-2-2 | Ошибка клавиатуры либо контроллера ввода. |
| 4-2-3 | То же самое, что и 4-2-2 |
| 4-2-4 | Одна из плат в компьютере не работает. |
| 4-3-1 | Мать вышла из строя |
| 4-3-2 | Смотри 4-3-1. |
| 4-3-3 | Смотри 4-3-1. |
| 4-3-4 | Ошибка счетчика даты и времени. Зайдите в Setup и установите время по новой. Возможно севшая батарейка CMOS. |
| 4-4-1 | Ошибка последовательного порта (COM) |
| 4-4-2 | Смотри 4-4-1 |
| 4-4-3 | Ошибка математического сопроцессора. |
Сигнал
Расшифровка, способы устранения
1 короткий
Все в порядке. Происходит загрузка системы.
2 коротких
Ошибка CMOS. Зайдите в Setup и установите все заново. Проверить напряжение на батерейке CMOS при необходимости заменить батарейку.
1 длинный — 1 короткий
Ошибка оперативной памяти.
1 длинный — 2 коротких
Ошибка видеокарты
Обратить внимание на качество подключения. 1 длинный — три коротких
Ошибка контроллера клавиатуры
1 длинный — 9 коротких
Ошибка ПЗУ (BIOS).
Зацикленный длинный
Неправильно установлена плата оперативной памяти.
Зацикленный короткий
Ошибка блока питания.
Самостоятельная диагностика и возможные способы решения проблемы
Если ваше устройство часто перестаёт выполнять свои функции или вообще выключается, необходимо определить причины таких неполадок. Сбой может случиться как в программной, так и в аппаратной части устройства.
Убедиться в неисправности МП можно несколькими способами:
- Осмотрите деталь на наличие видимых повреждений, трещин, вздутий, подтеков.
- Убедитесь, что от устройства не исходит запах горения.
- Проверьте температуру центрального процессора после недолгой работы без видеосигнала. Если он остается холодным, значит МП неисправна.
- Прислушайтесь к процессу включения. Обычно при включении плата издаёт короткий звуковой сигнал.
- Проверьте уровень заряда батарейки-СМОS, которая сохраняет работоспособность чипа памяти BIOS. В случае ее разряда замените ее.
В любом случае лучше обратиться к профессионалу, поскольку самостоятельный ремонт таких сложных компонентов, как МП может закончиться плачевно, ведь даже для замены конденсатора требуются определённые знания и набор специальных инструментов.

POST
Одним из эффективных способов определения неисправности материнки является использование специальной платы POST. Она стоит недорого, продаваясь в любом магазине электроники. Главное, выбирать плату с разъемом для ПК.
Диагностическая плата POST оснащена встроенным индикатором, который показывает специальные коды. Каждый из них – это зашифрованная неисправность. Если индикатор засветился, значит проблема кроется не в материнке.
Кроме того, следует исключить другие причины неисправности ПК или сбоев в его работе
Важно проверить подключение жесткого диска и состояние блока питания. Слабое питание часто приводит к необратимым повреждениям других компонентов
Не стоит исключать и программные проблемы, которые можно решить после запуска системы. POST-диагностика позволит проверить подключение и работу всей аппаратной составляющей устройства. Узнать расшифровку кода можно с помощью любой поисковой системы.
А вот отсутствие каких-либо реакций на подключение к ПК говорит о проблемах в МП. В таком случае следует заменить ее на новую
При этом выбирая компонент, обращайте внимание на его совместимость с используемым вами компьютером и его составляющими

Самостоятельная диагностика состояния материнской платы вполне возможна. Особенно, если у вас есть в распоряжении такое простое и универсальное устройство, как POST
Устранение неполадок в зависимости от причины
Устранение неисправностей устройства начинается с диагностики. Только после определения причины можно приступать к «лечению». При неполадках в МП, единственным правильным решением станет ремонт или замена детали у профессионала.
Без специальных инструментов отремонтировать МП достаточно проблематично, да и небезопасно для других составляющих ПК
При выборе новой детали также важно прислушиваться к профессионалам, чтобы убедиться в совместимости модели с комплектующими
Если сбои в работе МП кроются в слабом питании или недостаточном энергосбережении системы, замените питающее устройство. Выполнить диагностику можно в меню BIOS. Кроме того, существуют специальные программы, позволяющее легко провести тест без дополнительных навыков.
Первым признаком проблемы станут постоянные изменения даты и времени. Как проверить уровень заряда литий-ионной батареи указано в инструкции к МП.

Материнская плата – один из самых важных компонентов электронных устройств. Она ломается неожиданно, и, как правило, бесповоротно, не имея промежуточных состояний, тогда как замена компонента требует особого внимания в плане контроля совместимости с другими компонентами.
5 верных признаков того, что материнская плата сгорела
Вопреки распространенному мнению, МП не выходит из строя постепенно. Деталь либо работает, либо нет, что не заметить невозможно. В большинстве случаев оно перестаёт подавать какие-либо признаки жизни, не подлежа восстановлению.
Видимые повреждения при визуальном осмотре
Вздутые или треснутые составляющие детали – самый главный признак поломки. Протекающие конденсаторы говорят о том, что МП поддавалась воздействию высоких температур.
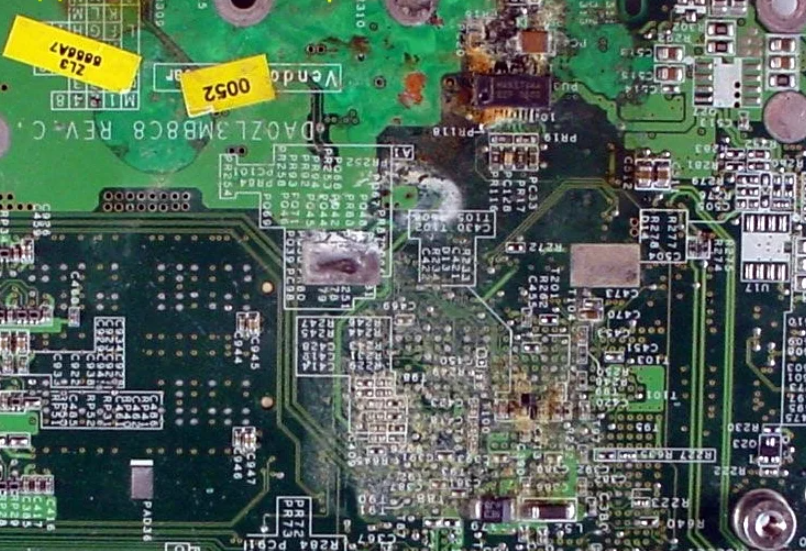
Сильный запах гари
Его сложно спутать с чем-то другим. Запах продуктов горения, лучше остальных признаков демонстрирует фактор перегрева компонента. В таком случае деталь необходимо отключить от питания и изъять из устройства.

К сожалению, материнская плата практически не имеет переходных состояний. Она либо работает, либо не работает
Синий экран смерти
Страшное явление для большинства пользователей, которое далеко не всегда говорит о неисправности материнки, но может быть одним из признаков ее поломки. Чтобы опровергнуть или подтвердить своё опасение, достаточно загуглить код ошибки, который выдала система.
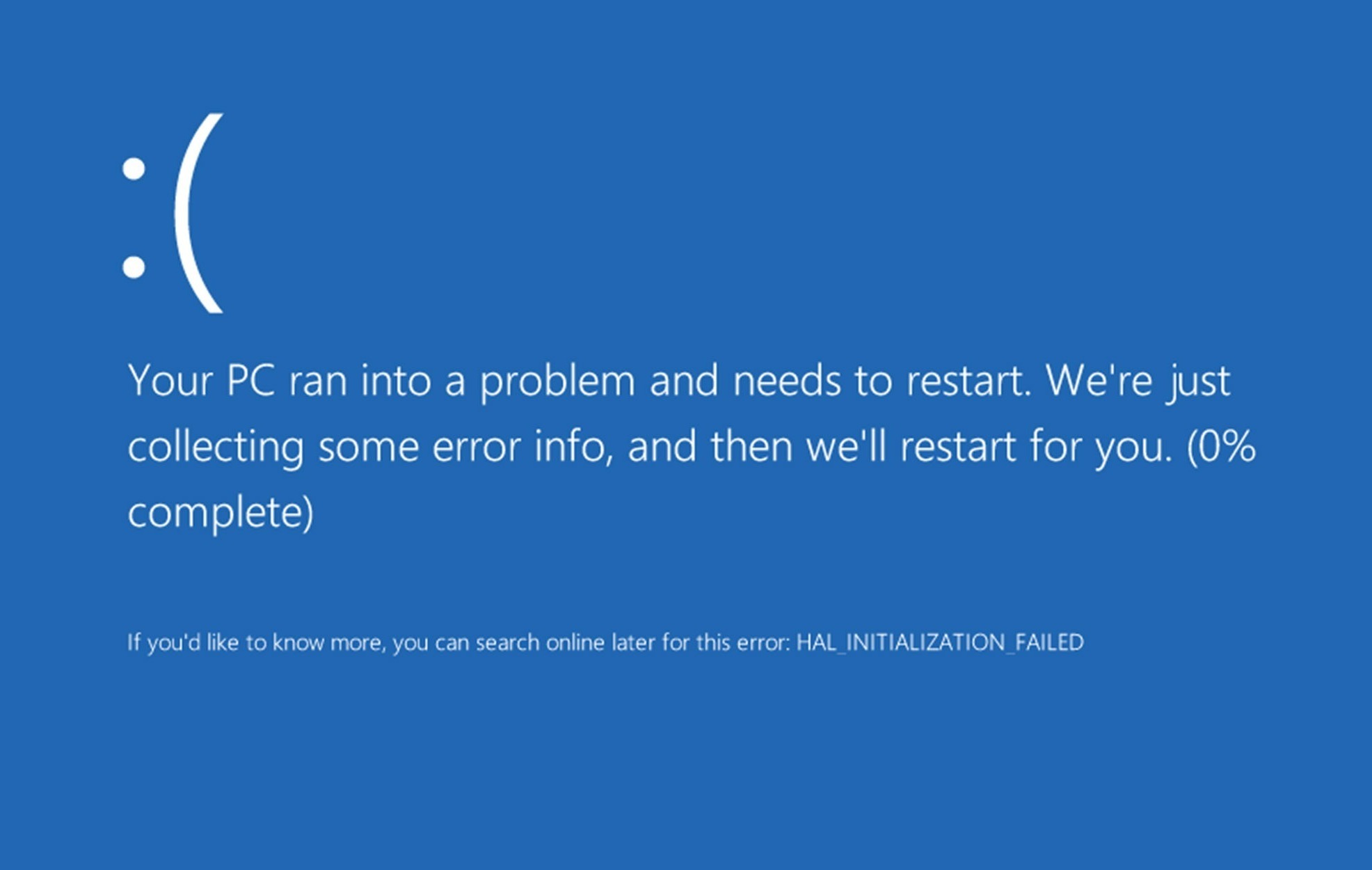
Отсутствие видеосигнала
Косвенный признак неисправности материнки, поскольку она объединяет в общий узел все комплектующие устройства. При отсутствии видеосигнала в первую очередь убедитесь в исправности видеокарты. Если с ней все хорошо, то вероятнее всего проблема кроется именно в материнке.
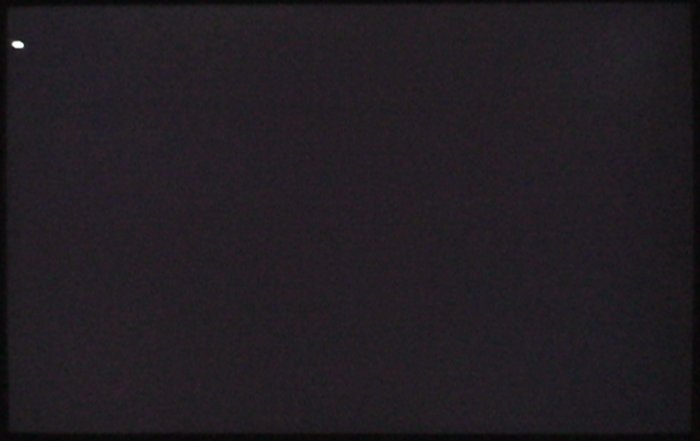
Черный экран и отсутствие характерного звукового сигнала при запуске ПК является наглядным признаком выхода из строя материнской платы
Тихое включение устройства
Характерный звук при включении компьютера издаёт именно материнка. Поэтому вполне логично, что его отсутствие говорит о неисправности последней
В то же время крайне важно ориентироваться на изменения в работе ПК, ведь если он и до этого не издавал никаких звуков, демонстрируя исправную работу, то признак «молчания» не стоит брать в расчёт

Тестовый осмотр:
Как проверить материнскую плату на работоспособность? Подключить к ней БП (блок питания) и запустить карту.
Должен появиться синий (зеленый/красный) LED-индикатор, оповещающий о рабочем состоянии устройства.
К слову, Материнская плата старого образца — запустить её не так просто, поскольку отсутствует кнопка включения, как таковая.
Нужно замкнуть контакты.
Если вы уверены в блоке питания, но индикатор по прежнему безжизненный, а процессор цел и невредим, значит дело в плате.
Любая царапина платы может причинить непоправимый вред системе, поскольку дорожки с контактами разведены по всей поверхности.
Материнской платы и имеют толщину с человеческий волос, если не еще тоньше.
Вздутие «кондеров» — кричащий признак неисправности.
Тщательно осмотрите каждый и если найдете недееспособный – несите изделие в сервисный центр.
Есть возможность заменить самому и вы обладаете соответствующими знаниями?
Тогда идите в радиомагазин и покупайте деталь с такой же маркировкой, никаких аналогов.
И да, ощутимой гарантии такая процедура не даст, продлив жизнь материнской плате на год — другой, но в полевых условиях нужно спасать то, что имеешь.
Металл может замыкать те самые тонкие и невидимые дорожки, соприкасаясь с ними.
Тщательно продуйте поверхность текстолита, дополнительно пройдясь кисточкой из натурального ворса.
И ключевое внимание обратите на контакты, которые сомкнуты между собой, образуя перемычку, или же просто искривлены. В качестве примера показан сокетный разъем процессоров Intel, однако по аналогии можно понять, что так быть не должно
В качестве примера показан сокетный разъем процессоров Intel, однако по аналогии можно понять, что так быть не должно.
К слову, чаще всего «страдают» контакты, к которым подключаются индикаторы системного блока: LED-индикатор включения, питание на внешние USB, различные оповестительные лампочки и все прочее. Будьте внимательны.
Обнуление CMOS-памяти аппаратным способом
Напомню, что BIOS построен на технологии CMOS (комплементарная логика на транзисторах металл-оксид-полупроводник).
Выключить компьютер/ ноутбук. Вынуть сетевой шнур. Отсоедините аккумуляторную батарею(для ноутбука). Дальше открываем системный блок/ разбираем ноутбук, т.к. нам нужен доступ к материнской плате. На материнской плате находим батарейку CR2032, которая выглядит так:
Рис.1. Батарея CR2032, 3 Вольта
Рядом с этой батареей находим переключатель, который подписан Clear CMOS, CL_CMOS , CRTC , CCMOS , CL_RTC и т.п.. Название переключателей может быть различным. Также может быть установлен 2-pin или 3-pin разовьём с уставленной в нём перемычной. На ноутбуках переключатель может быть установлен под самой батарейкой. Вот примерно так они должны выглядеть:

Рис.2. CR2032 и рядом 3-pin разъём для перемычки, который подписан на материнской плате как CLRTC

Рис.3. CR2032 и рядом 3-pin разъём для перемычки, который подписан на материнской плате как CCMOS
Ещё по-другому эту перемычку называют Джампер. Джампер (англ. jumper) — перемычка, позволяющая выставить режим работы устройства замыканием (размыканием) нескольких контактов. В нашем случае джампер может быть подсоединён к месту к 2-мя или 3-мя контактами (их ещё называют pin(с англ. Булавка)). Чтобы обнулить CMOS-память(вернуть BIOS на заводские настройки), нужно на пару секунд замкнуть эти контакты джампером, т.е. надеть на 2 контакты (при 2-х контактной конфигурации) или переставить в положение 2-3 из положения 1-2 (при 3-х контактной конфигурации).
Общий способ. С использованием переключателей, перемычек(джамперов) или кнопок. Для сброса настроек BIOS или очистки CMOS-памяти: 1. Переключите на несколько секунд переключатель, или извлеките, установите, переключите в другое положение перемычку. 2. Нажмите на кнопку включения системного блока. Компьютер заработает но на экран может оставаться чёрным. 3. Выключите компьютер. Верните перемычку на место или переключите переключатель в исходное состояние. 4. Включите компьютер. 5. Войдите в BIOS Setup и проверьте все установки.

Рис.4. Переключатель сброса настроек BIOS с названием SW1

Рис.5. Кнопка сброса настроек BIOS с названием clr CMOS
Если переключатель Clear CMOS на материнской плате отсутствует, или Вы его не нашли, нужно сделать следующее: 1. Извлеките батарейку CMOS-памяти с материнской платы. 2. Замкните контакты в гнезде батарейки, например отвёрткой, для снятия остаточного напряжения в цепи питания CMOS-памяти. 4. Верните батарейку на место. 5. Включите компьютер. 6. Войдите в BIOS Setup и проверьте все установки.
Если появились трудности с входом в BIOS, то прочитайте статью: Как войти в BIOS на ноутбуке или ПК.
Замечание про материнские платы Intel. Описанные выше способы подходят для большинства системных плат, исключение составляют модели производства Intel. Если вы обладатель продукции этой фирмы, для сброса паролей найдите так называемый BIOS Configuration Jumper (джампер конфигурирования BIOS) и переставьте его из положения 1—2 в положение 2—3. Закройте крышку и подайте питание на системный блок и монитор, после чего включите компьютер — он автоматически загрузит утилиту BIOS Setup в конфигурационном режиме. Главное отличие — дополнительный пункт Maintenance (рис. 3), содержащий, в частности, опцию удаления всех паролей Clear All Passwords. Выбрав ее, вы сбросите забытые пароли. После этого необходимо сохранить сделанные изменения (например, нажав и подтвердив свои намерения), выключить питание компьютера, обесточить его и всю периферию, открыть корпус системного блока и вернуть джампер конфигурирования BIOS в начальное положение 1—2. Чтобы обнулить все настройки BIOS, выньте на 10-15 минут батарейки.
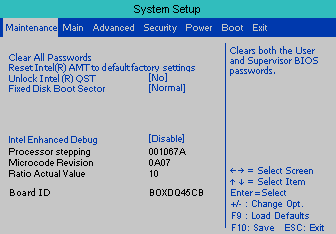
Рис.6. Меню Maintenance Intel BIOS
Выход из строя портов ввода-вывода
Самая простая неисправность — поломка портов на материнской плате. Диагностируется элементарно — в том случае, если вы пытаетесь подключить устройство в разъем USB, LPT или иной порт, а оно не реагирует
Обратите внимание — предварительно нужно убедиться, не отключено ли соответствующее устройство в BIOS или в Windows
Поскольку сейчас большинство периферийных устройств (мышь, клавиатура, принтер) подключаются через USB-порты, а их в компьютере практически любой модели, больше двух, то стоит просто воспользоваться дополнительным рабочим портом.
Такой совет обусловлен тем, что в домашних условиях устранить такую неисправность материнской платы практически невозможно. Во-первых, нужно соответствующее оборудование, во-вторых — это очень ювелирный процесс. При любой неточности вы рискуете вывести материнскую плату из строя.
Но в любом случае, вы должны знать, как осуществляется этот процесс. Хотя бы в ознакомительных целях.
Найдите идентичный разъем. Используя газовый паяльник или монтажный фен, вам нужно выпаять вышедший из строя разъем, не повредив при этом дорожки на материнской плате. Далее очищаем спиртом место припоя, монтирует исправный разъем, и снова при помощи тоже же оборудования припаиваем его.




