Интернет
Содержание:
- Мобильный доступ в интернет (GPRS, EDGE, 3G)
- Настройка сетевого подключения разных типов
- Настройка интернета специалистами Ростелекома
- Настройка интернета
- Мобильный Интернет
- Отличие PPPoE от DHCP в настройках роутера
- Отличие PPPoE от DHCP в настройках роутера
- Общий доступ в интернет – Домашняя сеть
- Подключение интернета к телефону, телевизору
- Другие способы подключения к интернету
- Преимущества проводного интернет-соединения
- Оборудование, необходимое для подключения к интернету
- Зачем запускать интернет автоматически
- Wi-Fi
- Основные условия для осуществления высокоскоростного подключения и сопутствующие проблемы
- Как настроить PPPoE на WiFi роутере?
- Модемное соединение (ADSL / Dial-Up)
Мобильный доступ в интернет (GPRS, EDGE, 3G)
Этот тип подключения популярен тем, что позволяет выйти в интернет даже там, где нет телефонной или выделенной линии. Соединиться с интернет-провайдером можно при помощи USB 3G модема или с помощью обычного мобильного телефона, поддерживающего функцию модема. USB-модем визуально похож на USB-флеш-накопитель и имеет внутри себя гнездо для установки SIM-карты.

3G-модем
Подключение к интернету через USB-модем или мобильный телефон выполняется через обращение к базовой станции сотового оператора, у которого зарегистрирована сим-карта, и в зависимости от того какое оборудование установлено у мобильного провайдера устанавливается связь по технологии GPRS, EDGE, 3G или 4G. Таким образом после соединения USB-модема или телефона с компьютером вы получите доступ к интернету по одной из упомянутых технологий.
Мобильный интернет имеет достаточно не стабильную связь и порою не высокую скорость, но как говорится лучше так чем никак. Максимальная скорость передачи данных в представленных технологиях в среднем составляет 30-60 Кбит/с в GPRS; 100-256 Кбит/с в EDGE; 144 Кбит/с – 3,6 Мбит/с в 3G и 4G может превышать 100 Мбит/с, а у стационарных абонентов она может составлять 1 Гбит/с.
Скорость может в некоторых случаях быть и выше, но практически чаще всего она ниже. У мобильного интернета, конечно есть недостатки, но иметь возможность выходить в интернет из любой точки страны, где есть сотовая связь, подкупает многих.
Настройка сетевого подключения разных типов
Все остальные манипуляции для подключения к Интернету юзер должен выполнить в настройках операционной системы и веб-интерфейсе роутера. Мы расскажем, как настроить статический и динамический IP, L2TP и PPPoE-соединения.
Динамический IP
Согласно технологии, динамическое распределение предполагает выдачу разных IP при каждом подключении, при этом во время сеанса адрес остается неизменным. Для настройки выполните шаги следующей инструкции:
- В сетевых подключениях компьютера найдите ваш адаптер. В его свойствах установите автоматическое получение адресов для протокола IPv4.
- Далее перейдите в веб-интерфейс роутера. Этикетка на корпусе содержит информацию для входа в меню (адрес, логин и пароль).
- Откройте браузер. Перейдите по нужному адресу (обычно это комбинация 192.168.1.1), а затем авторизуйтесь.
- В разделе настроек сети найдите подраздел WAN или аналогичный. Выберите Dynamic IP.
- Иногда требуется скопировать для модема MAC-адрес компьютера. Сделайте это вручную или через специальное меню (если оно имеется в настройках роутера).
Данные будут получены от провайдера автоматически. Теперь вы знаете, как просто настраивается динамический IP.
Статический IP
Ваш адрес остается неизменным всегда, даже при перезапуске сетевого оборудования и ПК. В этом случае пользователю необходимо запросить такие данные у провайдера: IP-адрес, маску сети, основной шлюз и DNS-сервера. Затем в разделе «Сеть» выберите «Статический IP» и заполните поля. Не забудьте после ввода сохранить изменения, чтобы все правильно подключилось.
PPPoE-соединение
Подключение к Интернету по PPPoE можно выполнить через интерфейс Windows. Предварительно запросите у провайдера или посмотрите в документации данные для входа (логин с паролем). Настройка на ОС «Виндовс 7» содержит следующие этапы:
- зайдите через пуск в «Панель управления»;
- перейдите в центр управления сетями;
- создайте новое подключение через соответствующий пункт в меню;
- нажмите на строку «Подключение к Интернету»;
- кликните по PPPoe;
- заполните поля для авторизации и нажмите «Подключить».
Создать подключение можно и в роутере, выбрав во вкладке «Сеть» соответствующий тип.
Настройка L2TP
- Перейдите в «Центр управления сетями». Выберите создание нового подключения.
- Нажмите на «Подключение к рабочему месту».
- Укажите далее «Использовать мое подключение к Интернету».
- После может быть два варианта: указать интернет-подключение или нажать «Отложить настройку подключения…» (если имеется имя сервера).
- В новом окне заполните адрес VPN-сервера L2TP. Информацию можно получить у провайдера.
- В свойствах интернет-адаптера во вкладке «Безопасность» укажите тип ВПН так, как это показано на изображении.
Достаточно кликнуть по подключению, заполнить Login и Password. Теперь можно наслаждаться серфингом в сети. Эти манипуляции также возможно выполнить и в настройках роутера, в том числе указать режим соединения.
Теперь вы знаете все необходимое для полноценной настройки Интернета у вас дома.
Пожаловаться на контент
Настройка интернета специалистами Ростелекома
Огромным плюсом сотрудничества с компанией является то, что домашний интернет Ростелеком зачастую не требует выполнения дополнительных манипуляций. Провайдер поставляет абоненту настроенное и готовое к работе оборудование в аренду. Его требуется лишь подсоединить к телефонному кабелю. В случае высокоскоростного Ethernet-подключения аппаратные компоненты настраиваются специалистом. Абоненту останется:
- произвести настройку Wi-Fi раздачи;
- осуществить подключение своих устройств по беспроводной связи;
- поставить маршрутизатор в удобном месте.

Если абонент приобретает оборудование (роутер, модем), и не вызывает сотрудников провайдера, то необходимо знать, как выполняется самостоятельная настройка.
Настройка интернета
Как было упомянуто в начале статьи, настройка интернета зависит от того, какой у вас тип интернет-соединения. А способ подключения (напрямую или через маршрутизатор) в данном случае никакого значения не имеет. Итак, вы уже наверняка выяснили, какой у вас тип соединения, а это значит, что пора приступать к настройке.
Для правильной настройки делайте следующее:
- Запустите меню «Пуск».
Статический IP
Если у вас статический IP, то вам придётся воспользоваться информацией, указанной в договоре. Пошаговая инструкция приведена ниже:
- Зайдите в настройки свойств вашей сети протокола TCP/IPv4. Этот процесс описан в предыдущей инструкции. Просто повторите шаги 1-6.
- Поставьте «кружок» напротив параметров «Использовать следующий IP-адрес» и «Использовать следующие адреса DNS-серверов».

Мобильный Интернет
Само название говорит за себя. Это Интернет, которым вы можете воспользоваться, где бы вы не находились в зоне покрытия провайдера (мобильного оператора). Здесь есть два варианта подключения: через мобильный телефон или через специальный модем. Последний можно подсоединить к смартфону, планшету или ноутбуку через порты USB (miniUSB) в качестве отдельного небольшого устройства. Таким модемом часто производители аппаратно комплектуют некоторые модели компьютерной и мобильной техники.
Практически все современные мобильные телефоны имеют выход в Интернет. Несколько устаревшие модели подключаются по медленной и, в то же время, дорогостоящей технологии GPRS. А для более современных мобильных устройств – смартфонов и планшетов — мобильные операторы предлагают высокоскоростные технологии подключения, которые способны обеспечить доступ к Интернету везде, где есть покрытие этого оператора. Это такие технологии как: CDMA, WiMAX, LTE, UMTS. Если гаджет не оснащен встроенным модемом, способным поддерживать эти технологии, практически все мобильные операторы могут предложить свой брендовый подсоединяемый модем.
Скорость передачи данных у этих технологий может сильно различаться в разных местах нахождения пользователя. Однако сейчас выпускаются специальные усилители интернет-сигнала, которые способны эту скорость в разы увеличить.
Отличие PPPoE от DHCP в настройках роутера
Еще один популярный вопрос от новичков — чем отличается протокол PPPoE от DHCP и что лучше. Сразу скажу, что между этими двумя типами подключения к интернету вообще нет ничего общего. PPPoE, как мы уже выяснили, это создание туннельного подключение поверх Ethernet. DHCP — это способ автоматического получения настроек IP адреса, шлюза и маски для вашего коннекта.

Не вдаваясь в подробности, DHCP лучше, так как он не прерывает соединение с интернетом, в отличие от PPPoE, который при выключении роутера или компьютера разрывает его. Но думаю, что дилемма, что выбрать PPPoE или DHCP, возникает именно при настройке wifi роутера. Здесь выбирать нужно не вам — тип подключения уже заранее определен поставщиком услуг. Вам нужно лишь узнать правильный тип и установить его. После чего ввести необходимые данные для авторизации. К слову, у DHCP коннект устанавливается автоматически без указания какого-либо логина и пароля.
Отличие PPPoE от DHCP в настройках роутера
Еще один популярный вопрос от новичков — чем отличается протокол PPPoE от DHCP и что лучше. Сразу скажу, что между этими двумя типами подключения к интернету вообще нет ничего общего. PPPoE, как мы уже выяснили, это создание туннельного подключение поверх Ethernet. DHCP — это способ автоматического получения настроек IP адреса, шлюза и маски для вашего коннекта.

Не вдаваясь в подробности, DHCP лучше, так как он не прерывает соединение с интернетом, в отличие от PPPoE, который при выключении роутера или компьютера разрывает его. Но думаю, что дилемма, что выбрать PPPoE или DHCP, возникает именно при настройке wifi роутера. Здесь выбирать нужно не вам — тип подключения уже заранее определен поставщиком услуг. Вам нужно лишь узнать правильный тип и установить его. После чего ввести необходимые данные для авторизации. К слову, у DHCP коннект устанавливается автоматически без указания какого-либо логина и пароля.
Общий доступ в интернет – Домашняя сеть
Если у вас несколько компьютеров, смартфоны у всех членов семьи и другая техника, которая требует подключения к интернету, вы можете предоставить общий доступ в интернет всем этим устройствам, объединив их в домашнюю сеть.
Настроить Wi-Fi – домашнюю сеть может специалист провайдера, когда будет выполнять работу по настройке доступа в интернет. Или это можно сделать самостоятельно.
Смартфоны, планшеты и другие устройства, оборудованные модулем Wi-Fi, можно подключить сразу. Те же устройства, которые не имеют модуля Wi-Fi, можно подключить кабелем, или приобрести отдельно адаптер Wi-Fi, который подключается к USB-порту.
Это отличная возможность входить в интернет с того устройства, с которого вам нужно и удобно в текущий момент времени. Хотите с компьютера, а хотите с планшета, лёжа на диване.
А ещё вы можете дать гостевой пароль Wi-Fi вашему другу, и он тоже сможет пользоваться вашим интернетом.
Подключение интернета к телефону, телевизору
Существует несколько способов синхронизировать указанные устройства с интернетом. Далее будут представлены самые распространенные и простые из них.
 Вход в сеть через главное меню телевизора
Вход в сеть через главное меню телевизора
Как на телефоне включить интернет
Данный процесс можно быстро выполнить, если у пользователя есть Wi-Fi роутер, который обычно подключен к ПК. В общем виде включение технологии беспроводной передачи данных на современных телефонах выглядит следующим образом:
- Убедиться, что вай-фай маршрутизатор исправно работает.
- Зайти в «Настройки» устройства, кликнув по иконке в виде шестеренки на рабочем столе.
- В списке открывшихся параметров найти пункт Wi-Fi и кликнуть по нему.
- Появится еще одно меню, где отобразится список доступных сетей. Модуль, установленный в смартфоне, увидит только те сети Wi-Fi, которые находятся в непосредственной близости от аппарата.
- Найти название своей сети и нажать по нему один раз.
- Ввести пароль для подключения к точке доступа. Узнать специальный код можно в настройках роутера через компьютер, к которому он подсоединен. Пароль обезопасит точку доступа вай-фай от несанкционированного подключения.
- Проверить результат. В строке состояния сверху экрана должен появиться значок в виде трех вертикальных полос, свидетельствующий о работе технологии вай-фай.
 Подключение к точке доступа Wi-Fi на смартфоне
Подключение к точке доступа Wi-Fi на смартфоне
Как подключить интернет к телевизору
Современные Smart-TV тоже имеют возможность выхода в глобальную сеть. Телевизор можно подключить к интернету либо напрямую через провод, либо по Wi-Fi.
Проводное подсоединение
Для реализации данного способа потребуется Wi-Fi роутер и соединительный кабель, который идет в комплекте с устройством. Чтобы на ТВ появился интернет через провод, необходимо проделать следующие манипуляции:
- Удостовериться, что маршрутизатор подключен к электросети и настроен, а к нему подсоединен кабель, идущий от провайдера интернета.
- Один конец соединительного провода воткнуть в разъем LAN на задней стороне роутера, а второй в этот же порт на телевизоре.
- Включить телевизор и начать процесс его подключения к интернету.
- Войти в главное меню. Обычно это действие выполняется после нажатия по кнопке «Menu» на пульте дистанционного управления.
- Найти раздел, отвечающий за настройку интернета. Обычно эта вкладка называется «Сеть».
- Выбрать тип соединения. В данном случае надо указать «Подключение по LAN», т.е. посредством кабеля.
- Проверить результат. Теперь на ТВ должен появиться интернет. Нужно попробовать запустить любое приложение или зайти в браузер.
 Проводное подключение к сети
Проводное подключение к сети
Беспроводное подсоединение
По технологии Wi-Fi Smart TV проще синхронизировать с глобальной сетью, чем описанным ранее способом. Алгоритм действий для выполнения поставленной задачи можно разбить на несколько шагов:
- аналогичным образом перейти в меню параметров телевизора и отыскать там пункт «Настройка сети»;
- в открывшемся подразделе в качестве типа подключения выбрать «Беспроводная сеть»;
- выбрать нужную точку доступа Wi-Fi в представленном списке и ввести пароль для синхронизации с ней;
- применить изменения и проверить домашнюю сеть на работоспособность.
Второй способ подключения ТВ к сети считается наиболее предпочтительным, так как имеет ряд особенностей:
- отсутствие провода — так TV устройство можно поставить в любом месте дома;
- возможность подключить к интернету не только ТВ, но и другие устройства, например, телефон, планшет, компьютер;
- возможность управления телевизором со смартфона.
 Подключение телевизора к Wi-Fi
Подключение телевизора к Wi-Fi
Другие способы подключения к интернету
Кроме проводной технологии подключения к интернету существуют и другие виды соединений.
Подключение по Wi-Fi-технологии
При подключении по Wi-Fi-технологии вам может понадобиться или только маршрутизатор с Wi-Fi-модулем, или полный комплект оборудования. Это зависит от места установки и расположения подключаемых к интернету устройств.
Как правило, необходимость установки комплекта указывается в договоре или на сайте компании, поставляющей услуги интернета.

Приобретите указанный на сайте комплект оборудования и подключитесь к интернету
В комплект входят:
- LTE-антенна, предназначенная для приёма беспроводного сигнала интернета от точки доступа с большим радиусом действия;
- Wi-Fi-маршрутизатор, предназначенный для приёма сигнала и разделения его между устройствами пользователя;
- переходники-адаптеры;
- кабель соединительный;
- стеновое крепление для кабеля.
Подключение к интернету по технологии 3G и 4G
Интернет можно также подключить на основе технологий 3G и 4G, если позволяют технические условия. Для такого подключения используются сети мобильных операторов и LTE-антенны. Подключение осуществляется при помощи специального модема, подключаемого к компьютеру через порт USB и снабжённого SIM-картой со специальным тарифом.

Приобретите 4G-модем у оператора мобильной связи и подключитесь к интернету
3G-модем может поддерживать скорость до 3,4 мегабита в секунду, а 4G-модем — до 40 мегабит в секунду. В будущем производители обещают увеличение скорости до 1 гигабита в секунду.
Видео: обеспечение связи с интернетом через сеть 4G
Подключение к интернету по телевизионному кабелю
Если технические условия в регионе позволяют, то подключение к интернету можно произвести по технологии DOCSIS, используя телевизионный кабель в качестве проводника интернет-сигнала.
Модем для подключения по телевизионному кабелю можно арендовать у провайдера.

Арендуйте модем у провайдера и подключитесь к интернету
Такой модем оборудуется встроенным в прошивку ключом. Ему не требуется дополнительная настройка, и сразу же после подключения к телевизионному кабелю он декодирует телесигнал в Ethernet-сигнал.
Преимущества проводного интернет-соединения
За последние 15 лет интернет стремительно внедрился во все сферы нашей жизни. Он необходим в банковской сфере, торговле, производстве, а также незаменим для обмена информацией и личного общения. Самыми распространёнными способами подключения к глобальной сети сегодня являются проводное соединение и Wi-Fi-соединение.
Скорость передачи информации через кабель зависит от его типа и от сетевой карты, осуществляющей приём сигнала. Это влияет на работу настольных компьютеров, игровых приставок, телевизоров и других устройств, объединённых в одну сеть. Потоковая передача информации не требует постоянного обмена между устройствами, что значительно увеличивает скорость обработки. Скорость в локальном соединении между рабочими станциями имеет большое значение при работе в корпоративной сети. Это учитывается, если есть необходимость быстрой передачи большого количества информации.
При Wi-Fi-соединении подключение к интернету осуществляется с использованием радиоволн, работающих в определённом диапазоне. Поэтому Wi-Fi более востребован на бытовом уровне. Он удобен, так как позволяет сразу же подключиться к интернету со смартфона, планшета или ноутбука в любом месте, где есть точка доступа. Тем не менее на приём сигнала влияют устройства соседей, работающие в полосе частот Wi-Fi-соединения, и предметы на пути прохождения радиоволн.
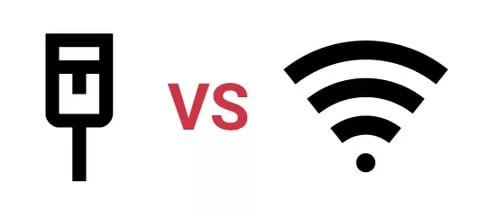
Для Wi-Fi-соединения не нужна прокладка кабеля, однако оно сильно подвержено воздействию радиопомех, и чем дальше вы от точки доступа, тем хуже приём сигнала
Проводное подключение имеет ряд преимуществ перед беспроводным:
скорость получения и отправления информации при проводном соединении примерно в 2 раза выше, чем у Wi-Fi;
при обмене файлами с сервером задержка минимальна, что важно в онлайн-играх, требующих максимальной скорости действий от пользователя;
проводное подключение более устойчиво к воздействию помех в сети; на него не оказывают влияние гаджеты, работающие на полосе частот Wi-Fi или находящиеся вблизи источники электромагнитного излучения;
мощность сигнала при проводном подключении не зависит от препятствий на пути прохождения и воздействия внешних факторов.
Оборудование, необходимое для подключения к интернету
Модем
Чтобы подключить ваш компьютер или ноутбук к интернету, мало заключить договор с провайдером. Потребуется завести кабель в дом, купить или арендовать модем (роутер), настроить его и подключить к компьютеру.
Модем – это устройство необходимое для подключения к интернету. Основное его назначение приём и передача кодированных сигналов. По своему физическому исполнению они бывают внутренними (в виде микросхемы) и внешними (в виде отдельного устройства). Через модем к интернету можно подключить одно устройство.

Тип интернет-подключения будет определять тип модема. Для коммутируемого доступа потребуется телефонный модем, для DSL соединения необходим DSL-модем. Для подключения по оптоволокну будет нужен кабельный модем, а для спутникового подключения потребуется спутниковый модем и дополнительное оборудование.
Многие пользователи не хотят вникать во все технические детали. Поэтому многие провайдеры предлагают своё, настроенное оборудование, которое гарантированно подходит под выбранный тип подключения. Хотя, оно не всегда лучшего качества, и зачастую бывшее в употреблении.
Современные модемы – это уже не те, что использовались для Dial-up подключения. Сегодня они сочетают в себе не только возможность подключаться к интернету, но и функции маршрутизации. Такие устройства называют Роутер.
Роутер
Роутер – это устройство, которое позволяет подключить несколько компьютеров и других устройств к интернету и объединить их в локальную сеть. Многие роутеры позволяют настроить домашнюю беспроводную сеть, известную как Wi-Fi сеть.

Вам необязательно покупать отдельно модем и маршрутизатор, чтобы подключить один компьютер к интернету через модем, а остальные объединить в сеть через маршрутизатор и предоставить им доступ в интернет. Достаточно использовать роутер с модулем Wi—Fi, который закрывает все вопросы с подключением любых устройств в локальную сеть и интернет.
Один роутер способен предоставить доступ в интернет всем вашим устройствам: смартфонам, планшетам, компьютерам, ноутбукам/нетбукам и телевизорам.
Зачем запускать интернет автоматически
Эта настройка значительно упрощает процесс пользования ПК. Не тратится драгоценное время на лишние действия. Плюс ко всему нередки ситуации, когда человек может пропустить важные сообщения или письма по довольно досадной причине – забыл про интернет при включении компьютера.
Конечно, решить все эти проблемы позволит установка роутера. В преимуществах такого решения ещё и то, что после этого не только настольные аппараты, но и другие мобильные гаджеты будут объединены в единую сеть. Все логины, пароли и другая информация записываются в памяти самого роутера. В этом случае даже при смене ПК чаще всего нет надобности ничего менять.
Wi-Fi
С протоколами «вай-фай» многие наверняка знакомы. У кого-то дома установлен роутер, а кто-то пользуется бесплатными точками входа в общественных местах. «Вай-фаем» покрывают, как правило, труднодоступные для кабельного подключения районы вроде коттеджных посёлков и прочие частные сектора. Для работы оператор устанавливает базовые станции, которые обеспечивают сетью близлежащую площадь в радиусе пяти — десяти километров.
Для подключения необходим специальный приёмник, а если вы находитесь в значительном удалении от базовой станции, то не помешает специальная антенна, усиливающая сигнал.
Основные условия для осуществления высокоскоростного подключения и сопутствующие проблемы
Если возник вопрос как подключить высокоскоростной интернет на компьютере с Windows 7, то главным условием для его успешной реализации является заключение договора с поставщиком услуг связи и наличие соответствующих приборов и устройств.
Высокоскоростное подключение в основном осуществляется посредством применения беспроводного роутера, но если пользователю достаточно соединение с интернетом только одного компьютера, то кабель от провайдера можно подсоединить непосредственно к сетевой карте ПК.
Процедура подключения несложная и возникающие ошибки чаще всего проявляются по причине невнимательности самих пользователей. Например, нередко Windows 7 выдает оповещение: «Ошибка 651», поэтому один из разделов руководства посвящен решению этой проблемы. Наиболее часто с ней сталкиваются абоненты «Дом.ру», «МТС» и «Ростелеком».

Также почти ежедневно пользователи встречаются со сбоем, который имеет код «691», при этом не имеет значения, с каким оператором связи заключил контракт абонент, с «Билайн», «ТТК» или каким-нибудь другим.
В зависимости от причин неполадок, существуют различные методы их устранения, о которых подробно дано описание в заключение настоящего руководства.
Как настроить PPPoE на WiFi роутере?
Для подключения по протоколу PPPoE необходимо зайти в меню роутера и в разделе настроек интернета найти тип “PPPoE”. Где именно находится этот раздел и как точно называется будет зависеть от вашей модели. Однако на любом маршрутизаторе – TP-Link, Zyxel Keenetic, Asus, D-Link, Mikrotik, Tenda, Netis и т.д. – есть данная рубрика.
У некоторых брендов подходящий типа подключения к нужному провайдеру уже встроен в прошивку. Пользователю остается только выбрать страну и своего поставщика услуг. Обычно здесь уже есть такие популярные, как Ростелеком, Билайн, МТС, Дом.Ру, ТТК и так далее.
После выбора “PPPoE” откроется форма для ввода основных данных – логина и пароля для подключения.
Модемное соединение (ADSL / Dial-Up)
Коммутируемый доступ к интернету через обычную телефонную линию с использованием модема. Существует как старая технология Dial-Up или более продвинутая ADSL. Соединение с провайдером по ADSL в отличии от Dial-Up дает возможность серфить по интернету и параллельно осуществлять звонки по телефону. Достигается это за счет ADSL-сплиттера, который разграничивает телефонный сигнал на обычный телефонный и высокочастотный модемный сигнал.

Модем
В сравнении с подключением по выделенной линии преимущество модемного подключения заключается в использовани уже существующей инфраструктуры – телефонных кабелей. На этом плюс данного типа соединения заканчиваются. Максимальная скорость передачи данных у Dial-Up составляет 56 Кбит/с, а у технологии ADSL 24 Мбит/с. Если учесть состояние большинства телефонных линий, о стабильности соединения и таких показателей может не быть. Как вы понимаете, телефонная линия по всем показателям проигрывает выделенной линии если учитывать стабильный рост мультимедиа и объемы передаваемых данных. Всего несколько лет назад этот тип подключения считался одним из лучших, но в наши дни он практически изжил себя несмотря на еще активное его применение.




