Ноутбук включается, но не загружается и экран черный
Содержание:
- Мультиконтроллер вышел из строя
- Программные неисправности ноутбука acer Aspire 4540
- Слышно работу кулеров, но не работает экран ноутбука
- Ноутбук acer Aspire 5021 не включается
- Механические повреждения ноутбуков
- В качестве заключения
- Стоимость ремонта ноутбука асер Aspire 5920
- Популярные статьи:
- Долго включается ноутбук Acer-
- Проблема в видеокарте
- Включается и после заставки зависает
- Мигают лампочки и ноутбук не работает
- Стоимость ремонта ноутбука Асер Aspire 4540
- Популярные статьи:
- Странный нарастающий шум после включения ноутбука
- После загрузки Windows показывает «экран смерти»
- Не включается ноутбук и не подает признаков жизни
- Проблемы с батареей
- Способ третий – программный сброс настроек БИОС
- При работе программы виснут
- Способ второй – сброс оперативной памяти
- Ноутбук Acer Aspire 5632 не включается
- Проблемы с дисплеем
- Включается и после заставки зависает
Мультиконтроллер вышел из строя
Когда ноутбук не реагирует на команды и не включается по причине неисправного мультиконтроллера, стоит разобраться в причинах:
- Понижение напряжения;
- Перегрев платы;
- Повышенный уровень влажности.
К примеру, ноутбук Леново не отвечает и тестер показал, что напряжение ниже обычного. Это указывает на неправильную работу мультиконтроллера. Если ноутбук не включается и ранее контактировал с водой, в сервисном центре могут сказать о необходимости замены элемента.
Пути решения проблемы:
- Использование другого ноутбука;
- Установка б/у контроллера;
- Применение новой детали.
Если не горит индикатор питания, проще всего отказаться от такой техники. Ноутбук Acer или другой на замене может быть кстати. Однако на технике может храниться ценная информация и вариант не подходит. Когда контроллер сломана и не включается ноутбук, многие пытаются сэкономить, установив б/у элемент. Стоит быть готовым к тому, что для него потребуется прошивка. Плата работает по заданными параметрам.
Если индикатор питания горит, но мигает, это говорит о том, что контроллер запущен в неверном режиме. Понятно, что прошивка может осуществляться лишь в сервисном центре. Когда индикатор питания не отвечает и проблема точно кроется в контроллере, лучшим решением считается установка нового аналога.
Программные неисправности ноутбука acer Aspire 4540
По симптомам поломки ноутбуков можно разделить на программные, аппаратные и смешанные. По статистике программный ремонт ноутбуков необходим в двух и десяти случаев. Другие поломки — это либо чисто аппаратные неисправности ноутбуков, либо, программы. Симптомы программных ошибок — зависания операционной системы, появление различных сообщений об ошибках, вирусы. Виндовс и Soft могут не включатся совсем, перезагружаться, зависать и т.д. В общем, среди программных типичные неисправности ноутбуков — замусоренность и вирусов операционной системы. И почти всегда причиной программных сбоев является сам человек. Открытие сайтов опасным содержания, запуск непроверенных файлов и программ, серфинг в интернете без антивирусного ПО и отсутствие даже минимальных профилактических работ с Windows — этого хватит, чтобы через короткий срок ноутбук поломался.
Исправление программных неисправностей заключается в удаление вирусов, восстановлении рабочего состояния программ или полной ее переустановке с сохранением данных.
Слышно работу кулеров, но не работает экран ноутбука
Возможен также такой вариант, что устройство спокойно запускает свою систему охлаждения, а экран не работает. В принципе, если запуск ОС Windows сопровождается своими привычными звуками: слышны щелчки мыши и другой саунд, то версия одна – сломан монитор.
Проверяется это просто. Необходимо взять монитор от своего старого стационарного компьютера и с помощью HDMI-кабеля подключить его к ноутбуку. Если все же вышел из строя монитор лэптопа – на внешнем экране должна появиться картинка, соответствующая этапу загрузки операционной системы.
В случае отсутствия стационарного монитора можно попробовать подключить LED-телевизор, если он более современный и имеет соответствующий выход у себя на панели.
Также, на первый взгляд иногда кажется, что не включается экран. Но суть проблемы кроется только в том, что отключена подсветка монитора. Попробуем ее включить с помощью комбинации клавиш. В ноутбуках фирмы Asus это зависит от модельного ряда, но зачастую они таковы: «Fn» + «F7».
Последний вариант, на который можно списать поломку – поломался графический видеочип. И такое случается, даже если имеет схожие симптомы.
Ноутбук acer Aspire 5021 не включается
Ноутбук не отвечает на нажатую клавишу power, то есть, не начинает крутиться кулер, не загораются индикаторы. В выключенном положении индикатор зарядки аккумуляторная батарея может, как гореть, так и быть выключенными. Этот факт при описании неисправности необходимо упоминать. Причин такого поведения может быть много:
- нет контакта в разъеме питания в ноутбуке или в блоке питания
- короткое замыкание в южном или северном мостах, например из-за пробоя по usb
- сгорел блок питания,, а батарея села или вытянута. Если при нажатии кнопки включения у вас около 3-х раз загорается лампочка подзарядки аккумулятора, однако ноутбук не запускается, — это симптомы как раз о севшей батарее и отсутствии зарядки
- проблема во внутреннем блоке питания на материнской плате. Тут вариаций может быть много, короткое кз в цепях питания или батареи, сгоревшая микросхема питания, или дежурного режима
- битая прошивка или отсутствует прошивка BIOS
Механические повреждения ноутбуков
Аппаратные повреждения можно поделить на два типа — механические и электронные. Механические неисправности ноутбука — это физические повреждения, причиненные пользователем, например, разлитая газировки, кофе, алкогольных напитков, жидкостей, воды, чая и т.д., падение ноутбука с высоты, удары по ноутбуку, разбитие матрицы или клавиатуры посторонними предметами, повреждение разъема зарядки и порванные кабели зарядного устройства.
Не учитывая пролития жидкости, которая в состоянии закоротить в ноутбуке все, что угодно, чаще всего в ноутбуках повреждаются экран и клавиатура. Монитор, разбивают при неудачном повороте крышки или во время закрытии крышки, когда на клавиатуре имеются посторонние предметы, например, мышка, флешки, ручки, карандаши, ключи. А вот опасностью клавиатуры являются привычка пить за столом, или пытающие почистить клавиатуру на дому.
В качестве заключения
Ситуация, когда ноутбук не включается или ведет себя нештатно, может быть связана с плохими контактами. Например, горит индикатор питания, но на кнопку устройство никак не реагирует. В этом случае ноутбук отключают от сети, вытаскивают аккумулятор, открывают служебные лючки на дне и достают линейки оперативной памяти. Все доступные контакты стоит протереть, на планке — зачистить канцелярской резинкой.
Перед присоединением адаптера и аккумулятора на ноутбуке нужно зажать на 20-30 секунд кнопку питания. Есть большая вероятность, что обслуживание поможет вернуть работоспособность. Проверить это просто: достаточно вставить аккумулятор, подсоединить адаптер питания и убедиться, что после включения ноутбук нормально загружается и работает.
Стоимость ремонта ноутбука асер Aspire 5920
Цена ремонта зависит от цены деталей и работы по их замене. Примерную цену можно узнать по контактному телефону нашего сервисного центра или в соответствующем разделе:
- замена двд дисковода
- замена аудио входа
- замена юсб порта
- замена HDD
- добавить оперативной памяти
- замена вай фай платы
- замена петель ноутбука
- замена клавиатуры
Популярные статьи:
- Ремонт ноутбука Acer 5520G. Замена чипа N-Vidia MCP67MV-A2
- Ноутбук Acer Aspire 5530 не включается. Сервисный ремонт видеокарты
- Как разобрать ноутбук Acer Aspire 5741ZG для чистки или замены
- Не включается ноутбук асер Aspire 5560. Замена клавиатуры Харьков
- Ноутбук Acer Aspire 5553G не хочет включатся. Сколько стоит ремонт северного моста и стоимость
Долго включается ноутбук Acer-

Чрезмерно продолжительная загрузка лэптопа связана как с программными сбоями, так и с аппаратными поломками. Чтобы устранить неисправность сначала следует определить специфику и характер неполадки. Причины, которые обуславливают долгое включение Windows на ноутбуке Acer:
- перегрев элементов аппаратной составляющей;
- проблемы в работе центрального процессора;
- некорректно установлено противовирусное ПО;
- сбои в подключении жесткого диска;
- снижение производительности происходит из-за автоматической загрузки чрезмерно большого количества программ и процессов.
В некоторых ситуациях после включения не загружается картинка, черный экран свидетельствует о неполадках в работе видеоадаптера. Чтобы определить, почему возник такой сбой, следует выполнить тщательный первичный осмотр. Для этого потребуется профессиональное оборудование и утилиты от проверенных разработчиков.
Что делать если долго загружается ноутбук Acer?
Настройка программных компонентов, отвечающих за автозагрузку, осуществляется через диспетчер задач или панель управления Windows. Не обученный пользователь не сумеет решить такую проблему, поэтому логичней доверить починку опытному мастеру. Даже бесплатная консультация сертифицированного инженера не позволит владельцу ноута своими силами устранить сбой. Поскольку для ремонта или замены вышедших из строя элементов системы охлаждения, из-за которых происходит перегрев, следует разобрать notebook.
Попытки самостоятельно отремонтировать поврежденную деталь или заменить неисправные комплектующие приведут к усугублению поломки. Не исключается потеря заводской гарантии. Поэтому оставляйте заявку на официальном сайте сервисного центра Acer, инженеры компании устранят неполадки, предоставив 15% скидку.
Услуги и гарантия на починку
Уточняйте дополнительные детали, касающиеся ремонта в Call-центре. Менеджеры службы поддержки клиентов работают круглосуточно и без выходных. При проведении замены неисправной запчасти инженеры установят фирменный модуль, на который оформляется гарантия сроком до трех лет. Предоставляем услуги профессионального технического восстановления компьютерной техники в 15 городах России.
Проблема в видеокарте
Если у вас есть отдельный монитор, то попробуйте его подключить. Для этого можно использовать: DVI, HDMI или VGA кабель и разъём. Если на мониторе вы увидите изображение, то скорее всего проблема в видеокарте или в самом экране – например, отошел или окислился шлейф.
Проблема изображения может быть из-за банального выключения. На некоторых ноутбуках есть специальное сочетание клавиш, при нажатии на которые выключается экран. При включении системы – экран также может быть выключен. Найдите на клавиатуре в строке кнопок «F» значок с перечеркнутым экраном. Нажимаем на кнопку «Fn» и эту саму клавишу.
Если кто знает, передача изображения на второй подключенный монитор может вестись при выключенном основном экране – это обычный режим, который есть почти на всех ноутбуках.
Но бывает срабатывает такой баг – когда при неподключенном ноутбуке включается данный режим. При этом изображение подается на выходной порт видеокарты, а на экране ничего нет. Чтобы включить данный режим, найдите в верхней строке значок: «ноутбука, скрещенного с экраном». Далее нажмите на кнопку «Fn» и на эту клавишу.
Ещё может быть проблема, когда на экране вы видите своеобразные «артефакты»: палочки, черточки, полосы, квадратики. При этом BIOS загружается, идет загрузка экрана Windows, но после этого черный экран, и система не загружается. До этого ноутбук выключился и больше не включается. При этом выключение может быть во время работы.
ПРИМЕЧАНИЕ! В безопасном режиме система загружается спокойно, но на экране все также видны «артефакты».
Эта аппаратная проблема, которую можно полностью решить в домашних условиях, и связана она с чипом на вашей видеокарте. В скором времени я напишу отдельную статью по решению этой проблемы и оставлю тут ссылку. Пока статья находится в разработке.
Дополнение к статье!
Для начала давайте проверим, что проблема связана именно с видеокартой, а не с монитором. Включите меню монитора – если все будет отображаться правильно, то идем дальше. Ещё один симптом в том, что система не хочет грузиться дальше загрузочного экрана Windows, а экран полностью тухнет.
Итог: отвал центрального кристалла GPU из-за окисления контактных шариков. Как я и говорил – проблема решается в домашних условиях. Я уже писал про это подробную инструкцию, и с ней вы можете ознакомиться тут.
Включается и после заставки зависает
Еще одна болезнь, из-за которой не удается полноценно включить ноутбук. Вроде бы устройство и запустилось, но после прокрутки заставок процессора он зависает. Аналогией такой загрузки считается появление сообщений об ошибке и подобный ступор.
По большому счету, любой профессионал в первую очередь будет проверять настройки БИОС. Это обусловлено тем, что забравшееся в компьютер вредоносное ПО, проникло в Bios и установило там свои беспорядки. Вернуть на место настройки тяжело, поэтому чаще всего из положения выходят, сделав HardReset для Биоса. Для этого в разделе «Setting» нужно поставить «LOAD bios defaults» и сохраниться.
Причины, которые попадаются более редко, но также имеют место быть:
Некорректная работа HDD.Ее можно определить, прислушавшись к звуку запуска диска. После включения устройства начинается непонятное легкое дребезжание и шарканье головок у шпинделя. Несомненно, здесь проблема с жестким диском.
Плохой контакт ОЗУ.Это тоже может привести к тому, что ноут не загружается или зависает. В таком случае обращаемся в сервисный центр. Там помогут прочистить контакт между слотом памяти и самой планкой (чипом). Стоимость процедуры недорогая.
Сообщение об ошибке.Если при загрузке выскакивает какое-либо ошибочное уведомление, то это первый тревожный звоночек
Стоит обратить на него внимание. Это может быть сигнал о сбое настроек Bios или так проявляет себя севшая батарейка на материнке.
Когда человек не ориентируется и не разбирается в микропроцессорных технологиях, по каждой из этих причин рекомендуем обратиться к мастерам в сервисный центр, а уж тем более, если у устройства не закончился гарантийный срок.

Мигают лампочки и ноутбук не работает
При этом устройство может гудеть и создавать видимость работающего, но на экране ничего не отображается — только черный фон.
Если немного помигал и потух индикатор жесткого диска — это признак того, что операционная система даже не начинает загружаться. Возможно, дело в неисправной материнской плате, но это касается только того случая, когда в ноуте нет отдельной модульной видеокарты. Если она есть, то требуется провести ее диагностику и при необходимости заменить или починить.
Кроме того, необходимо продиагностировать все устройства, которые подключаются к материнской плате — процессор, Wi-Fi модуль, жесткий диск, дисковый привод и т.д. Конфликт может создавать любое из них. Даже если раньше проблемы не было, могли со временем выйти из строя контакты.
Обратившись в наш сервисный центр, вы гарантированно получите обслуживание от профессиональных мастеров, которые максимально быстро определят проблему. А когда проблема выявлена, клиенту озвучиваются предполагаемые сроки и цены.
Стоимость ремонта ноутбука Асер Aspire 4540
Стоимость ремонта зависит от стоимости запчастей и работы по их замене. Примерную стоимость можно узнать по контактному телефону нашего сервисного центра или в соответствующем разделе:
- замена клавиатуры
- замена петель ноутбука
- замена жесткого диска
- замена вайфай модуля
- замена DVD дисковода
- замена USB входа
- увеличение оперативной памяти
- замена аудио выхода
Популярные статьи:
- Ремонт ноутбука Acer 5520G. Замена чипа N-Vidia MCP67MV-A2
- Ноутбук Acer Aspire 5530 не включается. Сервисный ремонт видеокарты
- Как разобрать ноутбук Acer Aspire 5741ZG для чистки или замены
- Не включается ноутбук асер Aspire 5560. Замена клавиатуры Харьков
- Ноутбук Acer Aspire 5553G не хочет включатся. Сколько стоит ремонт северного моста и стоимость
Странный нарастающий шум после включения ноутбука
Эти звуки чаще всего издает кулер, если ему тяжело справляться с охлаждением или если он неисправен. Как правило, шум не является единственной проблемой, а сопровождается «тормозами» или зависаниями компьютера. Встречаются также причины программного характера. Обычно ноутбук не включает специализированного софта для отслеживания температурных и других показателей, поэтому скачайте бесплатную программу Everest для сбора статистики об устройстве. Она определит частоты и напряжения, на которых работают компоненты ноутбука. Если до появления проблемы вы что-то меняли, то верните всё к стандартным значениям.
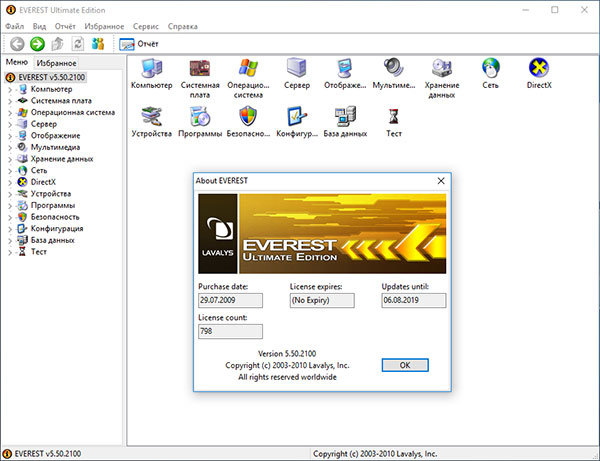
Определив диапазон возможных причин неисправности, можно переходить к их устранению. В первую очередь — осмотреть и очистить кулер. Для этого:
- Удалить заднюю крышку, предварительно открутив все болты, на которых она держится (болты могут быть спрятаны под резиновыми вставками или наклейками).
- Очистить при помощи сжатого воздуха радиаторы, кулеры и другие детали охлаждающей системы. Труднодоступную грязь убрать ватными палочками.
- Закрыть и прикрутить крышку. Предварительно убедиться, что все детали на месте и держатся крепко, как и раньше.
Это наиболее простой вариант, но зачастую требуются более серьезные вмешательства, в том числе замена термопасты или термопрокладок.
Существует ряд программ, позволяющий контролировать скорость вращения вентилятора. Ими можно воспользоваться в том случае, если не наблюдается признаков перегрева ноута, а кулеры все равно шумят. Примеры таких программ:
| Название | Особенности |
| SpeedFan | Бесплатная, обладает понятным интерфейсом. Дает возможность регулировать скорость вращения лопастей каждого имеющегося в ноутбуке кулера. Также отображает температурные показатели. |
| AMD OverDrive | Бесплатная, походит главным образом для устройств от фирмы AMD. Позволяет установить конкретное значение частоты вращения или настроить автоматическую регулировку. |
| MSI Afterburner | Бесплатная, часто используется владельцами видеокарт от MSI. Также предоставляет возможность установки ручного или автоматического режима, а также сохранять разные профили под разные задачи. |
Наконец, можно отрегулировать скорость вентилятора через BIOS. Чтобы в него зайти, при включении ноутбука не забудьте нажать на кнопку Delete. Затем найдите в меню H/W Monitor Configuration либо Power, в одном из этих разделов будет расположена настройка частоты вращения кулеров. Обычно нужное значение задается в процентах. Не стоит ставить минимальные обороты, это приведет к быстрому перегреву комплектующих и выключению лэптопа.
После загрузки Windows показывает «экран смерти»
Такая неисправность, как любое появление синего экрана, прежде всего может свидетельствовать о неполадках в работе оперативной памяти. Иногда, чтобы устранить их, достаточно протереть контакты, как указано выше. Иногда также помогает, если попросту поменять планки оперативки местами.
Причиной того, почему не включается ноутбук, могут быть и действия пользователя, а именно установка софта, конфликтующего с операционной системой. В этом случае нужно загрузиться в безопасном режиме, выбрав соответствующую опцию до загрузки Виндовс. Затем удалите все программное обеспечение, которое устанавливалось недавно — если проблема в нем, ноутбук загрузится нормально.
Во всех остальных случаях лучше обратиться в сервисный центр. Проблема может быть связана в том числе с неисправностями материнской платы — неправильной работой южного моста. В этом случае ремонт невозможен: придется полностью заменить материнку (а если подходящей модели нет, то и процессор тоже).
В целом, неустранимых поломок нет — разве что вы случайно залили девайс водой и из-за короткого замыкания погорела вся начинка. Во всех остальных случаях, как правило, замены требует только один модуль, после чего устройство работает нормально.
Не включается ноутбук и не подает признаков жизни
Зачастую такие проблемы связаны с питанием. Первое, что требуется выполнить – подключить лэптоп к блоку питания, чтобы проверить наличие напряжения в розетке. Адаптеры оснащаются лампочкой питания, которая свидетельствует о его работоспособности. На ноутбуке имеется лампочка, загорающаяся при включении в сеть или зарядке аккумулятора.

Чаще всего причина в блоке питания, который не работает или неполноценно функционирует (здесь нужно попробовать аналогичный рабочий), из-за наличия в разъемах плохих контактов, перегнутых или перебитых проводов. Поэтому смотрим и делаем выводы, на каком этапе напряжение пропадает.
Нужна помощь?
Не знаешь как решить проблему в работе своего гаджета и нужен совет специалиста? На вопросы отвечает Алексей, мастер по ремонту смартфонов и планшетов в сервисном центре.
Чтобы с разъемом питания не было проблем, рекомендуется сначала вставлять в ноутбук штекер питания, а потом только в розетку шнур питания. Это позволит исключить вероятность кратковременного появления искры при подключении штекера, что может испортить контакты.
Если ноутбук не включается, но все «горит», то проблема может заключаться не только в блоке питания. Следует вытащить батарею и устройство снова подключить без нее, потом спустя 10 минут обратно поставить аккумулятор. Еще отключите все внешние подключенные устройства, можно отключить и адаптер Wi-Fi, если позволяет конструкция.
Если все заработало, то возвращайте по очереди устройства. Так определяется причина.
Проблемы с батареей
Одна из возможных причин того, что при включении ноутбука не горят индикаторы или устройство не заряжается — неисправность аккумулятора. Ее можно разделить на несколько отдельно взятых проблем:
- Сломана батарея. В большинстве случае проще и дешевле заменить ее, чем ремонтировать. Аккумуляторы служат в среднем четыре года, а потом нуждаются в замене. Иначе ноут станет аналогом обычного компьютера, работающего только от розетки.
- Блок питания недостаточно мощный. Необходимо выбрать модель, которая полностью совместима по характеристикам.
- Встречается ситуация, когда прибор свободно работает от батареи, но не может работать от сети. Причины кроются либо в сломанном гнезде питания, либо в выходе контроллера из строя. Реже, но все же бывает, что аккумулятор из-за несовместимости с устройством вызывает сбой на материнской плате.
- Проблема цепей питания. Поломка внутреннего модуля требует обязательного вмешательства мастера – требуется диагностика на профессиональном оборудовании.

Без профессиональных навыков и опыта лучше не разбираться ноутбук и тем более не касаться плат или контактов — неудачное действие способно привести к еще более серьезным повреждениям, и ремонт обойдется дороже.
Способ третий – программный сброс настроек БИОС
Если ваш ноутбук зависает на черном экране в процессе загрузки, то осуществляем вход в меню БИОС. Для этого, находим и нажимаем кнопочку F9 во время перезагрузки/запуска устройства (это может быть и другая клавиша, в зависимости от модели ноутбука).
Ну а дальше нам необходимо найти и активировать команду «Возврат к заводским настройкам
Обратите внимание: эта опция может иметь разные названия, что зависит только от модели ноутбука. Вот варианты наименований: Load BIOS Setup Defaults, Load Failsafe Default или Load Safe-Fail Default
Теперь жмем F10 и Enter, чтобы сохранить внесенные изменения.
При работе программы виснут
Если перестал работать ноутбук во включенном состоянии, и никакие процессы не отвечают, есть несколько возможных причин:
- Случайная ошибка. Поможет простая перезагрузка через кнопку питания.
- Запуск одновременно большого количества приложений. Многие из них работают в фоновом режиме, вы можете даже об этом не знать. Закройте все ненужные программы и настройте автозагрузку, чтобы в дальнейшем при запуске системы включался только антивирус.
- Попадание в компьютер вирусов. Некоторые вирусы сильно снижают производительность. Проведите глубокую проверку системы антивирусом со свежими базами.
- Сильное загрязнение внутри корпуса ноута. Проводите регулярную чистку.
- Выход из строя какой-либо комплектующей. Здесь разберется только специалист, который проведет диагностику прибора и выявит виновника проблемы.
- Излишнее количество мусорных файлов в системе. Проводите очистку вручную или с помощью специальных утилит.
- Моральное устаревание устройства. Старый ноутбук постепенно все хуже справляется с новой требовательной к ресурсам операционной системой и современными программами.
Также есть вариант несовместимости некоторых установленных на ноуте приложений или сбой программы, у которой нет должного сертификата. Устанавливайте только проверенный софт, в идеале — лицензионный.
Способ второй – сброс оперативной памяти
Если не помог предыдущий способ, отключите ноутбук, извлеките из него батарею и зарядное устройство. Переверните ноутбук, найдите на его задней панели крышку и снимите ее при помощи небольшой отвертки. Крышка должна быть только в одном экземпляре, поэтому найти ее не составит труда.
Затем, под крышкой найдите оперативную память. Она должна выглядеть как на рисунке ниже. Аккуратно извлеките оперативную память из ее слота, не оказывая на нее чрезмерного физического воздействия.
Отложите извлеченную плату в сторону. Через 5 минут установите оперативную память, но в другой разъем, отличный от того, из которого она была извлечена. Если планок несколько – просто поменяйте их местами.
Произведите сборку ноутбука и включайте аппарат.
Если вы не готовы к столь серьезному техническому вмешательству, тогда лучше доверить эту работу мастерам по ремонту ноутбуков Acer.
Ноутбук Acer Aspire 5632 не включается
Ноутбук не отвечает на нажатую клавишу павер, т.е., не начинает крутиться кулер, не включаются индикаторы. При выключенном состоянии индикация заряда батареи может, как светится, так и быть выключенными. Этот факт при описании неисправности стоит указать. Причин такого поведения может быть много:
- короткое замыкание в южном или северном мостах, например из-за пробоя по usb
- битая прошивка или отсутствует прошивка BIOS
- нет контакта в разъеме питания в ноутбуке или в блоке питания
- проблема во внутреннем блоке питания на материнской плате. Тут вариантов может быть много, короткое кз в цепях питания или батареи, сгоревшая микросхема питания, или дежурного режима
- не исправен блок питания,, а батарея неисправна или отсутствует. Если при нажатии кнопки питания у вас около 5-ти раз загорается лампочка подзарядки аккумулятора, однако ноутбук не стартует, — это симптомы как раз о севшей батарее и нет питания
Проблемы с дисплеем
Если ноутбук перестал включаться, не появляется изображение на экране — проблема может быть в отказе монитора или цепей передачи его сигнала. Чтобы проверить работоспособность системы, стоит несколько раз нажать кнопки, снабженные индикацией. Например, Caps Lock, Num Lock, Scroll Lock. Какую именно выбрать, решать пользователю, в зависимости от наличия тех или иных индикаторов состояния.
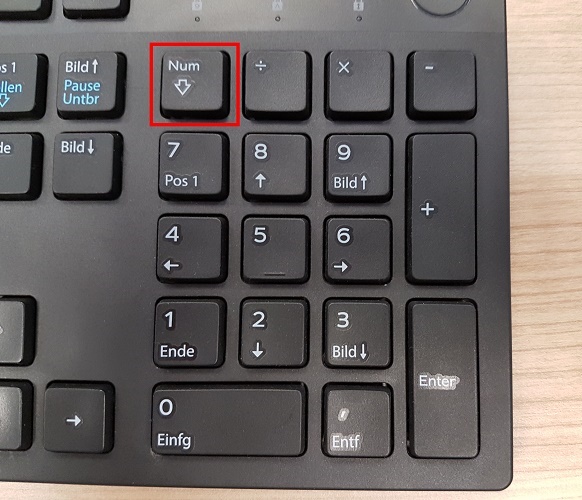
Если при нажатии капса мигает caps lock светодиод, значит, есть проблема вывода изображения на экран. Это может быть связано с:
- обрывом шлейфа передачи сигнала;
- выходом шлейфа монитора из разъема материнской платы из-за удара или вибрации;
- отказа системы подсветки матрицы;
- выхода из строя видеоадаптера;
- сбоя настроек БИОС.
Проще всего сразу попробовать зайти в БИОС. Как именно это делается, приведено в документации к ноутбуку. Дело в том, что отдельные модели Самсунг, HP, Asus, Acer и другие требуют нажатия одной из функциональных кнопок. В некоторых сериях Lenovo для входа в БИОС предназначена отдельная аппаратная кнопка. Такое же решение используются в ноутбуках Sony Vaio и других серий.
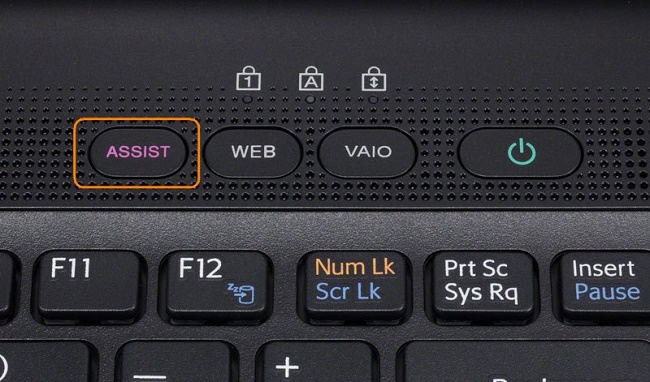
После входа в БИОС, следует зайти в раздел Save and Exit. Здесь выбирается пункт Load Default Settings. Эта опция может называться Load Defaults и находиться в другом разделе. Поэтому стоит посмотреть в документации к модели, где именно искать нужный пункт сброса настроек.
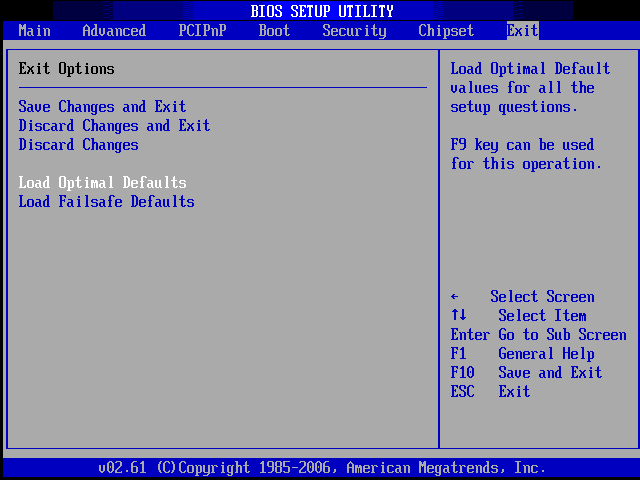
Если же зайти в БИОС не получается по факту отсутствия изображения на экране, значит, причины в неполадках железа, аппаратной части. Первым делом нужно подключить к ноутбуку внешнее устройство отображения. В зависимости от набора портов, это может быть монитор или телевизор. Если изображение удалось получить, видеоадаптеры работают. Нужно проверять целостность шлейфов, наличие контакта на материнской плате, работоспособность монитора.
Совет! Всю эту работу стоит поручить специалистам. Особенно, если вскрытие корпуса приведет к потере гарантии.
Включается и после заставки зависает
Если ноутбук включается, но зависает на появлении служебных сообщений, то скорее всего сбиты настроенные параметры системы ввода-вывода BIOS. Исправляется это в несколько шагов:
- Перезагружаем систему по-новой.
- Заходим в Биос с помощью клавиш «f2» или «DEL» (в ноутбуке HP).
- Выбираем «Load BIOS Defaults».
- Нажимаем на сохранение настроек.
- Выходим из системы.
Следующая полная перезагрузка переносного компьютера должна все решить.
Еще одна из версий — неисправность жесткого диска или оперативной памяти. Это уже более серьезно, так как влечет за собой аппаратный ремонт или полную замену запчасти. Если накопитель работает нестабильно, то это определяется на наличие посторонних звуков (трески, удары) при работе ноутбука. Следует только прислушаться.
Также следует обратить свое внимание на выпадающее служебное сообщение об ошибке. Возможно, что оно не дает системе дальше прогрузиться
Здесь необходимо последовать инструкции и нажать «F1».





