Checking media lenovo что делать при загрузке windows 10
Содержание:
- Что это за ошибка EFI Network 0 for IPv4 boot failed на ноутбуках Lenovo
- Почему активируется загрузка из сети?
- Восстановление нормальной загрузки Windows
- Что и как делать, чтобы исправить ошибку EFI Network 0 for IPv4 boot failed
- How do I fix the check media error on Lenovo’s laptop?
- Что и как делать, чтобы исправить ошибку EFI Network 0 for IPv4 boot failed
- Что и как делать, чтобы исправить ошибку EFI Network 0 for IPv4 boot failed
- Ошибка PXE-MOF: Exiting PXE ROM — разбираемся
- 5 Долгая загрузка Windows 10 при включении
- Causes of PXE-E61: Media test failure thinkpad t420?
- Способ 2: Восстановление системного загрузчика
- Что и как делать, чтобы исправить ошибку EFI Network 0 for IPv4 boot failed
- Причины проблемы
- Кабель жесктого диска
- Welcome to Ideation!
- Causes of Checking for media presence on start up [help]?
- How To Fix Checking for media presence on start up [help]
- Черный экран при запуске Windows 10
- 1 Windows 10: «Компьютер запущен некорректно»
- How to Fix Checking Media Presence Error: Media Present
- How do I fix the Toshiba Media check failure?
Что это за ошибка EFI Network 0 for IPv4 boot failed на ноутбуках Lenovo
«Error: EFI Network 0 for IPv4 boot failed » – это системное сообщение, в котором пользователю сообщается о том, что попытка загрузиться по сети с использованием протокола IP четвертой версии завершилась неудачей. Собственно, в этом нет ничего удивительного, так как обычные пользователи ПК загружаются с жесткого диска, а те, кто не пожалели денег на покупку твердотельного накопителя – с SSD.
Такое сообщение могут увидеть исключительно владельцы ноутбуков Lenovo, так как на других компьютерах она называет немного по-другому.

Соответствующая ошибка может появиться в виду многих причин, например, в результате перепрошивки BIOS или неаккуратной работы самого пользователя в соответствующем «инженерном меню».
Почему активируется загрузка из сети?
Если у вас раньше все прекрасно загружалось и фразы «Checking media presence» при включении не было, а в какой — то момент она появилась, при этом вы ее специально не включали, то на это есть несколько причин.
Сетевая загрузка могла быть активирована при манипуляциях с приоритетами загрузки в BIOS либо из-за сброса его настроек до заводских, например по причине севшей батарейки.
Второй вариант — появление проблем с жестким диском или системным загрузчиком. Даже если первым в очереди загрузки стоит нужный жесткий диск, а опция PXE boot или Wake on lan активированы, то в случае отсутствия возможности загрузки с системного раздела, очередь перейдет к попытке запуститься из сети, о чем будет свидетельствовать вышеописанное сообщение.
Восстановление нормальной загрузки Windows
Первое, что нужно сделать при появлении сообщения Checking Media Presence, это зайти в BIOS, найти опцию Wake on LAN и выставить для неё значение Off, No или Disabled. В зависимости от типа в версии BIOS, располагаться она может в разделе Advanced или Integrated Peripherals. Ищем также и отключаем опции PXE Boot, PME Event Wake Up, Boot to Network, Onboard LAN Boot ROM или с похожим по смыслу названием, в котором присутствует слово «LAN».
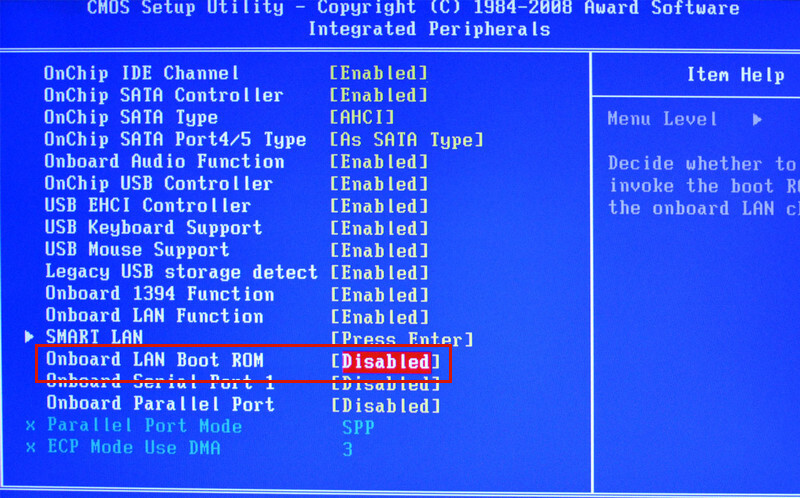
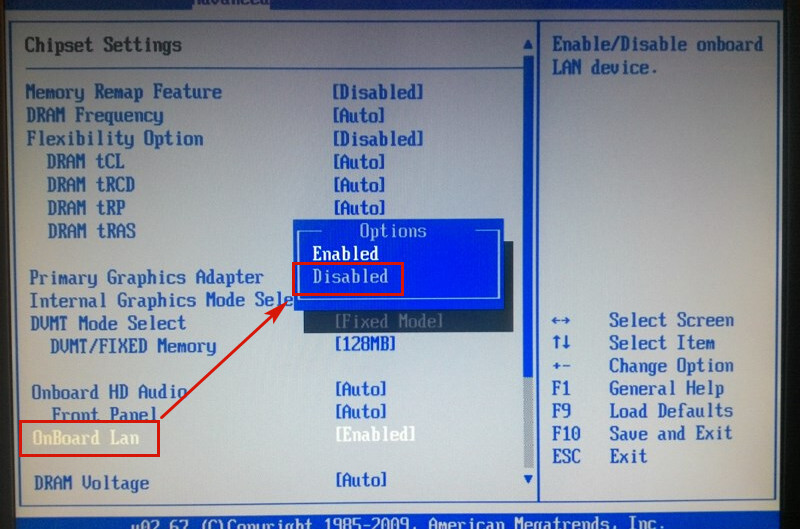
Затем нужно зайти в раздел Boot → Boot Device Priority и убедиться, что первым загружаемым устройством выставлен жёсткий диск с операционной системой. Опять же в зависимости от версии BIOS название настройки может немного отличаться, например, Boot Priority Order, Boot Option Priority или Boot Priority; в AMI BIOS нужная вам настройка будет находиться в разделе Advanced BIOS Features и называться First Boot Device.
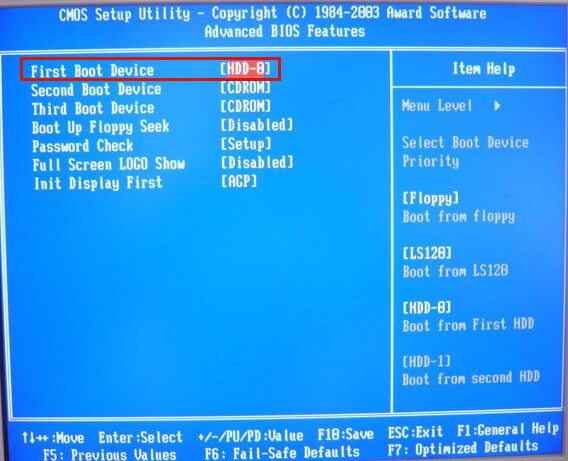
Проще всего управление приоритетом загрузки реализовано в современных версиях BIOS UEFI с их графическим интерфейсом. Раздел настройки порядка загрузки в UEFI обычно на виду, смотрите пример ниже. Если вместо диска с ОС выставлено любое иное устройство, меняем его на жёсткий диск и сохраняем настройки.
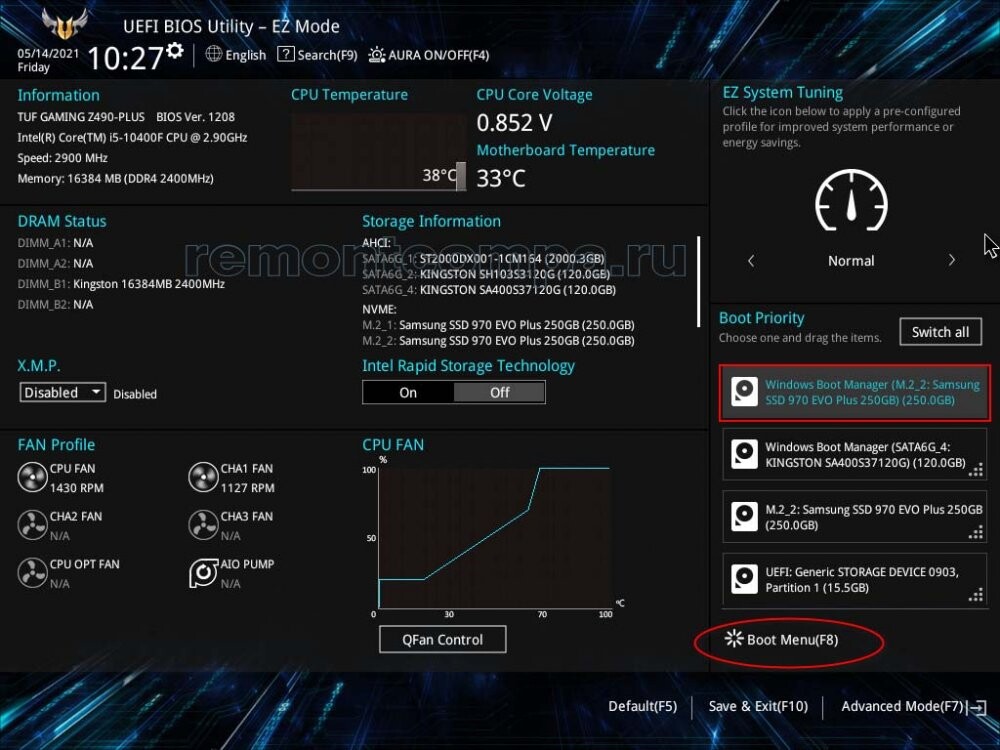
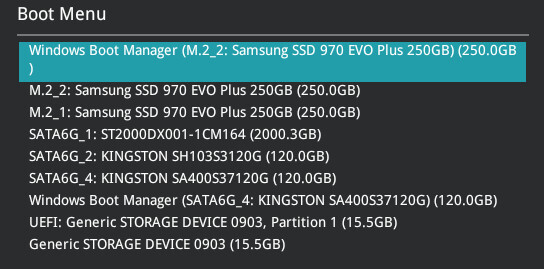
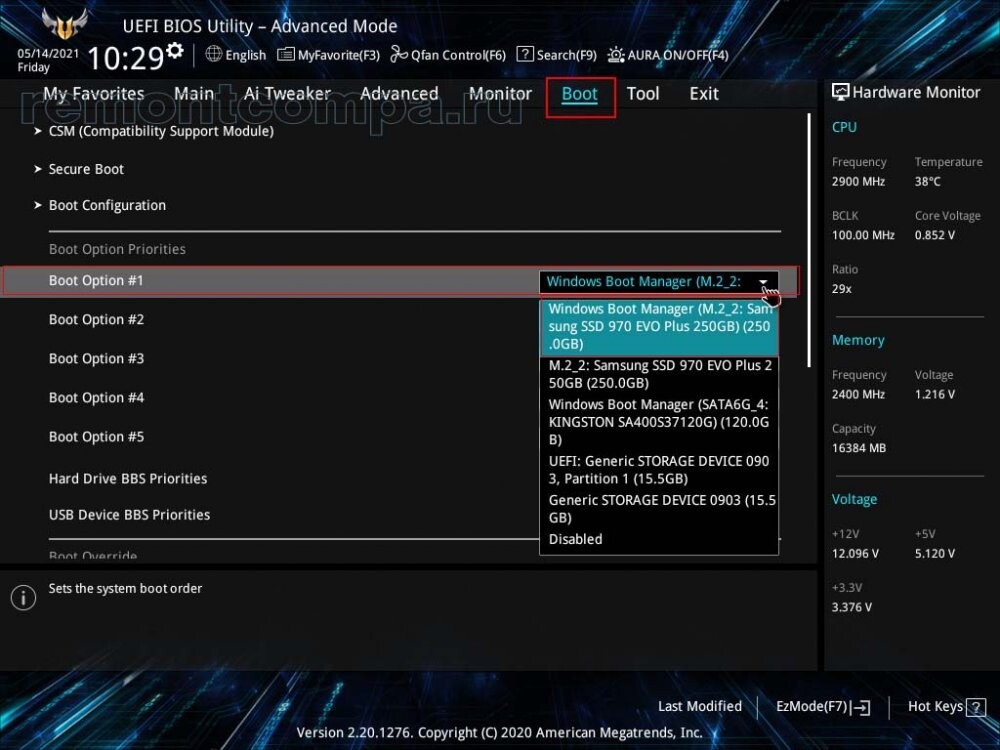
Что и как делать, чтобы исправить ошибку EFI Network 0 for IPv4 boot failed

Стартовый экран загрузки ноутбуков Lenovo
Здесь есть несколько вариантов. Вначале владельцам ноутбуков Lenovo следует попробовать сбросить настройки BIOS по умолчанию. Делается это так:
- Включить ноутбук;
- Дождаться стартового экрана загрузки (не ОС, а именно компьютера (обычно, на нем изображен логотип Lenovo);
- На секунду зажать клавиши Fn+F2.
На ряде ноутбуков Lenovo одновременное нажатие этих двух клавиш приводит к сбросу настроек BIOS. Если это произошло, то после очередной перезагрузки начнет загружаться операционная система.

BOIS ноутбуков Lenovo
Если соответствующие действия не привели к нужному результату, следует выполнить следующее:
- Включить ноутбук;
- На стартовом экране загрузки нажать на F2 или Del (зависит от модели ноутбука);
- В открывшемся «инженерном меню» перейти на вкладку «Boot»;
- Выбрать пункт «Boot Mode» и нажать Enter;
- В отобразившемся списке выбрать «Legacy»;
- Перейти на вкладку «Exit»;
- Выбрать «Save and reboot».
После того, как ноутбук перезагрузится, должна начать загружаться операционная система, а ошибка «EFI: Network 0 for IPv4 boot failed» больше не должна беспокоить.
Если и эти действия не привели к нужному результату, тогда в BIOS потребуется еще и найти пункт «1 st boot device», который потребуется развернуть и в нем выбрать HDD + (название жесткого диска). Таким образом, будет сообщено компьютера то, с какого устройства ему следует загружаться в первую очередь. Поэтому он перестанет пытаться загрузиться из сети, в которой у пользователя, по понятным причинам, отсутствуют загрузчик и система.
Следует заметить, что пункты и вкладки в BIOS могут иметь другие названия (это зависит от модели компьютера).
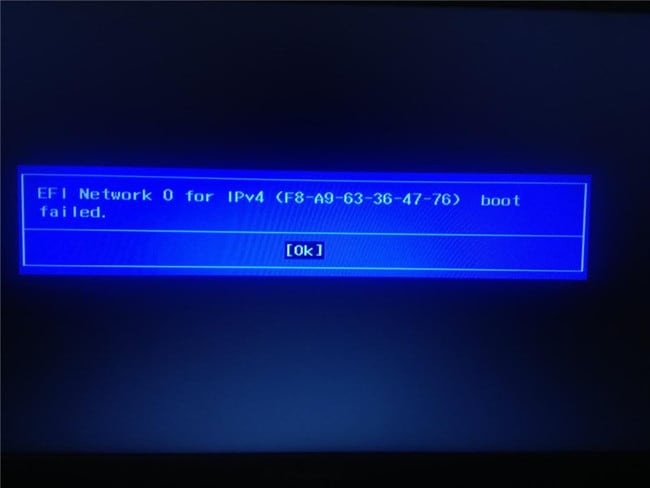
Сегодняшняя статья будет посвящена владельцам ноутбуков Lenovo. Хотя, полезного в статье будет много и для тех у кого нет ноутбука Lenovo…
Дело в том, что сообщение об ошибке EFI Network 0 For IPv4 Boot Failed высвечивается только в ноутбуках фирмы Lenovo. В других ноутбуках, данное сообщение отображается совершено по иному, однако, все те действия которые будут здесь описаны, актуальны и для других производителей ноутбуков.
.jpg)
Сообщение об ошибке EFI Network 0 For IPv4 Boot Failed возникает тогда, когда пользователь пытается загрузиться с IP-адреса. Звучит конечно же дико и нелепо. Все мы загружаем свои компьютеры с жесткого диска, а те кто не пожалел денег на покупку чего-то по круче, загружаются с SSD-диска. В любом случае, загрузка происходит с твердотелого диска, на котором установлена операционная система.
Однако производители BIOS зашили в своих микропрограммах разного рода функции, которые собственно не понятно как использовать.
Ошибка вида EFI Network 0 For IPv4 Boot Failed возникает как правило в результате неопытного использования BIOS, когда определенные атрибуты, отвечающие за загрузку компьютера были изменены, причем на неправильные значения. Также, подобное значение могло возникнуть в результате перепрошивки BIOS на более свежую версию…
Так или иначе, копаться в настройках BIOS и искать затерянный параметр отвечающий за загрузку не каждый будет. Мы расскажем вам о самом простом и быстром способе устранить подобное (EFI Network 0 For IPv4 Boot Failed) сообщение, за вывод которого могут отвечать несколько настроек.
Для того чтобы устранить ошибку EFI Network 0 For IPv4 Boot Failed, необходимо выключить компьютер. Далее мы снимаем боковую крышку системного блока и находим на материнской плате небольшую круглую батарейку. Вытаскиваем ее, аккуратно поддевая чем-нибудь плоским.
Подождите десять секунд и вставляйте батарейку обратно.
Включайте компьютер и заходите в BIOS. В разделе отвечающим за загрузку, который называется Boot. находим параметр который отвечает за последовательность загрузки устройств. Вам необходимо выставить правильную очередь загрузки устройств.
Первым у нас должен стартовать жесткий диск (винчестер), а за ним должен идти привод. Собственно все. Другие устройства выставлять не надобности и пустые строки можно заменить на значение Отключено.
Таким образом, мы рассмотрели сегодня один способ, как избавиться от сообщения об ошибке EFI Network 0 For IPv4 Boot Failed. Разумеется вы можете сбросить значение настроек вашего BIOS другим способом, например, через сам BIOS. Так или иначе, вам просто необходимо выставить все значения по умолчанию, а после выставить правильную очередь загрузки устройств вашего персонального компьютера.
How do I fix the check media error on Lenovo’s laptop?
In Lenovo laptops, the procedure for rectifying checking media presence problem is quite similar to Toshiba computers. The error can be resolved by repositioning the boot order or by disabling the network mode.
To change the boot order menu, follow the below steps:
- Press F2 repeatedly during the booting process of the computer.
- Go to the BOOT tab in the settings by using the right or left arrow keys.
- Here, you will see a list of drives. Select your device by navigating through the up or down arrow key.
- Now, press F6 to move up the device or F5 for moving down.
- Press F10 to save and exit.
If this works, then well and good. But if it does not work, then repeat the first two steps and enter into the Boot tab. Here, if you see “PXE Boot to LAN”, disable it. Also, change Boot Mode to “LEGACY” in this menu.
What is Checking Media Fail on Windows Startup?
When checking media presence fails, your computer does not detect any drive to boot from, then this error occurs. It can also come in a situation when a computer is trying to boot from Network instead of drives present in computer. In most cases, it can be solved by just rearranging devices in boot menu.
How do I get into the BIOS in Windows 10?
You can configure various BIOS settings in Windows 10. For this,
- Go to Settings.
- Click on the Update and Security tile.
- In the next window, click on the Recovery button in the side menu.
- Now, click on Restart Now Button in Advanced Startup.

After restart, a blue screen will appear having different options. Click on Troubleshoot.

Then select Advanced options.

- On the next window, click on UEFI Firmware Settings. Restart your computer.
- After restart, your system will be entered in the BIOS setup.
What are BIOS settings?
BIOS stands for Basic Input/ Output System. It is software that is stored in the processor memory. It is responsible for booting up your computer and performs basic input or output functions. BIOS software is non-volatile in that its settings remain saved even after turning off the system.
How to fix checking media presence no media present in Dell?
To fix this error, you may need to change the boot order menu in the BIOS settings. For this, try to keep the drive, containing windows files, at top of the list. Also, check for the hard drive as if it is properly connected with the motherboard or not.
Что и как делать, чтобы исправить ошибку EFI Network 0 for IPv4 boot failed

Здесь есть несколько вариантов. Вначале владельцам ноутбуков Lenovo следует попробовать сбросить настройки BIOS по умолчанию. Делается это так:
- Включить ноутбук;
- Дождаться стартового экрана загрузки (не ОС, а именно компьютера (обычно, на нем изображен логотип Lenovo);
- На секунду зажать клавиши Fn+F2.
На ряде ноутбуков Lenovo одновременное нажатие этих двух клавиш приводит к сбросу настроек BIOS. Если это произошло, то после очередной перезагрузки начнет загружаться операционная система.

Если соответствующие действия не привели к нужному результату, следует выполнить следующее:
- Включить ноутбук;
- На стартовом экране загрузки нажать на F2 или Del (зависит от модели ноутбука);
- В открывшемся «инженерном меню» перейти на вкладку «Boot»;
- Выбрать пункт «Boot Mode» и нажать Enter;
- В отобразившемся списке выбрать «Legacy»;
- Перейти на вкладку «Exit»;
- Выбрать «Save and reboot».
После того, как ноутбук перезагрузится, должна начать загружаться операционная система, а ошибка «EFI: Network 0 for IPv4 boot failed» больше не должна беспокоить.
Если и эти действия не привели к нужному результату, тогда в BIOS потребуется еще и найти пункт «1 st boot device», который потребуется развернуть и в нем выбрать HDD + (название жесткого диска). Таким образом, будет сообщено компьютера то, с какого устройства ему следует загружаться в первую очередь. Поэтому он перестанет пытаться загрузиться из сети, в которой у пользователя, по понятным причинам, отсутствуют загрузчик и система.
Следует заметить, что пункты и вкладки в BIOS могут иметь другие названия (это зависит от модели компьютера).
«Начните PXE IPv6 / IPv4. Нажмите , чтобы выйти. «Является ли сообщение черный экран которое происходит в основном на портативный компьютер ВЭ (DELL , Тошиба , Lenovo , ACER , Asus ), но иногда ПК не освобождаются от этого.
Взятые многими как сообщение об ошибке Windows 7 , Windows 8 , Windows 8.1 или Windows 10 «Начните PXE IPv6 / IPv4 «Является ли на самом деле информационное сообщение который не имеет ни малейшего Контакт OS , Это происходит почти сразу после перезагрузки или после того, как компьютер включен.
Что означает PXE?
PXE Они являются начальной Pre Execution Environment , На языке ИТ он читает «фея «И представляют метод загрузки / Начальная загрузка компьютера с картина от внутренняя сеть (ЛВС ). Чтобы быть точным, используя PXE загрузки ноутбук может или PC образ а OS , Условием является то, что этот образ будет храниться на LAN Жесткий диск , В старых системах эта опция также называется или .
Как мы можем запускать PXE через IPv6 / IPv4 и запускать операционную систему.
Как правило, BIOS ноутбук КПК или ПК устанавливается таким образом, список приоритеты загрузки (Порядок загрузочных устройств или Опция приоритет загрузки ) Либо: CD / DVD , жесткий диск , или PXE , Из-за изменений в BIOS, скорее всего, чтобы установить и при запуске ваш ноутбук ожидает загрузки изображения или сетевой / интернет-операционной системы. Чтобы изменить порядок загрузки, вам нужно будет войти в BIOS и искать «Приоритет загрузки «. Чтобы получить доступ к BIOS сначала необходимо Выключите компьютер все (Ноутбуки Off «Cold» является tintand кнопку питания в течение нескольких секунд. 10-15 секунд). после запуска Рептилии ключ прессы F2 , F12 , F8 , Del или Esc , Этот ключ может изменяться в зависимости от модель ноутбука Например сводом ваши ноутбуки Тошиба ключ для доступа к BIOS является F2 и клавиша меню непосредственно ввести F12 Приоритет загрузки где вы можете выбрать порядок загрузки, без необходимости ввода BIOS.
Оказавшись внутри BIOS и прибыл в Меню Boot Priority , Выберите первый блок HDD / SSD или CD / DVD Если вы хотите, чтобы в будущем установить операционную систему на DVD. После того, как вы сделали эти изменения для того, чтобы загрузить, нажмите F10 к сохранить изменения и перезагрузите компьютер. Если вы установили в качестве первой загрузки жесткий диск или SSD Затем он будет загружаться автоматически после запуска Windows КПК установлена в вашей системе.
Если вы сначала загрузите систему с жесткого диска или SSD, а сообщение Начните PXE IPv6 / IPv4 вновь появляется при запуске, признаки для беспокойства. Независимо от операционной системы имеет серьезную проблему и не может быть перезапущен. В этой ситуации она является обязательной ремонт системы Windows установка DVD, или еще хуже. жесткий диск КПК или SSD имеет проблему и не может быть прочитан. или попробовать переустановку операционной системы DVD / USB Flash и проверьте, если жесткий диск виден установки или использовать Живая система Linux или Live Windows (через Hiren например), в котором проверить состояние жесткого диска Достижений на вашем ноутбуке / ПК.
Начните PXE IPv6 / IPv4. Нажмите , чтобы выйти .
Что и как делать, чтобы исправить ошибку EFI Network 0 for IPv4 boot failed

Здесь есть несколько вариантов. Вначале владельцам ноутбуков Lenovo следует попробовать сбросить настройки BIOS по умолчанию. Делается это так:
- Включить ноутбук;
- Дождаться стартового экрана загрузки (не ОС, а именно компьютера (обычно, на нем изображен логотип Lenovo);
- На секунду зажать клавиши Fn+F2.
На ряде ноутбуков Lenovo одновременное нажатие этих двух клавиш приводит к сбросу настроек BIOS. Если это произошло, то после очередной перезагрузки начнет загружаться операционная система.

Если соответствующие действия не привели к нужному результату, следует выполнить следующее:
- Включить ноутбук;
- На стартовом экране загрузки нажать на F2 или Del (зависит от модели ноутбука);
- В открывшемся «инженерном меню» перейти на вкладку «Boot»;
- Выбрать пункт «Boot Mode» и нажать Enter;
- В отобразившемся списке выбрать «Legacy»;
- Перейти на вкладку «Exit»;
- Выбрать «Save and reboot».
После того, как ноутбук перезагрузится, должна начать загружаться операционная система, а ошибка «EFI: Network 0 for IPv4 boot failed» больше не должна беспокоить.
Если и эти действия не привели к нужному результату, тогда в BIOS потребуется еще и найти пункт «1 st boot device», который потребуется развернуть и в нем выбрать HDD + (название жесткого диска). Таким образом, будет сообщено компьютера то, с какого устройства ему следует загружаться в первую очередь. Поэтому он перестанет пытаться загрузиться из сети, в которой у пользователя, по понятным причинам, отсутствуют загрузчик и система.
Следует заметить, что пункты и вкладки в BIOS могут иметь другие названия (это зависит от модели компьютера).
У некоторых пользователей персональных компьютеров и ноутбуков при включении еще до начала запуска операционной системы на экране отображается сообщение «Checking media presence» в виде надписи белыми буквами на черном фоне. Далее, как правило, следует сообщение «Media present…» и затем «start pxe over ipv6 (ipv4)».
В данной статье мы расскажем что это значит и как от этих сообщений избавиться.
Ошибка PXE-MOF: Exiting PXE ROM — разбираемся
Значит при включении компа у вас может быть ошибка, полное название которой:
Или такое:
Значит ошибка похожу означает… что виндовс не может загрузится по сети. Да, имеется ввиду — загрузка по локальной сети, и если я правильно понимаю, то все может обходиться даже без жесткого диска.
Нужно зайти в биос и отключить там загрузку по локальной сети, такая опция может называться например LAN Boot ROM. Но на разных материнках называться может по-разному — поищите в интернете, указав модель материнки либо хотя бы фирму.
Как по мне — фишка крутая. Правда я никогда не пробовал ее. Это как Тимвиер, но куда круче, мне просто кажется что все это должно работать стабильнее и быстрее чем Тимвиер. Хотя понимаю что Тимвиер вообще из другой оперы…
Мое личное мнение, что самые частые причины ошибки это:
- Неверные настройки биоса.
- Жесткий диск полетел, например что-то сгорело на плате диска.
5 Долгая загрузка Windows 10 при включении
Бывает ситуация, когда Windows 10 не загружается, крутится значок ожидания, и все. На самом деле, скорее всего, ничего плохого не происходит — система просто устанавливает обновления, которые загрузила при последнем вашем использовании компьютера.
Windows 10 долго загружается
В этой ситуации лучше всего просто подождать. Подобное состояние может продолжаться несколько часов в зависимости от количества и объема загруженных обновлений. Рекомендуется не отключать компьютер, а оставить его в состоянии загрузки на 1-2 часа.
Чтобы эта ошибка при запуске Windows 10 больше не повторялась, можно настроить обновление компьютера по расписанию, и система не будет загружать обновления без вашего ведома. О том, как отредактировать политики обновлений, читайте в нашей инструкции по настройке периода активности Windows 10.
“>
Causes of PXE-E61: Media test failure thinkpad t420?
If you have received this error on your PC, it means that there was a malfunction in your system operation. Common reasons include incorrect or failed installation or uninstallation of software that may have left invalid entries in your Windows registry, consequences of a virus or malware attack, improper system shutdown due to a power failure or another factor, someone with little technical knowledge accidentally deleting a necessary system file or registry entry, as well as a number of other causes. The immediate cause of the «PXE-E61: Media test failure thinkpad t420» error is a failure to correctly run one of its normal operations by a system or application component.
Способ 2: Восстановление системного загрузчика
Если сообщение «Checking media presence» появилось неожиданно, одной из причин этого может быть повреждённый загрузчик ОС: БИОС отправляет ему вызов, не получает ответа, и выполняет попытку старта со следующего доступного источника, в нашем случае – сетевой директории. Разумеется, в этой ситуации решение очевидно – необходимо восстановить файлы запуска. Процедура эта на самом деле несложная, и предполагает использование специальной среды либо установочного носителя. Если у вас на каком-то из этапов её выполнения появились проблемы, воспользуйтесь руководством далее, в котором один из наших авторов детально её рассмотрел и описал все частые нюансы.

Что и как делать, чтобы исправить ошибку EFI Network 0 for IPv4 boot failed

Стартовый экран загрузки ноутбуков Lenovo
Здесь есть несколько вариантов. Вначале владельцам ноутбуков Lenovo следует попробовать сбросить настройки BIOS по умолчанию. Делается это так:
- Включить ноутбук;
- Дождаться стартового экрана загрузки (не ОС, а именно компьютера (обычно, на нем изображен логотип Lenovo);
- На секунду зажать клавиши Fn+F2.
На ряде ноутбуков Lenovo одновременное нажатие этих двух клавиш приводит к сбросу настроек BIOS. Если это произошло, то после очередной перезагрузки начнет загружаться операционная система.

BOIS ноутбуков Lenovo
Если соответствующие действия не привели к нужному результату, следует выполнить следующее:
- Включить ноутбук;
- На стартовом экране загрузки нажать на F2 или Del (зависит от модели ноутбука);
- В открывшемся «инженерном меню» перейти на вкладку «Boot»;
- Выбрать пункт «Boot Mode» и нажать Enter;
- В отобразившемся списке выбрать «Legacy»;
- Перейти на вкладку «Exit»;
- Выбрать «Save and reboot».
После того, как ноутбук перезагрузится, должна начать загружаться операционная система, а ошибка «EFI: Network 0 for IPv4 boot failed» больше не должна беспокоить.
Если и эти действия не привели к нужному результату, тогда в BIOS потребуется еще и найти пункт «1 st boot device», который потребуется развернуть и в нем выбрать HDD + (название жесткого диска). Таким образом, будет сообщено компьютера то, с какого устройства ему следует загружаться в первую очередь. Поэтому он перестанет пытаться загрузиться из сети, в которой у пользователя, по понятным причинам, отсутствуют загрузчик и система.
Следует заметить, что пункты и вкладки в BIOS могут иметь другие названия (это зависит от модели компьютера).
Причины проблемы
Частенько, главные источники бага – некорректные значения параметров в BIOS. Как правило, подразумевается переключение загрузки на сеть. Лаптоп можно эксплуатировать как терминал, а операционка запущена на подключенном сервере. Если его нет, а комп пытается подключиться, то появление данной ошибки вполне уместно и объяснимо.
Ошибка Check cable connection! на ноутбуке Lenovo
Второй по популярности – неполадки жесткого, повреждение загрузочного сектора и многое другое. Возможно, причина в разъеме или плохом контакте. Нельзя исключить, что в Bios установлен не поддерживаемый формат, который может сбиваться в следствии банальных замыканий.
Третья причина – нет коннекта с запрашиваемым оборудованием. Это может быть:
- монитор;
- HDD или SSD;
- ОЗУ (низкая вероятность);
- дискретная видеокарта, сетевая плата.
Кабель жесктого диска
Вы можете быть удивлены, но я вам предложу вариант решения такой:
- Попробовать извлечь кабель питания из диска и сигнальный кабель.
- Короче полностью диск от материнки отключите.
- Подождите минуту. А потом подключите обратно.
Все действия производить когда ПК обесточен. То есть не просто кнопка на блоке питания, а из розетки выключите.
Вы спросите меня, но причем тут вообще это? Ребята, прикол в том, что в биосе есть порядок загрузки. Он может быть например такой:
- Сперва пробуем загружаться из флешки.
- Если ее нет — ищем жесткий диск.
- Если нет диска — пробуем по сети.
Понимаете в чем прикол? Если у диска плохой коннект с материнкой, то он может просто выпасть из списка загрузки, будет считаться как нерабочий. И тогда материнка перейдет к попытке загрузить винду из следующего устройства.
Welcome to Ideation!
Ideation sections have been created for customers to engage with us by discussing and promoting ideas and improvements relating to Lenovo’s products and services.
As a reminder, your participation in Ideation is governed by Lenovo’s website Terms of Use and by Lenovo’s Forums Community Guidelines. Additional terms governing the Ideation Program are included in the Ideation Terms and may be found here. For your convenience, here’s a
Quick summary of the highlights:
By clicking on “Yes” below you certify that you have read and agree to the Community Guidelines and the Ideation Terms, and acknowledge that by submitting any ideas, material, or information on the Ideation site you grant Lenovo the right to use any such submissions by you in any way without acknowledging, notifying, or compensating you, as described in those documents.
Causes of Checking for media presence on start up [help]?
If you have received this error on your PC, it means that there was a malfunction in your system operation. Common reasons include incorrect or failed installation or uninstallation of software that may have left invalid entries in your Windows registry, consequences of a virus or malware attack, improper system shutdown due to a power failure or another factor, someone with little technical knowledge accidentally deleting a necessary system file or registry entry, as well as a number of other causes. The immediate cause of the «Checking for media presence on start up » error is a failure to correctly run one of its normal operations by a system or application component.
How To Fix Checking for media presence on start up [help]

To Fix (Checking for media presence on start up ) error you need to follow the steps below:
Совместимость : Windows 10, 8.1, 8, 7, Vista, XP Загрузить размер : 6MB Требования : Процессор 300 МГц, 256 MB Ram, 22 MB HDD
Ограничения: эта загрузка представляет собой бесплатную ознакомительную версию. Полный ремонт, начиная с $ 19.95.
Проверка наличия носителя при запуске обычно вызвано неверно настроенными системными настройками или нерегулярными записями в реестре Windows. Эта ошибка может быть исправлена специальным программным обеспечением, которое восстанавливает реестр и настраивает системные настройки для восстановления стабильности
If you have Checking for media presence on start up then we strongly recommend that you Download (Checking for media presence on start up ) Repair Tool .
This article contains information that shows you how to fix Checking for media presence on start up both (manually) and (automatically) , In addition, this article will help you troubleshoot some common error messages related to Checking for media presence on start up that you may receive.
Примечание: Эта статья была обновлено на 2020-01-26 и ранее опубликованный под WIKI_Q210794
Черный экран при запуске Windows 10
Проблема, когда Windows 10 не запускается, а вместо рабочего стола вы видите черный экран, имеет несколько вариантов:
- Когда судя по всему (например, по звуку приветствия ОС), в действительности все запускается, но видите вы только черный экран. В этом случае, используйте инструкцию Черный экран Windows 10.
- Когда после каких-то действий с дисками (с разделами на нем) или неправильного выключения вы видите сначала логотип системы, а потом сразу черный экран и больше ничего не происходит. Как правило, причины этого те же, что и в случае INACCESSIBLE_BOOT_DEVICE, попробуйте использовать способы оттуда (инструкцию указывал выше).
- Черный экран, но есть указатель мыши — попробуйте способы из статьи Не загружается рабочий стол.
- Если после включения не появляется ни логотипа Windows 10 ни даже экрана BIOS или логотипа производителя, особенно если до этого у вас и без этого случались проблемы с запуском компьютера с первого раза, вам пригодятся следующие две инструкции: Компьютер не включается, Не включается монитор — я их писал довольно-таки давно, но в целом они актуальны и сейчас и помогут разобраться, в чем именно дело (а оно, вероятнее всего, не в Windows).
Это пока все, что мне удалось систематизировать из наиболее общих для пользователей проблем с запуском Windows 10 на текущий момент времени
Дополнительно рекомендую обратить внимание на статью Восстановление Windows 10 — возможно, она также сможет помочь при решении описываемых проблем
В этой статье собраны наиболее распространенные ошибки при запуске Windows 10, а также способы их устранения. Надеемся, эта информация несколько облегчит жизнь тем, кто перешел на новую версию системы и внезапно оказался между молотом и наковальней. 1. Windows 10: «Компьютер запущен некорректно» Первая распространенная проблема при запуске Windows 10 заключается в том, что система сообщает о
В этой статье собраны наиболее распространенные ошибки при запуске Windows 10, а также способы их устранения. Надеемся, эта информация несколько облегчит жизнь тем, кто перешел на новую версию системы и внезапно оказался между молотом и наковальней.
1 Windows 10: «Компьютер запущен некорректно»
Первая распространенная проблема при запуске Windows 10 заключается в том, что система сообщает о некой критической ошибке (CRITICAL_PROCESS_DIED, INACCESSIBLE_BOOT_DEVICE), а затем выводит голубой экран «Автоматическое восстановление» с текстом «Компьютер запущен некорректно».

Причина этой ошибки, в большинстве случаев — повреждение и удаление системных файлов либо записей в реестре. Это может быть вызвано установкой и удалением программ, либо действиями антивирусов или утилит для очистки реестра Windows.
Решение проблемы заключается в восстановлении файлов и записей реестра, которые повреждены:
- Нажмите на кнопку Дополнительные параметры на голубом экране, выберите Поиск и устранение неисправностей >Дополнительные параметры >Параметры загрузки.
- Нажмите Перезагрузить.
- В окне Параметры загрузки нажмите клавишу F6 либо цифру 6 на цифровой клавиатуре для запуска безопасного режима с поддержкой командной строки.
- Компьютер перезагрузится в безопасном режиме, и автоматически откроется командная строка. В ней введите:
Компьютер будет перезагружен и после этого запуск Windows будет осуществлен в нормальном режиме.
How to Fix Checking Media Presence Error: Media Present
If your system shows Media as Present after “Checking media Presence”, then it will surely show the next line “Start PXE over IP4”. In this case, your problem can be solved either by rearranging the boot menu from Windows Boot Manager or by updating your BIOS.
This error mostly occurs if you have enabled Network boot. This error appears if the computer is trying to boot from the network instead of the hard drive. This type of error comes to those computers which are connected to LAN connections.
In LAN, the computers of a building or department are connected to one main computer via LAN cable. In this scenario, the admin does not have to boot each computer individually. Rather, one computer is enough to pass instructions to all other computers of the department.
Also Read: How to Fix Service Host Sysmain High Disk Usage
In this way, one operating system is enough to all computers of building. The applications are also needed to be installed only on admin computer. The admin computer acts as server for all other computers.
Now, all computers other than admin computer uses network boot feature to inherit data from admin computer. Therefore, this checking media type of error mostly comes in such computers that are modified to work in network boot.
1. Rearrange Boot Menu
The most common solution is rearranging the boot menu. For this, keep hard drive at top of the boot menu and Network boot at last.
To rearrange the Boot menu, you have to go to BIOS setup to update it. For this, follow the given steps:
- During the bootup process, repeatedly press the BIOS setup button.
- In this setup, go to the Boot menu tab. Here, you will see the list of bootable devices and their order.
- Keep the drive, you want to boot from, at the top.
- Save these settings and exit.
- Restart your computer to check if it works or not.
2. Disable Network Boot
If the problem does not solve by the above fix, then you should disable network boot in the BIOS setup. For this, follow the given steps:
- During the bootup process, repeatedly press the BIOS setup button.
- In this setup, go to Security settings. Here you will see an option of Secure Boot. Disable it.
3. After disabling Secure Boot, change UEFI mode to Legacy.

4. You can also see an option of Network Boot in BIOS settings. Disable it.5. After applying the above settings, save it and restart your computer.6. With this quick fix, hopefully your problem will be solved.
3. Update BIOS
If both solutions did not work for you, then you may consider updating the BIOS of your computer. For updating BIOS you need to keep some things in your mind. It is a very crucial step as an error in this can cause permanent damage to your system.
Make Sure the following things before updating BIOS:
- Back up your data as errors in updating can cause permanent damage to your data.
- Do not turn off or restart your computer during updates.
- Try to keep your computer in a stable environment which prevents power breakdown. For this try to connect your PC with UPS.
- In the case of the laptop, update it after connecting the laptop to the charger and do not unplug it during an update.
After taking all above steps into consideration, you are ready to update BIOS. Now,
- Download the latest BIOS file from the manufacturer’s website.
- The .exe file will be downloaded. Run it
- Wait for complete installation and do not interfere with installation.
This is a critical procedure. So, if you are are not confident about it don’t try it. Take it to some professional who can solve it.
How do I fix the Toshiba Media check failure?
In Toshiba computers, you can rectify the media presence error either by changing the boot menu order or by enabling Legacy mode in the BIOS setup.
For this purpose, follow the given steps:
- Press F2 repeatedly during the booting process of the computer.
- Go to the BOOT tab in the settings by using the right or left arrow keys.
- Here, you will see a list of drives. Select your device by navigating through the up or down arrow key.
- Now, press F6 to move up the device or F5 for moving down.
- Press F10 to save and exit.
If your issue does not resolve after this, then again go to BIOS settings and enable Legacy mode. For this, repeat first two steps as given above and then in the BOOT menu locate for BIOS boot mode.
Here, select Legacy mode. Press F10 and restart your computer to see the effect.




