После переустановки виндовс 7 не работает интернет
Содержание:
- Самостоятельное подключение Интернета для Windows XP
- Настройки интернета после переустановки Windows ХР
- Как переустановить Windows без диска и флешки
- Интернет не работает после обновления до Windows 10 или установки обновлений в ней
- Как открыть отладку в Windows
- Устранение проблем отсутствия подключения с использованием Wi-Fi-роутера
- Причины отсутствия сети
- Сброс настроек модема (до незапрограммированных)
- Причины, влияющие на отсутствие Интернета после обновления Windows 10
- Отсутствие драйвера сетевой карты в диспетчере устройств
- Блокирование доступа в Интернет антивирусом пользователя
- Временный сбой данных у интернет-провайдера
- Неправильные настройки сети Интернет
- Использование вирусных программ типа оптимизаторов, ускорителей
- При обновлении загрузились драйверы, не поддерживающиеся сетевой картой
- После переустановки Windows 7 не работает интернет по кабелю
- Как определить, что нет подключения к интернету
- Как восстановить чаты, сохраненные в резервных копиях
Самостоятельное подключение Интернета для Windows XP
Теперь давайте рассмотрим, как самостоятельно настроить Интернет после переустановки Windows XP. Если на вашем компьютере уже установлена сетевая плата, делающая возможным выход в Интернет, Вам стоит воспользоваться следующими рекомендациями.
- нажимаем кнопку Пуск на Панели управления;
- находим пункт – Сеть и сетевые подключения;
- выбираем строку – «Сетевые подключения»;
- создаём новое соединение;
- когда выплывет мастер подключения – нажимаем «Далее»;
- выбираем тип Вашего подключения – «Подключение к Интернету». Снова – «Далее»;
- следующий наш шаг – устанавливаем «Подключение в ручную». Повторяем «Далее»;
- во вновь открывшемся окне вводим параметры данные вашим провайдером. К ним относятся:
- Название компании вашего провайдера
- IP-адреса шлюзов и DNS серверов
- Ваши логин и пароль
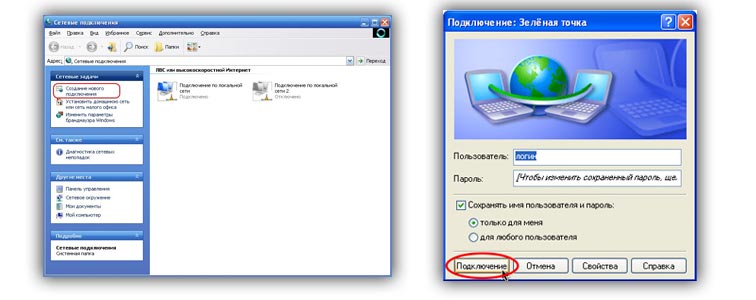
- Затем снова жмем – «Далее»;
- в последнем окне нажимаем «Готово», и можно выходить в сеть Интернет.
Не забудьте в последнем окне поставить отметку о том, что вы желаете установить ярлык на рабочем столе.
После того, как выплывет окошко – «Установить подключение», выполняем проверку работы Интернета. Чтобы это осуществить, нажимаем Пуск – Выполнить (вводим CDM и жмём Enter). Открываем новое окно и вводим ping www.yandex.ru – Ентер.
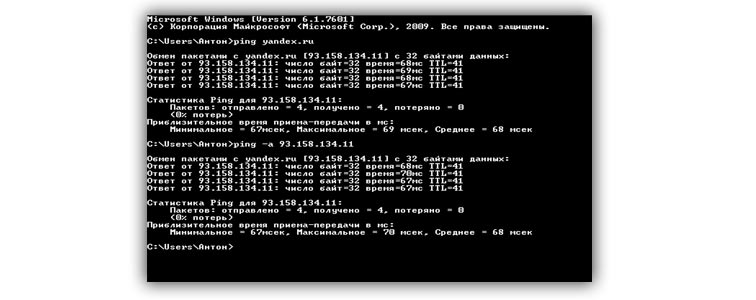
Дальнейшие действия зависят от того, подключился ли Интернет. Если да – то начнётся обмен папками с указанной ссылкой. Если нет – выплывет окно – «Время ожидания запроса истекло». Пробуйте ещё раз, но на этот раз попробуйте вести имя другого сайта, и снова пробуйте подключиться.
Настройки интернета после переустановки Windows ХР
Поскольку система Windows ХР принадлежит к более ранним версиям данной ОС, мы начнем непосредственно с нее.
Давайте, определимся с методом подключения к Сети. Он подразделяется на раздачу через:
- Wi-Fi роутер;
- 3G модем;
- через телефонную линию;
- оптоволоконный кабель.
Есть также другие способы подключения, такие как, например, через локальную сеть.
Установка связи с Интернетом с помощью Вай-Фай

Для того, чтобы выполнить данную процедуру, вам понадобится драйвер сетевого адаптера. Чтобы его найти, заходим в Сетевые подключения и выбираем адаптер, который планируем использовать.
Как правило, большинство современных ноутбуков выходят в Интернет при помощи технологии Wi-Fi. Поэтому, если на Вашем ноутбуке отсутствует подключение, Вам достаточно просто нажать клавиши Fn+F3 и антенна появится. Если же вы намерены подключиться к Интернету при помощи данной технологии дома или в офисе, вам необходимо позаботиться о приобретении Wi-Fi роутера. С его помощью можно осуществлять беспроводную раздачу Интернета на все устройства, которым этот доступ необходим.
Коммутирование посредством 3G модема

Данное процедура предусматривает наличие специального 3G модема, к которому прилагаются драйвера, требующие установки, после того, как будет выполнена переустановка системы Windows ХР.
Выход в Интернет через телефон
Если после переустановки Windows ХР не работает Интернет, а до этого Вы пользовались услугой подключения через телефонную сеть, либо через ADSL-модем, вам необходимо связаться с вашим поставщиком данной услуги, чтобы он сообщил Вам новые параметры настройки.
Подключение при помощи кабеля

Данный вариант подключения представляет собой подключение с помощью оптоволоконного, или жильного кабеля. Данная процедура осуществляется провайдером, за которым вы закреплены. В этом разделе конкретики не будет, поскольку у каждого провайдера могут быть свои персональные настройки доступа в глобальную Сеть. Поэтому, чтобы подключиться к Интернету самостоятельно, Вам требуется взять договор, оставленный вам монтажниками системы, и выполнить все требования, указанные в пункте «Настройки». Там же, должны быть указаны ваши: логин и пароль, обеспечивающие вашу беспроблемную работу в Сети. Вся процедура настройки доступа в Интернет, займет у Вас не более 10 минут.
Если же, после выполнения всего сказанного в пункте «Настройки» связь не установится, вам следует позвонить своему провайдеру. Возможно отсутствие Интернета, связано с работами на линии, о чем провайдер вам немедленно сообщит. Также он может подсказать то, о чем вы благополучно забыли в процессе настроек Интернета.
Подключение к локальной (домашней) сети
Данное соединение аналогично подключению через Wi-Fi роутер, только с использованием кабеля. Оно предусматривает свободное общение между членами данной Сети, скачивание фильмов и обмен файлами. При этом, необходимо отметить, что доступ в Интернет осуществляется через «главный» компьютер.
Как переустановить Windows без диска и флешки
Иногда на нетбуках или ноутбуках Acer, Asus, HP, Samsung, Lenovo или другой фирмы требуется переустановить Windows, но без флешки, диска или другого съемного носителя. Как поступить в такой ситуации?
На самом деле, версии 8 и 10 предусматривают возможность произвести возврат ОС в исходное состояние. Такой подход привлекателен тем, что позволяет произвести переустановку с сохранением пользовательского профиля на ПК, имени и всех имеющихся файлов. Сделать это можно через раздел «Восстановление», которые расположен в меню «Параметры» → «Обновление и безопасность».
Итак, если вы работает с Win10, то следует кликнуть на кнопку «Начать». Потом выбрать вид переустановки: с удалением файлов или с сохранением профиля. Все — затем происходит откат «десятки» в исходное положение. Подобным образом можно поступить и с «восьмеркой», как и показано в видео-инструкции:
https://youtube.com/watch?v=J0Qo5BV2-fo
Интернет не работает после обновления до Windows 10 или установки обновлений в ней
Вы обновились до Windows 10 или установили последние обновления на уже установленную десятку и Интернет (по проводу или Wi-Fi) пропал. Ниже по порядку перечислены шаги, которые следует предпринять в этом случае.
Первый шаг — проверьте, а включены ли все необходимые протоколы для работы Интернета в свойствах подключения. Для этого сделайте следующее.
Нажмите клавиши Windows + R на клавиатуре, введите ncpa.cpl и нажмите Enter.
Откроется список подключений, кликните по тому, которое вы используете для выхода в Интернет, правой кнопкой мыши и выберите пункт «Свойства».
Обратите внимание на список «Отмеченные компоненты используются этим подключением». Для нормальной работы Интернета должен быть включен, как минимум, протокол IP версии 4
Но вообще, обычно по умолчанию включен полный список протоколов, обеспечивающий также поддержку локальной домашней сети, трансформацию имен компьютеров в IP и т.д.
Если у вас важные протоколы оказались выключенными (а такое случается после обновления), включите их и примените настройки соединения.
Теперь проверьте, появился ли доступ в Интернет (при условии, что проверка компонентов показала, что протоколы по какой-то причине действительно оказались отключены).
Примечание: если для проводного Интернета используются сразу несколько подключений — по локальной сети + PPPoE (высокоскоростное подключение) или L2TP, PPTP (VPN-подключение), то проверьте протоколы и для того и для другого подключения.
Если этот вариант не подошел (т.е. протоколы включены), то следующая по распространенности причина того, что Интернет не работает после обновления до Windows 10 — установленный антивирус или фаервол.
То есть, если перед обновлением у вас был установлен какой-либо сторонний антивирус, и вы, не удаляя его, обновились до 10-ки, это может вызвать проблемы с Интернетом. Такие проблемы были замечены с ПО от ESET, BitDefender, Comodo (включая фаервол), Avast и AVG, но думаю, что список не полный. Причем простое отключение защиты, как правило, не решает проблемы с Интернетом.
Решение — полностью удалить антивирус или фаервол (при этом лучше использовать официальные утилиты удаления с сайтов разработчиков, подробнее — Как полностью удалить антивирус с компьютера), перезагрузить компьютер или ноутбук, проверить, работает ли Интернет, и если работает — то уже после этого установить нужное вам антивирусное ПО заново (а можно и поменять антивирус, см. Лучшие бесплатные антивирусы).
Помимо антивирусного ПО, аналогичную проблему могут вызывать ранее установленные сторонние программы для VPN, если у вас есть что-то подобное, попробуйте удалить такой софт с компьютера, перезагрузить его и проверить работу Интернета.
Если же проблема возникла с Wi-Fi подключением, причем после обновления Wi-Fi продолжает подключаться, но всегда пишет, что соединение ограничено и без доступа в Интернет, в первую очередь попробуйте следующее:
- Зайдите в диспетчер устройств через правый клик по пуску.
- В разделе «Сетевые адаптеры» найдите ваш Wi-Fi адаптер, кликните по нему правой кнопкой мыши, выберите «Свойства».
- На вкладке «Управление электропитанием» снимите отметку «Разрешить отключение этого устройства для экономии энергии» и примените настройки.
По опыту, именно это действие чаще всего оказывается работоспособным (при условии, что ситуация с ограниченным подключением по Wi-Fi возникла именно после обновления до Windows 10). Если это не помогло, попробуйте способы отсюда: Соединение Wi-Fi ограничено или не работает в Windows 10. См. также: Wi-Fi подключение без доступа в Интернет.
Если ничто из приведенных вариантов не помогло исправить проблему, рекомендую также ознакомиться со статьей: Страницы в браузере не открываются, а Skype работает (даже если и он у вас не подключается, в указанной инструкции есть советы, которые могут помочь восстановить Интернет-подключение). Также полезными могут оказаться и советы, которые приведены далее для неработающего интернета после установки ОС.
Как открыть отладку в Windows
Каждый второй был в такой ситуации, когда при работе за компьютером возникают неполадки, однако никаких сведений об ошибках на экране службы не отображают, в журнале также не содержатся данные, способствующие найти неполадку. В таких случаях рекомендуется использовать специальные утилиты, которые могут запускаться как автоматически для устранения ошибки, так и вручную.
Обратите внимание! Можно воспользоваться и утилитами других разработчиков, помимо Windows, чтобы исправить неполадку
Windows 7
Для запуска Windows в безопасном режиме нужно извлечь все диски, дискеты и выполнить перезагрузку устройства, а далее:
- Если на ПК установлена только одна ОС, то при перезапуске нужно нажать и удерживать «F8» до того, пока не появится логотип Windows. После того как он возникнет, нужно повторить попытку: дождаться появления входа в ОС и вновь завершить работу, перезапустив его. При наличии нескольких ОС перед перезагрузкой следует выбрать нужную и нажать на «F8».
- На мониторе появится пункт «Дополнительные параметры загрузки», тут нужно выбрать безопасный режим и нажать на ввод.
Вход в систему осуществляется только с учетной записи пользователя, обладающего правами админа.
Отладчик в виндовс
К сведению! Запуск виндовс в режиме отладки для расширенной диагностики ОС предназначен для ИТ-специалистов и сисадминов.
Windows 10
Найти все приложения, программы и утилиты в Windows 10 можно в разделе «Параметры». После каждого обновления там оказывается все больше функций, ранее запрятанных в дальних уголках системы. Как только обновится ОС Windows 10, список доступных параметров пополнит набор утилит, которые нужны для исправления неполадок. Для их запуска нужно открыть раздел параметров, нажав на клавиатуре сразу «Win и I» или активировав шестеренку в меню «Пуск».
В появившихся разделах нужно найти пункт «Обновления и безопасность». В найденном разделе выбрать подпункт «Устранение неполадок». Тут нужно проанализировать, какие есть проблемы в работе ОС. Далее следует нажать на соответствующий пункт и открыть средство для устранения неполадок.
Утилиты для виндовс 10
Появится определенная утилита с предупреждением для устранения выбранной ошибки. В ней будет дан пошаговый список событий для решения проблемы и возврата в обычное состояние.
Обратите внимание! Обычно все манипуляции программа осуществляет самостоятельно, от пользователя нужно лишь нажимать на кнопку «Далее» и ждать выполнения каждого действия
Устранение проблем отсутствия подключения с использованием Wi-Fi-роутера
В чем отличия между сетями 3G и 4G: особенности, преимущества и недостатки
Нередко причиной того, что отключается доступ, является загруженность или сбой роутера. При постоянном падении скорости, потере связи или зависаниях, плохом соединении следует выполнить перезагрузку модема. Для этого на корпусе есть кнопка Reset, которую нужно удерживать 10-15 секунд.

Иногда приходится проводить откат до заводского состояния, если нет интернета на виндовс 10. Но в этом случае все заданные настройки будут утеряны и их придется восстанавливать. Программный сброс на каждом роутере выполняется схожим образом, отличается лишь местоположение раздела. В веб-интерфейсе нужно найти пункт «Заводские настройки» и нажать «Применить».

Причины отсутствия сети
Выделяют несколько причин, из-за которых Виндовс 10 не подключается к интернету после установки последних обновлений.
Не установлен драйвер сетевой карты
Если на персональном компьютере или ноутбуке не будет установлен нужный сетевой драйвер, устройство не сможет опознать подключённый Ethernet шнур. Это приведет к невозможности подключения к сети Internet.
Чтобы исправить ситуацию, можно попробовать восстановить систему. Также поможет обновление или переустановка драйверов.
Блокирование сети антивирусом пользователя
Еще одна причина, из-за которой подключение к интернету отсутствует Windows 10 — использование антивирусов. Дело в том, что некоторые такие программы могут блокировать доступ к интернету.
Чтобы восстановить работу сети, придется проверить настройки антивируса. Возможно, установлены неправильные параметры, блокирующие соединение.
Сбой у интернет-провайдера
В некоторых случаях интернет может отсутствовать по вине провайдера. Поставщики интернета регулярно сталкиваются с проблемными ситуациями и обрывами на линии, из-за которых придется заниматься ремонтными работами. Во время ремонта часть пользователей может быть отключена от сети. Поэтому если долгое время не удается подключиться к интернету, надо позвонить провайдеру.
Неверные настройки сетевых параметров
 Роутер используется для подключения устройств к сети Internet
Роутер используется для подключения устройств к сети Internet
Чтобы сеть Internet стабильно работала, необходимо правильно настроить роутер, через который осуществляется подключение. Однако иногда пользователи устанавливают неправильные параметры и это приводит к невозможности подключить интернет. Поэтому для устранения проблемы придется внимательно проверить настройки маршрутизатора и при необходимости отредактировать их.
Наличие вредоносного ПО
Если Windows 10 не подключается к интернету, на устройстве могут стоять вредоносные программы. К таким приложениям можно отнести различное программное обеспечение, которое условно называется «чистильщиком» или «оптимизатором». Данные специализированные утилиты, при неверном подходе, могут менять параметры персонального компьютера. Рекомендуется удалить их из устройства, чтобы в будущем не было проблем с сетью.
Установка неподходящих драйверов для сетевой карты
Довольно часто люди сталкиваются с проблемой, когда ПК не видит интернет кабель Windows 10. Распространенная причина появления подобной ситуации — установка неподходящих драйверов в процессе обновления операционной системы. Рекомендуется полностью удалить драйвера и повторно их переустановить, чтобы устройство смогло определить неопознанный Ethernet провод.
Сброс настроек модема (до незапрограммированных)
Конечно же роутер или модем тоже может выйти из строя и стать катализатором прекращения работы сети. Порой в результате аппаратной ошибки происходит полный сброс настроек инструмента до заводских, что фактически прекращает его работу, а индикатор ADSL-линии на модеме прекращает работать (именно так может определиться, что причина поломки именно аппаратная).
Для решения проблемы требуется заглянуть в панель управления аппарата, чтобы проверить, насколько корректно настроен инструмент.
Важно! Каждая модель маршрутизатора имеет уникальную прошивку панели управления, с уникальным дизайном браузера и навигацией — на самсунг одни, на билайн совсем другие, поэтому для настройки конкретной модели лучше обращаться к инструкции производителя
Причины, влияющие на отсутствие Интернета после обновления Windows 10

- отсутствует кнопка включения Wi-Fi;
- просто пропадает Интернет на “Виндовс” 10;
- подключение отсутствует или ограничено;
- в диспетчере не отображается сетевой адаптер.
Отсутствие драйвера сетевой карты в диспетчере устройств
Отсутствие нужного драйвера – самая распространенная причина того, что компьютер не видит кабель Интернета Windows 10. Можно выполнить откат, этот способ помогает, если обновлялась операционная система.


Блокирование доступа в Интернет антивирусом пользователя
При обнаружении неполадок с подсоединением ко Всемирной паутине нужно отключить антивирус. Именно он блокирует подключение к Сети. Некоторые советуют удалять антивирусную программу перед обновлением и потом заново ее устанавливать.

Временный сбой данных у интернет-провайдера
У поставщика Интернета могут проводиться ремонтные работы или бывают сбои сетевого оборудования, которые не дают пользователю воспользоваться Сетью. В этом случае рекомендуется позвонить поставщику услуг и узнать, когда Сеть будет восстановлена.

Неправильные настройки сети Интернет
Для создания подключения пользователь выставляет настройки Интернета для роутера. Неправильно введенные данные могут привести к блокировке доступа. Поля следует заполнять, опираясь на инструкцию, и корректно вводить информацию, предоставленную провайдером услуг.
Использование вирусных программ типа оптимизаторов, ускорителей
Некоторые программы также влияют на доступ к Сети. Оптимизаторы, чистильщики могут нарушить настройки на компьютере, в результате чего пользователь не сможет выйти в Интернет. Решением проблемы будет удаление установленных программ.

При обновлении загрузились драйверы, не поддерживающиеся сетевой картой
Драйверы нужно подбирать правильно не только по версии обновления, но и по совместимости с устройством. Неверно подобранная программа может не поддерживаться сетевой картой, и пользователь будет ограничен в доступе к Сети.
После переустановки Windows 7 не работает интернет по кабелю
Если у вас подключение к интернету по сетевому кабелю от роутера, или напрямую от интернет-провайдера, но без каких-либо настроек, когда не нужно создавать подключение, то в первую очередь проверяем драйвер сетевой карты. Бывает и такое, что его Windows 7 так же не может установить. Это в том случае, когда компьютер не реагирует на подключение кабеля (значок не меняется) . А если он видит подключение, но оно «Без доступа к интернету», то смотрите эту статью. Но это вряд ли.
И так, заходим в диспетчер устройств (как зайти, писал выше) , и на той же вкладке «Сетевые адаптеры» у нас должна быть сетевая карта. У меня это «Realtek PCIe GBE Family Controller». У вас же название может быть другое. Все зависит от производителя.
Почему в диспетчере устройств нет сетевого адаптера

Если вы не увидите там адаптера сетевой карты, то как и в случае с беспроводным адаптером, нужно установить драйвер. Если у вас ноутбук, то по модели ищем на сайте производителя и устанавливаем драйвер для LAN адаптера. Можно по названию самого адаптера искать. Так же, драйвер есть на диске, который возможно был в комплекте с вашим компьютером.
Ну и проверьте все кабеля, может что-то неправильно подключаете.
В таком случае, нужно просто создать это подключение заново. Подключите кабель от провайдера в сетевую карту компьютера (он скорее всего уже подключен) . Если компьютер не реагирует на кабель, или у вас не получится создать высокоскоростное подключение, то проверьте все ли в порядке с драйвером сетевой карты. Писал об этом выше.
Что бы создать подключение к провайдеру, нажмите на значок подключения к интернету, и выберите «Центр управления сетями и общим доступом». Дальше нажимаем на «Настройка нового подключения или сети».

Выбираем пункт «Подключение к интернету», и нажимаем «Далее».

Выберите пункт «Высокоскоростное (с PPPoE)».
Как установить сетевой драйвер на Windows 7 без интернета

Вводим имя пользователя, пароль, по желанию ставим галочку «Запомнить этот пароль», можно изменить название подключения, и нажимаем на кнопку «Подключить».

Данные для подключения: имя пользователя и пароль, выдает провайдер. Если нужно еще прописать IP и DNS-адреса, то сделать это можно по этой инструкции, в свойствах адаптера «Подключение по локальной сети».
Не работает интернет через 3G USB модем после установки Windows
Как и в случае с другими подключениями, нужно установить необходимый драйвер для модема, и настроить телефонное подключение к оператору. Здесь уже сложно дать конкретные советы, так как у всех разные модемы, и разные операторы. Можете посмотреть инструкцию по настройке подключения через 3G модем на примере провайдера Интертелеком.
Установка драйвера 3G/4G модема
Здесь все просто. Драйвер может быть на диске, который вам возможно выдали при подключении к интернету. Есть много модемов, на которых драйвер встроен в сам модем. Что бы проверить, подключите модем к компьютеру, и зайдите в «Мой компьютер» (просто «Компьютер» в Windows 7) . Там может быть накопитель, или дисковод, который появляется после подключения модема. Отрывам его, и запускаем установку драйвера. Иногда, предложение установить программное обеспечение появляется сразу после подключения модема.
Если эти способы не подошли, то смотрим модель модема, и ищем драйвер в интернете. На сайте вашего оператора, так же должны быть необходимые драйвера.
Настройка телефонного подключения
Как разберетесь с драйверами, нужно создать подключение. Не знаю, как там у всех операторов (Билайн, Yota, МегаФон и т. д.) , а вот у Интертелком, нужно создать обычное телефонное подключение с номером, именем пользователя и паролем.
Что бы создать его, зайдите в «Центр управления сетями и общим доступом», и выберите «Настройка нового подключения или сети» (смотрите скриншоты выше) . Дальше выбираем «Настройка телефонного подключения».

Укажите необходимые параметры, которые выдает провайдер (номер, имя пользователя, пароль) . Компьютер будет подключен к интернету, и будет создано подключение. Если появятся ошибка, что «Windows не может обнаружить модем», значит проверяйте драйвер модема. Или, для начала просто перезагрузите компьютер.
79
Сергей
Решение проблем и ошибок
Как определить, что нет подключения к интернету
Универсальный метод проверки, почему подключение к интернету отсутствует на ПК, работающем в системе Windows — это использовать довольно старую, но действенную команду «ping», которая присутствует во всех версиях ОС Виндовс.
При включении этой команды она посылает на выход интернет-пакеты по указанному адресу, в качестве которого выступает доменное имя или IP-адрес, после чего измеряет время отклика. По умолчанию, утилита выполняет тестирование 4 раза, но если нужно пользователю для проверки другие режимы, их устанавливают в настройках.
 Для проверки связи можно использовать старую команду «ping»
Для проверки связи можно использовать старую команду «ping»
Алгоритм проверки качества интернета программной утилитой «ping»:
Нажимают кнопку «Пуск» в левом нижнем углу ПК. Нажимают раздел «Все программы» далее «Стандартные». Находят и открывают командную строку. Вводят команду: ping ya.ru. Где «ya.ru» это доменное имя сайта, к которому будут посылаться сигналы со стороны утилиты. Эту процедуру могут исполнять не все сайты. В сети в открытом доступе можно найти перечень сайтов, отвечающим на «ping»
Также важно знать, что доменное имя нужно писать без префиксов, протоколов «http» и указания страниц. Нужно немного подождать, пока система будет грузить информацию и тогда на экране, можно будет видеть результаты тестирования: «Ответ от…» либо «Превышен интервал ожидания»
 Проверить беспроводной интернет можно такими же стандартными способами
Проверить беспроводной интернет можно такими же стандартными способами
Можно проверку выполнить и по IP-адрес Wi-Fi, введя его вместо доменного имени. Этот вариант тестирования хорошо работает практически во всех случаях. Если после его применения загружаться в сети не удается, то ситуацию смогут исправить только дополнительные настройки.
Как восстановить чаты, сохраненные в резервных копиях
Это достаточно просто: вам только нужно либо скачать информацию из облака, или найти подходящий файл в своем телефоне, где бы он ни хранился.
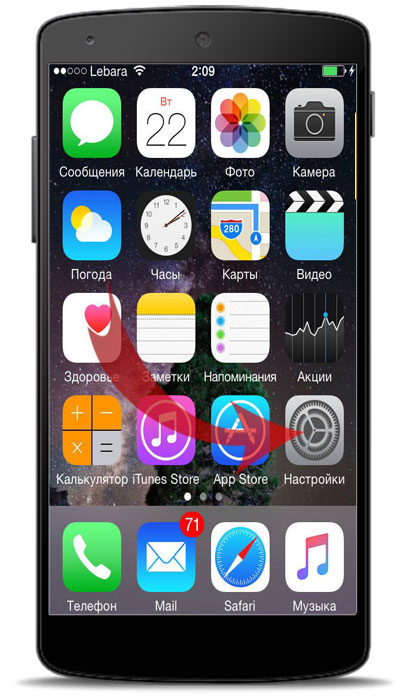
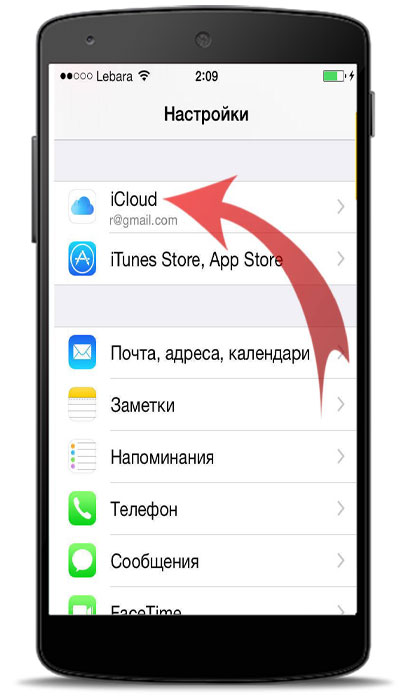
Опознать этот файл можно по имени, а искать нужно в папке «WhatsApp». Сам по себе резервный файл имеет имя вида msgstore.db.crypt. Если он содержит в названии дату, то выглядит примерно так: msgstore-2017-01-01.1.db.crypt. Что делать, когда вы нашли файл за нужную вам дату?
- Переименовать файл, изменив в нем дату на текущую, записав ее в том же формате.
- Удалить мессенджер, поставив его же заново.
- Резервные копии перед запуском перекопировать в databases.
- Содержимое папки media требуется записать в соответствующую папку на мобильном устройстве, находящуюся в папке «WhatsApp».
- Запустить вновь скачанное приложение.
- Пройти заново регистрацию с теми же учетными данными.
- Подтвердить запрос на использование имеющихся данных.
Для Android
- Войдите в раздел «Чаты» в настройках
- Выберите базы данных
- Нажмите «Восстановить»
Если мессенджер выдает ошибку о том, что бэкапов не обнаружено, значит:
- Бэкапы в памяти вашего телефона, планшета или флэш-карты были повреждены либо удалены.
- Вы пытаетесь восстановить резервные копии с другого аккаунта.
- Резервные копии находятся не на том Google Drive, к которому вы подключились.
Резервное копирование данных из Whatsapp в облачное хранилище Google Drive
Для устройств под управлением ОС Android существует возможность резервного копирования сообщений из Whatsapp напрямую в хранилище Google Drive.
Важно: при копировании потребляется достаточно много трафика, так что рекомендуется выполнять эту процедуру исключительно при подключении к Wi-Fi. Для начала, вам потребуется следующее:
Для начала, вам потребуется следующее:
-
Активная учетная запись Google
-
Установленные на устройстве Сервисы Google (они входят в стандартный пакет приложений практически на всех смартфонах под управлением Android)
-
Немного свободного пространства на смартфоне (объем зависит от активности общения в Whatsapp)
Восстановление сообщений и файлов Whatsapp из бэкапа на Android
Чтобы процесс восстановления информации прошел успешно, используйте номер телефона и учетную запись Google, указанные при создании копии файлов. Собственно восстановление переписки выглядит следующим образом:
-
Откройте установленный заново Whatsapp
-
Запустите мессенджер. Пройдите процедуру подтверждения номера, после чего приложение само предложит восстановить данные из Google Drive – согласитесь, нажав «Восстановить»
-
По окончании процедуры нажмите «Далее» — на экране отобразятся все загруженные переписки
-
Последний этап – восстановление файлов. Этот процесс пройдет без вашего активного участия, нужно просто подождать
Важно: в случае, когда у вас нет доступных бэкапов в Google Drive, приложение предложит восстановить данные из локального хранилища
Для iPhone
- Зайдите в мессенджер
- Нажмите «Настройки»
- Выберите «Чаты – Бэкапы»
- «Восстановить из iCloud.
Резервная копия в iCloud
Вы можете в любое время создать резервную копию своих чатов вручную, перейдя в WhatsApp > Настройки > Чаты > Копирование > Создать копию. Вы также можете выбрать автоматическое копирование, нажав на Автоматически и далее выбрав частоту резервного копирования. Это действие позволит создать резервную копию чатов и медиафайлов в вашей учётной записи iCloud. Вы можете включить или исключить видеофайлы при создании резервной копии. Создание резервной копии в iCloud может занять некоторое время, в зависимости от скорости подключения к Интернету и объёма резервной копии.
Устранение неполадок в iCloud
Если у вас возникли проблемы с загрузкой или восстановлением резервной копии из iCloud, то скорее всего это связано не с WhatsApp, а с учётной записью iCloud. Если вам нужна помощь с iCloud, обратитесь в Службу поддержки Apple.
Как восстановить удаленные файлы в iCloud
Восстановить утерянные данные из iCloud достаточно просто:
-
Сначала убедитесь, что у вас есть активные бэкапы в iCloud. Для этого запустите Whatsapp и зайдите в основное меню. Далее откройте «Настройки», перейдите в раздел «Чаты», после чего нажмите на пункт «Резервная копия чатов»
-
Если на экране отобразится дата последнего бэкапа, можете смело переустанавливать Whatsapp
-
После запуска чистой версии приложения и прохождения идентификации с помощью номера телефона, Whatsapp предложит начать процесс восстановления – просто следуйте инструкциям.




