Перенос windows без переустановки
Содержание:
- Переносим ОС на новое железо
- Как узнать, какой у вас тип лицензии Windows 10
- Acronis True Image
- Копирование ОС Виндовс с Macrium Reflect
- Переносим операционку на новое устройство (ОС Windows разные)
- Macrium Reflect
- EaseUS ToDo Backup Free – бесплатная возможность копирования Виндовс 10 на SSD-носитель
- Доставка синих ромашек в Москве (Antananarivo)
- Диск в неработающем ПК
- Деактивируем лицензию на старом компьютере
- Первый старт системы на другом компьютере
- Просто скопируйте файлы
- Ответы (6)
- Используйте простой инструмент передачи
- Лицензия windows — активируем её на новом компьютере
- Переносим ОС на SSD диск
- Как перенести Windows 10 на другой компьютер
- Шаг 1 — Создаем резервную копию Windows 7
- Перераспределение места на дисках компьютера
- Требования к компьютеру
Переносим ОС на новое железо
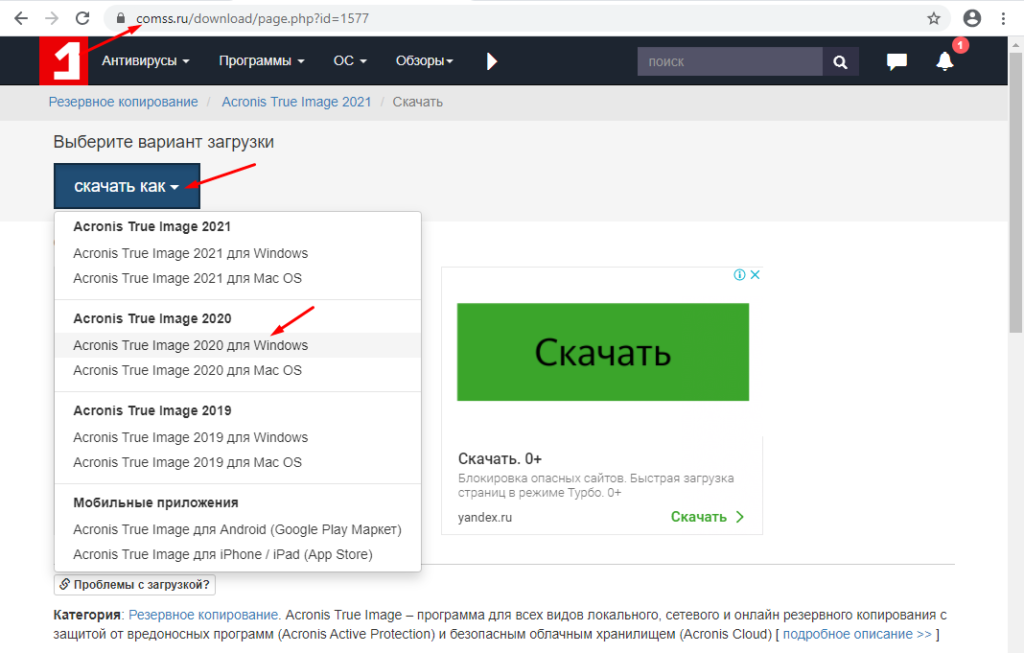
После запуска заходим в раздел «Резервное копирование» и кликаме на значок компьютера.
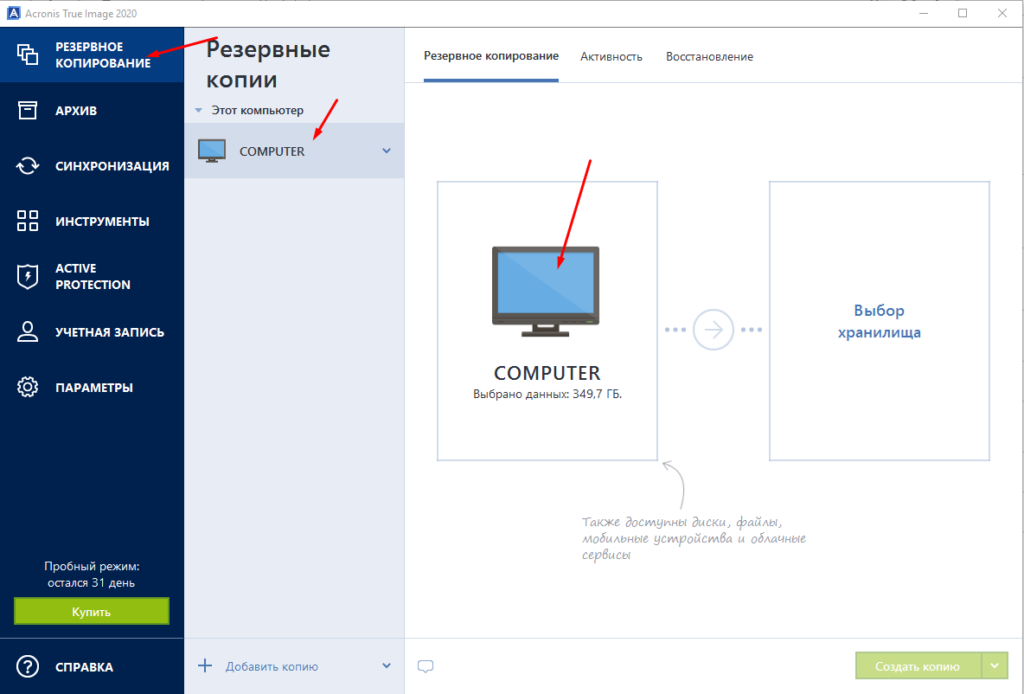
Как видите есть различные варианты переноса. Нас интересует второй пункт «Диски и разделы».
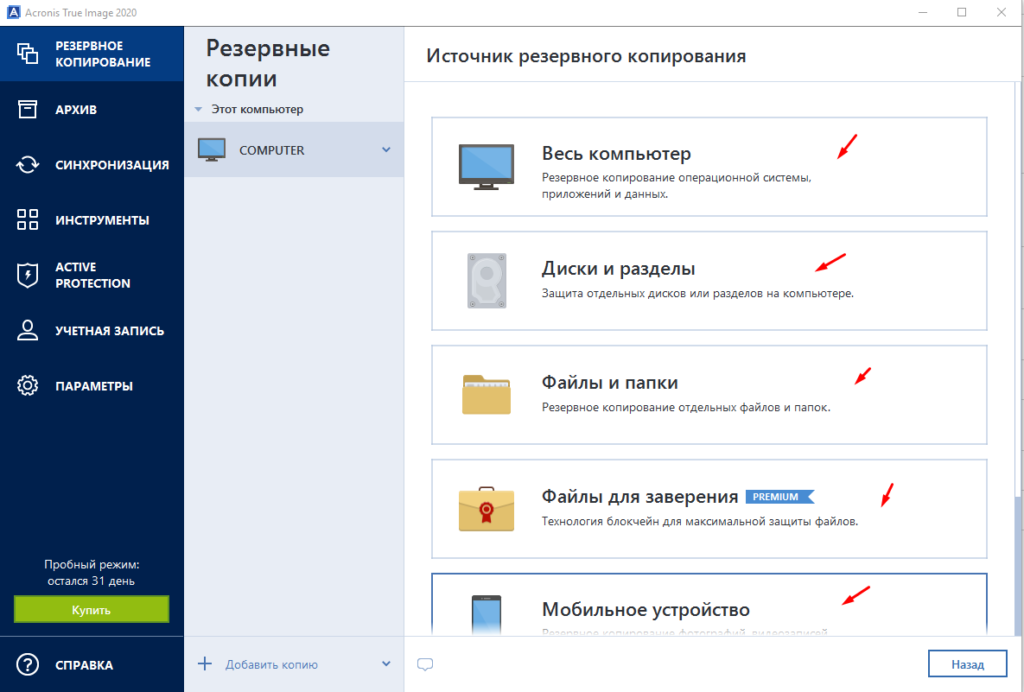
Отмечаем жесткий диск на котором установлена операционная система. Если у вас несколько дисков можно отметить и их но в этому случае процесс займет намного больше времени. Поэтому рекомендую копировать только диск с Windows, а остальные просто подключить к новому ПК.
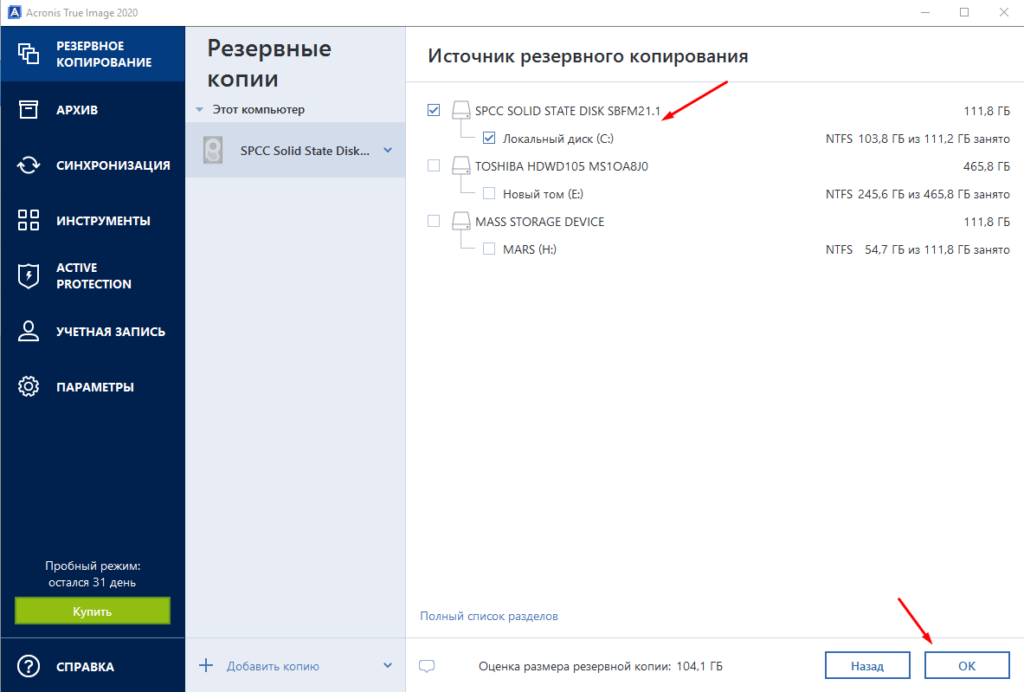
Теперь выбираем место куда будет сохранен сделанный образ системы.
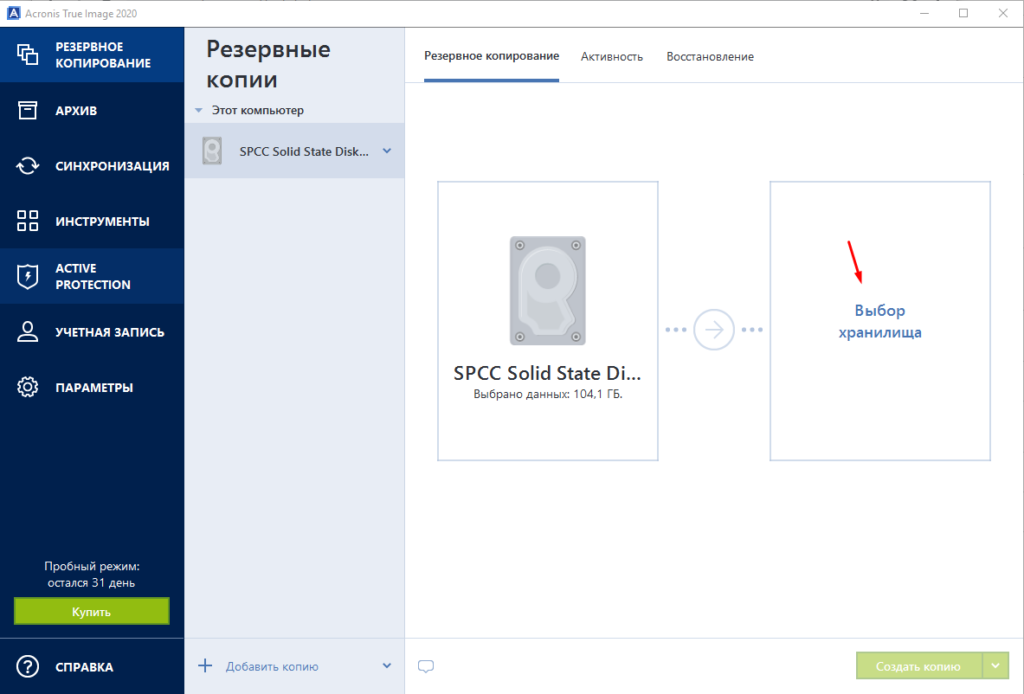
Для копии понадобиться внешний жестки диск либо флешка большого объема. Опят же все зависит от объема диска на котором установлена ОС.
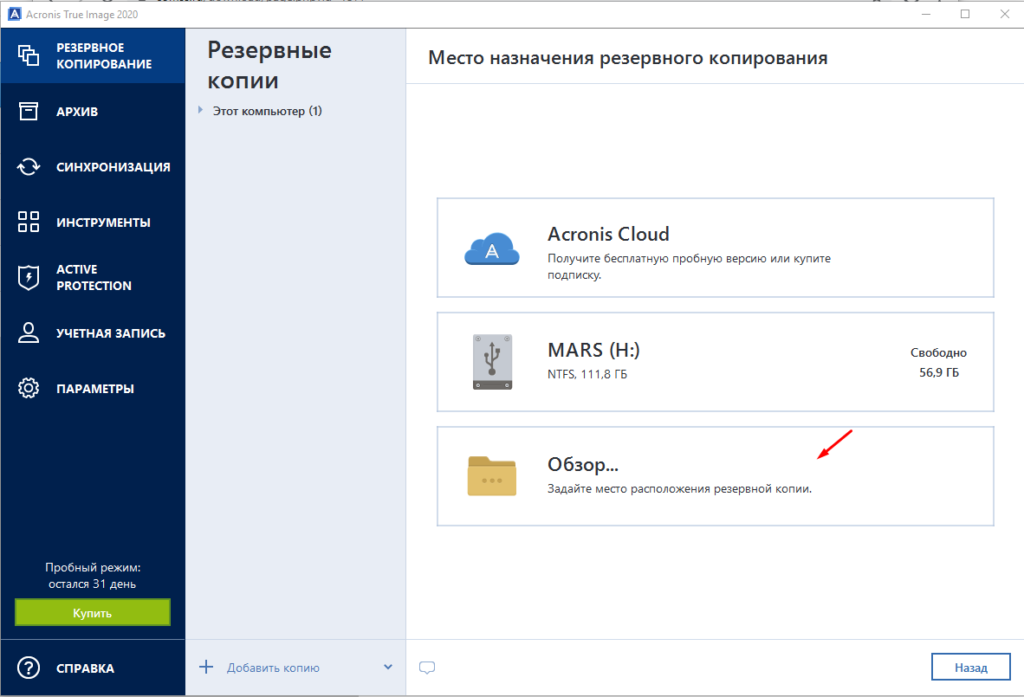
Можно выбрать путь через обзор.
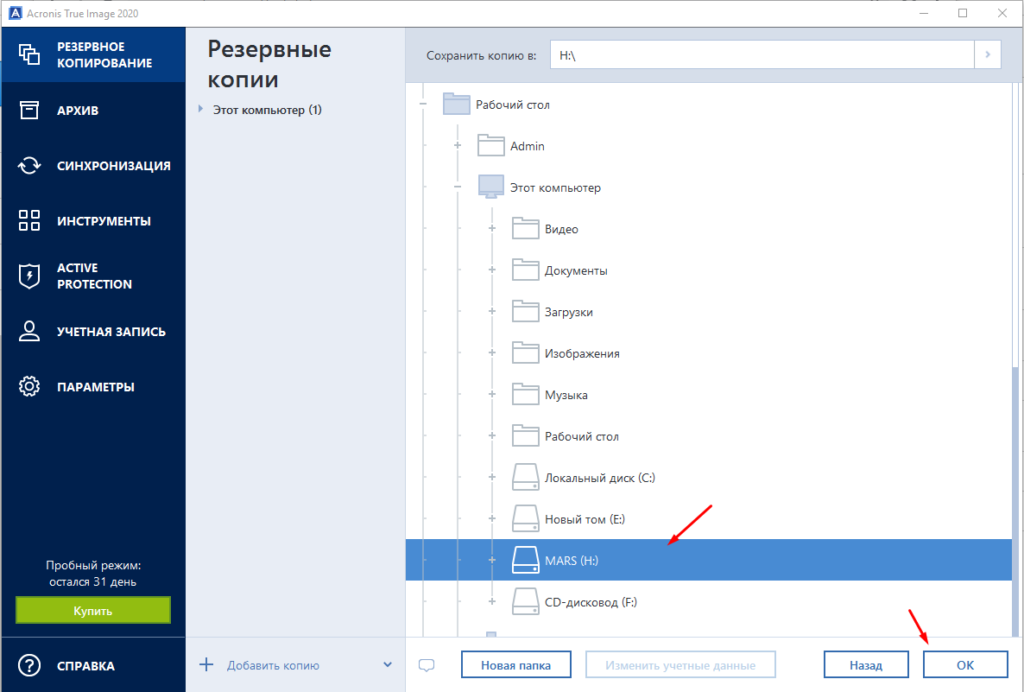
Осталось кликнуть «Создать копию». Скажу сразу процес не быстрый поэтому придется подожать.
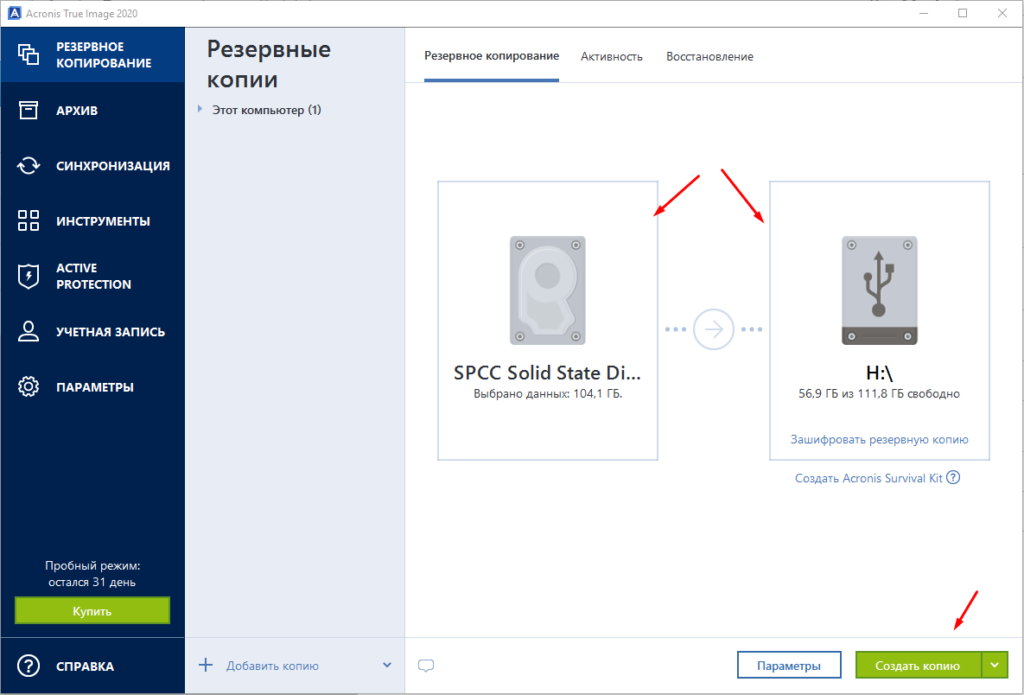
Для тоо чтобы развернуть операционную систему на другом компьютере необходимо создать загрузочную флешку. Для этого идем в раздел «Инструменты» и выбираем пункт «Мастер создания загрузочных носителей».
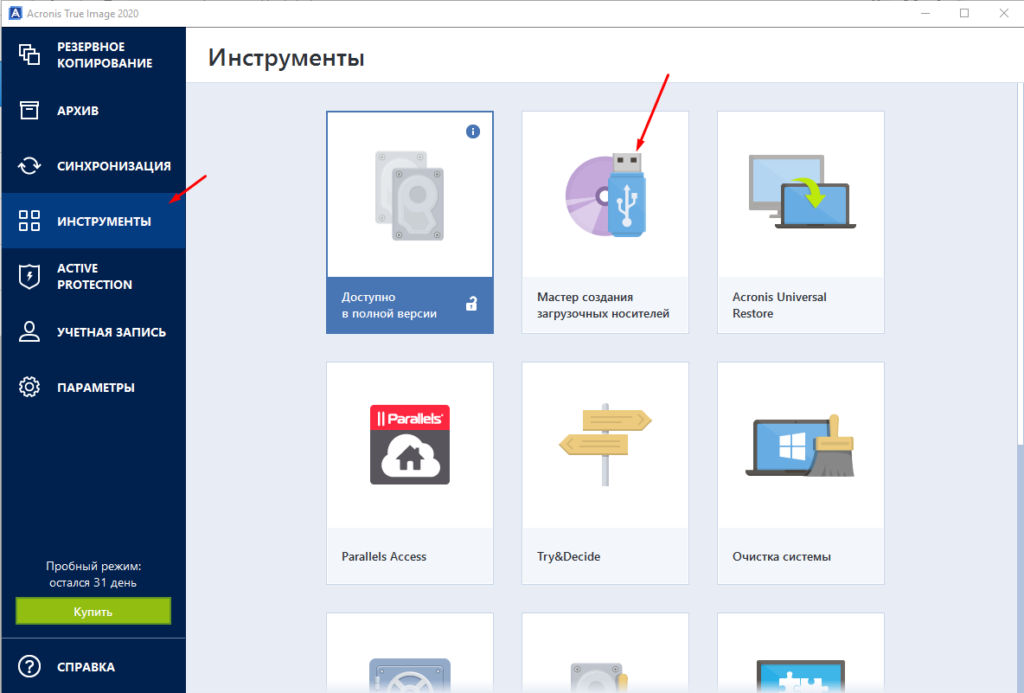
Выбираем носитель, либо создание iso образа с последующей записью его на флешку, либо сразу влешку.
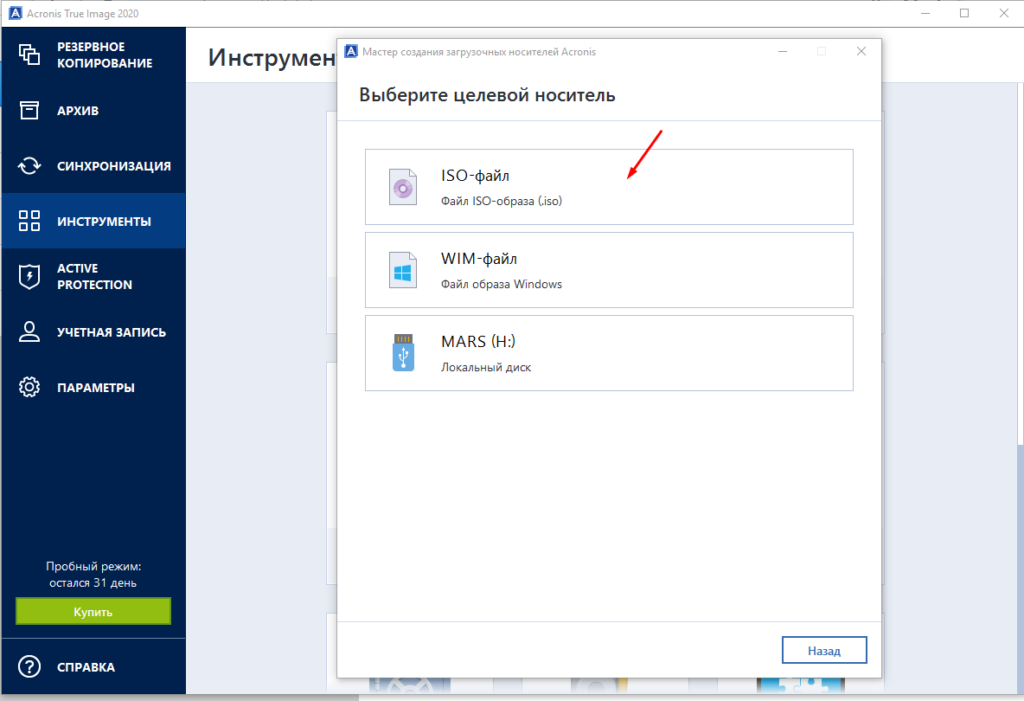
После того как вы записали и сделали загрузочную флешку, подключаем её у другому ПК и загружаемся с неё. В главном окне программы выбираем пункт «Восстановление диски»
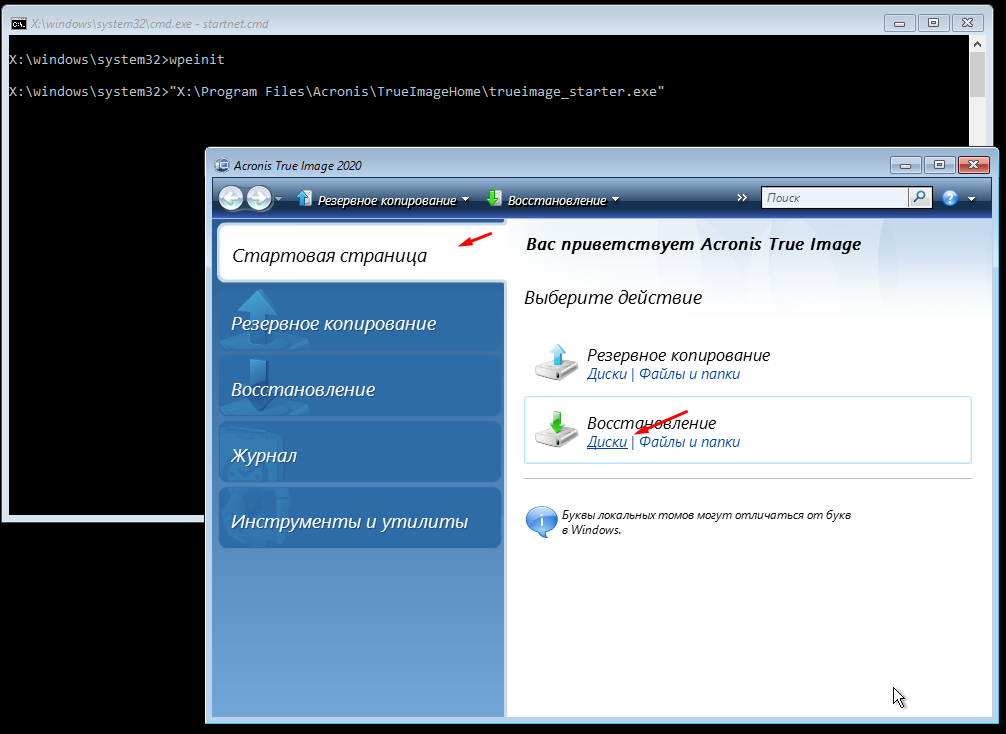
В следующем окне выбираем созданную ранее копию и диск на которой её нужно установить. Дожидаемся завершение процесса.
Перезагружаем ПК и пробуем загрузиться. Все на этом закончен процесс переноса операционной системы Windows на другой компьютер.
Чуть не забыл перенести Windows XP не получиться, так как возникнут проблемы драйверами к новому железу. XP их сама не установить а упадет в синий экран. Могут также возникнуть проблемы с Windows 7. А вот Windows 8 и 10 перенесутся без проблем. Это же касается и WIndows Server.
Как узнать, какой у вас тип лицензии Windows 10
Скорее всего, у вас есть OEM или розничная лицензия на Windows 10. Прежде чем пытаться перенести лицензию Windows 10 на другой компьютер, проверьте, возможно ли это.
Введите командную строку в строке поиска меню «Пуск» и откройте приложение «Командная строка». Теперь введите следующую команду:
slmgr -dli
Подождите немного, пока не появится окно Windows Script Host. Вы увидите тип лицензии Windows 10 рядом с описанием. В нем будет четко указано, какой у вас тип лицензии, будь то розничная, OEM или корпоративная.
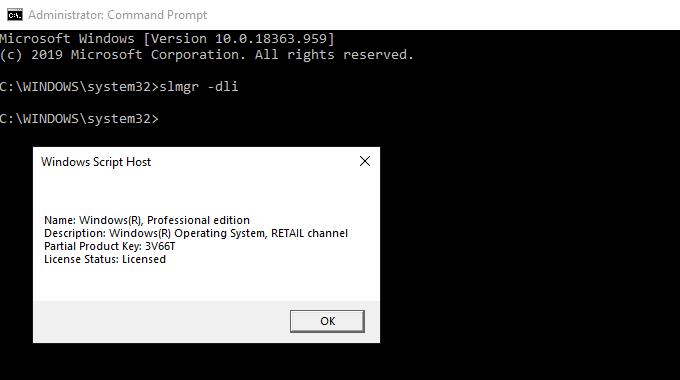
Перенести лицензию Windows 10 на новый компьютер можно двумя способами: ввести ключ продукта или использовать свою учетную запись Microsoft.
Acronis True Image
Acronis True Image является официальной утилитой для SSD и жестких дисков следующих производителей: WD, Kingston, SanDisk, Crucial, A-Data. Это означает, что приобретя диск этой марки вы имеете право использовать специальную бесплатную версию Acronis True Image для переноса Windows 10, 8.1 или Windows 7 на SSD. После несложной установки и запуска программы, в главном окне выберите пункт «Клонирование диска. Копирование разделов одного диска на другой.» Действие доступно как для жестких дисков, так и в том случае, если вам требуется перенести ОС на SSD.

В следующем окне вам потребуется выбрать режим клонирования — автоматический или ручной, для большинства задач подходит автоматический. При его выборе, все разделы и данные с исходного диска копируются на целевой (если на целевом диске что-то было, то оно будет удалено), после чего целевой диск делается загрузочным, то есть с него будет запускаться Windows или другие ОС, как и раньше. После выбора исходного и целевого диска начнется перенос данных с одного диска на другой, который может занять достаточно продолжительное время (все зависит от скорости диска и объема данных).
Пошаговая подробная инструкция по использованию программы и где скачать фирменные бесплатные версии для разных производителей SSD — Как перенести Windows 10, 8.1 или Windows 7 на SSD в Acronis Ture Image.
Копирование ОС Виндовс с Macrium Reflect
 Программа Macrium Reflect
Программа Macrium Reflect
В интернете в свободном доступе есть отличная программа для клонирования ОС Виндовс. Называется она Macrium Reflect. Ею можно свободно пользоваться целый месяц. Она разработана в англоязычной версии. Это может привести к определённым проблемам для обычных юзеров. Однако подобное обеспечение даёт возможность без ошибок и относительно легко клонировать данные с GPT-диска на накопитель SSD.
Далее мы покажем, как информацию с ОС можно переписать на другой носитель.
 Главное меню «Управление дисками»
Главное меню «Управление дисками»
Процесс перекачивания ОС на носитель выглядит так:
Собственно, на этом перекачка информации на носитель считается законченной. Теперь пользователь может выключить ПК, оставив только один накопитель, на который уже переписаны данные с операционной системы Виндовс. Или можно перезагрузить ПК, загрузив компьютер с накопителя. Старый жёсткий диск можно применять для сохранения нужной информации, выполнения каких-либо действий. Сама схема работы ПК теперь будет иметь следующий вид.
 Главное меню «Управление дисками» после клонирования диска
Главное меню «Управление дисками» после клонирования диска
Переносим операционку на новое устройство (ОС Windows разные)
Бесплатная программа Windows Easy Transfer позволяет перенести систему и все настройки на виндовс другой версии. Не забывайте про особенности определенных систем. Например, информация о профиле сохраняется в разных папках.
Программа имеет довольно простой интерфейс и функционал. Есть и несколько ограничений: утилита не разрешит миграцию, если локализация системы на устройствах различна, могут возникнуть трудности с переносом ОС, если одна из них 64-битная, а другая – 32х.
В семерке данная утилита уже есть, поэтому вы сможете легко и просто выполнить перенос с помощью подсказок мастера.
Macrium Reflect
Бесплатная программа Macrium Reflect позволяет клонировать целые диски (как жесткие, так и SSD) или отдельные их разделы, причем независимо от того, какой марки ваш диск. Кроме этого, вы можете создать образ отдельного раздела диска (в том числе с Windows) и позже использовать его для восстановления системы. Также поддерживается создание загрузочных дисков восстановления на базе Windows PE.

После запуска программы в главном окне вы увидите список подключенных жестких дисков и SSD. Отметьте диск, на котором находится операционная система и нажмите «Clone this disk» (Клонировать этот диск).

На следующем этапе в пункте «Source» уже будет выбран исходный жесткий диск, а в пункте «Destination» потребуется указать тот, на который нужно перенести данные. Также вы можете выбрать только отдельные разделы на диске для копирования. Все остальное происходит автоматически и не сложно даже для начинающего пользователя.
EaseUS ToDo Backup Free – бесплатная возможность копирования Виндовс 10 на SSD-носитель
Есть ещё одна бесплатная программа, с помощью применения которой можно оперативно и легко передать информацию с операционной системы на иной носитель. Эта утилита называется EaseUS Backup.
Чтобы перекачать ОС Виндовс, пользователь должен выполнить такие действия:
Шаг 1. Сначала нужно скачать и загрузить приложение «ToDo Backup Free». Для этого:
Шаг 2. Когда программа откроется, нужно кликнуть по значку копирования информационных данных с диска. Он находится в верхнем углу по правой стороне экрана.
 Кликаем по иконке «Clone»
Кликаем по иконке «Clone»
Шаг 3. Далее пользователь должен обозначить диск, с которого необходимо скачать информацию на накопитель. После просто нажимаем «Далее».
 Отмечаем галочкой диск, нажимаем «Далее»
Отмечаем галочкой диск, нажимаем «Далее»
Шаг 4. Дальнейшими действиями следует обозначить накопитель или носитель, на который будут клонированы сведения ОС. Дополнительно можно поставить метку «Optimize for SSD», чтобы данные были оптимизированы под SSD.
 Отмечаем диск, на который будет скопирована информация, нажимаем «Next»
Отмечаем диск, на который будет скопирована информация, нажимаем «Next»
Шаг 5. В конце загрузки появится схема разделов исходного диска и будущего накопителя SSD. Здесь пользователь просто должен кликнуть по надписи «Proceed», что означает «Приступить».
 Кликаем по надписи «Proceed» («Приступить»)
Кликаем по надписи «Proceed» («Приступить»)
Затем необходимо согласиться с предупреждением, что сведения с целевого диска будут ликвидированы. Потом просто подождите до окончания процесса.
Выполнив эти действия, пользователь может загружать ПК уже с SSD-носителя.
Доставка синих ромашек в Москве (Antananarivo)
Т. е. в прилагаемом файле предполагается, что нужные для правки ключи реестра лежат здесь: HKEY_LOCAL_MACHINE\SYSTEM_ON_C\. Однако в разных редакторах реестра вместо SYSTEM_ON_C реестр системы с винта может импортироваться и в другие ключи. Поэтому прежде чем загружать этот файл и импортировать его в реестр, надо проверить, куда конкретно импортировася реестр системы. Возможно, потребуется исправить путь к ключам в файле ide.reg. Например, заменить SYSTEM_ON_C на строку SYSTEM_ON_HDD, только после этого можно импортировать reg-файл. Произвести правку reg-файла можно с помощью встроенного редактора в FAR, который тоже входит в указанную сборку BartPE.
После импортирования reg-файла остаётся дело за малым (гы-гы, придёт малый, и доделаем ) — нужно переписать драйвера стандартного контроллера IDE в каталог system32. Вот эти файлы:
atapi.sysintelide.syspciide.syspciidex.sys
Затем можно грузиться с винта, всё должно заработать.
Рецепт проверен, всё железно работает.
Диск в неработающем ПК
Если ОС отказывается загружаться, спасти данные можно, поскольку несмотря на программные сбои, информация остается в целости. Но для переноса файлов потребуется внешний диск или флешка.
Microsoft — MSDaRT
Утилита Microsoft Diagnostic and Recovery Toolset – программа, позволяющая загрузить систему со съемного носителя, даже при тотальном повреждении файлов. Пользователь получает доступ к NTFS-томам, реестру и драйверам и этого достаточно для копирования информации. Скачать ее можно с официального сайта class=»aligncenter» width=»492″ height=»356″
Утилиту нужно скачать на носитель и запустить на неработающем устройстве, после чего:
- Выбрать нужную ОС и ее разрядность;
- Выбрать Диагностика — Microsoft Diagnostics and Recovery Toolset;
- Открыть Проводник;
- Откроется окно с дисками системы. Надо подключить съемный носитель и скопировать всю информацию.
Процесс крайне прост, так что с ним справиться и рядовой пользователь.
Тачпад на ноутбуке – включение и отключение панели
Live CD
Система с liveCD подходит для любой ОС, при этом используется диск восстановления Dr.Web LiveDisk. После скачивания необходимо запустить на ПК с носителя:
Запустить программу;
- Открыть Файловый менеджер;
- Выбрать папку win и скопировать нужные файлы.
Программа с интерфейсом от Dr.Web работает по тому же принципу, что и предыдущая.
Подключение диска к другому компьютеру
Для подключения винчестера к рабочему ПК необходимо снять его из старого компьютера:
- Отсоединить кабель питания;
- Снять боковую панель с системного блока, удалив крепления;
- Найти жесткий диск и отключить его питание и кабель IDE или SATA;
- Удалить его крепления и извлечь. Иногда для этого требуется снять и вторую стенку системного блока.
После извлечения винчестера необходимо подключить его стандартными способами, которые указаны в первом пункте.
Деактивируем лицензию на старом компьютере
Прежде, чем активировать лицензию на новом компьютере ее необходимо де активировать на старом. Иначе при включении старого компьютера, эта лицензия на новом компьютере будет признана не подлинной.
Согласно лицензионному соглашению лицензия может использоваться только на одном устройстве.
Данные об активации хранятся на сервере компании Microsoft.
Запускаем командную строку от имени администратора, в windows 10 нужно правой кнопкой выбрать меню пуск и выбрать соответствующий пункт.
в открывшемся строке вводим команду
После ввода команды нажимаем Enter
Появится сообщение, что ключ продукта удален. Если сообщения нет, повторите вод команды до его появления.

Далее вводим вторую команду. Она очистит реестр от записей о лицензии.
После ввода команды нажимаем Enter
Так же должно появится сообщение, что ключ продукта успешно удален из реестра.

Действия по удалению ключа со старого компьютера или ноутбука не удаляют активацию с серверов Microsoft, но это гарантирует нам, что данный ключ не будет обнаружен на двух устройствах. Тем самым мы не нарушим лицензионное соглашение, это даст нам возможность активировать ее на другом компьютере. Гарантирует, что в последствии ее не заблокируют.
Первый старт системы на другом компьютере
Теперь предполагаем, что все предварительные операции завершены успешно. Теперь включаем компьютер с перенесенной системой и видим нечто похожее на первую установку Windows. В случае если активация была сохранена, принимаем лицензионное соглашение и вводим ключ. В принципе, этот шаг можно пропустить и выполнить активацию позже. Далее проходим несколько стандартных шагов и пропускаем создание учетной записи Microsoft. По завершении настроек, когда появится уже «Рабочий стол», выходим из созданной автоматически регистрации, после чего в окне выбора входа можно будет войти под старой «учеткой», а новую при необходимости удалить вовсе.
Просто скопируйте файлы
Также не стоит забывать о возможности копирования файлов вручную, таким образом можно перенести с компьютера на компьютер личные файлы. Для этого, подключите к компьютеру внешний носитель информации достаточного объёма (например, внешний жесткий диск) и скопируйте на него все файлы, которые необходимо перенести. После этого, подсоедините данный диск к новому компьютеру и перенесите необходимые файлы.
Если все ваши файлы на компьютере хорошо организованы и вы знаете их расположение на жестком диске, то сложностей с осуществлением данного способа у вас не возникнет.
Таким образом, вы сможете перенести файлы, но не настройки. Если потребуется также перенести закладки браузера, то их нужно будет экспортировать/импортировать, используя функции самого браузера. У всех современных браузеров также присутствуют функции синхронизации, с помощью которых можно импортировать все настройки.
Ответы (6)
Добрый день Антон. Если вы windows 7 пребреали отдельно и затем обновились до 10 , то есть верятность что вы сможите перенести на другое устройство. Но советую обатится в тех поддержку для боллее детального ответа.
А если windows 7 была ужеустановлена , то нельзя переносить.
Это помогло устранить вашу проблему?
К сожалению, это не помогло.
Великолепно! Спасибо, что пометили это как ответ.
Насколько Вы удовлетворены этим ответом?
Насколько Вы удовлетворены этим ответом?
Благодарим за отзыв.
Этот ответ помог 1 пользователю
Это помогло устранить вашу проблему?
К сожалению, это не помогло.
Великолепно! Спасибо, что пометили это как ответ.
Насколько Вы удовлетворены этим ответом?
Насколько Вы удовлетворены этим ответом?
Благодарим за отзыв.
Александр а мне разрел майкрософт переносить ос 10 , которвя была обновлена с 8. Разве сейчас можно онлай преобрести ПО от майкрософт ?
Это помогло устранить вашу проблему?
К сожалению, это не помогло.
Великолепно! Спасибо, что пометили это как ответ.
Насколько Вы удовлетворены этим ответом?
Насколько Вы удовлетворены этим ответом?
Благодарим за отзыв.
__Если мой ответ вам помог, пожалуйста, отметьте его как ответ.
Disclaimer: В ответе могут быть ссылки на сайты не на сайты Microsoft, Все советы с таких сайтов Вы выполняете на свой страх и риск.
Этот ответ помог 3 польз.
Это помогло устранить вашу проблему?
К сожалению, это не помогло.
Великолепно! Спасибо, что пометили это как ответ.
Насколько Вы удовлетворены этим ответом?
Насколько Вы удовлетворены этим ответом?
Благодарим за отзыв.
К сожалению, Windows 10, полученную в рамках ограниченного по времени Предложения Windows по бесплатному обновлению до новейшей операционной системы компьютеров с подлинными лицензиями Windows 7 SP1 и Windows 8.1, переносить на другое устройство нельзя. Потому, что в рамках этого предложения обновлялись именно компьютеры, и цифровые разрешения на использование Windows 10 выданы конкретным устройствам. Об этом было совершенно однозначно указано на странице ограниченного по времени Предложения Windows на момент обновления.
Поэтому, Вам потребуется покупать, для нового компьютера, новую FPP (коробочную, или электронную) автономную лицензию.
Если Вы обновлялись до Windows 10 с автономной (коробочной, или электронной) FPP лицензии Windows 7, которую покупали отдельно от компьютера и устанавливали самостоятельно, то у Вас есть Право перенести на новый компьютер автономную лицензию Windows 7, удалив все компоненты Windows 7 и Windows 10 со старого компьютера.
Этот ответ помог 3 польз.
Это помогло устранить вашу проблему?
К сожалению, это не помогло.
Великолепно! Спасибо, что пометили это как ответ.
Насколько Вы удовлетворены этим ответом?
Используйте простой инструмент передачи

Если вы ищете самый простой, быстрый и безопасный способ переноса Office на другой ПК, мы рекомендуем использовать специальный инструмент для переноса. EaseUS Todo PCTrans может переносить любую редакцию Office, других приложений и учетных записей.
Этот инструмент будет перемещать желаемое приложение или учетную запись тремя способами:
- Передача ПК через сетевое соединение
- Передача с ПК через файлы изображений
- ПК передача между локальными дисками
Все, что вам нужно сделать, это установить инструмент на обоих компьютерах, старом и новом, и затем следовать инструкциям на экране для начала передачи. Скачайте руководство пользователя с официального сайта. Вы можете бесплатно попробовать инструмент в пробной версии или приобрести полную версию для получения дополнительных функций.
Загрузить сейчас EaseUS Todo PCTrans (пробная версия)
Итак, кому вы собираетесь перенести свой Office 2013 или планируете использовать его на другом ПК?
Кстати, если вы столкнулись с какими-либо проблемами при использовании Office 2013, ознакомьтесь с приведенными ниже руководствами по устранению неполадок, чтобы устранить наиболее распространенные ошибки, влияющие на программу:
- ИСПРАВЛЕНИЕ: Не удалось восстановить Office 2007/2010/2013/2016
- Как восстановить Office 2013 на Windows 10
- Что-то пошло не так в Microsoft Office 2013: ошибка 30088-4
- Исправлено: Microsoft Office не открывается в Windows 10, 8.1
С другой стороны, если вы обновились до Office 2016, но передумали, у нас есть решение для вас. Если вы хотите выполнить откат до Office 2013 с Office 2016, вы можете сделать это за считанные минуты.
Лицензия windows — активируем её на новом компьютере
Ну и последний шаг это активация установленной windows 10 но новом компьютере.
Запускаем командную строку, от имени администратора, как описано в предыдущем пункте.
Вводим команду следующего содержания
Смволы xxxxx-xxxxx-xxxxx-xxxxx-xxxxx — заменяем на свой лицензионный ключ, тот самый который мы смогли узнать при помощи программы aida64.
После ввода команды нажимаем Enter
Перезагружаем наш компьютер.
После запуска, для проверки, можете ввести команду

В строке состояние должно быть указано — имеет лицензию.
Если активации все же не произошло, попробуйте активировать стандартным способом.
В меню пуск — параметры. В открывшемся окне выберите обновление, далее будет слева пункт Активация

Выбираем пункт изменить ключ продукта и в открывшемся окне вводится наша лицензия windows, ключ.

Вводим в поле наш ключ и нажимаем далее.
Всем Удачи!
Переносим ОС на SSD диск
Как осуществить перенос виндовс с IDE или SATA на SSD?
Информация на жестких дисках обычно сохраняется на дорожках, которые имеют разделение на сектора. SSD же отличается отсутствием такой разбивки. Когда вы устанавливаете семерку на накопитель, она самостоятельно определяет характеристики памяти накопителя. Однако при импорте копии старого устройства диск в два раза сбавит скорость работы, причиной тому есть сохранность копии соответственно тем самым секторам разбивки.
Утилита для переноса ОС на SSD
Программ довольно много, рассмотрим одну из наиболее популярных и функциональных. Это Drive Copy 11 Professional производства бренда Paragon. Данная утилита дает возможность перенести образ на диск. В чем преимущество этой программы?
Твердотелые диски прекрасно выполняют свои функции, почти беззвучно работают, однако цена на более крупные объемы довольно существенна, а на диски меньшего объема зачастую не помещаются вся необходимая информация. Так вот главный момент функционирования утилиты – это исключение всего лишнего. Таким образом, можно не тратить огромные деньги на диск большего объема, а просто исключить программой то, что совершенно не нужно.
Как перенести Windows 10 на другой компьютер
Одним из десятков нововведений является привязка операционной системы к определенному набору аппаратных компонентов, поэтому простого резервного копирования и размещения ее в другой системе недостаточно. Процедура состоит из нескольких этапов:
- Создание загрузочных носителей;
- Отключение системы от аппаратного компонента;
- Создание образа с резервной копией;
- Разверните резервную копию на новой машине.
Пойдем по порядку.
Шаг 1. Создайте загрузочный носитель
Этот шаг является одним из наиболее важных, поскольку для развертывания образа системы требуется загрузочный носитель. Есть много программ для Windows, которые позволяют вам достичь этой цели. Мы не будем рассматривать комплексные решения для корпоративного сектора, их функциональность для нас излишня, но небольшие приложения, такие как AOMEI Backupper Standard, будут простыми.
- После открытия программы перейдите в раздел главного меню «Утилиты», в котором нажмите на категорию «Создание загрузочного носителя».
Установите флажок в начале создания. Windows PE и нажмите «Дальше».
Здесь выберите носитель для прямого изображения: оптический привод, флэш-накопитель USB или определенное место на жестком диске. Выделите нужный вариант и нажмите «Дальше» Продолжать.
Подождите, пока резервная копия не будет скопирована (в зависимости от количества установленных приложений, это может занять много времени) и нажмите «Финиш» завершить процедуру.
Шаг 2: Отключите систему от оборудования
Не менее важным шагом является отключение ОС от аппаратного обеспечения, что обеспечит нормальное развертывание резервной копии (подробнее об этом в следующей части статьи). Эта задача поможет нам запустить утилиту Sysprep, один из системных инструментов Windows. Процедура использования этого программного обеспечения одинакова для всех версий «окон», и мы ранее обсуждали это в отдельной статье.
Шаг 3: Создать несвязанную резервную копию ОС
На этом этапе нам снова понадобится резервная копия AOMEI. Конечно, вы можете использовать любое другое приложение для создания резервных копий. Они работают по тому же принципу, отличаясь только интерфейсом и некоторыми доступными опциями.
- Запустите программу, перейдите на вкладку «Резервное копирование» и нажмите на опцию Резервное копирование системы.
Теперь вам нужно выбрать диск, на котором установлена система. По умолчанию C: \.
Далее в том же окне укажите расположение резервной копии. Если вы перенесли систему с жесткого диска, вы можете выбрать любой несистемный том. Если вы планируете перенести на компьютер с новым дисководом, лучше всего использовать флэш-накопитель USB или внешний USB-накопитель. Когда закончите, нажмите «Дальше».
Дождитесь создания образа системы (время обработки снова зависит от объема пользовательских данных) и перейдите к следующему шагу.
Шаг 4. Разверните резервную копию
На заключительном этапе процедуры тоже ничего сложного. Единственное предостережение заключается в том, что рекомендуется подключить настольный компьютер к источнику бесперебойного питания и ноутбук к зарядному устройству, поскольку отключение питания во время резервного копирования может привести к сбою.
- На целевом ПК или ноутбуке настройте загрузку с компакт-диска или флэш-накопителя, а затем подключите к нему загрузочный носитель, созданный на шаге 1. Включите компьютер. Записанная резервная копия AOMEI должна быть загружена. Теперь подключите резервный носитель к машине.
- В приложении перейдите в раздел «Восстановление». Используйте кнопку «Путь», указать расположение резервной копии. В следующем сообщении просто нажмите Так.
В окне «Восстановление» появится позиция с загруженной в программу резервной копией. Выберите его и установите флажок рядом с опцией. «Восстановить систему в другое место» и нажмите «Дальше».
Затем просмотрите изменения разметки, которые принесет восстановление образа, и затем нажмите «Начать восстановление» чтобы начать процесс развертывания. Вам может потребоваться изменить том раздела. Это необходимый шаг, если размер резервной копии превышает размер целевого раздела. Если твердотельный накопитель выделен системе на новом компьютере, рекомендуется включить эту опцию «Выровнять разделы оптимизации SSD».
Подождите, пока программа восстановит систему из выбранного образа. После операции компьютер перезагрузится, и вы получите вашу систему с теми же программами и данными.
Вывод
Процедура переноса Windows 10 на другой компьютер не требует определенных навыков, поэтому справиться с ней может даже неопытный пользователь.
Шаг 1 — Создаем резервную копию Windows 7
У нас имеется два локальных диска. Диск C и Диск D.
На диске C установлена операционка, а на диск D её нужно перенести. Первым делом перед переносом
системы вам необходимо сделать её резервную копию (бекап).
Для этого я использую программу Acronis True Image. После создания бекапа вам
нужно будет разместить его на другой локальный диск (Е, F, G
и т.п). Только не на диск С (так как он системный) и не на D, потому, что туда будем ставить Windows.
Кстати,
при использовании Акрониса нужно быть внимательным – программа по-своему
маркирует диски если работает с загрузочной флешки или диска, поэтому будьте
внимательны. Я в этом случае ориентируюсь по размеру дисков, а не по букве.
Делаем Backup
Сделать бекап очень просто. Запускаем программу Acronis True Image и следуем действиям, представленных на фото ниже:
Запускаем резервное копирование:
Указываем диск на котором установлена Windows:

Создаем новый архив (бекап):

Отключаем планирование:

Выбираем инкрементный тип бекапа:

Здесь оставляем все как есть (по умолчанию):

Можете настроить защиту паролем для своего бекапа:

Настройки резервирования (по умолчанию):





Перераспределение места на дисках компьютера
После того, как на ПК был завершен перенос Windows с HDD на SSD, необходимо выполнить операции по перераспределению дискового пространства.
После завершения клонирования на твердотельном накопителе осталось нераспределенное пространство, которое необходимо присоединить к SSD-диску. Это можно увидеть в оснастке «Управлении дисками».

Системные разделы на жестком диске занимали около 195 ГБ, а полный размер SSD-диска — 250 ГБ. При клонировании было скопировано пространство, занимаемое системными разделами, а остальной объем остался нераспределенным, поэтому его нужно присоединить к системному разделу.
Чтобы выполнить операцию по присоединению свободного пространства к системному тому, потребуются услуги стороннего программного обеспечения. На моем компьютере установлена программа AOMEI Partition Assistant, предназначенная для работы с разделами дисков.
Версия AOMEI Partition Assistant Standard — бесплатна, поэтому вы можете воспользоваться услугами этой программы, которая работает на русском языке. Для этих целей подойдут другие приложения, о которых вы можете прочитать в статье на моем сайте.
Подробнее: Как изменить размер диска — 3 программы
Выполните следующие действия:
- Запустите программу AOMEI Partition Assistant на компьютере. В окне приложения отображаются все диски данного компьютера.

- Щелкните правой кнопкой мыши по диску «C:».
- В контекстном меню выберите «Слияние разделов».
- В окне «Объединять разделы» укажите флажками диск «C:» и незанятое пространство.
- Нажмите на кнопку «ОК».

На жестком диске остались старый системный и служебные разделы, которые необходимо удалить, чтобы в дальнейшем использовать это дисковое пространство для хранения информации.

Проделайте следующее:
- Щелкните по очереди по каждому из этих разделов, нажимая в контекстном меню «Удалить раздел».
- Подтвердите свои действия в окне «Удаление раздела».

После завершения этой операции потребуется добавить незанятое пространство к диску «D:», чтобы этот жесткий диск был без разделов единым целым.
- Щелкните правой кнопкой мыши по диску «D:».
- В открывшемся контекстном меню нажмите на пункт «Слияние разделов».

- В окне «Объединять разделы» отметьте флажками локальный диск и незанятое пространство. В опции «Слияние выше выбранных разделов для целевого раздела» указан диск «D:».
- Нажмите на кнопку «ОК».

- После выбора всех заданий нажмите на кнопку «Применить».

- В окне «Отложенные операции» нажмите на кнопку «Перейти».

- В следующем окне нажмите на кнопку «ОК». По умолчанию в программе выбран режим загрузки Windows PE, в котором выполняются запланированные операции.

- После этого запустится процесс перераспределения дискового пространства, занимающий некоторое время, во время которого произойдет несколько перезагрузок ПК.
В итоге, после запуска Windows в Проводнике вы увидите все диски своего компьютера с правильно распределенным пространством.

Из статьи вы узнали о том, как перенести систему Windows SSD диск. Мы рекомендуем, если у вас есть возможность, использовать на своем устройстве твердотельный накопитель, чтобы получить преимущества в скорости работы программного обеспечения.
Требования к компьютеру
Прежде чем выполнять какие-либо действия по переносу ОС, убедитесь, что ваше устройство отвечает всем минимальным требованиям, которые позволяют утилите взаимодействовать с SSD и переносить большие объемы данных. Минимальные требования указаны в следующей таблице:
| Название параметра: | Минимальное значение: |
|---|---|
| ОС | Windows XP (только 32х); Windows Vista (все разрядности); Windows 7 (все разрядности); Windows 8\8.1 (все разрядности);
Windows 10 (все разрядности). |
| Оперативная память | Не менее 1ГБ |
| Виды дисков, которые вы переносите | GPT или MBR |
| Копируемые разделы | Стандартные. Без возможности переноса RAID-arrays |
Сравнить параметры вашего компьютера с указанными выше характеристиками можно с помощью окна «О системе». Оно отображает правильные данные о главных аппаратных и программных компонентах девайса:
Рис.2 – окно просмотра параметров Windows и компьютера




