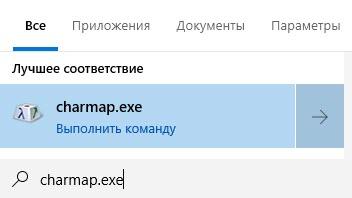Как в тексте найти нужное слово с помощью разных программ и комбинации горячих клавиш: пошаговая инструкция
Содержание:
- Как найти текстовый документ на компьютере, если не помнишь название
- Где поиск в редакторе Word
- Ключевые слова в стихотворном произведении
- Ключевики для поисковых систем
- Через какие сервисы можно проверить вхождения ключевых слов
- Используйте кавычки, чтобы найти конкретную фразу
- Быстрое форматирование отдельных знаков или слов
- Вызов окна поиска
- Find бесплатен, без трекеров и подписок. Респект таким разработчикам
- Вы спросите — «С чего начать?»
- Поиск и замена в Microsoft Word — Microsoft Excel для начинающих
- Распознавание букв
- Как найти слова в разных программах?
- Быстрая замена знаков
- Вызов окна поиска
- Способы поиска необходимой информации по тексту
- Настройка автоматической проверки текста
- Как выделить ключевые слова в любом тексте?
- Поиск и замена в Microsoft Word
- Взаимодействие клиента и сервера
- Заключение
Как найти текстовый документ на компьютере, если не помнишь название

Здравствуйте, дорогие читатели сайта itswat.ru . На днях ко мне обратился за помощью мой друг. Ему необходимо было отыскать в недрах ноутбука один важный текстовый документ. В силу профессии таких файлов на его компьютере сотни, если не тысячи. Проблема заключалась в том, что он совершенно не помнил названия, только несколько фраз из содержимого. А ещё он сетовал на то, что в Windows XP всё было гораздо проще – открыл окно поиска, настроил параметры, чуточку подождал и готово. А в его нынешней 8.1 версии винды такой функции нет, а поиск осуществляется лишь по названию. Это утверждение верно, но только отчасти – об этом чуть позже. Документ мы нашли и довольно быстро. Этот случай натолкнул меня на мысль, что такая проблема могла возникнуть у многих из вас. Поэтому я и решился написать данную статью, в которой подробненько рассказываю, как найти текстовый документ на компьютере с разными исходными данными и во всех версиях ОС.
Где поиск в редакторе Word
Для того, чтобы раскрыть блок Найти, нужно выбрать вкладку Главная в панели редактора. Справа укажите поиск курсором мыши.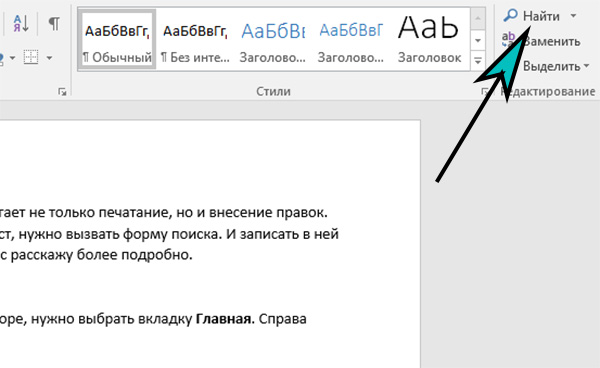 Нажимаем на пустую строку и вводим слово, которое хотим найти. Если оно есть, то подсветится желтым цветом в теле документа.
Нажимаем на пустую строку и вводим слово, которое хотим найти. Если оно есть, то подсветится желтым цветом в теле документа.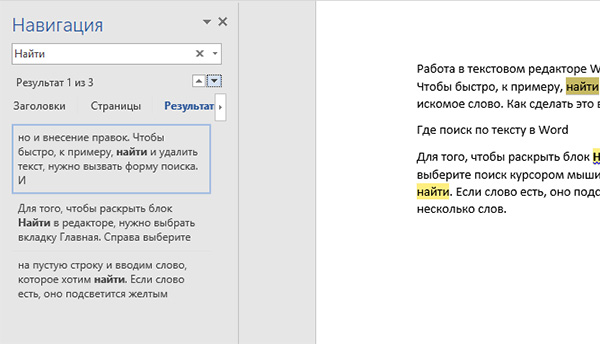 Находится обычно несколько слов. Сразу под строкой для ввода расположены две маленькие стрелочки. С их помощью вы можете перемещаться по одинаковым словам на странице Word.
Находится обычно несколько слов. Сразу под строкой для ввода расположены две маленькие стрелочки. С их помощью вы можете перемещаться по одинаковым словам на странице Word.
Чтобы искать на определённой странице, выберите вкладку Страницы и укажите её номер. Выберите Заголовок, если нужно искать по этому типу текста. Будет работать, если документ «понимает», где они находятся. Другими словами, если они выделены как заголовки.
Чтобы убрать слово из строки поиска, нажмите на крестик или выделите и напишите новое. Чтобы выбрать другой тип поиска, нажмите на лупу.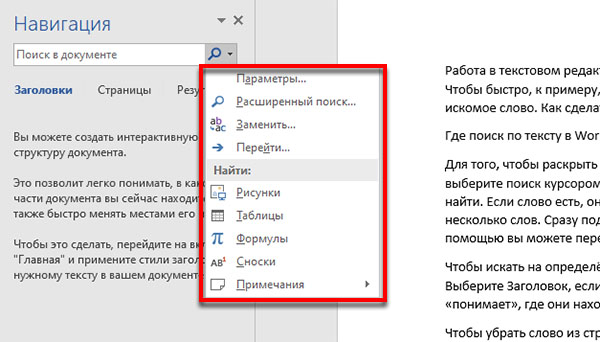 В меню укажите что искать: таблицу, формулу, рисунки или сноски. Закрывается окно поиска в Ворде крестиком в правом углу.
В меню укажите что искать: таблицу, формулу, рисунки или сноски. Закрывается окно поиска в Ворде крестиком в правом углу.
Ключевые слова в стихотворном произведении
Особенно важны ключи в стихотворных конструкциях, которые без них просто не существуют. Как искать такие слова в стихотворениях? Точно так же, как и в прозе, полностью опираясь на контекст. Помните, вам могут встретиться также контекстуальные синонимы – слова, значения которых в языке различны, но в данном тексте схожи.
Пример:

Любовь еще быть может
В душе моей угасла не совсем.
Но не хочу напрасно вас тревожить,
И не хочу печалить вас ничем.
Я вас любил безмолвно, безнадежно,
То робостью, то ревностью томим,
Я вас любил так искренно, так нежно,
Как дай вам Бог любимой быть другим!
(По А.С. Пушкину)
Выбираем в стихотворении те опорные слова, которые, как костыли, помогают нам поддерживать содержательную часть. Какие?
Из нашего анализа видно, что слово «любил» и является главным, а сочетается оно со многими. Поэтому квинтэссенцией данного стихотворения становится следующий смысл – рассказывая про свою любовь, лирический герой сожалеет об утрате этого прекрасного чувства, однако не держит зла на свою бывшую пассию и от всей души желает ей почувствовать себя счастливой, пусть и не с ним.
Ключевики для поисковых систем

помогают сайтам быть в топе выдачи
К примеру, если на сайте осуществляется просмотр бесплатных фильмов, то, соответственно, главными ключами будут: фильмы смотреть бесплатно, фильмы в формате HD.
Ключевые слова для интернет-ресурсов могут быть, как в точном вхождении, то есть включаться в нужный текст в своем первоначальном виде, так и в разбавленном, когда ключевую фразу нужно разбавить другими словами.
Примеры для того же киносайта:
У нас вы сможете посмотреть .
У нас вы сможете посмотреть различные фильмы, в том числе и боевики, абсолютно бесплатно.
Второй вариант показывает нам, как вкрапления других слов «прячут» неестественно выглядящий на русском ключ, но также становятся своеобразным маячком для поисковых систем.
Ключевые слова. Скорочтение
Что такое ключевые слова
Через какие сервисы можно проверить вхождения ключевых слов
Понять, какие изменения необходимо внести в текст для его поисковой оптимизации, помогут специальные онлайн-сервисы.
Сегодня SEO-специалисты пользуются такими ресурсами, как:
- Istio.com. Сервис определяет ключевые запросы, рассчитывает их плотность.
- Site-submit.com. Считается сложным инструментом для новичков, но часто бывает незаменим.
- Advego.ru. Простой сервис. Позволяет проверить плотность ключевых фраз. Главный недостаток ресурса — необходимость ручного добавления текста (придется копировать с сайта и вставлять в форму проверки).
- Seop.ru. Отличительная особенность площадки — проверка плотности слов (без учета стоп-слов) не только в тексте, но и в метатегах.
- Seotxt.com. Сервис обеспечивает подробный анализ плотности ключей: в тексте, тегах и метатегах.
- Be1.ru. Отличается способом расчета плотности запросов: количество вхождений слова делится на число лемм. Такая методика часто завышает значение плотности в проверенном документе.
.jpg) Istio.com определяет ключевые запросы.
Istio.com определяет ключевые запросы.
Используйте кавычки, чтобы найти конкретную фразу
Вероятно, одна из вещей номер один, которую вы можете сделать, чтобы сэкономить время при веб-поиске, – заключение поисковой фразы в кавычки.
Когда вы используете кавычки вокруг фразы, вы предлагаете поисковой системе возвращать только те страницы, которые содержат указанный поисковый запрос в том виде, как вы его ввели. Этот совет работает почти в каждой поисковой системе и очень успешен в поиске сфокусированных результатов.
Если вы ищете точную фразу, поместите её в кавычки. В противном случае вы получите огромного количеством бесполезных результатов.
Например, если вы ищете «кошки с длинной шерстью», ваш поиск вернёт результаты с этими словами, расположенными рядом друг с другом и в том порядке, в котором вы их хотели, а не разбросанными по странице сайта.
Если вы используете поисковую фразу без кавычек, некоторые из возвращенных результатов поиска будут содержать не все три слова, или слова могут быть в разных порядках и совсем не находиться рядом друг с другом. Таким образом, страница, которая говорит о длинноволосой блондинке, которая ненавидит кошек, может оказаться в результатах.
Быстрое форматирование отдельных знаков или слов
При вызове окна поиска становится доступной не только функция поиска, но и многие сопутствующие. Одна из них – выделение найденных знаков с их последующим форматированием. Скажем, во всем тексте нужно изменить шрифт скобок. В наборах многих шрифтов круглые скобки имеют неудачный, неэстетичный дизайн: скобки могут быть почти квадратными, как, например, в шрифте Cambria, или почти косыми, или значительно отличаться по размеру от остальных знаков и портить впечатление от всего текста. Их форматирование можно изменить в несколько кликов.
Достаточно вписать знак открывающей скобки в строку поиска, затем нажать на кнопку «Найти», выбрать опцию «Основной документ», и поиск в «Ворде» выделит все знаки открывающих скобок. Теперь их можно форматировать. Например, можно изменить шрифт на Times New Roman.
Затем те же манипуляции нужно повторить для всех закрывающих скобок.
Этим одновременным форматированием удобно пользоваться, когда нужно выделить определенное слово полужирным шрифтом или курсивом. Правда, нужно всегда помнить о том, что «Ворд» будет искать и выделять именно сочетание знаков.
Вызов окна поиска
Есть два самых простых способа того, как в «Ворде» включить поиск.
Во-первых, можно нажать кнопку «Найти» в основном меню. Эта кнопка (команда) находится на вкладке «Главная» в группе справа. Это самый простой для начала, но не самый удобный для работы способ.
Лучше запомнить сочетание клавиш, при помощи которого включается функция поиска. Это полезно еще и потому, что это сочетание клавиш вызывает окно поиска практически во всех приложениях, которые предполагают эту функцию.

Окно поиска и замены активируется при помощи клавиш Ctrl и F. После одновременного нажатия этих клавиш на экране появляется окно с вкладками «Найти», «Заменить» и «Перейти». Функция «Найти» позволяет быстро находить в тексте документа нужное сочетание знаков, «Заменить» – сменить найденное на другое сочетание знаков, а с помощью опции «Перейти» можно быстро перемещаться по элементам документа.
Find бесплатен, без трекеров и подписок. Респект таким разработчикам
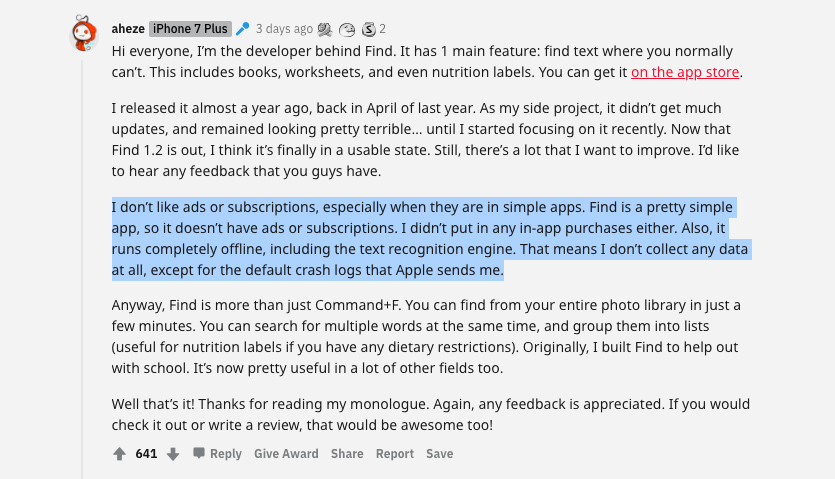
Как рассказывает разработчик приложения @aheze, Find полностью работает на встроенном в iOS алгоритме Vision Framework – то есть использует инструменты Apple практически без изменений.
Именно благодаря этому, приложение работает на 100% без интернета, не скачивает никаких файлов, не грузит сторонних библиотек. Но главное, что вообще заставило меня рассказать про него здесь, в другом.
В программе нет:
рекламы, баннеров
платных функций
подписок
дополнительных покупок
сбора данных о пользователе
Разработчик на логичный вопрос о монетизации отвечает так:
Более того, он отказывается даже от «донатов»: по его словам, лучшее, что могут сделать те, кому понравился Find – оставить позитивный отзыв.
На Reddit в набирающей популярность теме про Find можно пообщаться с разработчиком лично. Увы, просить его добавить поддержку русского языка практически нет смысла.
Приложение использует инструменты и движок Apple, который сам по себе не способен распознавать текст на русском. Пока такая поддержка не появится в Vision Framework (может, в iOS 15?), Find просто технически не сможет понимать кириллицу.
Но если вы работаете или просто сталкиваетесь с англоязычными текстами (или с китайским!), то Find – обалденно удобный инструмент. Потому и рекомендую.
Скачать Find: бесплатно в App Store

iPhones.ru
Оно абсолютно бесплатное. Даже интернет не нужен.
Вы спросите — «С чего начать?»
Мы ответим — «с исследования тематики и запросов пользователей». Под тематикой мы понимаем то, чем вы занимаетесь и о чём рассказываете на своём ресурсе. Скажем, если вы продаёте футболки, то ваша тематика будет ограничиваться только этим видом деятельности. А когда к футболкам вы добавите ещё в продажу худи, штаны или вообще кружки, значит и ваша тематика расширится, и количество ключевых слов вместе с ней.
Как только вы определите свою точную тематику, можно переходить в первоначальной оценке ключевых слов. Сделать это можно в сервисе «Яндекс подбор ключевых слов». Вы можете просто вбивать запросы по вашей тематике, чтобы оценить спрос пользователей и посмотреть потенциальных конкурентов.
Посмотрели? Тогда давайте собирать слова и фразы для сайта, которые приведут к вам потенциальных клиентов или читателей.
Поиск и замена в Microsoft Word — Microsoft Excel для начинающих
В случае, когда приходится работать с большим документом, поиск определенного слова или фразы может оказаться затруднительным и занять множество времени.
Microsoft Word позволяет осуществлять автоматический поиск по документу, а также быстро заменять слова и фразы при помощи инструмента Найти и заменить.
Хотите научиться пользоваться этим инструментом? Тогда внимательно читайте этот урок до конца!
Поиск текста
В качестве примера возьмем часть известного произведения и воспользуемся командой Найти, чтобы отыскать фамилию главного героя в тексте.
- На вкладке Главная нажмите команду Найти.
- C левой стороны экрана появится область Навигации.
- Введите текст, который необходимо найти. В нашем примере мы вводим фамилию героя.
- Если искомый текст присутствует в документе, он выделится желтым цветом, а в области Навигации появится предварительный просмотр результатов.
- Если текст встречается более одного раза, можно просмотреть каждый вариант. Выбранный результат поиска будет выделен серым цветом.
- Стрелки Используйте стрелки для просмотра всех результатов поиска.
- Предварительный просмотр результатов: Для перехода к требуемому результату, нажмите на него.
- Когда Вы закончите поиск, нажмите на значок Х, чтобы закрыть область Навигации. Выделения исчезнут.
Вы можете вызвать команду Найти, нажав Ctrl+F на клавиатуре.
Чтобы открыть дополнительные параметры поиска, воспользуйтесь раскрывающимся меню, которое находится в поле поиска.

Замена текста
Бывают случаи, когда допущена ошибка, повторяющаяся во всем документе. Например, неправильно написано чье-то имя или необходимо изменить определенное слово или фразу на другую. Вы можете воспользоваться функцией Найти и заменить, чтобы быстро внести исправления. В нашем примере мы поменяем полное название корпорации Microsoft на аббревиатуру MS.
- На вкладке Главная нажмите кнопку Заменить.
- Появится диалоговое окно Найти и заменить.
- Введите текст для поиска в поле Найти.
- Введите текст для замены в поле Заменить на. Затем нажмите Найти далее.
- Найденный текст будет выделен серым цветом.
- Проверьте текст, чтобы убедиться в необходимости заменять его. В нашем примере искомый текст является частью названия статьи, поэтому нет необходимости заменять его. Нажмем Найти далее еще раз.
- Программа перейдет к следующему варианту искомого текста. Если Вы хотите заменить текст, выберите один из вариантов замены:
- Команда Заменить служит для отдельной замены каждого из вариантов искомого текста. В нашем примере мы выберем эту опцию.
- Заменить все позволяет заменить все варианты искомого текста в документе.
- Выделенный текст будет заменен. Если имеются еще найденные варианты, то программа автоматически перейдет к следующему.
- Когда вы закончите, нажмите на значок Х, чтобы закрыть диалоговое окно.
Вы можете перейти к диалоговому окну Найти и заменить, нажав комбинацию клавиш Ctrl+H на клавиатуре.
Для выбора дополнительных параметров поиска и замены нажмите Больше в диалоговом окне Найти и заменить. Здесь можно выбрать такие параметры, как Только слово целиком или Не учитывать знаки препинания.
Оцените качество статьи
Нам важно ваше мнение:
Распознавание букв
Для распознавания букв воспользуемся Python-tesseract — инструмент оптического распознавания символов (OCR) для python. Для перевода изображения в строку воспользуемся функцией в качестве первого параметра мы передаем объект типа . Так как мы будем распознавать русские буквы, то необходимо выставить значение параметра , но для этого дополнительно необходимо скачать соответсвующий языковой файл.
Еще один из важнейших параметров это конфигурация .
Рассмотрим все опции, необходимые для корректного распознавания:
-
или PageSegMode — режим сегментации страницы. Данная опция влияет на то, как Тессеракт разбивает изображение на строки текста и слова. Значению 10 соответсвует , означающее, что изображение стоит рассматривать как единственный символ.
-
или OcrEngineMode — режим работы механизма распознавания текста. Тессеракт имеет несколько режимов работы механизма распознавания с разной производительностью и скоростью. Значению 0 соответсвует . Т.е. для распознавания используется старая версия движка Tesseract, так как версия, включающая новый движок на основе LSTM для данной задачи работала хуже, показывая меньшую точность (против ).
-
— список букв для распознавания. Кроме букв русского алфавита (исключая ё) ничего распознавать не нужно.
Для того чтобы поставленный режим сегментации работал правильно, нужно разбить изображение на 25 частей, каждая из которых включает в себя одну букву.
Можно заметить, что я добавил рамку белого цвета вокруг обрезанного фрагмента. Дело в том, что согласно документации по улучшению качества распознавания Tesseract, рекомендуется добавлять такие границы. Также стоит уточнить, что значение высоты и ширины обрезанной части изображения подобранны эмпирически. В итоге получаем следующую картину:
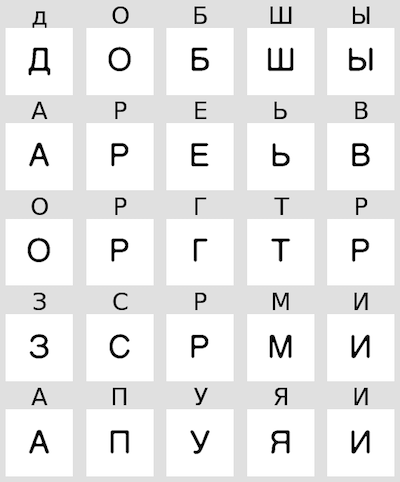 Рис. 20 Обрезанные части изображения с распознанными буквами
Рис. 20 Обрезанные части изображения с распознанными буквами
На рис. 20 я показываю каждый из 25 фрагментов, где в качестве заголовка распознанная буква
Можно заметить, что для заглавной буквы «» была распознана строчная «», но в рамках решаемой задачи это не важно, так как в итоге все буквы приводятся к нижнему регистру
Как найти слова в разных программах?
А вот в браузере, в интернете, даже в Виндовс такая функция не всегда находится на видном месте.
Поэтому лучше всего к поиску переходить с помощью сочетания «Ctrl+F».
Сейчас нужно сделать ещё одно маленькое отступление, чтобы подробнее рассказать, как это работает.
Вы вводите нужное слово (или его отрывок), после чего программа находит все результаты на странице/в документе, но переносит к ближайшему.
А вы с помощью стрелочек сможете переместить себя на нужное место.
В первом случае пользователи работают с текстом.
Это значит, что при замене слова вам нужно будет указывать символы очень точно (то есть не только сами символы, но и их размер).
А вот при поиске у вас не возникнет таких проблем.
Вы можете ввести слово с маленькой буквы, но даже в таком случае вы получите правильные результаты.
Если же браузер ничего не найдёт, то он вам об этом сообщит.
Быстрая замена знаков
Кроме поиска и выделения с последующим форматированием, возможен поиск в «Ворде» с заменой. Если в окне поиска нажать на вторую вкладку – «Заменить», то можно увидеть две строки. В одну нужно вписать то сочетание знаков, которое нужно найти, а во вторую – то, на которое нужно поменять найденное. При этом как поиск, так и замена, помимо сочетания знаков, могут учитывать и их форматирование («Больше» – «Формат»…).
Скажем, в объемном тексте перед печатью или редактированием нужно поменять все дефисы на тире, чтобы не делать эти замены при редактуре вручную. Для этого в строку поиска нужно вбить пробел, дефис, пробел, а в строку замены – пробел, тире, пробел. Если нажать клавишу «Заменить все», то все дефисы, окруженные пробелами, будут заменены на тире, окруженные пробелами.
Дефисы на месте тире часто содержат тексты, скопированные из браузера. На многих интернет-страницах тире подменяются даже не просто дефисами, а двойными дефисами. Их корректировка вручную была бы очень утомительной. С помощью функции поиска с одновременной заменой эта проблема решается в несколько действий: в строку поиска вписывается пробел, двойной дефис и еще один пробел, а в строку замены – пробел, тире и еще один пробел. Нажатие кнопки «Заменить все» устраняет все двойные дефисы в тексте, меняя их на тире.
Поиск в «Ворде» с выделением и с поэтапной или одновременной заменой сложно переоценить, когда нужно работать с текстами больших объемов и устранять повторяющиеся ошибки и недочеты.
Вызов окна поиска
Есть два самых простых способа того, как в «Ворде» включить поиск.
Во-первых, можно нажать кнопку «Найти» в основном меню. Эта кнопка (команда) находится на вкладке «Главная» в группе справа. Это самый простой для начала, но не самый удобный для работы способ.
Лучше запомнить сочетание клавиш, при помощи которого включается функция поиска. Это полезно еще и потому, что это сочетание клавиш вызывает окно поиска практически во всех приложениях, которые предполагают эту функцию.

Окно поиска и замены активируется при помощи клавиш Ctrl и F. После одновременного нажатия этих клавиш на экране появляется окно с вкладками «Найти», «Заменить» и «Перейти». Функция «Найти» позволяет быстро находить в тексте документа нужное сочетание знаков, «Заменить» – сменить найденное на другое сочетание знаков, а с помощью опции «Перейти» можно быстро перемещаться по элементам документа.
Способы поиска необходимой информации по тексту
Итак, открыв документ, нужно в первую очередь обратить внимание на имеющиеся вверху вкладки, где инструменты редактора рассортированы на классы. Активной должна оставаться вкладка «Главная», где представлена масса миниатюр, отражающих самые употребительные инструменты, которые требуются для работы в этом редакторе
При рассмотрении представленных во вкладке «Главная» блоков сразу нужно обратить внимание на «Редактирование», располагающееся в правой части этой панели.

При нажатии на блок «Редактирование» появляется новое диалоговое окно, в котором имеется вкладка «Найти». Именно эта вкладка используется для поиска отдельных слов. Нажав на кнопку «Найти», вы увидите еще одно окно, содержащее строку, в которую следует ввести искомое слово.
В нижней части этого окна имеется ряд иконок: «Больше», «Выделение при чтении», «Найти в», «Найти далее», «Отмена».Для того чтобы найти введенное в верхнее поле диалогового окна слово, достаточно нажать «Найти далее».Особый интерес представляет кнопка «Больше», при нажатии на которую разворачивается дополнительное поле с различными характеристиками, позволяющими настроить поиск по документу.
Наиболее используемой опцией является список «Направление», где можно выбрать такие параметры, как «Везде», «Назад» и «Вперед». Стандартной настройкой по умолчанию является параметр «Везде», при котором искомое слово выделяется по всему тексту. В случае установки параметра «Назад» искомое слово будет выделено только в тексте, расположенном выше поставленного курсора. Если установлен параметр «Вперед», то поиск будет осуществляться ниже установленного курсора.
Настройка автоматической проверки текста
Чтобы места с орфографическими и грамматическими ошибками подчеркивались автоматически, нужно:
- Перейти во вкладку «Файл» и нажать на «Параметры»;
- В левой панели нового окна выбрать «Правописание»;
- В области «При исправлении правописания Word» проставить галочки в окнах «Проверять орфографию в процессе набора текста», «Использовать … проверку орфографии», или «Отмечать ошибки грамматики…»;
- Можно поставить галочки во всех окошках данного подраздела, так как все перечисленные вариации помогут в работе с текстом.

Внимание! Если Ворд перестал подчеркивать ошибки красной линией, то обязательно нужно убрать галочки в подразделе «Исключения для файла». Перейти «Файл» — «Параметры» — «Правописание» и наконец-то «Исключение для файла». Убрать галочки со строк «Скрыть орфографические и грамматические… в этом документе»
Убрать галочки со строк «Скрыть орфографические и грамматические… в этом документе».

После данной настройки, в документе будут подчеркиваться не только орфографические оплошности, но и пунктуационные.
Как выделить ключевые слова в любом тексте?
Чаще всего данные словоформы бывают главным членом предложения – подлежащим, либо перед нами будут слова, связанные с последующим предложением
В этом случае важно смотреть на контекст
Самым простым способом определить ключевые слова будет выписать части основ.
Пример:
1) Детство редко дает возможность угадать что-либо о будущем ребенка. 2) Как ни пытаются папы и мамы высмотреть, что получится из их дитяти, нет, нет, не оправдывается. 3) Все они в детстве видят предисловие к взрослой жизни, подготовку. 4) На самом же деле детство – самостоятельное царство, отдельная страна, независимая от взрослого будущего, от родительских планов, она, если угодно, и есть самая главная часть жизни, она основной возраст человека. 5) Больше того, человек предназначен для детства, рожден для детства, к старости вспоминается более детство, поэтому можно сказать, что детство – это будущее взрослого человека… (По Д.А. Гранину)
Чтобы легко и просто запомнить смысл этого фрагмента, надо постараться отыскать слова, которые несут смысловую нагрузку. Выглядят они следующим образом:
- Детство; угадать что-либо о будущем.
- Папы и мамы; высмотреть; не оправдываются;
- Детство; подготовка;
- ______; главная часть жизни; возраст человека;
- Рожден для ______; вспоминается; _____– это будущее.
Пропусками мы обозначаем повтор одной и той же словоформы.

Найти ключевые слова в данном примере было легко? Конечно! Ведь, по сути, был составлен опорный конспект, передающий содержательную канву текстового фрагмента. Опорные конспекты прекрасны в ходе написания изложений.
Особенно на экзаменах о языке, типа ОГЭ, где требуется два раза прослушать аудиотекст и воспроизвести его настолько точно, насколько возможно. Именно здесь подобный вид конспекта может реально помочь человеку, который не является аудиалом, т.е. лучше запоминает информацию на слух. Если вы как раз относитесь к данной категории, то конспект поможет вам занести важные сведения в свои записи очень легко, используя ключи.
Внимание! По методу восприятия действительности люди делятся на аудиалов, запоминающих лучше всего слуховую информацию; визуалов, которые воспринимают лучше зрительно всю информацию; кинестетиков, которые ориентируются на свои ощущения от тактильного контакта.
Поиск и замена в Microsoft Word
При работе с большими текстами, поиск и замена в Ворде играют огромную роль. Например, когда нужно проверить содержание на наличие определенных слов или исправить слово, которое встречается в тексте несколько раз – функции поиска и замены выполняют почти всю работу за Вас. Давайте посмотрим, как это работает.
Все примеры я привожу с помощью MS Word 2013. Если у Вас другая версия программы, описанный функционал может немного отличаться.
Поиск в MS Word
Чтобы начать поиск, выполните на ленте – Редактирование – Найти (или нажмите комбинацию Ctrl+F).
На экране область задач «Навигация», которая организует пользовательский интерфейс при поиске. Найдите поле «Поиск в документе», запишите туда искомое слово или фразу, после чего нажмите Enter. В области задач появится список найденных совпадений, а на листе они будут выделены цветом.
Если кликнуть по любому из результатов – курсор переместится к этому слову на листе, и оно будет выделено. В таком случае его легко будет сразу заменить другим текстом.
Расширенный поиск в Ворде
Если нужно задать более строгие параметры поиска – выполните на ленте: – Редактирование – Найти – Расширенный поиск. В открывшемся окне «Найти и заменить» нажмите «Больше».
В окне появятся дополнительные опции, которые позволят сделать гибкую настройку поиска. Можно задавать такие параметры:
- Направление – выбрать направление поиска от текущего положения курсора. Везде – во всем документе, Назад – двигаться к началу документа, Вперед – двигаться к концу;
- Учитывать регистр – учитывает прописные и заглавные буквы. По умолчанию регистр не учитывается;
- Только слово целиком – исключить результаты, где искомое слово будет частью другого слова. Если не установить эту галку, то, например, поиск слова «кот» отберет для Вас и слово «котлета», поскольку оно включает в себя искомый текст;
- Подстановочные знаки – позволяют искать с учетом непечатаемых символов или когда искомая фраза известна не полностью. Например, Вы могли написать «клён», а могли «клен». Чтобы найти это слово в любом случае – используйте подстановочный знак «?», который обозначает любой символ. Т.е. в строке поиска напишите «кл?н». Запоминать подстановочные символы необязательно, их cписок открывается по нажатию кнопки «Специальный» в окне «Найти и заменить»;
- Произносится как – используется только для англоязычных слов, позволяет искать слова, которые одинаково произносятся, но пишутся по-разному;
- Все словоформы – для поиска слова в любой его словоформе;
- Учитывать префикс, учитывать суффикс – ищем слова, начинающиеся или заканчивающиеся определенным текстом;
- Не учитывать знаки препинания – игнорирует запятые, точки и другие знаки препинания
- Не учитывать пробелы – игнорирует пробелы;
- Формат – задать поиск по формату текста
Записывайте текст поиска в поле «Найти», устанавливайте нужные параметры поиска и нажимайте «Найти далее». Если результат будет найден – он сразу отобразится на экране. В противном случае, программа сообщит, что по Вашему запросу нет результатов.
Замена текста в Microsoft Word
Часто нужно заменить часть текста другим. Например, изменилось наименование организации, и его нужно исправить во всем документе. Конечно, Вам не придется менять все вручную, воспользуемся встроенными инструментами Ворда.
Сначала откроем окно «Найти и заменить» на ленте, или просто нажмем Ctrl+H (буква латинская). Перейдем на вкладку «Заменить» и в поле «Найти» запишем фразу, которую нужно заменить. Здесь, как и в поиске, можно использовать те же расширенные параметры.
В поле «Заменить на» укажем, каким текстом заместить найденное словосочетание. Если нужно заменить только ближайший результат поиска – жмите «Заменить». Если замену делаем по всему документу – выберите «Заменить все».
В итоге, программа укажет, сколько было сделано замен, либо предупредит, что искомый текст не найден.
Советую попрактиковаться с поиском и заменой, используя описанные инструменты. Если Вы будете решать сложные задачи в Word, днями работать с огромными текстами – эти навыки станут полезными уже с первого дня применения. Они входят в «джентльменский набор» любого пользователя, экономят уйму времени и снижают вероятность ошибки при ручных исправлениях.
Вот и все о поиске. А впереди Вас ждет статья о проверке орфографии. Прочтите, и никакая досадная ошибка больше не проберется в ваш текст. До встречи в следующей статье!
Взаимодействие клиента и сервера
Для взаимодействия клиента и сервера воспользуемся воспользуемся TCP сокетом, обеспечивающим надежный информационный обмен между процессами. Рассмотрим визуально работу TCP сокета.
 Рис. 21 Визуализация взаимодействия клиента и сервера посредством TCP сокетов
Рис. 21 Визуализация взаимодействия клиента и сервера посредством TCP сокетов
Реализация сервера и клиента представлена в репозитории GitHub, ссылка на который дана в конце статьи. Со стороны клиента необходимо написать тот IP адрес, который соответствует IP адресу машины, на которой запущен сервер. IP адрес можно узнать через терминал.
Программа на сервере работает до тех пор, пока не поступит сигнал прерывания. Таким образом, можно запускать shortcut несколько раз без необходимости повторного запуска программы на сервере.
Заключение
Вот вы и узнали о том, как в тексте найти нужное слово.
Находится она в разделе «Главная».
Там можно будет настроить поиск.
А ещё можно просто нажать на «Ctrl+F», чтобы автоматически открыть строку.
Не забывайте о том, что программа в первую очередь будет перемещать вас к ближайшему слову в тексте.
Но с помощью стрелочек вы сможете переместить себя на нужное место.
А с компьютера можно даже искать по выделенному фрагменту.
В Гугле нужно будет нажать на 3 строчки, а потом выбрать пункт «Поиск по странице».
А в Сафари нужно нажать на квадрат, а потом найти лупу.
А с какого устройства планируете искать слова вы?
P.S.S. Чтобы написать данную статью, было потрачено много сил и времени. И если она принесла пользу вам, то возможно она принесет пользу и вашим друзьям.