Принтер печатает пустой лист: ищем причины проблемы
Содержание:
- Основные причины
- Основные причины
- Проблема с картриджем и бумагой
- С чего начать?
- Пустые страницы из-за проблем с ПО
- Почему принтер печатает пустые белые листы
- Решение 4. Запуск средства устранения неполадок для вашего принтера
- Почему принтер печатает пустые страницы?
- Простые ошибки
- Проблема драйвера
- HP принтер печатает пустые листы – печатаем пробную страницу
- Принтер/МФУ/»ксерокс» печатает один и тот же лист, либо печатает пустые белые листы при отправке на печать. Как отменить печать на принтере.
Основные причины
Итак, почему принтер захватывает сразу несколько листов? Одна из самых распространенных причин появления такого дефекта заключается в выходе из строя тормозной площадки. Стоит отметить, что функция подобного элемента принтера заключается в задержке листов бумаги, которые следуют за первым. Слой, которым покрыта данная площадка, выполнен из резины – именно он со временем изнашивается и перестает задерживать носитель, в результате чего вперед пропускается одновременно по несколько листов.
 Для решения описанной проблемы можно воспользоваться несколькими способами. Первый является временным и для того, чтобы воспользоваться им, вам нужно отклеить резинку от пластмассы, воспользовавшись тонкой отверткой или лезвием. Далее аккуратно удалите с поверхности детали остатки скотча и, перевернув резиновый слой, установите его изношенной стороной внутрь поверхности площадки. Т.е. вам нужно лишь перевернуть его. Зафиксируйте резинку при помощи все того же двустороннего скотча. Но учтите, что подобное действие является лишь временным, т.е. через какой-то отрезок времени вам придется заменить резинку тормозной площадки на новую.
Для решения описанной проблемы можно воспользоваться несколькими способами. Первый является временным и для того, чтобы воспользоваться им, вам нужно отклеить резинку от пластмассы, воспользовавшись тонкой отверткой или лезвием. Далее аккуратно удалите с поверхности детали остатки скотча и, перевернув резиновый слой, установите его изношенной стороной внутрь поверхности площадки. Т.е. вам нужно лишь перевернуть его. Зафиксируйте резинку при помощи все того же двустороннего скотча. Но учтите, что подобное действие является лишь временным, т.е. через какой-то отрезок времени вам придется заменить резинку тормозной площадки на новую.
Другой метод решения задачи является более трудозатратным, т.к. он предполагает изготовление слоя для тормозной площадки своими руками. Для этой цели можно воспользоваться пробковой наклейкой, применяемой в строительной области
Но в этом случае очень важно подобрать материал, толщина которого будет сопоставима с толщиной оригинальной резинки
Третий способ устранения причины неполадки, связанной с тормозной площадкой печатающего устройства является довольно простым и, главное, надежным. Чтобы реализовать его приобретите набор изнашиваемых элементов для своего аппарата, после чего произведите замену тормозной площадки на новую. Подобного рода комплекты выпускаются в наши дни со стороны большинства производителей оргтехники.
Основные причины
Все причины, по которым принтер начинает печатать пустые листы, можно условно разделить на несколько групп.
- Неправильный выбор бумаги. В этом случае в настройках устройства следует проверить, какой именно формат печати стоит по умолчанию. Если в лоток помещена бумага другого размера, отличающаяся от указанного в настройках аппарата, устройство не будет печатать текст.
- Причины неисправности могут носить технический характер. К ним относят сбои в работе печатающей головки и картриджа, а также выход из строя некоторых узлов прибора или их засорение.
- Чаще всего пустые листы появляются, если краска в картридже закончилась. В этом случае следует как можно быстрее заправить его, если он относится к группе перезаправляемых, или заменить.
- В случае если принтером не пользовались продолжительное время, то не исключено засыхание чернил внутри дюза печатающей головки. Если такое случилось — потребуется отмачивание картриджа или его промывка.
Вследствие невнимательности пользователя чернила в печатающей головке могут полностью пересохнуть. К примеру, если во время работы устройства неожиданно была отключена подача электроэнергии, то каретка может не найти своего парковочного места и остановиться на каком-либо другом участке аппарата. В этом случае на чернила, которые располагаются в дюзах печатающей головки, продолжительное время действует воздух и подсушивает их. После того как краска полностью высохнет, она начнет закупоривать капилляры.
В случае такой непредвиденной ситуации очень важно осмотреть каретку и при необходимости обернуть марлевой салфеткой, смоченной водой для инъекций (физраствор в данном случае не подходит). На эту салфетку следует слегка «наехать» кареткой, при этом толщина ткани должна быть достаточной для того, чтобы печатающая головка с ней соприкасалась. Эти меры позволят избежать высыхания чернил, а после того как подача электричества возобновится — просто уберите салфетку, вставьте кабель в розетку, а затем запустите сам принтер и дождитесь, пока он выполнит самодиагностику и припаркует головку на место
Эти меры позволят избежать высыхания чернил, а после того как подача электричества возобновится — просто уберите салфетку, вставьте кабель в розетку, а затем запустите сам принтер и дождитесь, пока он выполнит самодиагностику и припаркует головку на место.


Пустые листы могут выходить и при некорректном оформлении документа в графическом или текстовом редакторах — случается, что в них уже заранее имеются пропущенные страницы. Чтобы избежать проблем перед активацией принтера в меню файла необходимо выбрать функцию предварительного просмотра — в открывшемся окне каждый пользователь может просмотреть выведенные на печать материалы. В случае обнаружения пустых страниц их нужно удалить их.
Некорректные настройки также являются частой причиной появления белых листов. Дело в том, что подавляющее большинство современных принтеров подключаются к стационарному или переносному компьютеру посредством USB-порта. Однако случаются программные сбои, и тогда заданные ранее настройки попросту «слетают», и аппарат либо выпускает белые листы, либо стоит и не реагирует на команды, хотя в окне программы печати отображается информация о том, что печать идет.
Некоторые сбои во взаимодействии компьютера с принтером могут вносить слетевшие драйвера. Если такое произошло — необходимо обновить программное обеспечение принтера, удалив предварительно старое.
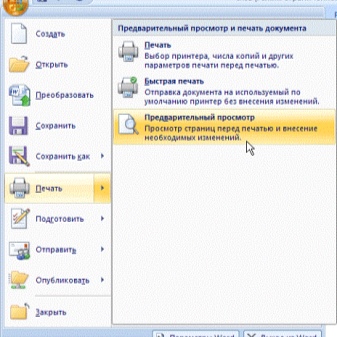

Появлению белых листов способствуют и банальные пользовательские ошибки.
- Если вы самостоятельно заменили картридж и при этом забыли снять с него защитную плёнку, то она будет препятствовать попаданию чернил на бумагу. Из-за этого картридж не распознаётся системой. Чтобы устранить такую проблему, нужно просто вынуть картридж и снять пленку.
- Использование неподходящей бумаги или бумаги низкого качества. Как правило, в инструкции к принтеру обязательно прописано, с каким типом бумаги он совместим, — листы должны иметь определенную толщину и плотность.
- Несовместимость картриджа и принтера. Еще одна распространенная ситуация — перед покупкой изучите руководство пользователя и убедитесь в том, что обе модели могут работать друг с другом, особенно часто проблемы бывают со струйными устройствами.
- Ну и наконец, причина может заключаться в неправильном подключении. Любые провода имеют свойство со временем выходить из строя или вы могли случайно разъединить подключение во время уборки — в этом случае принтер не запускается.
Проблема с картриджем и бумагой
Если принтер подключен, но не печатает, то возможно, все дело в его расходном материале, т.е. картридже, в котором просто закончился тонер или чернила. Обычно в такой ситуации аппарат либо вообще не печатает, либо печатает, но абсолютно белые листы без какого-либо изображения. Поэтому проверьте количество красящего вещества в бункере картриджа, причем вне зависимости от того, используете ли вы струйный принтер или лазерный. Для этого откройте свойства нужного девайса, предварительно перейдя в раздел «Устройства и принтеры». Но учтите, что далеко не всегда операционная система может отображать верные сведения о количестве красящего вещества в картридже, поэтому полностью полагаться на подобную проверку не стоит.

Лучше всего, если прежде печатающий принтер вдруг перестал распечатывать, откройте его крышку и выньте картридж. Слегка потрясите расходный материал – благодаря этому красящее вещество внутри его бункера распределится достаточно равномерно, после чего вы сможете напечатать еще несколько листов. Главное не испачкайтесь тонером (если у вас лазерная модель принтера), который является довольно токсичным веществом!
Что касается ситуации с бумагой, то возможно печать принтер не хочет из-за ее замятия. Обычно в подобной ситуации операционная система выдает соответствующее предупреждение, но далеко не всегда. Само по себе замятие листов бумаги является достаточно частым явлением, особенно в организациях, где экономят на покупке бумаги, используя для распечатки старые листы. Последние чаще всего бывают мятыми, в результате чего их бывает довольно сложно уложить в лоток ровной стопкой.
Если ни одна из рекомендаций так и не помогла и печатать принтер отказывается, но при этом он может сканировать, тогда придется воспользоваться помощью профессионалов. Учтите, что при самостоятельной попытке устранения данной неполадки, не зная конкретной причины, вы можете нанести своей оргтехнике непоправимый урон, даже если этого не хотеть.
С чего начать?
Первое, что стоит попробовать при любой технической неисправности – перезагрузка устройства. Поэтому первым делом перезагрузите принтер в несколько этапов – сначала отключите его при помощи основной кнопки, а затем отключите устройство от сети. В это же время попробуйте перезагрузить устройство-носитель, на котором находятся необходимые для печати вордовские документы.
Нередко некорректная работа возникает из-за программных или системных ошибок, которые исправляет обычная перезагрузка, так как таким образом вы запускаете все программы «с нуля». Плюс в этот момент удаляются некоторые временные файлы и сбрасываются настройки, которые могли снижать производительность системы.

Отключение от сети
Оставьте принтер в выключенном состоянии на 15-30 минут, но в идеале – не менее одного часа. Это позволит охладиться печатающей головке, перегрев которой во время непрерывной печати также может стать причиной выдачи пустых листов. По истечении времени включите принтер Epson и попробуйте распечатать пробный файл или вордовский документ.
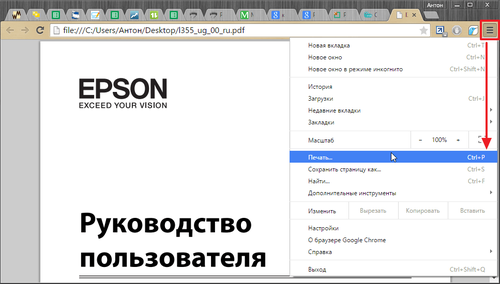
Пробная печать
Пустые страницы из-за проблем с ПО
В современных принтерах возможна печати пробного листа без компьютера. Есть кнопка на корпусе или встроенный экран.
Некорректные или слетевшие настройки
Параметры могут слететь из-за перепадов напряжения или действий пользователя. Сперва проверьте порт подключения принтера. Для локальных устройств обычно это USB001. Для сетевого принтера порт должен совпадать с тем, что указывался при установке, или с сетевым названием аппарата.
- Заходите в «Устройства и принтеры».
- Находите свой и кликаете по нему правой кнопкой мышки.
- Открываете «Свойства принтера».
- Во вкладке «Порты» проверьте, чтобы в предложенном списке портов галочка стояла возле USB001 или подобного.
- Снимите галочку напротив LTP, если такая стоит. Она также становится причиной выхода нераспечатанных листов.
В настройках печати проверьте галочку возле строк «Печатать только текст» или «Печатать только изображение». При проставленных галочках принтер не будет выводить текст на бумагу, если настроена только печать картинок.
Зависла очередь печати
- В контекстном меню выбираете «Просмотр очереди печати».
- В открывшемся окне кликаете на меню «Принтер» и «Очистить очередь печати».
Повредился файл очереди
Если убрать очередь не получается, а принтер дальше печатает пустые листы, зажмите одновременно Windows+R:
- выполните команду «services.msc»;
- из открывшегося списка служб выбираете «Диспетчер печати» и кликаете по нему ПКМ;
- останавливаете работу диспетчера;
- на системном диске находите папку Printers и удаляете из неё всё содержимое. Обычно она находится по адресу C:\WINDOWS\system32\spool\PRINTERS;
- запускаете диспетчер заново.
Старые или повреждённые драйвера
Исправить ситуацию полная переустановка драйверов. Программное обеспечение берётся с установочного диска или скачивается с сайта производителя. Также его можно найти, запустив поиск обновлений Windows или используя программу автоматической установки драйверов.
С компьютера удаляется старый драйвер и делается перезагрузка, чтобы изменения вступили в силу. При использовании установочного диска следуйте подсказкам мастера.
Пустой лист из-за вируса/антивируса
Проблема характерна для устройств, работающих в локальной сети.
- Запускаете антивирус.
- Находите все вредоносные файлы сканированием.
- Удаляете их.
- Полностью переустанавливаете драйвер принтера.
- Проверяете целостность файлов системы встроенной в Windows утилитой sfc. Для запуска в командной строке пописываете «sfc/scannow». Поиск и восстановление повреждённых системных файлов может занять время.
Иногда сами антивирусы при неправильной настройке становятся причиной отсутствия печати. Временно отключите антивирусное ПО и выведите документ на печать.
Если установлен «Касперский», в настройках измените тип сети:
- заходите в «Параметры сетевого экрана»;
- открываете «Свойства сети»;
- выбираете свою сеть и в блоке «Тип сети» кликаете на «Доверенная».

Дополнительно можно отключить брандмауэр Windows, который тоже рассматривается как элемент защиты компьютера от вирусов.
Несовместимость Windows и принтера
Устраняется проблема установкой виртуального компьютера с нужной ОС. Решение называется Virtual Box и предоставляется компанией «Оракл» бесплатно. Сначала скачивается и устанавливается сама «машина», а затем дистрибутив нужной ОС. Принтер подсоединяется к виртуальному компу, и печать делается через него.
Проблема с приложением печати
После переустановки Windows приложения могут работать некорректно, а пробная печать или перенос чернил на бумагу через другие редакторы проходит без проблем.
Установить, что причина в самом приложении, можно так:
- Сделайте печать через другие приложения.
- Пробуете распечатать файлы в другом формате. Можно сохранить в PDF и попробовать распечатать через Acrobat Reader.
- Проверяете, правильный ли выбран принтер.
- Переустанавливаете проблемное приложение.
Почему принтер печатает пустые белые листы
Принтер создан для работы в тандеме с компьютером. При переносе информации из цифрового формата на бумагу одновременно задействуется аппаратная часть и программное обеспечение. Следовательно, если принтер выдает пустой лист при печати, можно заподозрить как поломку какой-либо детали
, так исбой в программе .
При диагностике оргтехники действуют по принципу «от простого к сложному». То есть сначала исключают возможность мелких неисправностей, а уже потом переходят к поиску серьезных причин.
Последовательно проверяют:
- Правильность подключения.
- Состояние картриджа.
- Соответствие бумаги.
- Корректность настроек ПО.
- Зависание очереди печати.
- Состояние файла и драйвера.
- Наличие компьютерных вирусов.
- Совместимость принтера с операционной системой.
- Исправность аппаратной части.
Начинать диагностику нужно с проверки связи печатающего устройства с компьютером. Проверьте подключен ли кабель к соответствующему порту. Не пропустите этот шаг из-за ложной уверенности, что все подключено правильно. Учите, что кабель можно случайно выдернуть при уборке или перестановке мебели. Также возможно повреждение самого кабеля или коннектора с разъемом.
Если подключение правильное, перезагрузите ПК, чтобы исключить переполненную очередь и системный сбой.

Далее мы расскажем, почему принтер выдает белые листы при печати, принимая во внимание особенности его конструкции и ПО. Но прежде чем приступать к самостоятельной диагностике и ремонту, объективно оцените свои силы
Ошибки зачастую приводят к напрасной трате денег и усугублению проблем. Кроме того, нужно знать технику безопасности, чтобы не причинить вред своему здоровью.
Решение 4. Запуск средства устранения неполадок для вашего принтера
Одна из замечательных особенностей Windows 10 заключается в том, что она имеет встроенные средства устранения неполадок для решения распространенных технических проблем. Также есть один, специально разработанный для устранения проблем с принтером. Итак, мы рекомендуем вам запустить этот инструмент, чтобы избавиться от проблемы. Вот шаги:
- Запустите приложение «Настройки», нажав клавиши Windows + I на клавиатуре.
- В приложении «Настройки» нажмите «Обновление и безопасность».
- Теперь перейдите в меню левой панели и нажмите Устранение неполадок.
- Перейдите на правую панель и выберите «Принтер».
- Щелкните Запустить средство устранения неполадок.
Позвольте специалисту по устранению неполадок выявить и исправить любые проблемы с принтером. После завершения процесса попробуйте распечатать документ, чтобы проверить, есть ли пустые страницы.
Почему принтер печатает пустые страницы?
Существуют различные причины, по которым принтеры генерируют пустые страницы случайным образом. Вот некоторые из них:
- Пустой картридж с чернилами — без чернил принтер не сможет распечатать. Вам необходимо проверить уровни тонера / чернил, чтобы убедиться, что чернил достаточно для использования принтером. В противном случае вам потребуется заменить картридж на новый.
- Неправильная установка картриджа — вам также необходимо убедиться, что картридж установлен правильно. Даже если он полон чернил, если вы неправильно подключите его к принтеру, у вас все равно останутся пустые страницы. Итак, извлеките картридж, затем попробуйте его переустановить.
- Засоренные сопла. Иногда чернила затвердевают и начинают забивать сопла. В этом случае вам необходимо очистить чернильные картриджи. Мы покажем вам, как это сделать, в приведенных ниже инструкциях.
- Неверный размер бумаги — возможно, вы установили размер бумаги по умолчанию для вашего принтера. Таким образом, если вы вставите бумагу неправильного размера, вполне вероятно, что аппарат не распечатает. В этом случае вам необходимо убедиться, что вы соответствующим образом настроили параметры принтера, прежде чем начинать процедуру.
- Проблемы с драйвером принтера. Возможно, у вас устаревший или поврежденный драйвер принтера. Чтобы решить эту проблему, все, что вам нужно сделать, это обновить драйвер.
- Проблема с программным обеспечением. В некоторых случаях проблема связана с самим программным обеспечением принтера. Когда это произойдет, лучше всего использовать средство устранения неполадок принтера на вашем компьютере.
Не паникуйте, если вы столкнетесь с той же проблемой. Независимо от того, в чем заключается основная причина проблемы, мы сможем показать вам, как запретить принтеру печатать лишние пустые страницы.
Простые ошибки
Подключение не выполнено должным образом
Если ранее принтер работал без проблем, а сейчас начал выдавать пустые страницы, то не лишним будет проверить качество соединения. Вы или кто-то другой могли не специально задеть важные кабеля в процессе уборки или выполнения любых других мероприятий. Если проблема появилась непосредственно после соединения устройств, то стоит удостоверится в целостности кабеля или наличия связи принтера и компьютера вообще. Чтобы исключить соединяющий USB провод из возможных причин, попробуйте временно использовать шнур от другого устройства печати. Не стоит делать подключение через передние разъемы на ПК и использовать удлинители или переходники для установки связи.
Распаковка произведена не до конца
Когда Вы покупаете новые расходные материалы, то они могут быть защищены специальными пленками или предохранителями от повреждений. В основном их наклеивают на самые уязвимые части, а это дюзы, сопла, чипы у струйных и фотовал и чип у лазерных принтеров. Не все об этом знают. Потому нередки случаи, когда пользователь их не снял до начала работы с техников. Проверьте, не относитесь ли Вы к таким.
Проблемы с самой бумагой
Причиной, когда принтер начинает выпускать белые страницы, может стать сама бумага, а точнее ее несоответствие выбранному типу в настройках принтера. Первым делом, найдите в характеристиках своей модели информацию о типе бумаги, с которой возможно взаимодействие, и сравните с характеристиками используемой сейчас. Данные о листах легко представлены на пачке или коробке от нее. Ситуация с совпадением типов остро стоит при использовании фотобумаги для печати цветных картинок или фотографий в домашних условиях на струйных моделях Эпсон, Кэнон, HP и других марок.
Не лишним будет проверить указанный вариант бумаги в настройках принтера и сверить его формат с размерами листов, которые Вы положили в лоток аппарата. Чтобы зайти в настройки своей модели, через пуск нужно зайти в панель управления или параметры ситемы, если используете Windows 10, потом в раздел «Устройства и принтеры» или «Устройства», а тогда «Принтеры и сканеры» соответственно. Вызвав контекстное меню правой клавишей мыши можно попасть в настройки печати. Там переходя по закладкам посмотрите установленные типы и форматы.
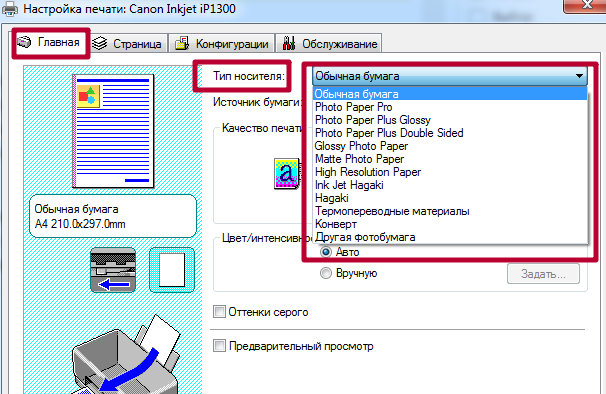
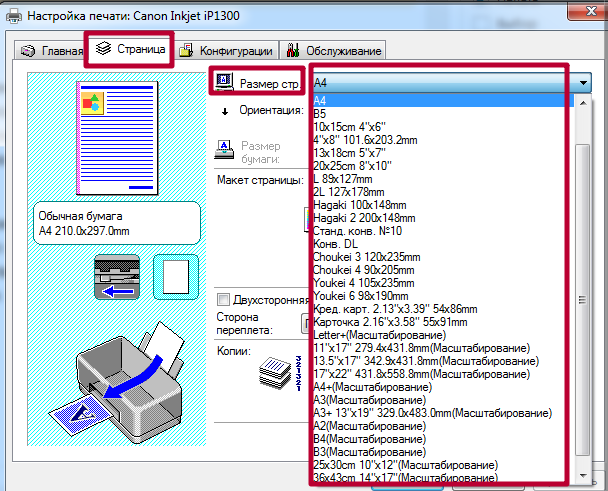
Невнимательность «юзера»
Нередки случаи, когда в документе или среди сканированных рисунков могут быть чистые листы. При печати всего пакета сразу можно их и не заметить, а положить вину на принтер. Проверьте не случилась ли такая ситуация с Вами. Еще одним способом проверки является смена программы, с которой проводится отправка заданий на печать. Если работаете с «Word», а он выдает белые листы, то попробуйте что-то напечатать с «Adobe Reader» или «Эксель» для теста.
Также проверьте включение режимов экономии тонера или чернил в автоматическом режиме или самостоятельно пользователем в настройках принтера или отдельной программы.
Проблема драйвера
Также, такая проблема возникала, когда после того, как были установлены обновления для Windows или свежих версий драйверов, принтер переставал корректно работать. Некорректная работа программного обеспечения — это частая проблема, возникающая после крупных обновлений системы. Чаще всего проблема решается установкой актуальных версий драйверов.
Рассмотрим наиболее частые проблемы, начиная с простых вариантов:
Очистка очереди печати
Забитая очередь на печать или её ошибки может не только мешать отправке новых документов и файлов, но и приводить к ситуациям с пустыми листами.
Войдите панель управления (Win+R — control) – Устройства и принтеры – нажмите ПКМ по нужному устройству и выберите «Просмотр очереди печати»
.

Нажмите Принтер и выберите «Очистить очередь»
. Если очередь не очистится, то выполните следующие действия:
Пройдите в Службы (Win+R — services.msc) и остановите службу «Диспетчер печати»

- Далее нажмите сочетание клавиш Win+R и напишите %windir%\System32\spool\PRINTERS
- Очистите содержимое папки. Данная папка хранит временные файлы очереди печати.
Переустановка драйвера
Все действия выполнены, но почему-то принтер печатает белые листы, что же делать в этом случае? Если выявлено, что устройство рабочее и с других устройств он работает, то проблема в драйвере. Самым простым вариантом является его переустановка. Для этого проделайте следующее:
Пройдите в диспетчер устройств и найдите ваш принтер

- Удалите устройство вместе с программным обеспечением и перезагрузите компьютер
- Для установки нового драйвера вы можете запустить поиск обновлений Windows и загрузить драйвер, воспользоваться сайтом производителя принтера и установить последний драйвер, или же воспользоваться программой для автоматической установки драйверов (DSP, Driver Booster и другие).
HP принтер печатает пустые листы – печатаем пробную страницу
Кликнуть правой кнопкой мышки по устройству и выбрать «Свойства принтера«. В открывшемся окошке на вкладке «Общие жмем «Пробная печать«.
Если страничка распечатается, то, скорее всего, дело в программе из которой вы запускаете документ на печать. Можно открыть этот же документ в другой программе (если такая есть) и попробовать распечатать. Если другой программы нет, необходимо попробовать преобразовать документ в другой формат (например, в PDF) и распечатать. Если преобразовать документ — не вариант, а другой программы нет, нужно подумать — можно ли скачать программу из Internet и установить.

В сети встречались ситуации, когда виной всему был антивирус (в частности, Касперский). Нужно попробовать отключить антивирус и печатать.
Если не печатается пробная страница. Стоит проверить USB шнур, которым подключено печатающее устройство. Можно подключить в другой разъем USB. Если у вас стационарный компьютер, то попробуйте подключить в другой разъем USB на задней панели системного блока. Если подключены другие периферийные устройства — отключите их на время тестирования. Если ничего не помогает, то удалите принтер вместе с драйвером. И установите новые драйвера с установочного диска, идущего в комплекте с принтером, или скачайте их в сети.
Принтер/МФУ/»ксерокс» печатает один и тот же лист, либо печатает пустые белые листы при отправке на печать. Как отменить печать на принтере.
Довольно часто пользователи ПК сталкиваются с тем, что подсоединенный к компьютеру(ноутбуку) принтер либо копир печатает один и тот же лист либо целый документ в виде повтора одних и тех же листов, не зависимо от того, что отправлялось на печать. В некоторых случаях, человек недоумевает, почему принтер начинает печатать сам по себе при включении, а, иногда встает вопрос почему печатается не то, что было отправлено на печать? Либо, когда принтер перестал отправлять документы на печать.
Если Вы столкнулись с чем-то подобным, либо просто хотите отменить печать отправленных на принтер документов, не переживайте, негде ничего не сломалось и сейчас, Вы самостоятельно, без особых усилий все исправите.
Нужны пара простых шагов. Итак приступим:
Открываем «панель управления» (для открытия панели управления жмем «пуск» —> «панель управления»)
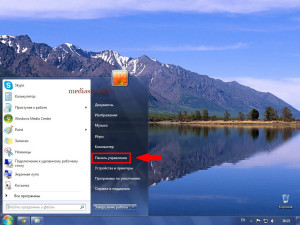
Во вновь открывшемся окне выбираем пункт «оборудование и звук»
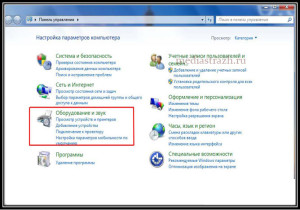
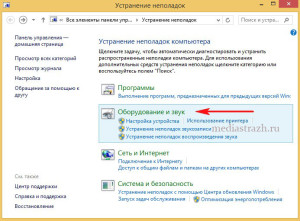
После того, как Вы нажали на пункт «оборудование и звук», откроется следующее окно в котором нас интересует запись «устройства и принтеры» — жмем на нее.
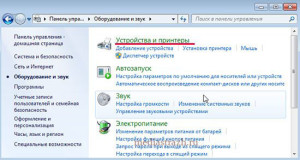
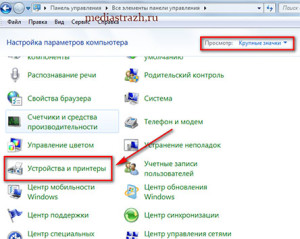
Итак, перед Вами появилось окно в котором отображены все, когда-либо подключавшиеся в Вашему компьютеру печатающие устройства. Теперь проследите, чтобы, подключенный к вашему компьютеру(ноутбуку) печатающий аппарат был включен (если Вы выключили принтер/МФУ в связи с тем, что он непрерывно что-то печатает и тем самым портит бумагу и собственную заправку — просто выньте бумагу из лотка) Дело в том, что результата будет добиться проще, если аппарат, все-таки будет включен.
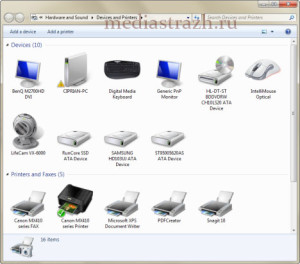

Список на Вашем ПК может и будет несколько отличаться, но, структура и вид, будут примерно такими же, как указаны на скриншотах выше. Теперь, нужно щелкнуть правой кнопкой мыши по принтеру/мфу, который нам нужен и выбрать в появившемся меню пункт «просмотр очереди печати»
(как правило, используемый постоянно принтер будет отмечен зеленой галочкой, плюс к тому, если устройство включено и подключено к ПК — иконка его отображения будет четкая а не полупрозрачная. Также, все иконки подписаны по моделями, для определения нужного вам принтера либо МФУ Вы можете посмотреть какая точно модель написана на самом устройстве и найти ее в списке принтеров)
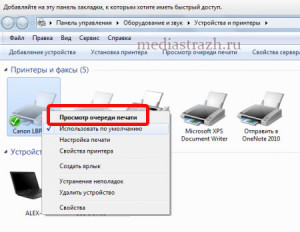
После того, как Вы нажали «просмотр очереди печати», перед вами появится окно, со всеми документами, которые так настойчиво один за одним выходят из принтера либо просто препятствовали печати других страниц. Осталось только всех их удалить и отменить печать.

Для этого, щелкаете левой кнопкой мыши по надписи «принтер» в левом верхнем углу. И выбираете пункт «очистить очередь печати»
Поздравляем, готово, теперь Ваш принтер или МФУ работает и печатает так, как нужно и то, что нужно!
Сразу хотелось бы сказать, что как печатная техника, так и компьютер, устройства довольно сложные и причин абсолютно любых неполадок может быть много. Однако, если Ваш принтер или МФУ выдает пустые (чистые) страницы — 90%, что виною тому не правильное соединение с компьютером либо ноутбуком.
Итак, самые распространенные причины печати принтером либо МФУ чистых листов:
- Проверьте не поврежден ли USB кабель, соединяющий печатающее устройство с Вашим ПК.
- USB кабель не должен быть соединен с компьютером через любого рода USB переходники / удлинители/ разветвители/ хабы (все это чаще всего становится причиной непонятного поведения принтера либо МФУ — подключать его лучше всего непостредственно в USB порт компьютера)
- Если описанные выше 2 пункта выполнены, но изменений нет — причина скрывается в самом USB кабеле соединяющий печатающее устройство с Вашим ПК (даже, если на кабеле видимых повреждений нет)
- Ну и, самый редкий случай, на который, можно оставить не больше чем 1% вероятности — не исправен USB порт. Просто попробуйте подключить кабель принтера либо МФУ в другой разъем USB
- Помимо этого, стоит очистить систему при помощи НОРМАЛЬНОГО антивируса. Лучше всего, с этой задачей справляется антивирус Касперского, скачать который можно ТУТ. В отличие от всего остального, софт «Лаборатории Kaspersky» платный, потому, если возможности установить такую защиту у Вас нет, этот шаг можно и пропустить…
в компьютерах и ноутбуках




