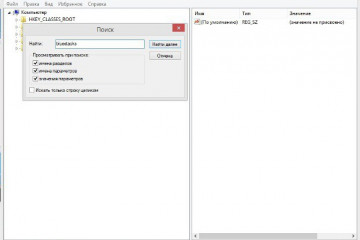Как полностью удалить принтер и все его драйвера windows 10
Содержание:
- Видео инструкции
- Полное удаление ПО компонентов
- Удаление драйверов принтера
- Как найти и как удалить старые драйверы в Windows
- SolutIon 1: Восстановление поврежденных системных файлов
- Удаление информации в реестре
- Удаляем драйвер принтера
- Удаление драйвера штатными способами Windows
- Удаление принтера в Windows 7 полностью: пошагово
- Последний способ
- Готовые VBS скрипты для управления принтерами в Windows
- Почему драйвер не удаляется
- Шаг 2: Удаление принтера
- Как удалить принтер в Windows 10
- Управление компьютером
- Очищаем реестр Windows
Видео инструкции
Если принтер не отображается в списке или у вас UPnP-несовместимая модель, можно добавить его вручную
Операционная система Windows 10 распознает и автоматически добавляет принтеры в домашнюю сеть на основе протокола Universal Plug and Play (UpnP). Если к вашему компьютеру с операционной системой Windows 7/8.1 уже подключен принтер, то он сохранится и после перехода на Windows 10. Если выполняется чистая установка Windows 10 и принтер совместим с UPnP, то он будет установлен и назначен устройством по умолчанию, и от вас не потребуется дополнительных действий для включения функций печати.
Однако, если по какой-то причине принтер не отображается в списке или это старая UPnP-несовместимая модель, можно попытаться вручную добавить принтер в Windows 10. Просто перейдите в раздел Settings («Настройки»), затем Devices («Устройства»), Printers&scanners («Принтеры и сканеры»), чтобы начать поиск принтеров в локальной сети (см. экран 1).
| Экран 1. Раздел «Принтеры и сканеры» |
Если нужный принтер обнаружен, просто щелкните на его значке и добавьте в систему. Если принтер отсутствует, то можно перейти для поиска в раздел дополнительных параметров. Щелкните The printer that I want isn’t listed («Нужный принтер отсутствует в списке»), чтобы открыть окно дополнительных параметров (см. экран 2).
| Экран 2. Если принтер отсутствует, то переходим в раздел дополнительных параметров |
Откроется диалоговое окно с дополнительными параметрами для поиска вашего принтера (см. экран 3).
| Экран 3. Окно дополнительных параметров |
Все эти параметры понятны без специальных объяснений; вам может потребоваться дополнительная информация, чтобы обнаружить и установить этот принтер.
Подавляющему большинству пользователей Windows 10 дополнительные параметры не понадобятся, так как в принтеры, выпущенные в последние годы, встроены протоколы, обеспечивающие идентификацию устройств в домашней сети пользователя.
Полное удаление ПО компонентов
Перед описанием методов считаем нужным отметить – удаление драйверов является крайней мерой, прибегать к которой следует лишь в случаях, когда иные решения не способны устранить возникающие проблемы.
Собственно, вариантов полного удаления драйверов существует два: посредством сторонних приложений или же системными средствами. У каждого из представленных вариантов есть свои преимущества и недостатки, поэтому рекомендуем ознакомиться с обоими, и выбирать подходящий, исходя из конкретной ситуации.
Способ 1: Сторонние программы
Среди вариантов доступного для Виндовс софта существует отдельная категория программ, которые предназначены для деинсталляции драйверов. Один из наших авторов рассмотрел наилучшие решения из этой категории в отдельном обзоре.
Подробнее: Программы для удаления драйверов
Работу с подобными приложениями рассмотрим на примере решения Driver Fusion.
- Загрузите и установите приложение на целевой компьютер, после чего запускайте его с иконки на «Рабочем столе». В главном меню программы воспользуйтесь пунктом «Очиститель драйверов».

В правой части окна Драйвер Фьюжн будут открыты распознанные категории устройств. Щёлкните по нужной для раскрытия.

Будут представлены основные вендоры выбранного семейства девайсов. Найдите установленный на вашем компьютере, драйвер к которому желаете удалить.

Справа появятся распознанные сведения о драйверах: как физическое расположение в системной папке, так и записи в реестре Windows. Выделите одну из записей щелчком левой кнопки мыши и нажимайте на опцию «Очистить».
Повторите эту процедуру для всех найденных элементов и связанных с ними сведений.
После выполнения операции закрывайте Driver Fusion и перезагружайте компьютер.
Как видим, ничего сложного. Впрочем, бесплатная версия Драйвер Фьюжн не умеет распознавать некоторое специфическое оборудование, поэтому в таком случае можно использовать другую программу. Также кроме приложений, предназначенных для удаления драйверов, справиться с нашей сегодняшней задачей могут и определенные утилиты-драйверпаки: некоторые из них кроме опций установки и обновления, имеют в себе также функционал удаления ПО для распознанных компонентов.
Подробнее: Лучшие программы для установки драйверов
Способ 2: Системные средства
Порой более надёжным и удобным вариантом удаления драйверов будет системный функционал – в частности, оснастка «Диспетчер устройств», которым мы и воспользуемся.
- Открыть нужную оснастку проще всего через окно «Выполнить»: нажмите сочетание клавиш Win+R, введите в появившееся окошко команду devmgmt.msc и нажмите «ОК».

После открытия «Диспетчера устройств» найдите категорию устройства, драйвера для которого желаете удалить, и раскройте её.

Далее найдите само устройство. Выделите его, затем нажмите правую кнопку мыши и выберите пункт «Свойства» в контекстном меню.

В окне свойств компонента перейдите к разделу «Драйвер». Затем найдите кнопку «Удалить» и нажмите на неё.

Появится всплывающее окно, в котором потребуется подтвердить операцию. Отметьте галочкой пункт об удалении файлов, затем нажимайте «ОК».

После подтверждения запустится процедура удаления драйверов. По её окончании вы получите соответствующее уведомление. В некоторых случаях также стоит перезагрузить компьютер.
Заключение
На этом завершаем обзор методов полного удаления драйверов для того или иного компьютерного устройства. Напоследок отметим, что рекомендуется использовать второй способ: в некоторых случаях сторонние приложения работают не слишком эффективно.
Опишите, что у вас не получилось.
Наши специалисты постараются ответить максимально быстро.
Удаление драйверов принтера
Данная процедура необходима в тех случаях, когда нам требуется установить программное обеспечение для нового принтера или переустановить драйвер для старого. Если в системе уже имеются аналогичные файлы, которые к тому же еще и могут быть повреждены, то высока вероятность возникновения конфликтов или вовсе отказа инсталляции.
Простое удаление принтера в «Диспетчере устройств» или соответствующем разделе управления не позволяет полностью очистить ОС от файлов «дров», поэтому необходимо прибегнуть к другим инструментам. Существуют как сторонние программные решения, так и средства, встроенные в Windows.
Способ 1: Сторонние программы
На сегодняшний день полноценного софта для решения поставленной задачи почти не осталось. Есть узкоспециализированный Display Driver Uninstaller для видеокарт и Driver Fusion, представляющий собой инструмент для обновления и управления драйверами.
-
Запускаем программу и идем на вкладку «Очиститель драйверов».
-
Справа раскрываем список «Принтеры».
-
Кликаем по пункту с названием производителя устройства.
Далее действуем так: если у нас только один принтер этого вендора, удаляем все файлы. Если же устройств несколько, руководствуемся кодом модели в имени документа.
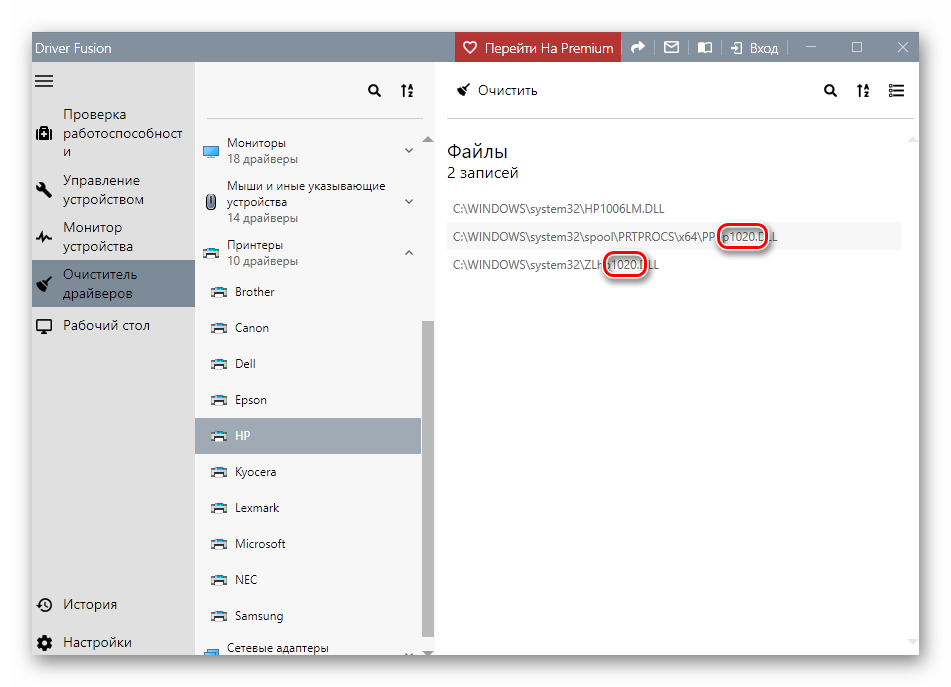
Удаление производится следующим образом:
-
Жмем на кнопку с тремя полосками в правом верхнем углу интерфейса («Выбрать»).
-
Возле всех файлов появятся чекбоксы с установленными флажками. Убираем ненужные и нажимаем «Очистить».
- После удаления драйверов рекомендуется перезагрузить ПК.
Далее поговорим, как воспользоваться инструментами, имеющимися в арсенале самой Windows.
Способ 2: Оснастка «Управление печатью»
Данная оснастка представляет собой системный инструмент, позволяющий просматривать списки установленных принтеров, проверять их статус, задействовать или приостанавливать работу, использовать групповые политики и многое другое. Нас же интересует еще одна функция, управляющая драйверами.
-
Открываем системный поиск, кликнув по значку с лупой на «Панели задач». В поле ввода пишем «Управление печатью» и переходим к найденному классическому приложению.
-
Раскрываем по очереди ветки «Серверы печати» и «DESKTOP-XXXXXX (локально)».
-
Кликаем по пункту «Драйверы», после чего в экране справа появится список всех установленных драйверов для принтеров.
-
Нажимаем правой кнопкой мыши по названию файла (принтера) и выбираем «Удалить».
-
Подтверждаем свое намерение кнопкой «Да».
- Готово, драйвер удален.
Способ 3: Параметры системы
Управлять сервером печати, в том числе и драйверами принтеров можно и из системных параметров Windows. Добраться до них можно из меню «Пуск» или нажав сочетание клавиш Win+I.
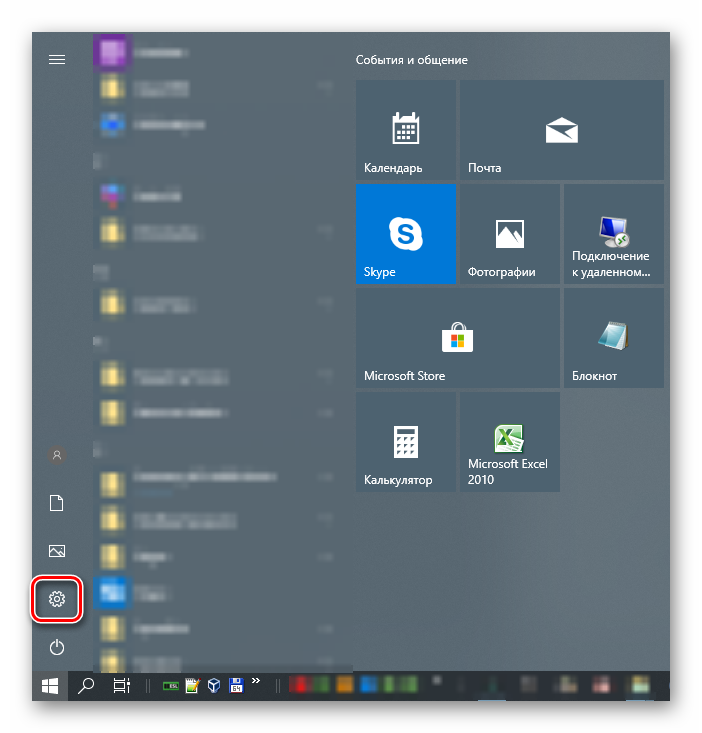
-
Переходим в раздел «Устройства».
-
Выбираем пункт «Принтеры и сканеры», после чего прокручиваем окно вниз и ищем ссылку «Свойства сервера печати».
-
Идем на вкладку «Драйверы», в представленном списке выбираем пункт с названием принтера и жмем кнопку «Удалить».
-
Оставляем переключатель в положение «Удалить только драйвер» и нажимаем ОК.
-
Система предупредит нас о том, что сейчас произойдет полное удаление файлов. Соглашаемся, нажав кнопку «Да».
Возможные проблемы и их решение
Действия, приведенные в обоих способах с использованием системных средств, могут завершиться вот такой ошибкой:
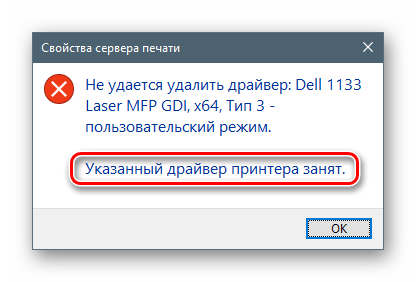
Это говорит о том, что устройство, даже будучи физически отключенным от компьютера, осталось «висеть» в системе. Его требуется удалить вручную.
- Открываем раздел управления устройствами системных параметров и переходим на вкладку «Принтеры и сканеры» (см. выше).
-
Ищем принтер в списке, кликаем по его названию и жмем на кнопку «Удалить устройство».
-
Подтверждаем действие кнопкой «Да».
Теперь можно переходить к деинсталляции драйвера.
Заключение
Мы сегодня решили задачу по удалению лишних драйверов для принтеров в ОС Windows 10
Каким способом пользоваться, не важно, так как они равноценны по получаемому результату. Если вам часто приходится манипулировать программным обеспечением для устройств, имеет смысл держать под рукой удобный софт от сторонних разработчиков. Если же требуется быстро наладить работу принтера, устранить конфликты и ошибки, переустановить драйвер и так далее, лучше обратиться к системным средствам
Если же требуется быстро наладить работу принтера, устранить конфликты и ошибки, переустановить драйвер и так далее, лучше обратиться к системным средствам.
Опишите, что у вас не получилось.
Наши специалисты постараются ответить максимально быстро.
Как найти и как удалить старые драйверы в Windows
Идём далее. Жмём Win+R и вводим команду devmgmt.msc, чтобы перейти в “Диспетчер устройств”.

В “Диспетчере устройств” открываем вкладку “Вид” и отмечаем пункт “Показать скрытые устройства”.

Всё, что будет выделено серым цветом, а не чёрным – это старые и ненужные драйверы от таких же старых и ненужных устройств, которые когда-либо устанавливались на ваш компьютер. В каждом разделе вы можете обнаружить разное количество таких устройств, в зависимости от того, сколько вы инсталлировали девайсов в своё время.

Удалю (для примера) драйверы от сканера “HP”, которым уже не пользуюсь несколько месяцев и пользоваться больше не собираюсь. Запомните, что перед началом такой операции лучше всего создать точку восстановления системы или сделать резервное копирование, так как, к сожалению, от сюрпризов никто не застрахован. По ходу дела, заодно, можете посмотреть и сведения о том, где хранятся в системе драйверы от того устройства, которое вам больше не потребуется.

Как видно на фото ниже, перед вами должно появиться окно с “адресами” драйверов, то есть путь, по какому вы их можете найти.

Для удаления ненужных драйверов от старого устройства необходимо нажать правой клавишей мыши по названию этого девайса и выбрать “Удалить” или “Удалить устройство”, а затем поставить галочку напротив пункта “Удалить программы драйверов для этого устройства” и нажать “ОК” или “Удалить”, когда появится окно для подтверждения действия.


Если несколько пунктов с одним и тем же названием устройства, то проведите удаление каждого.
SolutIon 1: Восстановление поврежденных системных файлов
Проблема может быть вызвана повреждением системных файлов. Чтобы проверить и восстановить поврежденные файлы, выполните следующие действия: 1) Удерживайте Логотип Windows и нажмите р одновременно, чтобы вызвать окно запуска. 2) Тип си нажмите Хорошо кнопка.
3) Когда откроется командная строка, введите SFC / SCANNOW и нажмите Войти. Процесс займет несколько минут, пока проверка не завершится на 100%.
Заметка что вы должны запустить эту команду от имени администратора. Если нет, вы получите следующее сообщение при запуске. В этом случае откройте командную строку от имени администратора и повторите попытку.
Удаление информации в реестре
Реестр содержит информацию о любой программе и подключенном оборудовании. Даже при правильном сносе всех программ нет гарантии, что реестр тоже очистится. Иногда установщик, запускаемый при удалении через панель управления, предлагает сделать чистку реестра. Если так, то обязательно ставьте галочку напротив соответствующего пункта. Когда же очищение не предлагается, данные с реестра надо удалить вручную.
Важно! Перед всеми действия настоятельно рекомендуется сделать резервную копию реестра. При ошибочных действиях можно будет вернуть настройки в исходное состояние
В меню нажмите на пункт «Файл». Выберите «Экспорт», задайте имя файл, сохраните в удобное для себя место на компьютере.

Чтобы восстановить реестр, действуйте аналогично, только сделайте не экспорт, а импорт, выбирая сохраненный файл.
Удаляем драйвер принтера
Если у вас проблемы с печатью, то первое, что можно сделать — попробовать другое ПО. Для этого, необходимо удалить старый драйвер печатающего устройства. Как это сделать расскажу и покажу ниже.
Удаляем ПО
Заходим в Панель управления > Удаление программы
Находим программное обеспечение для принтера, кликаем по нему левой кнопкой мышки и жмем «Удалить/Изменить».

Следуем инструкциям мастера.
Удаляем устройство
Открываем Панель управления. В разделе «Оборудование и звук» выбираем «Просмотр устройств и принтеров».
Кликаем на значке принтера или МФУ правой кнопкой мышки и из контекстного меню выбираем «Удалить устройство».
Подтверждаем.
Закрываем Панель управления.
Сервер печати
Жмем на клавиатуре «windows + X» и выбираем «Выполнить».

Пишем «printui /s» и жмем «ОК».

В свойствах сервера печати переходим на вкладку «Драйверы» выделяем нужный и «Удалить…»
В открывшемся окошке выбираем «Удалить драйвер и пакет драйвера». «ОК».
Подтверждаем.
Жмем «Удалить».
Драйвер удален, пакет остался.
Удаление драйвера штатными способами Windows
Удаление драйвера принтера может понадобиться в двух случаях:
- Возник сбой, и устройство стало работать неправильно из-за неисправного программного обеспечения.
- Приобретен новый принтер, но его драйвер конфликтует со старым (от прежнего оборудования) — то есть, возник конфликт ПО.
Для решения проблемы следует удалить драйвер принтера. Для разных версий Windows последовательность действий будет разной.
 Перед удалением драйверов отключаем принтер от компьютера
Перед удалением драйверов отключаем принтер от компьютера
Windows XP
Шаг 1. Вызываем меню «Пуск», наводим курсор мыши на строку «Настройка», затем выбираем «Принтеры и факсы».
 Вызываем меню «Пуск», наводим курсор мыши на строку «Настройка», затем выбираем «Принтеры и факсы»
Вызываем меню «Пуск», наводим курсор мыши на строку «Настройка», затем выбираем «Принтеры и факсы»
Шаг 2. Выбираем «Файл», а следом пункт «Свойства сервера».
 Выбираем «Файл», а следом пункт «Свойства сервера»
Выбираем «Файл», а следом пункт «Свойства сервера»
Шаг 3. Откроется окошко, в нем щелкаем на вкладке «Драйверы».
 Щелкаем на вкладке «Драйверы»
Щелкаем на вкладке «Драйверы»
Шаг 4. Теперь выбираем тот принтер, чьи драйвера требуется удалить и жмем соответствующую кнопку.
 Выбираем кликом левой кнопки мышки принтер, чьи драйвера требуется удалить, жмем кнопку «Удалить»
Выбираем кликом левой кнопки мышки принтер, чьи драйвера требуется удалить, жмем кнопку «Удалить»
Программное обеспечение будет удалено из системы.
Windows 7 или Vista
Шаг 1. Вызываем меню «Пуск», а в нем «Устройства и принтеры».
 Вызываем меню «Пуск», а в нем «Устройства и принтеры»
Вызываем меню «Пуск», а в нем «Устройства и принтеры»
 Открываем меню «Пуск», затем «Панель управления»
Открываем меню «Пуск», затем «Панель управления»
 В режиме «Просмотр» выставляем «Мелкие значки», находим и открываем «Устройства и принтеры»
В режиме «Просмотр» выставляем «Мелкие значки», находим и открываем «Устройства и принтеры»
Шаг 2. В окошке выбираем соответствующий принтер и кликаем по нему. Жмем «Свойства сервера печати».
 Выбираем соответствующий принтер и кликаем по нему, жмем «Свойства сервера печати
Выбираем соответствующий принтер и кликаем по нему, жмем «Свойства сервера печати
Шаг 3. Переходим в пункт «Драйверы».
 Переходим в пункт «Драйверы»
Переходим в пункт «Драйверы»
Шаг 4. Если в системе не один принтер, то нужно выбрать тот, чье ПО нужно удалить и нажать на соответствующую кнопку.
 Выделяем кликом мышки нужный принтер, нажимаем по кнопке «Удалить»
Выделяем кликом мышки нужный принтер, нажимаем по кнопке «Удалить»
Windows 8 и 10
Шаг 1. Вызвать «Панели управления». Этот процесс необходимо выполнить через поисковую строку, либо через нажатие комбинации клавиш «Win»+«X».
 Нажимаем клавиши «Win+X», кликаем мышкой по строке «Панель управления»
Нажимаем клавиши «Win+X», кликаем мышкой по строке «Панель управления»
Шаг 2. В режиме «Просмотр» выбираем значение «Категория». В самом низу — «Удаление программы».
 В режиме «Просмотр» выбираем значение «Категория», в самом низу — «Удаление программ»
В режиме «Просмотр» выбираем значение «Категория», в самом низу — «Удаление программ»
Шаг 3. В списке следует найти свой принтер и удалить все, что с ним связано, выделив строки левым щелчком мышки, предварительно зажав клавишу «Ctrl», и нажав по опции «Удалить».
 Выделяем строки левым щелчком мышки, предварительно зажав клавишу «Ctrl», и нажав по опции «Удалить»
Выделяем строки левым щелчком мышки, предварительно зажав клавишу «Ctrl», и нажав по опции «Удалить»
Шаг 5. Если в списке имеется удаленная ранее модель, то и здесь нужно удалить ее — вызываем контекстное меню правой кнопкой мышки — и жмем пункт «Удалить устройство».
 На иконке принтера вызываем контекстное меню правой кнопкой мышки, жмем пункт «Удалить устройство»
На иконке принтера вызываем контекстное меню правой кнопкой мышки, жмем пункт «Удалить устройство»
Удаление принтера в Windows 7 полностью: пошагово
Основные этапы:
- Чтобы деинсталлировать принтер из Виндовс и убрать все его дополнительные файлы, для начала надо войти в меню «Панель управления», в которой находится перечень подключенного оборудования.
- Отыщите среди всего перечня указанных приборов требуемое устройство. Откройте меню – для чего нажмите по ярлыку правой клавишей мышки.
- Среди появившегося списка отыщите и клацните на пункт, запускающий программу деинсталляции этого оборудования. Таким образом удаляется драйвер печатающего оборудования.
- Заново зайдите в командную строку «Выполнить», укажите «Services.msc» для перехода в раздел «Службы». Попасть в раздел можно в «Панели управления», используя администрирование. Здесь необходимо выбрать «Управление печатью», клацнуть на иконке правой клавишей мыши. В появившемся перечне выбрать файл, который отвечает за перезагрузку этой службы.
- Выполненные манипуляции произведут перезапуск названной выше службы. Эта процедура требуется, для корректной деинсталляции драйвера.
- Затем надо обратиться к серверу печати. Заново откройте «Выполнить», укажите в командной строке «printui/s/t2». После этого появится меню с параметрами сервера печати.
- Зайдите во вкладку, в которой расположены все драйвера, затем отыщите вариант, относящийся к конкретному оборудованию и, пометив его галочкой, нажмите «Удалить».
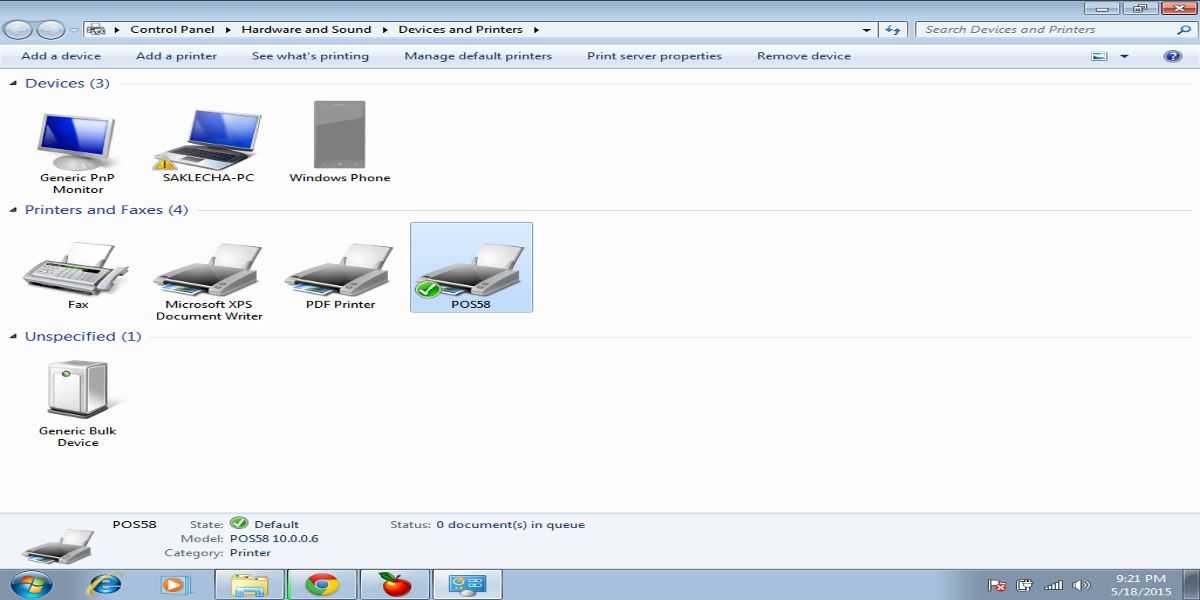
Это были основные этапы. Но это не окончательный процесс, поскольку этими действиями совершенно не все файлы печатающего устройства на ПК удалятся. Потому нужно выполнить следующее:
- Зайдите в пункт «Управление печатью».
- В новом меню необходимо отыскать «Настройка фильтров», затем нажать «Драйвера».
- После вышеописанных действий с левой стороны будут видны драйвера.
- Отыщите оборудование и, зайдя в его параметры, нажмите кнопку деинсталляции.
Панель удаления приложений
Затем необходимо деинсталлировать программное обеспечение, относящееся к конкретному печатному оборудованию. Для чего нужно использовать средства Виндовс 7 с помощью панели удаления приложений.
Отыщите среди перечня находящегося программного обеспечения все, что относится к принтеру, и деинсталлируйте. Причем этот способ подойдет для любых версий Виндовс. Только в Виндовс 10 отличается название пунктов для принтеров.

Очистка Program Files
Но прежде чем заново установить оборудование либо подключить к компьютеру новое печатающее устройство, необходимо почистить «мусор». Для чего зайдите в «Program Files», деинсталлируйте здесь все файлы, относящиеся определенным образом к принтеру.
Также требуется чистка реестра. Для чего в меню «Выполнить» потребуется написать «regedit». В новом меню нужно выбрать «Правку» и затем в списке нажать на раздел «Найти». Укажите в поисковике этого меню название печатного оборудования и нажмите «Далее». Все, что касается печатающего устройства, подсветится. В данном случае потребуется только удалить эти файлы, пока программа не выдаст информацию, что по запросу ничего нет.

Последний способ
Данный метод очистки очереди печати используйте только в крайнем случае, если вышеперечисленные способы не помогли. Но сначала убедитесь, что у вас есть драйвера (диск) к вашему принтеру либо у вас должен быть доступ к интернету. Для переустановки драйверов принтера.
- Откройте посредством кнопки «Пуск» папку «Панель управления».
- Отыщите в списке приложений «Принтеры и факсы».
- Нажмите правой кнопкой мышки по иконке принтера, выберете «Удалить устройство».
- После обязательно открываем «Службы», как уже описывалось ране (Пуск \Панель управления \Система и безопасность \Администрирование).
- Идем «Диспетчер печати», прожимаем по этой иконке правой кнопкой мышки. Нажимаем «Перезапустить»
- Далее удаляем драйвера. Для чего открываем меню «Пуск\Все программы\ Стандартные». Выбираем «Выполнить».
- Вводим «printui /s /t2» (без кавычек). Нажимаем «Ок»
- После откроется окошко где необходимо выбрать принтер, подлежащий удалению и нажать соответствующую кнопку.
- Откроется еще одно окошко где выбираем «Удалить драйвер и пакет драйвера». Нажмите «Ок».
- Перезапускаем компьютер и устанавливаем драйвера к принтеру заново.
Готовые VBS скрипты для управления принтерами в Windows
Для управления принтерами Microsoft разработала несколько vbs скриптов, позволяющих управлять принтерами и очередями печати, устанавливать и удалять драйвера принтеров и т.д.
Эти скрипты присутствуют во всех версиях Windows (начиная с Vista и Windows Server 2008) и находятся в каталоге C:\Windows\System32\Printing_Admin_Scripts\en-US.
- Вместо каталога en-US может быть другой каталог, соответствующий языку установленной системы. Для русской версии Windows это будет каталог ru-RU (полный путь C:\Windows\System32\Printing_Admin_Scripts\ru-RU);
- В Windows XP и Windows Server 2003 эти vbs скрипты хранятся в каталоге C:\WINDOWS\system32.

В каталоге находятся следующие vbs скрипты:
- Prncnfg.vbs – скрипт для отображения информации о настройках принтера;
- Prndrvr.vbs – управление драйверами принтеров (установка/удаление драйвера);
- Prnjobs.vbs – управления заданиями печати;
- Prnmngr.vbs – управление принтерами (в т.ч. создание и удаление принтера в системе);
- Prnport.vbs – управление подключением к удаленному принтеру по TCP/IP порту;
- Prnqctl.vbs – управление выполнением задания на печать;
- Pubprn.vbs – управление публикацией принтеров в Active Directory.
Примечание. Одним из широко известных способов управления принтерами в системах Windows различных версий является хост-процесс rundll32.exe, которому передается имя библиотеки printui.dll и точка входа в нее (PrintUIEntry). Функционала команды rundll32 printui.dll,PrintUIEntry достаточен для выполнения базовых операций с принтерами и полностью поддерживается Microsoft, однако использование указанных vbs скриптов с точки зрения удобства администратора все таки предпочтительнее.
Рассмотрим типовые сценарии использования этих vbs скриптов.
Почему драйвер не удаляется
Принтер ‒ это сложное устройство для печати, в котором передача сигналов между ним и компьютером идет в обе стороны по выделенному порту. Учитывая тот факт, что марок и моделей офисной техники в мире неисчислимое множество, неудивительно, что многие из них плохо совместимы с Windows и могут работать неправильно.
Наиболее распространенными неполадками являются:
- потеря связи между периферийным устройством и ПК;
- вылеты и ошибки;
- ограниченность или отказ некоторых функций;
- невозможность полного удаления драйвера принтера.
Как уже сказано, неполадки могут быть вызваны плохой совместимостью устройств с операционной системой Windows, неправильной установкой драйверов, неправильной эксплуатацией оборудования, низким качеством программного обеспечения и самой техники.
Очень часто при попытке отката или деинсталляции драйвера можно встретить ошибку такого содержания: «Не удается удалить драйвер: Имя, Тип 3 ‒ пользовательский режим. Указанный драйвер принтера занят». В других случаях после удаления и перезагрузки компьютера устройство снова появляется в списке панели управления. В более редких ситуациях драйвер удаляется частично, а его компоненты мешают работе новой офисной техники.
Ниже мы приведем пошаговые действия для окончательного удаления драйвера принтера.
Важно! Не забудьте перед этим войти в систему как «Администратор»
Шаг 2: Удаление принтера
Основной этап сегодняшнего материала заключается в удалении принтера на целевом компьютере. Осуществляется это точно таким же образом, как производилось бы и на личном ПК, однако не все пользователи знакомы с этой задачей. Поэтому мы рекомендуем прочитать наши отдельные инструкции, помогающие узнать все детали этой процедуры, справиться с ней быстро и без возникновения дополнительных трудностей.
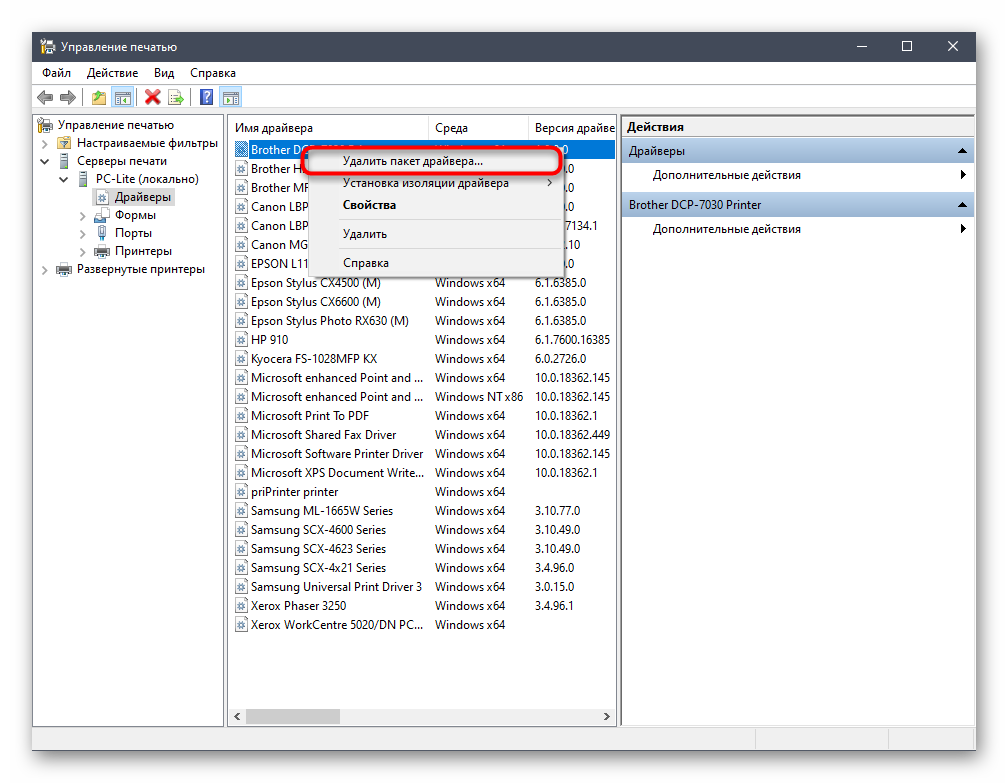
Подробнее: Удаляем принтер в Windows 7 / Windows 10
Учитывайте, что такой метод деинсталляции принтера приведет не только к тому, что печать больше не будет доступна, вместе с этим удалятся драйверы и любые упоминания устройства в системе, поэтому при следующем подключении компьютер может не распознать само устройство и, соответственно, никакие действия, включая печать и сканирование, выполнить не получится без повторной инсталляции драйверов.
Как удалить принтер в Windows 10

В данной статье показаны различные способы, с помощью которых можно удалить принтер в операционной системе Windows 10.
При необходимости можно удалить принтер в Windows 10, если больше не будете его использовать.
Чтобы удалить принтер, необходимо войти в систему с правами администратора. При удалении принтера, его драйвер не удаляется, необходимо вручную удалить драйвер принтера.
Как удалить принтер используя «Параметры»
Чтобы удалить принтер, откройте «Параметры», для этого нажмите на панели задач кнопку Пуск и далее выберите Параметры или нажмите на клавиатуре сочетание клавиш + I.
В открывшемся окне «Параметры» выберите категорию Устройства.
Затем выберите вкладку Принтеры и сканеры, и в правой части окна выберите принтер который необходимо удалить и нажмите кнопку Удалить устройство.
Затем подтвердите удаление принтера, для этого нажмите кнопку Да.
Как удалить принтер используя «Панель управления»
Также можно удалить принтер используя классическую панель управления.
Откройте классическую панель управления, в выпадающем списке Просмотр выберите Мелкие значки и нажмите Устройства и принтеры.
В окне “Устройства и принтеры”, в разделе Принтеры, нажмите правой кнопкой мыши на принтере который необходимо удалить и в появившемся контекстном меню выберите пункт Удалить устройство.
Затем подтвердите удаление принтера, для этого нажмите кнопку Да.
Как удалить принтер в Windows PowerShell
Вы также можете использовать консоль Windows PowerShell для удаления принтера.
Первое что нужно сделать, это вывести в консоли все имена установленных принтеров, для этого откройте консоль Windows PowerShell от имени администратора и выполните следующую команду:
Get-Printer | Format-List Name
В данном примере удалим принтер с именем “Canon MP280 series Printer”.
Чтобы удалить принтер выполните команду следующего вида:
Remove-Printer -Name “Имя_принтера”
Замените Имя_принтера в приведенной выше команде фактическим именем принтера который вы хотите удалить (в данном примере “Canon MP280 series Printer”).
В данном примере команда выглядит следующим образом:
Remove-Printer -Name “Canon MP280 series Printer”
Как удалить принтер в командной строке
Для удаления принтера также используйте командную строку.
Сначала отобразим список принтеров, для этого откройте командную строку от имени администратора и выполните следующую команду:
wmic printer get name
В данном примере удалим принтер с именем “Canon MP280 series Printer”.
Чтобы удалить принтер, в командной строке открытой от имени администратора выполните команду следующего вида:
printui.exe /dl /n “Имя_принтера”
Замените Имя_принтера в приведенной выше команде фактическим именем принтера который вы хотите удалить (в данном примере “Canon MP280 series Printer”).
В данном примере команда выглядит следующим образом:
printui.exe /dl /n “Canon MP280 series Printer”
Как удалить принтер в диспетчере устройств
Для удаления принтера также можно использовать диспетчер устройств.
Откройте диспетчер устройств, разверните список Очереди печати или Принтеры, затем щелкните правой кнопкой мыши на принтере который необходимо удалить и в контекстном меню выберите пункт Удалить устройство.
Подтвердите удаление принтера нажав кнопку Удалить.
Как удалить принтер в оснастке «Управление печатью»
Для удаления принтера также можно использовать оснастку «Управление печатью».
Откройте оснастку «Управление печатью», для этого нажмите сочетание клавиш + R, в открывшемся окне Выполнить введите (скопируйте и вставьте) printmanagement.msc и нажмите клавишу Enter ↵.
В окне “Управление печатью” разверните узел Серверы печати, разверните узел локального сервера печати (в данном примере DESKTOP-TEST) и выберите Принтеры. Затем в средней панели щелкните правой кнопкой мыши на принтере который необходимо удалить и в открывшемся контекстном меню выберите пункт Удалить.
Подтвердите удаление принтера нажав кнопку Да.
Как удалить принтер в папке «Принтеры»
Для удаления принтера также можно использовать папку «Принтеры».
Откройте папку «Принтеры», для этого нажмите сочетание клавиш + R, в открывшееся окно Выполнить скопируйте и вставьте shell:::{2227A280-3AEA-1069-A2DE-08002B30309D} и нажмите клавишу Enter ↵.
В окне “Принтеры” щелкните правой кнопкой мыши на принтере который необходимо удалить и в открывшемся контекстном меню выберите пункт Удалить.
Подтвердите удаление принтера нажав кнопку Да.
Используя рассмотренные выше способы, можно удалить принтер в Windows 10.
Управление компьютером
| Название утилиты/программы/службы |
Описание команды |
Команда |
|
Управление компьютером |
Вызывает стандартные средства управления системой |
|
|
Планировщик заданий |
Оснастка MMC, позволяющая назначать автоматически выполняемые задания, запуск которых производится в определенное время или при возникновении определенных событий | control schedtasks |
|
Просмотр журнала событий |
Журнал, содержащий записи о входах и выходах из операционной системы и других, связанных с безопасностью, событиях | |
|
Общие папки |
Оснастка MMC используется для управления общими ресурсами по сети | |
|
Локальные пользователи и группы |
Оснастка служит для создания пользователей и групп, хранимых локально на компьютере, и управления ими | |
|
Системный монитор |
Используется для просмотра данных по производительности системы в режиме реального времени |
|
|
Диспетчер устройств |
С помощью данной утилиты можно устанавливать и обновлять драйвера аппаратных устройств | |
|
Управление дисками |
Средство предназначено для выполнения таких задач, как создание и форматирование разделов и томов и назначение букв дисков | |
|
Службы |
Выводит на экран список служб, установленных в системе |
|
|
Windows Management Instrumentation (WMI) |
Инструментарий обеспечивает централизованное управление и слежение за работой различных частей компьютерной инфраструктуры |
Очищаем реестр Windows
Тем, кому предыдущих мероприятий оказалось мало, могут отредактировать реестр системы. Это желательно делать вручную и только после сохранения его копии для отката системы при возникновении неполадок.
- Заходим в «Пуск», где в строке поиска пишем regedit» (без кавычек). Кликаем по найденной программе в окне.
- В окне программы на панели инструментов кликаем по кнопке «Файл/Экспорт» и сохраняем копию файлов реестра на рабочем столе на всякий случай.
Важно! Для возвращения реестра в первоначальный вид нужно сделать двойной клик по сохраненной копии
- Дальше нужно кликнуть по «Правка» и «Найти».
- В строке указываем модель принтера, например, «Canon Inkjet iP1800 series». Галочками как на скриншоте должны быть отмечены параметры поиска. После нажимаем «Найти далее».
- Поиск может занять до минуты времени. Найденную запись, содержащую имя принтера в названии или описании, можно удалить. Папки удалять можно лишь в том случае, если в их названии указана модель печатающего устройства.
Нажав «Правка/Найти далее» (или F3»), вы по очереди отыщете все материалы, которые связаны с уже отсутствующим драйвером принтера.
- После очередного запроса всплывет окно, сообщающее об окончании поиска.
Теперь абсолютно все данные о принтере удалены с компьютера безвозвратно. Вы можете перезагрузить систему и установить драйвер заново, если это необходимо.