Режим планшета на ноутбуке: что это, зачем нужен, как пользоваться
Содержание:
- Как отключить режим планшета вручную
- Узнайте, как включить и отключить режим планшета на ПК с Windows 10
- Одновременное использование двух приложений
- Что такое режим планшета на ноутбуке и как им пользоваться
- Полезные советы
- Варианты решения проблемы
- Как на Виндовс 10 включить режим планшета
- Что такое режим планшета?
- Как настроить режим планшета
- Особенности использования планшетного режима
- Как настроить режим планшета
- Что это такое безопасный режим
- Что такое «Режим планшета» на Windows 10 и для чего он нужен
- Как включить режим планшета?
Как отключить режим планшета вручную
Чтобы быстро отобразить панель уведомлений на экране планшета, проведите пальцем к центру экрана, начиная от его правого края. Как и на настольном компьютере, для изменения рабочего режима нажмите на плитку Режим планшета. Режим планшета будет отключен.
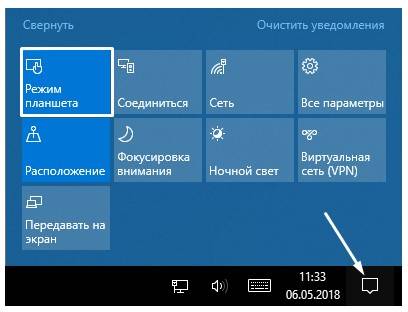
После обновления Windows 10 Creators Update стала доступна автоматическая настройка режима планшета, так что больше ненужно будет включать или отключать этот режим, компьютер или планшет сам подстроится под необходимы режим. Если все же вы хотите принудительно отключить режим планшета на windows 10, нужно открыть параметры компьютера и в меню выбрать режим планшета (Пуск >> Параметры >> Система >> Режим планшета). Здесь можно настроить подходящий режим для вашего устройства и предложено три варианта:
- Использовать режим планшета
- Использовать режим рабочего стола
- Использовать подходящий режим для оборудования
Когда устройство автоматически включает или выключает режим планшета. Что бы отключить и не переключать тот режим какой вы выбрали, поставьте Не запрашивать разрешение и не переключать режим.
- https://winda10.com/rezhimy-windows-10/rezhim-plansheta-windows-10.html
- https://geekon.media/kak-vkluchit-rezhim-plansheta-windows-10/
- https://mysitem.ru/windows/52-kak-otklyuchit-vklyuchit-rezhim-plansheta-windows-10.html
Узнайте, как включить и отключить режим планшета на ПК с Windows 10
Для пользователей Windows 10 с ПК с сенсорным экраном последняя версия операционной системы от Microsoft предлагает функцию, которая действительно позволяет использовать сенсорный экран на вашем компьютере. Этот режим называется «Планшетный режим» и звучит именно так: режим, который позволяет вам взаимодействовать с вашим ПК, в первую очередь, с помощью сенсорного экрана, так же, как и планшет.
Что такое планшетный режим?
Режим планшета – это дополнительная функция, позволяющая пользователям Windows 10 с ПК с сенсорным экраном использовать свое устройство, касаясь экрана, а не мыши и клавиатуры.
Режим планшета отображает пользовательский интерфейс Windows 10 таким образом, чтобы оптимизировать использование ПК в качестве планшета. Такая оптимизация обычно включает в себя большие значки приложений, меньшее количество отображаемых значков и сенсорную клавиатуру на экране.
Режим планшета или режим рабочего стола
Если вы давно пользуетесь ПК с Windows, вы, вероятно, больше знакомы с режимом рабочего стола, чем с планшетом. Режим планшета – это более новая функция, созданная для того, чтобы пользователи могли взаимодействовать со своими ПК без использования клавиатуры или мыши. Режим рабочего стола, по сути, является предшественником планшетного режима, предлагая классическое меню «Пуск» и рабочий стол Windows с таким количеством значков программ, приложений и документов размером с миниатюру, которое может пожелать человек.
Основным отличием двух режимов является их внешний вид. Режим рабочего стола предоставляет классическое рабочее пространство «укажи и щелкни», в то время как режим планшета в значительной степени избегает отображения множества крошечных значков в пользу больших квадратных плиток приложений с анимацией или слайд-шоу контента. Классическое меню «Пуск» отсутствует в режиме планшета, но оно действительно перемещено в центр экрана. Большие плитки – это меню «Пуск», и они больше не располагаются в левом углу экрана, как в режиме рабочего стола.
Как включить режим планшета Windows 10
Существует как минимум три способа доступа и включения режима планшета и его настроек в Windows 10.
Использование меню «Пуск»
-
Выберите белый квадратный значок Пуск , расположенный в левом нижнем углу экрана.
-
Выберите значок шестеренки, расположенный в левом нижнем углу меню «Пуск», чтобы открыть настройки.
-
Выберите Система . Он должен иметь базовую схему компьютера в качестве значка.
-
Вы должны увидеть длинный список параметров, работающих вдоль левой части экрана. Выберите Режим планшета .
-
Вы должны увидеть параметры настройки режима планшета, в том числе возможность включить его при запуске появится в центре экрана.
-
Чтобы выбрать режим рабочего стола или планшета при включении компьютера, выберите раскрывающееся меню Когда я вхожу и выберите Использовать режим планшета или Использовать. режим рабочего стола .
Вы также можете выбрать Использовать соответствующий режим для моего оборудования , чтобы система могла выбрать лучший режим для вашего оборудования.
-
Чтобы выбрать, как ваша система должна автоматически переключаться между режимами, выберите раскрывающееся меню Когда это устройство автоматически включает или выключит режим планшета , затем выберите Не спрашивать и не переключать , Всегда спрашивайте меня перед переключением или Не спрашивайте меня и всегда переключайтесь .
-
Если вы хотите скрыть значки приложений в режиме планшета, просто переключите Скрыть значки приложений на панели задач в режиме планшета на Вкл . Если вы хотите полностью скрыть панель задач, просто переключите Автоматически скрывать панель задач в режиме планшета на Вкл .
Использование панели поиска
-
Введите «Режим планшета» в строке поиска на панели задач, расположенной рядом со значком меню «Пуск», в левой нижней части экрана.
-
Первый всплывающий результат поиска должен быть « Настройки режима планшета ». Выберите это, чтобы перейти непосредственно к настройкам режима планшета.
-
Повторите шаги 5-8 выше, чтобы настроить параметры режима планшета.
Использование Центра действий

-
Выберите значок Центр поддержки , расположенный в правом нижнем углу экрана, рядом с датой и временем. Это должен быть маленький квадратный значок, напоминающий контур уведомления или пузыря разговора.
-
Большое меню появится с правой стороны экрана. Внизу выберите Режим планшета , чтобы быстро включить функции режима планшета для дисплея вашего компьютера.
-
Это оно!
-
Выберите значок Центр поддержки .
-
Снова выберите Режим планшета , чтобы отключить функции дисплея в режиме планшета.
-
Это оно!
Одновременное использование двух приложений
Чтобы одновременно использовать два приложения в режиме планшета, перетащите открытое приложение вниз и сбоку. Вы увидите, где она будет привязана, и увидите все открытые приложения рядом с ним.
В этом представлении можно также выполнять указанные ниже действия.
Используйте общее ребро между двумя привязанными приложениями для одновременного изменения размера обоих приложений.
Откройте новое приложение в представлении задач: выберите представление задач на панели задач, выберите приложение, а затем перетащите его на одну сторону, чтобы прикрепить его к разделенному экрану.
С помощью кнопки «назад» на панели задач вернитесь в приложение или откройте приложение, которое вы использовали ранее.
Чтобы узнать основные жесты сенсорной панели, ознакомьтесь с разделом использование сенсорных экранов в Windows.
Что такое режим планшета на ноутбуке и как им пользоваться
Режим планшета есть на ноутбуках с ОС Windows 10. Так как он упрощает эксплуатацию техники, режим планшета активно используется некоторыми пользователями, особенно если у них гибридный девайс.
Режим планшета можно включать и отключать, о чем и рассказано в этой статье. Помимо этого, есть описание того, чем является режим планшета, а также как им пользоваться. В общем, подробный обзор фичи “Режим планшета”.
Полезные советы
Ноутбук с конвертируемой системой работы переходит на новую схему автоматически – функция настроена по умолчанию разработчиком. Изменить такие параметры можно, если пройти несколько доступных шагов:
открыть раздел «Параметры»;

перейти на подраздел «Система», открыть нужный пункт;

в открывшемся меню будет строка «Когда устройство автоматически включает или…».

Откроется список вариантов, где требуется подобрать нужный способ переключения схем работы – не запрашивать и не перезаключать, всегда запрашивать перед изменением, не запрашивать, но всегда переключать.

Внимание! Подходящим считается вариант, при котором операционная система будет запрашивать разрешение на внесение изменений. Таким образом, удастся контролировать переход, выбирать правильный подход
В первый раз рекомендуется выполнить настройку отображения системных значков в области рабочего стола. Сделать это можно несколькими способами, обращаться к специалисту не потребуется.
Режим планшета – это специальная настройка в десятой версии операционной системы Виндовс. Опция позволяет работать на одном гибридном устройстве в нескольких форматах, в зависимости от ситуации. Переключение настраивается несколькими способами, можно выбрать то, что подходит больше.
Варианты решения проблемы
На данный момент есть несколько вариантов решения проблемы. Они отличаются степенью сложности и количеством действий, требуемых для того, чтобы в Windows 10 выйти из режима планшета. Но практически все способы являются эффективными. Они помогают решить проблему и вернуть рабочий стол компьютера в привычный вид. Вот эти способы:
- Переключатель в центре уведомлений. В «Виндовс 10» присутствует обновленный центр уведомлений. А в нем есть плитки для включения или выключения тех или иных функций операционной системы. Там же можно найти и кнопку для переключения в режим планшета или его отключения.
- Меню «Параметры». Спасает в тех ситуациях, если плитки переключения в центре уведомлений по какой-то причине нет. Но количество действий для того, чтобы выключить данный режим, сильно возрастает.
Как на Виндовс 10 включить режим планшета
Операционная система Виндовс «десятка» позволяет включить режим планшета Windows 10 на ноутбуке – что это такое, как выполнить настройку и пользоваться расширенными возможностями – поведаю в сегодняшней публикации.
Кому это пригодится?
Этот функционал полезен для владельцев мобильных устройств, работающих под управлением «десятки» — смартфонов, планшетов, а также ноутбуков Acer, HP, Lenovo, Dell, которые оснащены экраном с поддержкой сенсорного ввода.
Активировав режим, вы получите доступ к упрощенному управлению без необходимости в мышке и клавиатуре. Кроме того, на дисплее появляются дополнительные элементы, делающие процесс использования устройства более комфортным, интуитивно понятным даже для новичков.
Как включить режим планшета Windows 10
Стоит отметить, что даже без тачскрина (на стационарном ПК с простым монитором) реально активировать данные возможности. Некоторые пользователи так поступают и остаются довольны подобным опытом эксплуатации. Возможно, и Вам понравиться. Предлагаю перейти к простой инструкции, которая отнимет у Вас не больше минуты!
Обратите внимание на правый нижний угол, где отображается значок уведомлений (возле часов). Если нажать на него, появиться дополнительное меню, где расположена кнопка включения «Режима планшета»:. Как только кликните по элементу, экран преобразуется
Попробуйте!
Как только кликните по элементу, экран преобразуется. Попробуйте!
Кнопки увеличились, расположение объектов изменилось. Но курсор по-прежнему доступен, то есть, даже без сенсорного дисплея можно работать.
Что делать, если не активируется?
Стоит отметить, что не у всех пользователей в области уведомлений отображается нужный объект. Не стоит отчаиваться, ведь его можно добавить за несколько секунд:
Кликаем на «Пуск» в левом нижнем углу и выбираем «Параметры» (значок «шестерёнка») или же жмём комбинацию Win + X и в контекстном меню видим тот же пункт:
Далее переходим к категории «Система»:
В новом окне переключаемся на вкладку «Уведомления…» и видим справа ссылку «Добавить/удалить действие…»:
Осталось лишь просмотреть перечень и выбрать то, что хотите добавить на панель быстрого доступа.
Как выключить режим планшета Виндовс 10
Если внимательно читали мою инструкцию, то последовательность действий вполне очевидна – необходимо делать всё в обратном порядке.
- Кликаем курсором по значку уведомлений;
- Жмем на кнопку нужного режима (в активном состоянии она подсвечена);
- Спустя пару секунд возвращаемся к привычному рабочему столу.
Применение автоматических настроек
- Если не хотите каждый раз выполнять описанные выше манипуляции, то можно в параметрах системы задать значения, которые будут установлены по умолчанию.
- Нужно перейти на соответствующую вкладку слева (1), затем в главном части окна вверху указать нужное значение «При входе в систему» (2):
- При выборе следует отталкиваться от того, как Вы преимущественно намерены использовать ПК – в режиме рабочего стола, или в качестве планшета.
- Теперь при каждом запуске ОС у Вас будет автоматом подгружаться тот или иной интерфейс.
Мы разобрались — режим планшета Windows 10 на ноутбуке – что это такое, как отключить / включить, настроить. Если возникли сложности – расскажите о них в х.
04.02.2018 10:00 3805
Виктор Фельк
Информационный портал IT Техник
Что такое режим планшета?
Так называемый режим планшета в «Виндовс 10» появился еще в версии 8.1. Но только в «десятке» он начал работать полноценно. Эта опция позволяет адаптировать интерфейс «Виндовс» для сенсорных экранов. Включение этой функции изменяет интерфейс операционной системы. Он становится больше для того, чтобы было легче попасть пальцем по его отдельным элементам. Также немного видоизменяется меню операционной системы. Вот что значит режим планшета на Windows 10. Когда он неожиданно включается, пользователь не знает, что делать и как быть. Ведь он не привык к такому интерфейсу. Потому он и ищет все возможности по отключению этого режима. Есть несколько способов для решения этой проблемы. Но об этом – потом.

Как настроить режим планшета
Разработчики Microsoft постарались максимально упростить взаимодействие с Windows 10. Это основная задача разработки.
Внимание! Изучить детальнее особенности Windows 10 можно в статье «Что такое Windows 10?». Использовать данную функцию можно не только на устройствах с сенсорным экраном, но и на обычных ноутбуках и ПК
Использовать данную функцию можно не только на устройствах с сенсорным экраном, но и на обычных ноутбуках и ПК.
Давайте приступим к настройке режима на ноутбуке.
Включение
Включить режим проще, чем может показаться на первый взгляд. Выполнение всех действий занимает пару секунд.
- В правом нижнем углу рабочего стола нажмите «Уведомления».
- Кликните на «Режим планшета» (расположение кнопок может отличаться).
- Интерфейс полностью изменился, можно дальше полноценно использовать ноутбук.
Обратите внимание! Не у всех пользователей по умолчанию отображается пункт «Режим планшета». Если у вас не отображается клавиша в панели уведомлений, то нужно её добавить
Если у вас не отображается клавиша в панели уведомлений, то нужно её добавить.
- Войдите в меню «Пуск» → пункт «Параметры», который находится возле кнопки выключения.
- Перейдите в пункт «Система».
- В меню слева зайдите в «Уведомления и действия» → «Доб./удалить быстрые действия» под кнопками быстрого доступа.
- Возле нужного пункта переведите ползунок в положение «Вкл».
Выход из режима
Отключение выполняется в обратной последовательности и в этом тоже нет ничего сложного. Действия происходят на главном экране.
- Зайдите в панель уведомлений в нижнем углу экрана.
- Нажмите на «Режим планшета».
Особенности использования планшетного режима
Меню Пуск и приложения в таком представлении приобретают полноэкранный режим, предоставляя пользователю больше пространства для использования всех преимуществ Windows 10.
Для того что бы расположить несколько приложений рядом друг с другом, необходимо перетащить одно из них к краю монитора.
Вы не пропустите место, куда нужно прикрепить приложение, а также остальные, выбранные вами. Необходимо отметить, что ввиду удобства Windows 10 ввела ограничения, при котором нельзя использовать несколько приложений на одном экране, если его размер меньше 1024×768.
Больше особенностей описано ниже:
1. Предоставляется возможность менять размер окон нескольких приложений одновременно, за счет их общего края;
2. Кнопка «Назад» на панели задач предназначена для того, что бы вернуться к только что используемому приложению или к предыдущему окну этого же приложения;
3. Для того, что бы закрыть любое приложение, можно просто перетянуть его в нижнюю часть экрана;
4. С этого момента предоставляется возможность контролировать, какие приложения потребляют больше всего заряда вашего устройства в наглядном окне;
5. Режим экономии энергии заряда можно как активировать вручную, так и сделать его включение автоматическим при падении заряда до указанного процента;
6. Доработан и приведен в достойный вид браузер Microsoft Edge, с которым у рядового пользователя не возникает проблем: моментально загружается, удобный в использовании, экономит питание за счет своей «легкости» по системным ресурсам;
7. Ранее в Windows1 вызывало сложности использование «Параметров системы» ввиду чего приходилось бесконечно метаться между стандартной, компьютерной Панелью управления и таким меню, здесь наблюдается значительное улучшение удобства;
8. Существенно легче стало использовать программы, которые не разработаны под использование их в сенсорном режиме, большинство неловких моментов с невозможностью использовать экранную клавиатуру, неудобство в выделении необходимых категорий и тому подобные проблемы упразднены.
Как вызвать панель управления?
- При проведении пальцем от правого края экрана открывается центр поддержки;
- Все открытые приложения, на одноименной вкладке можно посмотреть, открыв её движением слева направо;
- При использовании приложений в полноэкранном виде, что бы посмотреть заголовки окон, необходимо произвести вайп сверху вниз;
- Панель задач доступна при проведении пальцем снизу вверх.
- https://winda10.com/rezhimy-windows-10/rezhim-plansheta-windows-10.html
- https://geekon.media/kak-vkluchit-rezhim-plansheta-windows-10/
- https://a-apple.ru/pk-i-noutbuki/kak-vklyuchit-rezhim-plansheta-v-windows-10
Как настроить режим планшета
Разработчики Microsoft постарались максимально упростить взаимодействие с Windows 10. Это основная задача разработки.
Внимание! Изучить детальнее особенности Windows 10 можно в статье «Что такое Windows 10?». Использовать данную функцию можно не только на устройствах с сенсорным экраном, но и на обычных ноутбуках и ПК
Использовать данную функцию можно не только на устройствах с сенсорным экраном, но и на обычных ноутбуках и ПК.
Давайте приступим к настройке режима на ноутбуке.
Включение
Включить режим проще, чем может показаться на первый взгляд. Выполнение всех действий занимает пару секунд.
- В правом нижнем углу рабочего стола нажмите «Уведомления».
- Кликните на «Режим планшета» (расположение кнопок может отличаться).
- Интерфейс полностью изменился, можно дальше полноценно использовать ноутбук.
Обратите внимание! Не у всех пользователей по умолчанию отображается пункт «Режим планшета». Если у вас не отображается клавиша в панели уведомлений, то нужно её добавить
Если у вас не отображается клавиша в панели уведомлений, то нужно её добавить.
- Войдите в меню «Пуск» → пункт «Параметры», который находится возле кнопки выключения.
- Перейдите в пункт «Система».
- В меню слева зайдите в «Уведомления и действия» → «Доб./удалить быстрые действия» под кнопками быстрого доступа.
- Возле нужного пункта переведите ползунок в положение «Вкл».
Выход из режима
Отключение выполняется в обратной последовательности и в этом тоже нет ничего сложного. Действия происходят на главном экране.
- Зайдите в панель уведомлений в нижнем углу экрана.
- Нажмите на «Режим планшета».
Что это такое безопасный режим

Для начала объясню, что такое безопасный режим, который также именуется спящим.
Предназначение безопасного состояния в запуске планшетника лишь с основными функциями, которые нужны для поддержания работы девайса.
Сторонние программы и даже некоторые встроенные функции не работают. Таким образом мобильное устройство запускается в оболочке с максимальной безопасностью.

Зачем это нужно? Чаще всего данный режим помогает диагностировать ошибку программного обеспечения или приложения. Если сбой связан не с основными возможностями аппарата, то в безопасной оболочке гаджет будет работать исправно.
Через него можно исправить проблему, удалив папки с проблемным программным обеспечением, или сбросив настройки до заводских в настройках девайса.
Есть и другой пример эффективности этой функции. Если на планшетный компьютер проникло вредоносное программное обеспечение, которое хранится не во встроенных утилитах, то через безопасное состояние можно найти и удалить его.
Правда, придется постараться, удаляя приложения по отдельности, а затем обратно запуская аппарат в обычной оболочке, чтобы проверить, исчез ли вирус. К счастью, современные устройства крайне редко подвергаются воздействию вредоносных программ.
Как включить
Активация безопасной оболочки зависит от версии Android и начинки поверх нее.
Но так как в 2020 году компания Huawei разорвала связи с правительством Соединенных Штатов Америки и Google в том числе, новые или обновленные модели планшетов китайского производителя работают под управлением другой операционной системы — Harmony OS.

- Включить мобильное устройство.
- Нажать и удерживать кнопку питания, когда девайс будет уже полностью включен.
- Отобразится небольшое окно с кнопками для перезагрузки, блокировки и выключения аппарата. Удерживайте палец на иконке отключения.
- Спустя несколько секунд появится запрос о запуске планшета в безопасном режиме. Подтвердить действие.
Мобильное устройство перезагрузится и запустится в безопасной оболочке, о чем будет свидетельствовать надпись в нижней части экрана.
В случае, если у Вас обновленный Хуавей с фирменной операционной системой Harmony OS, переход осуществляется иначе:
- Отключить гаджет.
- При включении продолжать удерживать палец на кнопке питания, и одновременно зажать клавишу уменьшения громкости.
Девайс сразу же запустится в безопасной оболочке.
Как отключить спящий режим на планшете Huawei

Нет ничего сложного в том, как отключить спящий режим на планшете Huawei. Но как и во включении, здесь есть два варианта в зависимости от операционной системы.
Когда планшетный компьютер работает под управлением операционной системы Android, достаточно лишь перезагрузить устройство, чтобы убрать безопасный режим. После перезагрузки аппарат будет в стандартном состоянии.
Если нужно знать, как отключить спящий режим на планшете Хуавей под управлением операционной системы Harmony OS, инструкция другая.
Пошаговые действия для того как убрать спящий режим на планшете Huawei:
- Выключить аппарат.
- При включении держать палец на клавише питания, и одновременно удерживать кнопку понижения громкости.
Мобильное устройство перезагрузится в обычном состоянии для эксплуатации.
Как настроить спящий режим
Настроить безопасную оболочку невозможно, так как она одинакова и в ней буквально нечего настраивать. Планшетник запускается с ограниченным набором функций, и добавить или убрать какие-то возможности из него нельзя, да и смысла в этом нет.
Поэтому если пользователь задает вопрос о том, как настроить спящий режим на планшете, речь идет о правильной интерпретации спящего режима, который отключает экран после бездействия.
В таком случае настроить автоматическое выключение экрана можно в настройках устройства, открыв раздел “Экран” и перейдя на вкладку “Спящий режим”.

В этом пункте можно настроить время отключения экрана, а также установить разные опции для отдельных приложений. При этом во время просмотра видеоконтента дисплей не будет переходить в спящее состояние.
Что такое «Режим планшета» на Windows 10 и для чего он нужен
В связи с ростом производства гибридных ноутбуков и планшетов (с сенсорным экраном и съёмной клавиатуры), компания Microsoft решила реализовать идею планшетного режима в «десятке», чтобы адаптировать версию к таким устройствам. «Режим планшета» представляет собой изменённый интерфейс «Рабочего стола». С ним очень легко работать на платформе Windows 10 на упомянутых «трансформерах».
 «Режим планшета» в Windows 10 имеет специальные настройки внешего вида, которые позволяют владельцам трансформеров быстро и комфортно работать в данной ОС
«Режим планшета» в Windows 10 имеет специальные настройки внешего вида, которые позволяют владельцам трансформеров быстро и комфортно работать в данной ОС
За счёт чего достигается удобство? При включении режима параметры интерфейса изменяются, чтобы пользователь мог с первого раза попадать пальцем по значкам для быстрой работы в системе. Расстояние между ними и их размер увеличивается благодаря:
- запуску меню «Пуск» и всех программ в полноэкранном режиме;
- исчезновению значков закреплённых утилит с «Панели задач»;
- удалению некоторых элементов «Области уведомлений» (на правом конце «Панели задач»).
Как пользоваться планшетным режимом?
После активации режима ваш «Рабочий стол» окажется пустым. Как работать на компьютере, если нет никаких ярлыков? В «Режиме планшета» переход к программам и сервисам немного другой. Заблудиться в нём, однако, сложно. К каким основным моментам необходимо привыкнуть?
- Нажмите на кнопку «Пуск» в правом нижнем углу.Нажмите на кнопку «Пуск», чтобы получить доступ к возможностям Windows
- В левой части экрана внизу появятся знакомые вам иконки: для выключения компьютера и для запуска панели «Параметры Windows». Вверху находятся три значка. Автоматически каждый раз будет открываться второй раздел с экраном для закреплённых плиток, который вы можете настраивать под себя (удалять и добавлять плитки).С открытием меню «Пуск» автоматически запускается панель с плитками
- С помощью третьей кнопки внизу в виде человека на фоне серого круга вы можете изменить параметры своей учётной записи, заблокировать её или выйти из аккаунта. Достаточно нажать пальцем один раз на необходимый пункт.Нажмите на иконку учётной записи, чтобы открыть её контекстное меню
- Первый значок вверху поможет раскрыть само меню «Пуск». Нажмите на него либо проведите пальцем от края экрана вправо. В результате вы увидите названия всех значков, расположенных по левому краю экрана.Нажмите на иконку в виде трёх горизонтальных линий, чтобы развернуть меню «Пуск»
- Чтобы увидеть большой список приложений в полноэкранном режиме, нажмите на раздел «Все приложения» с иконкой в виде перечня. Здесь вы можете найти необходимую вам утилиту и открыть её всего одним нажатием.Нажмите на иконку в виде списка, чтобы открыть раздел с перечнем всех установленных на ПК программ
- Чтобы добавить иконку той или иной программы, найдите её в разделе «Все приложения» и нажмите правой клавишей мыши (либо нажмите и удерживайте на ней палец) для вызова контекстного меню. В списке доступных опций выбираем «Закрепить на начальном экране». Повторите эту процедуру для всех остальных утилит, которые хотите видеть на экране с плитками.Чтобы добавить новую плитку, подержите палец на утилите и в контекстном меню выберите «Закрепить на начальном экране»
- В планшетном режиме справа от «Пуска» находится иконка в виде стрелки (кнопка «Назад»). Она позволяет быстро вернуться в приложение, которое вы использовали до этого.
- Для перехода от одного приложения к другому можно всё так же пользоваться опцией «Представление задач». Её иконка имеет вид окна с открытыми ставнями.Нажмите на иконку «Представление задач», чтобы увидеть миниатюры всех окон, открытых в данный момент
- После нажатия на неё появится экран со всеми открытыми окнами в текущий момент.
- Вы вправе одновременно работать в двух окнах в «Режиме планшета». Для этого просто перетащите одно окно в правую часть экрана. В левой сразу появится одна или несколько миниатюр окон в зависимости от того, сколько утилит у вас открыто на ПК. Выберите нужную миниатюру одним нажатием.Выберите иконку для второй части окна из доступных миниатюр
- После этого вы можете настроить размер одного и другого окна с помощью чёрной линии, которая разделяет окна. Одно окно, например, может занимать большую площадь экрана.Отрегулируйте размер правого или левого окон с помощью чёрной перегородки
- Чтобы закрыть ненужное окно достаточно нажать на его верхнюю панель, где находится заголовок, и не отпуская пальца, перетащить его в нижнюю часть экрана (на «Панель задач»). Окно тут же исчезнет.Перетащите окно в область «Панели задач», чтобы его закрыть
Как включить режим планшета?
- Заходим в Параметры, выбираем Система.
- В левом столбце меню находим название нужной функции, а в поле справа — переключатель. С его помощью можно как убрать режим планшета, так и включить обратно.
Здесь же настраивается, что будет запускаться при входе в систему: Continuum, обычный рабочий стол или то, что использовалось в последний раз перед выключением ноутбука.

Переход в Continuum может осуществляться следующими способами: автоматически, то есть безо всякого участия пользователя, автоматически, но с подтверждением, только вручную. Вы просто отмечаете в настройках тот способ, который удобен вам.
- Открываем Центр уведомлений.
- Кликаем Режим планшета.

Этот способ появился позже первого, так как многие пользователи жаловались, что ручной переход слишком долгий и неудобный. Разработчики поместили кнопку для перехода в панель быстрых действий Центра уведомлений. Чтобы настроить этот быстрый способ, пройдите следующим путём:
- Параметры;
- Система;
- Уведомления и действия;
- Выберите быстрые действия.




