Как узнать vlan id для iptv ростелеком и зачем нужен идентификатор?
Содержание:
- Интернет
- IGMP snooping configuration with VLANs
- Способы устранения ошибки
- /routing igmp-proxy
- Как настроить IPTV на TP-Link (Ростелеком, ТТК и Билайн)
- Подготовка к настройке
- Описание Mikrotik RB951G-2HnD
- Настройка IGMP Proxy
- Настройка Firewall
- Настройка IGMP Proxy
- Устранение возможных проблем
- Телевидение высокой четкости (HD)
- Роутер Mikrotik — настройка IPTV Pостелеком
- Вариант 2. IPTV на роутере TP-Link с указанием VLAN ID.
- Настройка wifi точки доступа в mikrotik
- Wi-Fi
- Настройка Wi-Fi
- IGMP
- Вариант 2. IPTV на роутере TP-Link с указанием VLAN ID.
- Rendezvous point candidates
- Настройка IPTV
Интернет
Настроек очень много, но я постараюсь рассказать про самые популярные.
Если есть привязка MAC адреса
Об этом можно узнать в договоре, или позвонив в техническую поддержку. Такая функция используется редко. Наша задача установить привязанный МАК адрес к роутеру. Откройте терминал.

Теперь вписываем команду:
Также замените значение eth5-wan на номер порта, который используется у вас для интернета. Я использую пятый порт, но вы можете использовать и eth2-wan, eth3-wan или eth4-wan
Динамический IP
- Переходим во вкладку АйПи.
- Далее выбираем DHCP Client», в качестве которого выступает наш роутер.

- Опять нажимаем на полюбившийся синий крестик.
- Теперь во вкладке Interface» надо выбрать тот порт, который вы оставили для интернета, и которого нет в нашем «bridge1». Как я уже говорил ранее, я оставил пятый портик для этого, поэтому выбираю его.

- В самом конце давайте проверим, какой же айпишник мы получили. Для этого переходим в IP раздел и после этого выбираем Addresse». Появится наше подключение по интерфейсу моего пятого порта. У вас может отображаться другой порт, смотря какой вы выбрали для интернета. Просто нажмите на него, и вы увидите полученный адрес.
Теперь надо настроить DHCP, что бы интернет раздавался по локальной сети.
3G/4G модем
Инструкция схожа с динамическим подключением. Только надо выбрать другой интерфейс.
- DHCP Client.
- + (add).
- В «Interfaces» выбираем LTE.
Если интернет не появится, то для начала активируйте модем стандартным образом на компьютере, а потом снова попробуйте поймать адрес как в инструкции выше.
Настройка L2TP/PPTP
- Сначала делаем настройку получения динамического адреса как в первой инструкции.
- Ищем в левом меню раздел PPP» и нажимаем по нему.
- Теперь надо добавить соединение, для этого нажимаем на плюс и выбираем «PPTP Client или L2TP Client».

- В первой вкладке указываем имя подключения. Теперь идём во вторую.

- Берём листочек от провайдера с информацией и заполняем первые три строчки. Профиль устанавливаем по умолчанию, а таймаут в значение 60. Также в поле Default Route Distance» ставим 1.
PPPoE
Это частое подключение, когда интернет идёт от aDSL-модема. Напомню, что перед дальнейшими настройками первичный модем должен быть настроен и иметь мостовой режим работы как Bridge.
- Выбираем раздел PPP».
- Нажимаем на красный как борщ крестик, для добавления режима.
- Выбираем из выпадающего списка именно наш вариант со префиксом «Клиент».

- Указываем имя коннекта.
- В интерфейсе надо выбрать тот порт, к которому подключен модем (Этот порт не находится в нашем bridge1).

- Идём на вторую вкладку.
- Указываем логин и пароль, которые написаны в договоре поставщика услуг. Обязательно поставьте галочку Use Peer DNS». И далее нажимаем «окей». Если после этого напротив нового коннекта появилась буковка R» то интернет есть. В противном случае могут быть проблемы у провайдера или с настройками модема.

Статический IP
Для начала достаньте настройки от провайдера. Они должны быть в договоре. Там обязательно должны быть указаны: статический IP, маска, шлюз и DNS.
- Опять идём в «IP».
- Решительно выбираем раздел Addresses».
- Опять на крестик. Теперь дорогие мои друзья во вкладке Interface», надо выбрать интернет WAN порт. Я выбираю пятый. Тут же вписываем статический IP адрес, который предоставляет провайдер. Ну и не забываем про маску.

- Осталось добавить шлюз. Во вкладке IP» выбираем Routes». Устанавливаем провайдерский шлюз в поле Gateway».
- По идее интернет уже должен гулять по вашему роутеру, но не спешите радоваться, так как мы забыли добавить и DNS. Без них вы не сможете обращаться к сайтам по привычным символьным или URL адресам. Но давайте всё-таки проверим есть ли контакт с интернетом. Зайдите в терминал.

- Давайте пропингуем DNS от гугла. Вписываем команду ping8.8.8 и нажмите Enter.

- Если коннект есть, то вы увидите доставленные пакеты.
- В том же разделе IP» переходим в пункт ДНС.

- Вписываем адрес. Если их два или более нажимаем на стрелочку. Ставим галочку (там она одна не перепутайте).
Всё интернет есть, для пущей уверенности можете зайти в терминал и проверить поддержку URL адресов. Для того можете вписать любой команду с известным вам адресом «ping google.com» или «ping yandex.ru». Но интернет есть только внутри этой нехитрой коробочки, чтобы он разлился и на другие устройства надо настроить DHCP.
IGMP snooping configuration with VLANs
The second example adds some complexity. There are two IGMP snooping bridges and we need to isolate the multicast traffic on a different VLAN. See a network scheme below.

First, create a bridge on both devices and add needed interfaces as bridge ports. To change untagged VLAN for a bridge port, use the setting. The Bridge1 will be acting as an IGMP querier. Below are configuration commands for the Bridge1:
/interface bridge add igmp-snooping=yes multicast-querier=yes name=bridge1 /interface bridge port add bridge=bridge1 interface=ether2 pvid=10 add bridge=bridge1 interface=ether3 pvid=10 add bridge=bridge1 interface=ether4 pvid=10 add bridge=bridge1 interface=ether5 pvid=20 add bridge=bridge1 interface=sfp-sfpplus1 pvid=10
And for the Bridge2:
/interface bridge add igmp-snooping=yes name=bridge1 /interface bridge port add bridge=bridge1 interface=ether3 pvid=10 add bridge=bridge1 interface=ether4 pvid=10 add bridge=bridge1 interface=ether5 pvid=20 add bridge=bridge1 interface=sfp-sfpplus1 pvid=10
/interface vlan add interface=bridge1 name=MGMT vlan-id=99 /ip address add address=192.168.99.1/24 interface=MGMT network=192.168.99.0 /interface bridge vlan add bridge=bridge1 tagged=bridge1,sfp-sfpplus1 vlan-ids=99
And for the Bridge2:
/interface vlan add interface=bridge1 name=MGMT vlan-id=99 /ip address add address=192.168.99.2/24 interface=MGMT network=192.168.99.0 /interface bridge vlan add bridge=bridge1 tagged=bridge1,sfp-sfpplus1 vlan-ids=99
Add bridge VLAN entries and specify tagged and untagged ports. The VLAN 99 entry was already created when configuring management access, only VLAN 10 and VLAN 20 should be added now. Below are configuration commands for the Bridge1:
/interface bridge vlan add bridge=bridge1 untagged=ether2,ether3,ether4,sfp-sfpplus1 vlan-ids=10 add bridge=bridge1 tagged=sfp-sfpplus1 untagged=ether5 vlan-ids=20
And for the Bridge2:
/interface bridge vlan add bridge=bridge1 untagged=ether3,ether4,sfp-sfpplus1 vlan-ids=10 add bridge=bridge1 tagged=sfp-sfpplus1 untagged=ether5 vlan-ids=20
Last, enable VLAN filtering. Below is the configuration command for Bridge1 and Bridge2:
/interface bridge set vlan-filtering=yes
At this point, VLANs and IGMP snooping are configured and devices should be able to communicate through ports. However, it is recommended to go even a step further and apply some additional filtering options. Enable and on bridge ports. Below are configuration commands for the Bridge1:
/interface bridge port set ingress-filtering=yes frame-types=admit-only-untagged-and-priority-tagged set ingress-filtering=yes frame-types=admit-only-untagged-and-priority-tagged set ingress-filtering=yes frame-types=admit-only-untagged-and-priority-tagged set ingress-filtering=yes frame-types=admit-only-untagged-and-priority-tagged set ingress-filtering=yes
And for the Bridge2:
/interface bridge port set ingress-filtering=yes frame-types=admit-only-untagged-and-priority-tagged set ingress-filtering=yes frame-types=admit-only-untagged-and-priority-tagged set ingress-filtering=yes frame-types=admit-only-untagged-and-priority-tagged set ingress-filtering=yes
Способы устранения ошибки
Чтобы исправить ошибку Ростелеком с отсутствующим IP – адресом необходимо:
- Проверить правильность соединения проводов с приставкой и телевизором. Перед началом проверки следует отключить оборудование от сети электропитания, а также выдернуть интернет-кабель.
- Убедиться, что на устройстве и кабеле отсутствуют механические повреждения.
- Посмотреть внесена ли за услугу ежемесячная оплата. Сделать это можно в Личном кабинете абонента по адресу https://lk.rt.ru/.
- Перезапустить ресивер. Отключить её из сети, подождать 10 минут и снова включить.
- Сбросить настройки до заводских :
- открыть Меню;
- выбрать «Сброс настроек»;
- подтвердить команду;
- нажать «Сохранить»;
- настроить приставку следуя инструкции для своего региона.
- Уточнить на сайте, или позвонив оператору, о возможных проведениях технических работ, и других сбоях со стороны провайдера.
- Обновить ПО с сайта производителя.
/routing igmp-proxy
General configuration.
- query-interval (time, 00:00:01 — 01:00:00) : how often to send out IGMP Query messages over downstream interfaces.
- query-response-interval (time, 00:00:01 — 01:00:00) : how long to wait for responses to an IGMP Query message.
- quick-leave (yes|no) : specifies action on IGMP Leave message. If quick-leave is on, then an IGMP Leave message is sent upstream as soon as a leave is received from the first client on the downstream interface. Use set to yes only in case there is only one subscriber behind the proxy.
Note: use quick leave only if there is one subscriber behind the proxy
Как настроить IPTV на TP-Link (Ростелеком, ТТК и Билайн)

До недавнего времени у роутеров TP-Link с поддержкой IPTV на стандартных прошивках было тухло. В лучшем случае на некоторых моделях можно было просто включить поддержку IGMP и только всего лишь на нескольких моделях можно было выделить порт для приставки. Сейчас же перечень моделей TP-Link поддерживающих IPTV значительно увеличился. Выпущены обновленные прошивки для таких ходовых моделей, как TL-WR740N, TL-WR741ND, TL-WR743ND, TL-WR841ND, TL-WR941ND, TL-WR1042ND и TL-WR1043ND, правда не для всех аппаратных ревизий. Так же выпущенный прошивки для роутеров ТП-Линк с добавленной поддержкой тегирования трафика 802.1q (VLAN). Полный список моделей роутеров TP-Link, поддерживающих цифровое интерактивное телевидение IPTV здесь — ссылка. Если Ваша модель роутера TP-Link умеет работать с IPTV — ловите инструкцию по подключению цифрового телевидения:
Первым делом нужно попасть в веб-интерфейс роутера TP-Link. На большинстве моделей TP-Link используется IP-адрес в локальной сети — 192.168.1.1 (https://192.168.1.1) и только в нескольких моделях — 192.168.0.1 (https://192.168.0.1). Логин для доступа в веб-интерфейс TP-Link — admin . Пароль, используемый по умолчанию, тоже admin. Если у Вас затруднения с доступом в веб-интерфейс роутера — смотрите вот эту инструкцию. Для подключения цифрового телевидения в веб-интерфейсе роутера есть раздел «Сеть» => «IPTV».
Подготовка к настройке
Перед настройкой нам нужно обновить прошивку и сбросить все предустановленные настройки.
Освоить MikroTik Вы можете с помощью онлайн-куса «Настройка оборудования MikroTik». Курс содержит все темы, которые изучаются на официальном курсе MTCNA. Автор курса – официальный тренер MikroTik. Подходит и тем, кто уже давно работает с микротиками, и тем, кто еще их не держал в руках. В курс входит 162 видеоурока, 45 лабораторных работ, вопросы для самопроверки и конспект.
Если вы не читали первую часть “Mikrotik: выбор домашнего маршрутизатора“, то вкратце повторю как сбросить настройки, по обновлению прошивки читаем первую часть (ближе к концу).
Подключаемся к маршрутизатору патчкордом в любой порт кроме первого и запускаем WinBox. Через некоторое время наш роутер появляется в списке доступных устройств.
На данном этапе НЕ ПОДКЛЮЧАЕМ КАБЕЛЬ ОТ ПРОВАЙДЕРА В НАШ РОУТЕР!
 WinBox – первое подключение
WinBox – первое подключение
Клацаем мышкой на MAC-адрес что бы он появился в строке Connect To, в поле Login вводим admin, поле пароля оставляем пустым и нажимаем Connect.
Подключившись идём в меню System – Reset Configuration, выставляем галочки No Default Configuration, Do Not Backup и нажимаем Reset Configuration.
 MikroTik – сброс конфигурации
MikroTik – сброс конфигурации
Через некоторое время наш маршрутизатор перезагрузится и снова появится в WinBox, на этот раз уже без IP-адреса. Теперь мы готовы приступить к настройкам.
 WinBox – подключение на “чистый” роутер
WinBox – подключение на “чистый” роутер
Снова подключаемся к маршрутизатору и заходим в меню System – Users и добавляем нового пользователя с полными правами.
 MikroTik – добавление нового пользователя
MikroTik – добавление нового пользователя
Выходим из WinBox и подключаемся уже новым пользователем
 WinBox – подключение новым пользователем
WinBox – подключение новым пользователем
Снова заходим в System – Users и отключаем старого пользователя. Делается это дабы исключить подбор пароля к вашему роутеру, т.к. практически всем известно имя пользователя по умолчанию. В принципе root для этого тоже не слишком подходит, но для примера пойдёт, вы же придумайте свой логин.
 WinBox – отключение старого администратора
WinBox – отключение старого администратора
На этом в принципе подготовительную часть можно считать завершённой и далее приступим непосредственно к настройкам.
Описание Mikrotik RB951G-2HnD
Вот он, герой сегодняшней статьи — . Его описание, отзывы и стоимость можно быстро проверить на Яндекс.Маркете . По количеству отзывов уже можно сделать вывод об определенной популярности этого роутера.
Внешний вид устройства.
Важной особенностью этого роутера, которой лично я активно пользуюсь, является возможность запитать его с помощью специального poe адаптера. На изображении он справа
Берется стандартный блок питания от роутера и poe адаптер. Блок питания подключается к адаптеру, а от адаптера уже идет патч корд в первый порт routerboard. Маршрутизатор можно повесить на стену в любое место, нет необходимости привязываться к розетке. Сразу отмечу, что запитать роутер можно только poe адаптером микротика. У него другой стандарт и привычные poe свитчи 802.3af не подойдут
На изображении он справа. Берется стандартный блок питания от роутера и poe адаптер. Блок питания подключается к адаптеру, а от адаптера уже идет патч корд в первый порт routerboard. Маршрутизатор можно повесить на стену в любое место, нет необходимости привязываться к розетке. Сразу отмечу, что запитать роутер можно только poe адаптером микротика. У него другой стандарт и привычные poe свитчи 802.3af не подойдут.
Нажимаем на мак адрес устройства, он должен будет скопироваться в поле Connect To . Пароль по-умолчанию для входа в роутеры mikrotik — пустой, а пользователь — admin . Вводим имя пользователя, поле с паролем оставляем не заполненным. Нажимаем connect. Нас встречает информационное окно, в котором приведено описание стандартных настроек.
Здесь их можно либо оставить, либо удалить. Я всегда удаляю, так как стандартные настройки чаще всего не подходят под конкретную ситуацию. Приведу несколько примеров, почему это так:
- Я запитал свой роутер по первому порту через poe адаптер и поэтому вынужден использовать этот порт как локальный. В настройках по-умолчанию этот порт используется как wan порт для получения интернета от провайдер.
- В настройках по-умолчанию установлено автоматическое получение настроек от провайдера по dhcp. Если у вас другой тип подключения, то вам стандартная настройка не подходит.
- По-умолчанию устанавливается адресное пространство 192.168.88.0/24. Мне лично не нравятся сетки по-умолчанию, так как если в них случайно воткнуть новое устройство, где будет так же забит умолчательный адрес, то в сети начнутся проблемы. Дома может это и не актуально, но в коммерческих организациях мне приходилось с этим сталкиваться. Поэтому я на всякий случай сетку всегда меняю.
Так что мы нажимаем Remove Configuration , чтобы удалить настройки. После этого роутер перезагрузится. Ждем примерно минуту и подключаемся к нему снова.
Если вы по какой-то причине не удалили сразу предустановки, то выполнить сброс настроек в mikrotik на заводские можно позже. Для этого надо в терминале набрать сначала system , а затем reset . У вас спросят подтверждение и после этого routerboard перезагрузится с заводскими настройками.
Настройка IGMP Proxy
Выполним настройку IGMP Proxy на MikroTik.
Откройте меню Routing — IGMP Proxy и нажмите синий плюсик, чтобы указать на какой порт приходит IPTV.
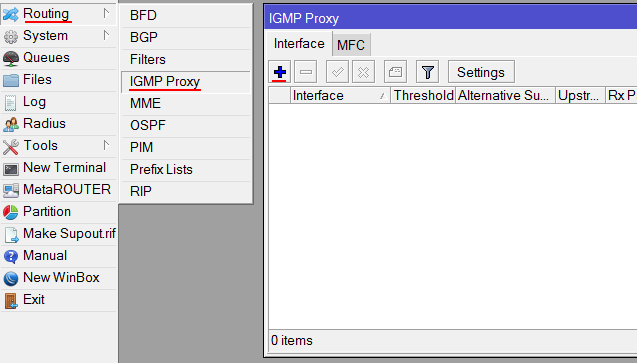
В выпадающем списке Interface выберите WAN порт, к которому подключен кабель интернет провайдера и поставьте галочку Upstream.
В поле Alternative Subnets укажите подсеть стриммеров. Если вы не знаете данные подсети, то попробуйте указать: 10.0.0.0/8, 172.16.0.0/12 и 192.168.0.0/16.
Я настраивал IPTV для Maxnet, и у меня все заработало c Alternative Subnets 0.0.0.0/0. Но так лучше не делать. Используйте 0.0.0.0/0 только если не смогли найти необходимую подсеть.
После ввода параметров нажмите кнопку OK.
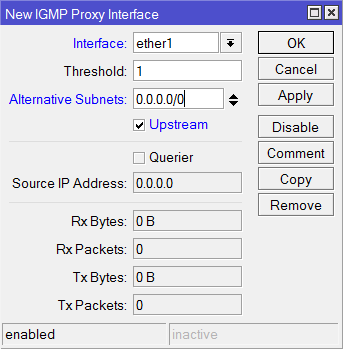
Еще раз нажмите синий плюсик, чтобы указать на какие порты передавать IPTV.
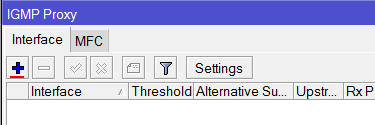
В выпадающем списке Interface выберите порт, на который нужно пробросить IPTV, и нажмите кнопку OK. В Interface желательно указывать один конкретный порт, чтобы не было проблем с производительностью роутера.
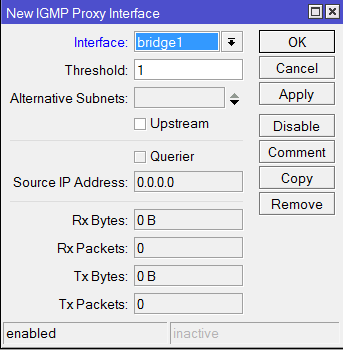
Нажмите кнопку Settings и поставьте галочку напротив Quick Liave. Это позволит быстро переключаться между каналами.
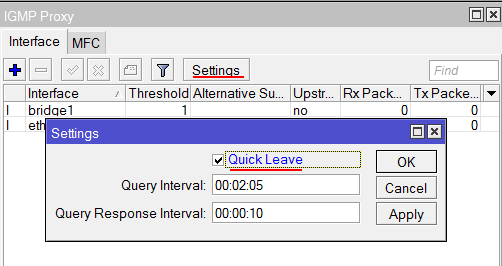
Настройка Firewall
Чтобы фаервол пропускал IPTV, необходимо добавить разрешающие правила. Откройте меню New Terminal.
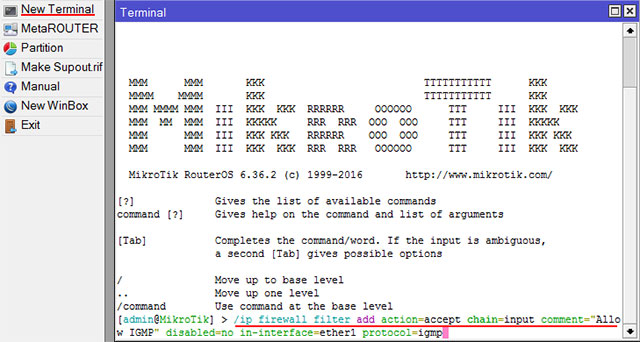
Выполните в терминале следующие команды:
/ip firewall filter add action=accept chain=input comment=»Allow IGMP» disabled=no in-interface=ether1 protocol=igmp/ip firewall filter add action=accept chain=input comment=»IPTV UDP incoming» disabled=no dst-port=1234 in-interface=ether1 protocol=udp/ip firewall filter add action=accept chain=forward comment=»IPTV UDP forwarding» disabled=no dst-port=1234 protocol=udp
ether1 — это интерфейс, на который приходит IPTV от провайдера. Если ваше имя отличается, укажите необходимое.
После этого откройте меню IP — Firewall и перейдите на вкладку Filter Rules. Созданные правила перетяните кнопкой мыши вверх выше запрещающих.
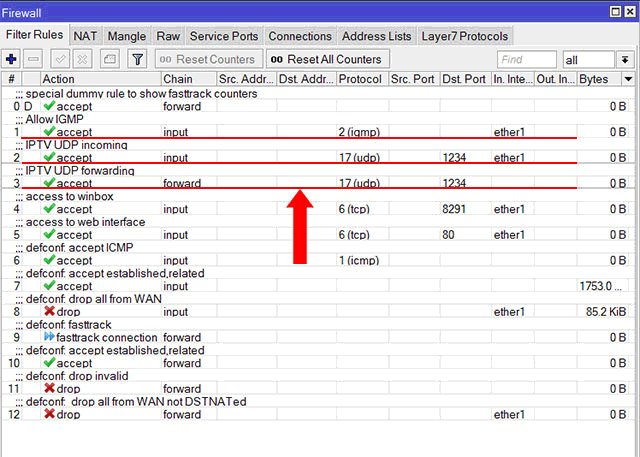
Настройка IGMP Proxy
Выполним настройку IGMP Proxy на MikroTik.
Откройте меню Routing — IGMP Proxy и нажмите синий плюсик, чтобы указать на какой порт приходит IPTV.
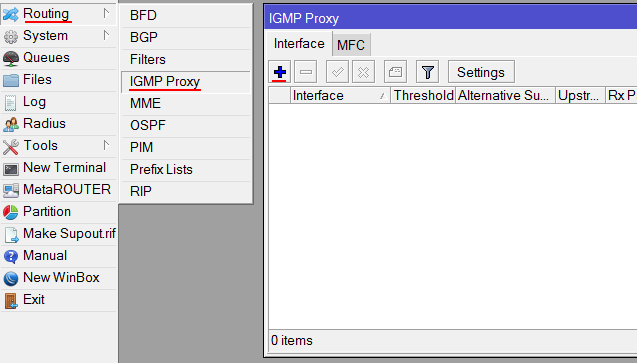
В выпадающем списке Interface выберите WAN порт, к которому подключен кабель интернет провайдера и поставьте галочку Upstream.
В поле Alternative Subnets укажите подсеть стриммеров. Если вы не знаете данные подсети, то попробуйте указать: 10.0.0.0/8, 172.16.0.0/12 и 192.168.0.0/16.
Я настраивал IPTV для Maxnet, и у меня все заработало c Alternative Subnets 0.0.0.0/0. Но так лучше не делать. Используйте 0.0.0.0/0 только если не смогли найти необходимую подсеть.
После ввода параметров нажмите кнопку OK.
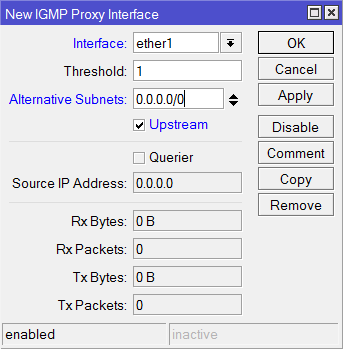
Еще раз нажмите синий плюсик, чтобы указать на какие порты передавать IPTV.
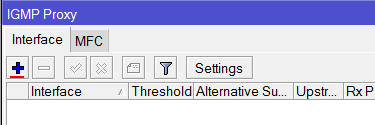
В выпадающем списке Interface выберите порт, на который нужно пробросить IPTV, и нажмите кнопку OK. В Interface желательно указывать один конкретный порт, чтобы не было проблем с производительностью роутера.
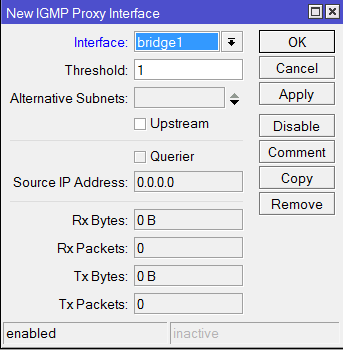
Нажмите кнопку Settings и поставьте галочку напротив Quick Liave. Это позволит быстро переключаться между каналами.
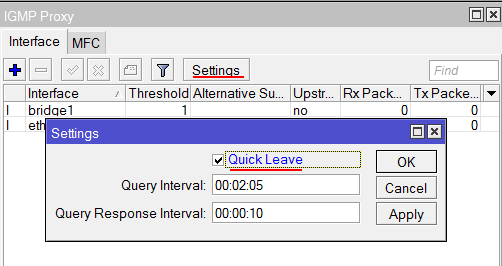
Устранение возможных проблем
Требуемые для работы ресурсы нужно скачивать с официальных сайтов разработчика с правами администратора устройства, на котором планируется просмотр IPTV. В процессе поиска причины неполадки необходимо отключить устройства, негативно влияющие на просмотр. Например, следует подключить кабель провайдера напрямую к порту WAN компьютера, исключив из цепочки прохождения сигнала роутер. При этом качество передачи можно контролировать только на дисплее ПК.
Для исключения влияния сторонних программ можно запустить ПК в безопасном режиме. Убирая из автозагрузки поочередно все программы, можно узнать ту, которая приводит к возникновению проблемы. Это бывает и используемый антивирус. Тогда в его настройках следует внести изменения для IPTV. После этого нужно проверить реакцию брандмауэра операционной системы на установленные для просмотра интерактивного телевидения сервисы. Поступать нужно аналогичным образом (как в случае блокировки антивирусом).
Телевидение высокой четкости (HD)

Теперь про HD, то ради чего IPTV и покупалось. HD у Ростелеком показывает на грани фола, то есть пропускной способности хватает буквально впритык. Муха сядет на кабель, картинка рассыпается. Конечно, это скорей всего особенности моего конкретного подключения, но за неименеем другой информации пишу только про свой опыт. За 400 рублей в месяц компания Ростелеком предлагает насладиться пакетом из 10(?) программ из которых только 2 интересные Россия Спорт и Eurosport. Остальное, какая то ерунда. Мало того ерунда, да еще и up-scaling’овая ерунда. То есть, умельцы от Ростелеком берут обычный канал, РАСТЯГИВАЮТ его до Full HD и продают, как честный Full HD. За 400 рублей в месяц. Естественно никакой детализации присущей видео в высоком разрешении там нет, одно мыло. Про смысловую наполненность пакета HD. Есть канал Mezzo, тетка весь день на скрипке играет или мужик оперный поет. Камера стоит впритык, видно каждый прыщ. Вопрос, зачем в HD такой контент гнать, если основная направленность — музыка. Второй канал HD — relax. По всему миру расставлены видеокамеры и снимают постоянно, что там происходит. В основном море, чайки, прибой. Качество картинки великолепное. Но постоянно рассыпается, битрейт огромный (каждую песчинку видно) поэтому по сеитке не успевает пролетать. IMHO такой канал нужно бесплатно показывать. Третий HD канал, вообще мультики (Nikelodeon). Рисованые мультики в HD (не компьютерные)! Нафига? Это правда единственный канал, где было 2 звуковые дорожки (RUS/ENG). Короче, претензий к тематическому наполнению HD пакета от Ростелеком много. За 400 рублей напихали всякой фигни, смотреть, кроме спорта и нечего.
Роутер Mikrotik — настройка IPTV Pостелеком
Чтобы IPTV Ростелеком работало на роутерах этой марки, необходимо В архиве нам нужен файл multicast-6.34.4-mipsbe.npk. Его необходимо загрузить в роутер. Можно использовать SSH или FTP. После этого устройство требуется перезагрузить. В разделе Routing появляется пункт IGMP Proxy.
Следующим нашим действием будет настройка порта. Переходим Interfaces -> Ethernet к мосту, в который подключена приставка. Например, etehr5. В опции Master Port выбираем none. Переименуйте его в ether5-master для удобства. В разделе Bridge создадим новый мост, на случай появления еще одной приставки. Назовем его bridge-iptv. Во вкладке порт добавим созданный порт.

В меню IP – Addresses нужно назначить порту, в который входит кабель Ростелеком – любой от 1.1.1.1 до 1.1.1.24. Это необходимо для того, чтобы на WAN порту, куда приходит поток, появился IGMP Proxy.
Для моста bridge-iptv прописываем 172.17.113.1. Посмотрите, назначается другая сеть. Наша имеет пул 172.17.112.1. Это необходимо для того, чтобы во время трансляции маршрутизатор не подвисал. Иначе вы окажетесь в ситуации, когда при вещании ТВ нет Интернета.
В разделе DCHP создается новый сервер на интерфейсе bridge-iptv. Для него определяется адресное пространство, в АйПи — 172.17.113.10-172.17.113.254. Этот пул назначается новому серверу. В настройках DHCP Server — Networks определяем параметры для новой сети (последовательно Address – Gateway – Netmask – DNS):
- 172.17.113.0/24;
- 172.17.113.1;
- 24;
- 172.17.113.1.
Во вкладке Routing — IGMP Proxy создается интерфейс Upstream на порту, куда будет приходить кабель от Ростелеком (1). Для опции Alternative Subnets укажем 0.0.0.0/0. На bridge-iptv создается новый интерфейс Downstream(не нужно ставить галочку Upstream):

Необходимо создать два правила на вкладке IP — Firewall — Filter Rules. Как на скриншоте. Оба пропишите для In Interface — ether1.

Осталось включить приставку. Если она уже была включена – следует перезагрузить. Она получит адрес, и ТВ от Ростелеком заработает. При необходимости проверьте настройки Mikrotik.
Вариант 2. IPTV на роутере TP-Link с указанием VLAN ID.
Такой вариант настройки ТВ на ТП-Линк используется редко, в основном в некоторых филиалах Ростелеком, Таттелеком и Аист. Сначала Вам надо будет узнать в технической поддержке идентификатор VLAN ID для IPTV, используемый на Вашем подъездном коммутаторе. Затем в разделе IPTV в поле «Режим» выбираем тип «802.1Q Tag VLAN»:

Переключатель «VLAN TAG для Интернет» ставим в положение «Отключить». В поле «Идентификатор VLAN для услуги IPTV» прописываем VLAN ID, который узнали в техподдержке. Теперь ниже выбираем порт для STB приставки. В моём примере это 4-й LAN-порт. Для него выставляем режим работы «IPTV». Нажимаем кнопку «Сохранить».
Примечание:

2. В некоторых прошивках роутеров TP-Link есть параметр «IGMP Proxy» — его желательно поставить в значение Включить (Enable).
Настройка wifi точки доступа в mikrotik
Наш роутер почти готов к работе. Осталось только настроить wi fi точку доступа и можно про него забывать :). Настройка wifi в микротике заслуживает отдельной статьи. Там очень много нюансов и возможностей. Мы сейчас сделаем самую простую настройку, которая подойдет и полностью удовлетворит потребности домашнего wifi роутера. А для более глубоких познаний можно будет воспользоваться отдельным материалом на эту тему.
Первым делом активируем беспроводной интерфейс. По-умолчанию он выключен. Идем в раздел Wireless, выбираем wlan1 и жмем синюю галочку.
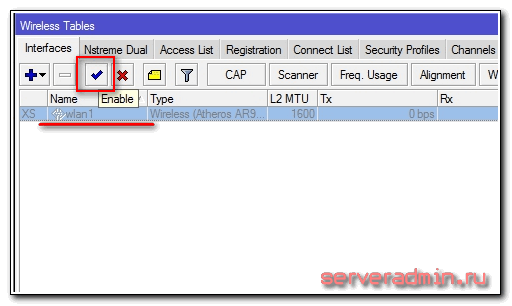
Интерфейс из серого станет светлым. Переходим на вкладку Security profiles, два раза жмем мышкой на строчку с профилем default. В поле Mode выбираем dynamic keys. Ставим галочки напротив WPA PSK и WPA2 PSK и aes ccm. В поля WPA Pre-Shared Key и WPA2 Pre-Shares Key вводим пароль от будущей беспроводной сети. Я рекомендую использовать длинный пароль (не меньше 12-ти символов) с цифрами и спецсимволами. Да, вводить не очень удобно, но после того, как я сам без проблем брутил хэши простых паролей, я убедился, что лучше поставить сложный пароль, если не хочешь, чтобы к твоему wifi кто-то подключался.
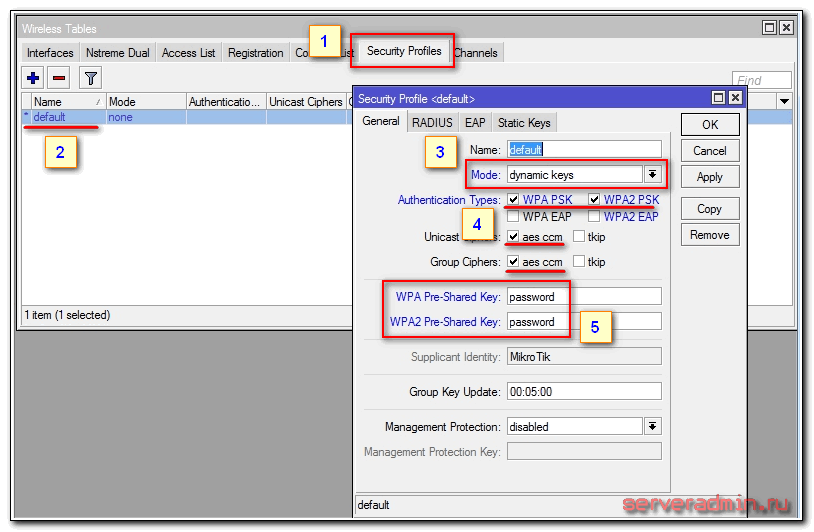
Сохраняем настройки. Возвращаемся на вкладку Interfaces и два раза жмем на wlan1, открываются настройки wifi интерфейса микротика. Переходим на вкладку Wireless. Выставляем настройки как у меня на скриншоте.
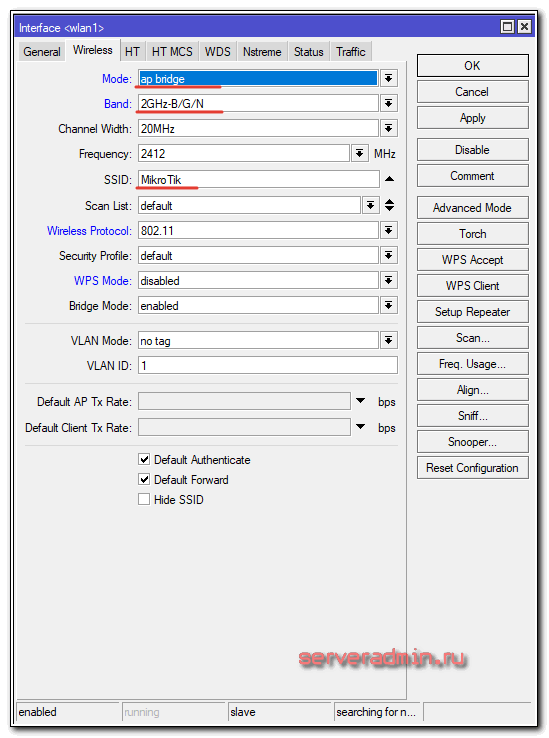
Обращаю внимание на следующие настройки:
- SSID — имя вашей беспроводной сети. Пишите то, что хочется.
- Frequency — частота, соответствующая одному из 12-ти каналов. Самое первое значение это первый канал и так далее. Тут рекомендуется выбрать тот канал, который в вашем конкретном случае менее всего занят другими точками доступа. Если вы не знаете что это за каналы и как их проверить, то не обращайте внимания, может выбрать любое значение из списка.
Сохраняете настройки, нажимая ОК. Все, wifi точка доступа на mikrotik настроена, можно проверять. Запускаете любое устройство, ищете вашу сеть, вводите пароль доступа и проверяете интернет. Все должно работать.
На этом основная настройка микротика закончена, но я рекомендую выполнить еще несколько настроек для удобства и безопасности.
Wi-Fi
- Переходим в раздел беспроводной сети «Wireless».

- Как вы видите сеть там уже есть, но она спит. Чтобы её разбудить, просто выделите её, а потом нажмите на галочку.

- Теперь после сна находим вкладку «Security profiles». Здесь мы установим пароль, имя сети и зададим тип шифрования.

- Вписываем имя. В качестве мода, устанавливаем динамические ключи.
- Ставим галочку напротив «WPAPSK» и «WPA2PSK». Также не забываем установить «aes ccm» двух полях.
- Ниже будет две строчки для пароля. Придумайте как можно сложнее пароль, но тот, который вы запомните. Не используйте чисто цифирные пароли это чревато взломами. Нажимаем «ОК».
- Теперь переходим на первую вкладку интерфейсы.
- Два раза нажмите по этому соединению левой кнопкой мыши, пока не откроются настройки. Переходим во вторую вкладку. А теперь по пунктам, что ставить:

- Убедитесь, что галочки напротив Default Authenticate» и Default Forward стоят».
- Нажимаем «ОК».
Настройка Wi-Fi
Если вы транслируете IPTV по Wi-Fi, то необходимо выполнить следующие настройки.
- Откройте меню Wireless.
- Перейдите на вкладку Interfaces.
- Откройте двойным щелчком беспроводной интерфейс wlan1.
- Перейдите на вкладку Wireless.
- Нажмите кнопку Advanced Mode.
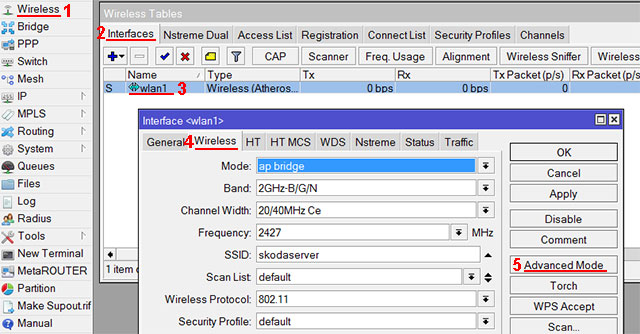
Найдите параметр WMM Support и выберите enabled. Он включит поддержку Wi-Fi multimedia. Если у вас много клиентов, то его лучше не включать, поскольку один клиент может мультикастом съесть весь канал.
В параметре Multicast Helper выберите full. Это позволит отправлять мультикаст пакеты по MAC адресам клиентам, подключенным к Wi-Fi.
После этого нажмите кнопку OK.
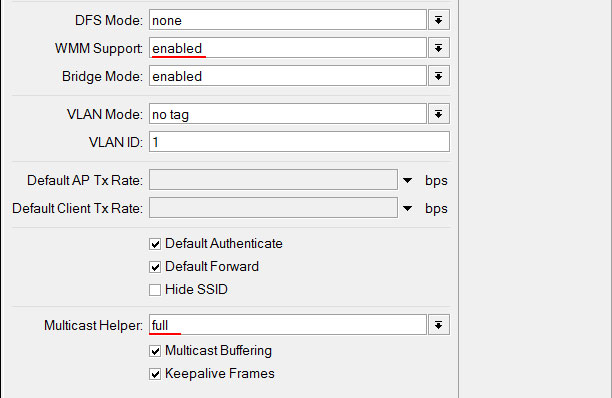
IGMP
When a receiver joins a multicast group, the multicast routers serving that receiver’s subnet need to know that the receiver has joined so that they can arrange for multicast traffic destined for that group to reach this subnet. The Internet Group Management Protocol (IGMP) is a link-local protocol for IPv4 that communicates this information between receivers and routers. The same role for IPv6 is performed by the Multicast Listener Discovery protocol (MLD).
The basic IGMP mechanism works as follows. When a multicast receiver joins a multicast group it multicasts an IGMP Join message onto the subnet on which it is joining. The local routers receive this join, and cause multicast traffic destined for the group to reach this subnet. Periodically one of the local routers sends a IGMP Query message onto the subnet. If there are multiple multicast routers on the subnet, then one of them is elected as the sole querier for that subnet. In response to an IGMP query, receivers respond by refreshing their IGMP Join. If the join is not refreshed in response to queries, then the state is removed, and multicast traffic for this group ceases to reach this subnet.
There are three different versions of IGMP:
- IGMP version 1 functions as described above.
- IGMP version 2 adds support for IGMP Leave messages to allow fast leave from a multicast group.
- IGMP version 3 adds support for source include and exclude lists, to allow a receiver in indicate that it only wants to hear traffic from certain sources, or not receive traffic from certain sources.
Вариант 2. IPTV на роутере TP-Link с указанием VLAN ID.
Такой вариант настройки ТВ на ТП-Линк используется редко, в основном в некоторых филиалах Ростелеком, Таттелеком и Аист. Сначала Вам надо будет узнать в технической поддержке идентификатор VLAN ID для IPTV, используемый на Вашем подъездном коммутаторе. Затем в разделе IPTV в поле «Режим» выбираем тип «802.1Q Tag VLAN»:

Переключатель «VLAN TAG для Интернет» ставим в положение «Отключить». В поле «Идентификатор VLAN для услуги IPTV» прописываем VLAN ID, который узнали в техподдержке. Теперь ниже выбираем порт для STB приставки. В моём примере это 4-й LAN-порт. Для него выставляем режим работы «IPTV». Нажимаем кнопку «Сохранить».
Примечание:

2. В некоторых прошивках роутеров TP-Link есть параметр «IGMP Proxy» — его желательно поставить в значение Включить (Enable).
Rendezvous point candidates
Menu: /routing pim rp-candidates
Rendezvous point candidate configuration, when RP is elected for multicast group
| Property | Desciption |
|---|---|
| comment (text) | additional textual information about entry |
| copy-from (number) | create this entry using other entry as a stencil |
| disabled (yes | no Default: no) | state of entry |
| group (multicast group address Default: 224.0.0.0/4) | routes with will be chosen to be a group RP if no other RP will not participate with higher priority |
| holdtime (time Default: 2m30s) | after what time next election will be initiated |
| is-scope-zone (yes|no Default: no) | if set to yes, scope-zone setting is obeyed, if set to no, then scope-zone just represents range of groups that it will function as RP |
| priority (number Default: 192) | value is used when RP is elected, lower value mean higher priority |
| interface (interface) | to what interface to bind to if this router is elected as multicast groups RP |
Настройка IPTV
IPTV от билайна можно настроить двумя способами. Если вам удобнее протянуть кабель от приставки непосредственно к вашему MikroTik’у, то проще всего добавить ещё один порт в bridge2-WAN, предварительно удалив его из brifge1-LAN и подключить приставку в этот порт, например так:
 Меняем ether4 с bridge1-LAN на bridge2-WAN
Меняем ether4 с bridge1-LAN на bridge2-WAN
Всё, больше ничего делать не нужно. Именно поэтому я для WAN сделал отдельный мост, а не настраивал как внешний интерфейс непосредственно порт ether5.
Если же вам удобнее IPTV-приставку подключить в коммутатор (switch), то продолжим настройку.
С официального сайта MikroTik из раздела Software нужно будет скачать Extra packages для своей версии прошивки. В моём случае это файл all_packages-arm-6.45.1.zip, т.к. я для написания данного материала пользуюсь MikroTik hAP ac² (RBD52G-5HacD2HnD).
Из полученного архива нам нужен файл multicast-6.45.1-arm.npk (в вашем случае может быть другой, в зависимости от архитектуры процессора и версии прошивки).
Для установки данного пакета в наш MikroTik нужно в WinBox открыть меню Files и в открывшееся окно просто перетащить нужный нам файл. Вместо того что бы перетаскивать, можно воспользоваться кнопкой Upload или просто сделать Copy-Paste. У меня почему то не получилось сделать это из WinBox и я воспользовался доступом через web-интерфейс, который в принципе почти полностью повторяет функционал WinBox, за исключением естественно возможности подключения по MAC-адресам. Так же для загрузки можно воспользоваться доступом по FTP или SFTP.
- WinBox – logon
- WinBox – WebFig
- WinBox – Files
Теперь просто перезагрузим роутер – меню Sytem – Reboot и после перезагрузки данный дополнительный пакет будет установлен в систему, убедиться в этом можно перейдя по меню System – Packages
 MikriTik Packages
MikriTik Packages
После установки необходимого нам пакета multicast приступим непосредственно к настройкам.
В меню Bridge открываем bridge1-LAN и включаем там IGMP Snooping
 Включаем IGMP Snooping в bridge1-LAN
Включаем IGMP Snooping в bridge1-LAN
Тоже из консоли:
Routing – IGMP Proxy – нажимаем кнопочку Setup и устанавливаем параметры Query Interval: 30 секунд и Query Response Interval: 20 секунд, Quick Leave оставляем выключенным.
 Настройка параметров IGMP Proxy
Настройка параметров IGMP Proxy
Из консоли:
Теперь в IGMP Proxy добавляем интерфейс bridge2-WAN с параметрами Alternative Subnets: 0.0.0.0/0, включаем Upstream и интерфейс bridge1-LAN – никаких параметров не меняем.
Из консоли:
Осталось добавить пару правил в firewall:
Нужно проследить что бы данные правила были выше первого дропа в цепочке, т.е. правило chain=input protocol=igmp action=accept должно быть выше первого дропа в цепочке input, а правило chain=forward dst-address=232.0.0.0/5 protocol=udp action=accept должно быть выше первого дропа в цепочке forward.
Порядок следования правил в WinBox можно поменять просто перетащив нужное правило на своё место – вверх или вниз. В нашем случае результат будет таким:
 Правила firewall для IPTV
Правила firewall для IPTV
Не забывайте к каждому правилу добавлять комментарии, что бы потом не запутаться какое правило за что отвечает.
С настройками IPTV на MikroTik на этом закончим – телевизор показывает ))




