Outlook постоянно запрашивает пароль при попытке подключения к office 365
Содержание:
- Изменение пароля
- Узнаем свой пароль от электронной почты
- Как открыть Outlook с паролем?
- Путь Терпеливого пользователя — нудно, долго, некрасиво
- Разбираемся с паролем
- Бесплатные инструменты восстановления PST
- Пароли Outlook. Подробности
- Поиск пароля на компьютере
- Что делать, если я забыл пароль или моя учётная запись заблокирована?
- Я забыл пароль в outlook-е! Что же мне теперь делать? Как можно вытащить пароли из outlook-а?
- Способ №1 – «ручное» восстановление
- Другие утилиты для взлома паролей.
- Создание учетной записи и защита паролей
- Программа восстановления паролей Outlook
Изменение пароля
Если вы меняете электронную почту, то вам нужно внести изменения в Outlook, в ту учётку, которая была вами отредактирована, чтобы продолжить работу в программе. Как поменять пароль в Аутлуке, мы рассказываем в этом разделе. Следуйте простому алгоритму, чтобы произвести изменения.
- Откройте Outlook, зайдите в Файл (File) — Информация (Info), затем в Настройку учётных записей (Account Information).
- Нажмите кнопку настройки учётных записей (Account Setting). Появится окно со всеми подключенными аккаунтами.
- Выделите ту учётную запись, в которой меняете данные.
- Нажав «Изменить» (Change), введите новый пароль.
- Сохраните изменения Next — Finish.
Учтите, что пароль входа почты при этом не изменится, поменяется только тот, посредством которого Outlook подключается к вашей учётке.
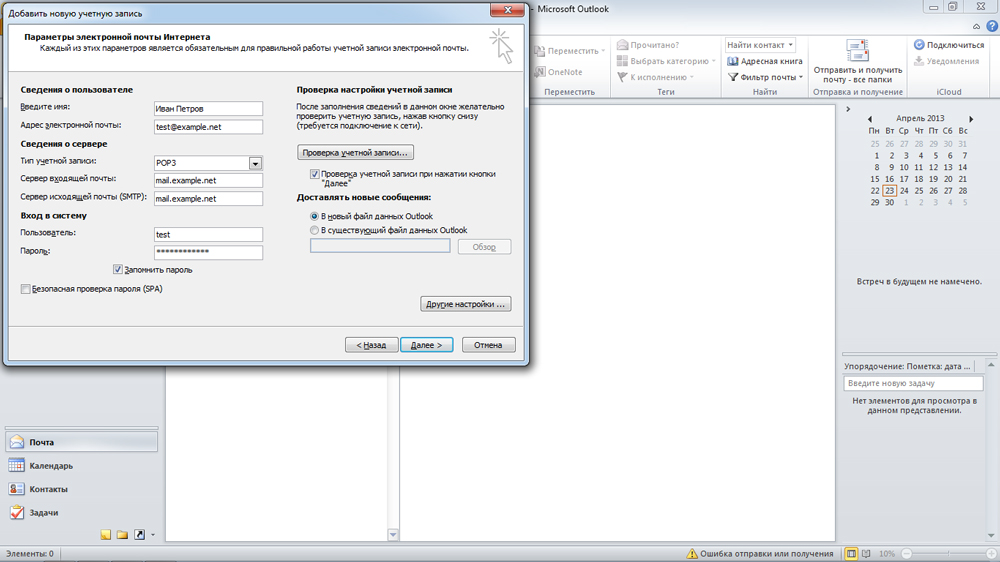
Узнаем свой пароль от электронной почты
Всего существует два метода, благодаря которым можно узнать свой пароль от электронного ящика. Кроме этого мы расскажем о третьем, альтернативном варианте, что подойдет в том случае если у вас в браузере не настроено сохранение информации для входа.
Способ 1: Просмотр сохраненных паролей в браузере
Сейчас большинство популярных веб-обозревателей предлагают пользователю сохранять свои логины и коды, чтобы каждый раз при входе не вводить их повторно. В настройках доступна к просмотру абсолютно вся указанная когда-либо информация, в том числе и данные электронной почты. Рассмотрим процесс поиска паролей на примере Google Chrome:
- Запустите браузер, нажмите на значок в виде трех вертикальных точек справа вверху и перейдите к разделу «Настройки».

Опуститесь вниз вкладки и разверните дополнительные параметры.

В категории «Пароли и формы» кликните на «Настройка паролей».


Осталось только нажать на значок в виде глаза, чтобы строка отобразилась в виде символов, а не точек.

Теперь вы знаете свой код от необходимой учетной записи. Вы можете скопировать его или запомнить, чтобы использовать в дальнейшем. Развернуто о том, как найти сохраненные данные в других популярных браузерах, читайте в приведенных ниже статьях.
Способ 2: Просмотр кода элемента
Обычно если информация сохраняется в веб-обозревателе, при показе формы для входа срабатывает функция автозаполнения, где пароль отображается в виде точек или звездочек. Благодаря некоторым изменениям в коде элемента можно отобразить эту строку в текстовом варианте. Вам потребуется выполнить следующее:
- В любом удобном браузере перейдите к своей учетной записи электронной почты и выйдите из нее.

Теперь перед вами отобразится форма входа в аккаунт. Зажмите левую кнопку мыши и выделите строку, после чего кликните на ней ПКМ и выберите «Посмотреть код» или «Исследовать элемент».

В открывшейся консоли синим цветом будет выделен фрагмент элемента. Имя его будет password, а в значении отобразится текстовая версия пароля, если включена функция автозаполнения.

Чтобы показать в строке ввода пароль в виде символов, измените значение type с password на text.

Теперь вы узнали необходимые данные от электронной почты. Повторимся, что этот метод универсален для всех сервисов и браузеров, поэтому алгоритм действий везде будет практически идентичен.
Способ 3: Восстановление пароля
К сожалению, не у всех юзеров настроена функция сохранения паролей и автозаполнения. К тому же случаются ситуации, когда нужно узнать данные для входа, работая за чужим компьютером. Если такое произошло, надеяться остается только на свою память, пытаясь вспомнить, какую комбинацию символов вы использовали. Однако можно просто перейти к восстановлению и задать новый пароль.


Выше мы рассмотрели два основных метода, как можно узнать свой пароль от электронного ящика, а также рассказали об альтернативном варианте, который будет полезен в определенных случаях. Надеемся, что наша статья помогла вам разобраться с возникшим вопросом и теперь вы знаете собственные данные для входа.
Мы рады, что смогли помочь Вам в решении проблемы.
Опишите, что у вас не получилось. Наши специалисты постараются ответить максимально быстро.
Как открыть Outlook с паролем?
В целях безопасности вашей информации Outlook необходимо предложить пароль для вашей учетной записи электронной почты. После предложения пароля для учетной записи электронной почты он автоматически запросит пароль при запуске Outlook. Просмотрите следующую статью, чтобы узнать, как добавить пароль к учетной записи электронной почты в Outlook.
Вкладка Office — включите редактирование и просмотр с вкладками в Office и сделайте работу намного проще … Больше информации… Скачать …
Kutools for Outlook — приносит 100 мощных расширенных функций в Microsoft Outlook
- Авто CC / BCC по правилам при отправке электронной почты; Автопересылка Множественные письма по правилам; Автоответчик без сервера обмена и дополнительных автоматических функций …
- Предупреждение BCC — показывать сообщение при попытке ответить всем, если ваш почтовый адрес находится в списке BCC; Напоминать об отсутствии вложений, и многое другое напоминает функции …
- Ответить (всем) со всеми вложениями в почтовой переписке; Отвечайте сразу на несколько писем; Автоматическое добавление приветствия при ответе; Автоматически добавлять дату и время в тему …
- Инструменты для вложения: Автоотключение, Сжать все, Переименовать все, Автосохранение всех … Быстрый отчет, Подсчет выбранных писем, Удаление повторяющихся писем и контактов …
- Более 100 дополнительных функций будут решить большинство ваших проблем в Outlook 2010-2019 и 365. Полнофункциональная 60-дневная бесплатная пробная версия.
Больше информации… Скачать …
Откройте Outlook с паролем в учетной записи электронной почты файла данных pst
Для учетной записи электронной почты файла данных pst необходимо добавить пароль к этой учетной записи электронной почты, чтобы открыть ее с помощью пароля. Пожалуйста, сделайте следующее.
1. Откройте Настройки учетной записи диалоговое окно.
1). В Outlook 2010 и 2013 щелкните Файл > Инфо > Настройки учетной записи > Настройки учетной записи. Смотрите скриншот:

2). В Outlook 2007 щелкните Инструменты > Настройки учетной записи.
2. в Настройки учетной записи диалогового окна, перейдите к файлы данных на вкладке, выберите учетную запись электронной почты pst-файла, в которой нужно добавить пароль, и нажмите Параметры кнопку.

3. в Файл данных Outlook/Персональная папка диалогового окна, нажмите Пароль кнопка. Смотрите скриншот:

4. в Пароль диалоговое окно, сделайте следующее.
1). Если вы не устанавливали пароль раньше, сохраните Старый пароль коробка пустая;
2). Введите новый пароль в Новый пароль коробка;
3). Введите новый пароль еще раз в Подтвердите пароль коробка;
4). Щелкните значок OK кнопка. Смотрите скриншот:

5. Нажмите OK в Файл данных Outlook/Персональная папка диалоговое окно. А затем закройте Настройки учетной записи диалоговое окно.
С этого момента, когда вы запускаете Outlook, Пароль файла данных Outlook появится диалоговое окно. Вам необходимо ввести пароль, чтобы открыть папку электронной почты.
Чаевые: Если вы хотите отменить этот пароль, вам просто нужно ввести свой пароль в Старый пароль коробку и оставьте Новый пароль и Подтвердите пароль коробки пустые в вышеуказанном Пароль диалоговое окно.
Откройте Outlook с паролем в учетной записи Exchange
Для учетной записи Exchange вам необходимо добавить пароль следующим образом.
1. Откройте Настройки учетной записи диалоговое окно.
1). В Outlook 2010 и 2013 щелкните Файл > Инфо > Настройки учетной записи > Настройки учетной записи. Смотрите скриншот:
2). В Outlook 2007 щелкните Инструменты > Настройки учетной записи.
2. в Настройки учетной записи диалоговом окне выберите файл данных учетной записи Exchange, затем нажмите кнопку Параметры под файлы данных таб. Смотрите скриншот:
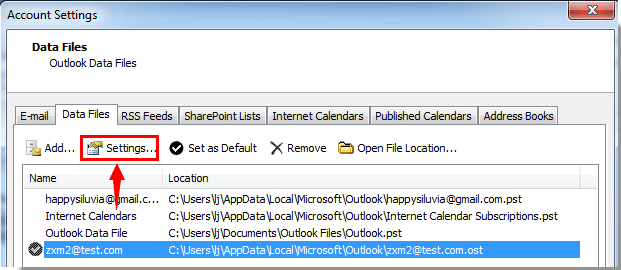
3. в Microsoft биржа диалогового окна, нажмите Безопасность вкладку, проверьте Всегда запрашивать учетные данные для входа в систему поле и, наконец, щелкните OK кнопку.
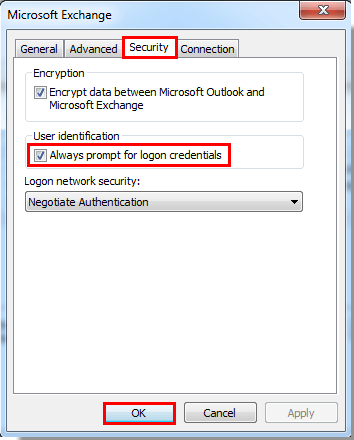
4. Закрой Настройки учетной записи диалоговое окно.
С этого момента, когда вы открываете Outlook, Безопасность окон появится диалоговое окно для ввода пароля.

Чаевые: Чтобы отменить этот пароль при открытии Outlook, вам просто нужно снять флажок Всегда запрашивать учетные данные для входа в систему коробка в Microsoft биржа диалоговое окно.
Заметки:
1. В отличие от учетной записи pst-файла, для учетной записи Exchange используется пароль, который вы создали для своей учетной записи Exchange;
2. Когда Безопасность окон появится диалоговое окно, вы по-прежнему можете просматривать папки электронной почты Exchange. Но вы не можете обновить учетную запись Exchange, пока не введете пароль.


Больше информации… Скачать сейчас…
Путь Терпеливого пользователя — нудно, долго, некрасиво
Способ простой как три рубля, но при этом удобный как чемодан без ручки. В сущности, последовательность действий, следующая: из работающего outlook-а на бумажку, выписываете подряд все адреса электронок, а потом – с упорством, достойным, безусловно, лучшего применения, начинаете подряд восстанавливать пароли через соответствующие почтовые веб-интерфейсы. Процесс гарантированно отнимет у вас кучу времени, усложнит вам жизнь, а некоторые проблемы вообще таким замысловатым способом не решить.
Основное неудобство здесь связано с тем, что восстановленный через веб-интерфейс пароль неизбежно изменяется, и вам придется заново вводить его во всех почтовых программах. Особенно неприятно, если одну общую почту использует несколько человек на разных машинах – путаница и потери времени гарантированы.
Еще хуже: почта корпоративная, сисадмин по какой-то причине не на месте. И ладно если он через пару часов вернется, а если заболел или того хуже уволился? Тогда пароль может быть потерян на неопределенный, весьма длительный срок.
И, наконец, зачастую вам может понадобиться доступ к *.pst/*.ost файлам. По сути это создаваемые и постоянно обновляемые outlook-ом локальные копии ваших электронных почтовых ящиков, содержащие в себе все письма, вложения и адреса. На самом деле удобная штука – при работе с почтой нет нужды каждый раз обращаться к серверу, а всю историю переписки можно моментально перенести на новый компьютер. Тем более найти эти архивы совсем нетрудно: они лежат в Documents – Outlook Files (если версия outlook обновлялась с 7 или более старой, то также стоит поискать в скрытых папках: AppData – Local – Microsoft – Outlook). Вот только одна проблемка: такие файлы зачастую запаролены. И если пароль этот вдруг потерялся восстановить его может только специальное ПО. О нём ниже.
Разбираемся с паролем
Конечно, стандартное напоминание пароля через сервис mail нам ничем не помогло, поэтому было решено посмотреть сохраненный пароль в настройках самого Outlook. В этом мне помогла программа Password Cracker , которая позволяет посмотреть сохраненный пароль под звездочками.
Алгоритм действий с этой программой очень простой — запускаем исполняемый файл Password Cracker и встаем в поле сохраненного пароля, где пароль, закрытый кружочками или звездочками, сразу же отображается в текстовом виде.
Как узнать пароль за звездочками в Outlook? Нужно зайти в пункт меню — «Сервис» — «Учетные записи» и на вкладке «Почта» выбираем нужный нам почтовый адрес и нажимаем кнопку «Свойства«. В появившемся окне переходим на вкладку «Серверы» и видим скрытый сохраненный пароль.

Далее запускаем программу Password Cracker и щелкаем в поле с паролем.

Все очень быстро и просто.
Бесплатные инструменты восстановления PST
PstPassword – Этот бесплатный инструмент от NirSoft является самым безопасным и простым в использовании, но официально он работает только с Outlook 97 до Outlook 2007. Он был обновлен, чтобы найти файл PST для Outlook 2013 и Outlook 2016, но он не гарантированно работает.
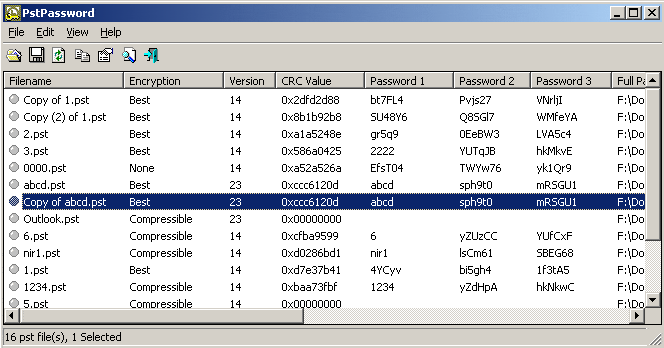
Это одна из самых простых программ, потому что все, что вам буквально нужно, это запустить программу и все. Вам даже не нужно ничего устанавливать. Программа автоматически найдет файлы PST, если у вас установлен Outlook, и предоставит вам до трех возможных паролей, которые должны работать для файла. Вы также можете загрузить файл PST вручную, если хотите, перетащив его в окно программы.
– Эта программа также бесплатна, но, опять же, работает только до Outlook 2010. В основном бесплатные инструменты работают со старыми версиями Outlook. Очевидно, они хотят, чтобы вы заплатили за восстановление паролей в более новых версиях Outlook, поскольку именно этим пользуется большинство людей.
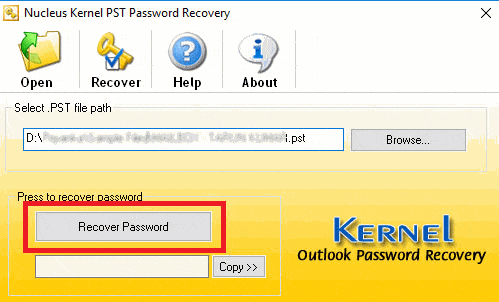
Это очень простая в использовании программа. Просто нажмите «Открыть», выберите файл PST и затем нажмите «Восстановить пароль». Надеемся, он даст вам пароль, который вы сможете скопировать в буфер обмена. Вот об этом для этой программы.
Это действительно единственные два безопасных и чистых инструмента, которые я смог найти бесплатно. Если у вас установлена более новая версия Office, вам, скорее всего, придется использовать одну из платных программ, указанных ниже. Стоит отметить, что большинство платных программ имеют бесплатные пробные версии, которые могут по крайней мере сказать вам, можно ли восстановить пароль. В некоторых случаях вместо целого пароля вы получите один или два символа пароля. Таким образом, вы, по крайней мере, знаете, потратите ли вы деньги, вы сможете получить доступ к своему файлу PST.
Пароли Outlook. Подробности
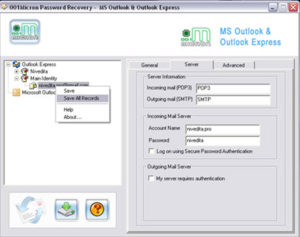
Microsoft Outlook всегда меня пугал. Поэтому еще вчера про Outlook passwords я ничего не знал. Долгое время мне казалось, что это тяжелое решение для домашнего пользователя, когда и нужен-то только почтовый клиент. Поэтому Microsoft Outlook Express был моим выбором, как почтовый клиент и записная книжка, как менеджер контактов, событий и дел.
C самой первой версии Outlook, появившейся в январе 1997 и получившей название Microsoft Outlook 97, приложение было нацелено на бизнес пользователей, предоставляя широкие возможности для корпоративного использования.
Самый цимус — интеграция с Microsoft Exchange Server.
В таком случае, Microsoft Outlook предоставляет дополнительные функции для совместной работы корпоративных пользователей: общие почтовые ящики, папки задач, календари, конференции, планирование и резервирование времени общих встреч, согласование документов.
Но все меняется. И в последнее время Microsoft Office Outlook все чаще встречается на компьютерах домашних пользователей. Причины разные. В моем случае такой причиной стало использование коммуникаторов под управлением Windows Mobile.
Нужно же как-то синхронизировать свои данные между телефонами и компьютером! Судя по всему я не уникален.
Outlook настолько популярен, что и для смартфонов, таких как Nokia существуют решения для синхронизации данных между трубками Nokia и Microsoft Office Outlook.
Возможность совместного использования Microsoft Outlook подразумевает наличие механизмов защиты данных и контроля доступа. Давно хотел в них разобраться, но все руки не доходили. Давайте сделаем это вместе на примере Microsoft Outlook 2003.
Оказывается в Outlook нашли применение два типа парольной защиты:
- • защита доступа к учетным записям email, собственно это пароли на доступ к почтовым ящикам (email accounts);• защита файлов личных данных (pst файл) — хранилища архива сообщений Outlook Mail, Outlook Calendar, Outlook Contacts и Outlook Task.
Как установить пароль к учетным записям email
Outlook сам его запомнит и будет использовать для доступа к почтовому ящику.
А установить его просто. Смотрите в картинках:
| pic 1 | pic 2 | pic 3 | pic 4 | pic 5 | pic 6 |
Или же поглядите ролик:
Как создать учетную запись в Microsoft Outlook
Как установить пароль доступа к файлу личных папок (pst file)
Файл личных папок (pst file) это уже личное хранилище всех данных пользователя Outlook. Тут вам и письма из Outlook Mail, и записи из Outlook Contacts, и список событий из Outlook Calendar, и наконец перечень планов из Outlook Tasks.
Разумеется в Microsoft Outlook реализован механизм защиты этого файла от несанкционированого доступа — пароль запрашивается каждый раз при запуске приложения Outlook. Установить пароль еще легче, чем пароль доступа к учетным записям. Смотрите сами.
Вот вам картинки:
| pic 1 | pic 2 | pic 3 | pic 4 | pic 5 | pic 6 |
А вот вам ролик:
Как установить pst пароль в Outlook
Как снять восстановить пароли Outlook
Еще один аспект, который необходимо отметить, говоря про пароли Outlook – это возможность их восстановления. Что будет если пароли забыты или потеряны, а данные стали недоступны? А ничего страшного, как оказалось.
Используемые при парольной защите методы настолько слабы, что пароли восстанавливаются мгновенно: что пароли учетных записей, что пароли персональных папок.
Софта, который это делает на рынке полно: вот например программа, которая восстанавливает пароли Outlook.
Как оказывается, Microsoft Office Outlook не такой уж и страшный зверь.
Большинство же проблем при использовании Microsoft Outlook решаются: приложение поддерживает работу с плагинами, а сторонние производители софта предлагат свои решения. Вот так: легко и просто! Смотрите сами:
Поиск пароля на компьютере
Пароль и другие сведения об аккаунте Outlook хранятся на компьютере в файле с расширением .pst. Используя бесплатную утилиту Nucleus Kernel PST Password Recovery, можно попробовать достать ключ безопасности из PST-файла.
- Запустите утилиту. Нажмите «Browse» и укажите путь к файлу PST.
- Щелкните «Recover Password», чтобы восстановить пароль.
Если этот метод не возвращает доступ, то попробуйте вытащить все письма и контакты из электронной почты Outlook с помощью утилиты Outlook PST Recovery Tool.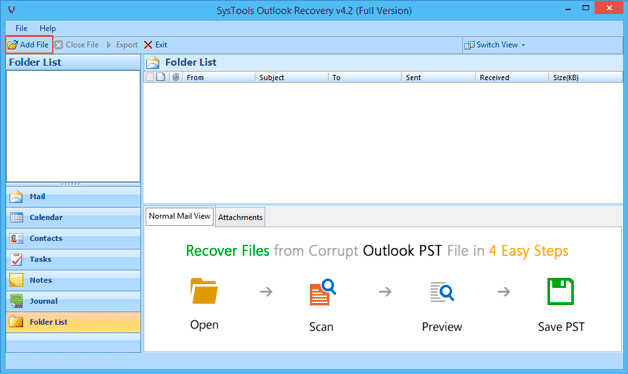
Это платная программа, но у неё есть демо-версия, которая позволяет просматривать содержимое ящика и восстанавливать бесплатно до 25 наименований в папке. Суть работы утилиты такова: вы указываете путь к файлу PST, а программа отображает его содержимое – письма, контакты, заметки, вложения, данные календаря.
Что делать, если я забыл пароль или моя учётная запись заблокирована?
Технический уровень : Базовый
Краткое содержаниеЕсли вы потеряли доступ к учётной записи, то для восстановления доступа вы можете заполнить форму проверки на странице https://account.live.com/acsr. Подробности
Как правило, вы можете сбросить пароль от учётной записи при помощи сведений безопасности на странице https://account.live.com/ResetPassword.aspx. Если вы не можете воспользоваться этом способом из-за того, что не имеете доступа к сведениям безопасности или не можете получить код, то заполните нашу форму проверки на странице https://account.live.com/acsr.
Существует несколько причин, по которым вы не можете войти в учётную запись. Ниже приведены несколько примеров:
— Вы забыли пароль или получаете сообщение “Неправильный пароль” при попытке войти в учётную запись:
— Вы получаете сообщение о том, что вход заблокирован:
Чтобы решить проблему, перейдите на страницу https://account.live.com/ResetPassword.aspx .
Здесь вы увидите три варианта:
- Я не помню свой пароль. Если вы выберете этот вариант, то вам будет предложено ввести адрес учётной записи Майкрософт и символы, которые вы увидите на картинке. После этого, вам будет необходимо получить код при помощи одного из сведений безопасности. Подробнее об этом читайте ниже.
- Я знаю свой пароль, но не могу войти. При выборе этого варианта вы увидите совет — внимательно ознакомьтесь с ним. Если этот совет вам не помог, то введите адрес учётной записи Майкрософт и символы, которые вы видите на картинке . После этого, вам будет необходимо получить код при помощи одного из сведений безопасности. Подробнее об этом читайте ниже.
- Мне кажется, моей учетной записью Майкрософт пользуется кто-то другой. Если вы выберете этот вариант, то вам будет предложено выбрать причину (необязательно), ввести адрес учётной записи Майкрософт и символы, которые вы увидите на картинке. После этого, вам будет необходимо получить код при помощи одного из сведений безопасности. Подробнее об этом читайте ниже.
Если у вас нет доступа к сведениям безопасности, то перейдите к концу этой статьи. Скорее всего, вам придётся заполнить форму восстановления на странице https://account.live.com/acsr. Советы по заполнению формы восстановления вы можете найти здесь.
Следующий шаг: Сброс пароля при помощи сведений безопасности
Выберите один из вариантов: “письмо: xy**** @domain.com” или “SMS на номер ****цифры”. Если вы выбрали первый вариант, то введите всю информацию перед символом @, а затем нажмите “Отправить код”. Если вы выбрали второй вариант, то введите последние 4 цифры вашего номера телефона, а затем нажмите “Отправить код”.
Что я должен делать после получения кода на адрес электронной почты?
Не закрывайте страницу, на которой вам будет предложено ввести код. Вы можете использовать режим просмотра InPrivate для того, чтобы открыть почтовый ящик другой учётной записи Майкрософт, или же использовать другую вкладку. Если вы уже закрыли эту страницу, то выберите опцию “У меня есть код”, которая находится на странице “Требуется проверить вашу личность”.
Перейдите в почтовый ящик вашего дополнительного адреса электронной почты, скопируйте код, который вы получили, а затем введите этот код в поле для кода. Теперь вы сможете выбрать новый пароль.
Что я должен делать после получения кода на номер мобильного телефона?
Читать еще: Javascript как включить в скайпе
Просто введите код, который вы получите, и вам будет предложено установить новый пароль.
После того как вы выбрали новый пароль, вам будет предложено включить двухшаговую проверку. Для получения более подробной информации об этой функции, пожалуйста, нажмите на ссылку в окне. Убедитесь, что вы знаете, что это такое, прежде чем включить её. Если вы не хотите включить двухшаговую проверку, то нажмите “Далее”.
Если у вас нет доступа к сведениям безопасности, то выполните следующее:
На странице “Требуется проверить вашу личность” выберите “ У меня нет этих данных ”.
Ознакомьтесь с информацией на экране, а затем нажмите кнопку “Далее”. Если у вас есть сгенерированный ранее код восстановления, то введите этот код. В противном случае нажмите «Нет».
Если у вас нет кода восстановления, то вам будет предложено ввести адрес учётной записи Майкрософт и запасной адрес электронной почты, по которому мы сможем с вами связаться. После введения этой информации вы перейдёте на страницу анкеты для проверки безопасности. На этой странице постарайтесь ввести максимальное количество информации. Советы по заполнению формы восстановления вы можете найти здесь.
Если у вас возникнут какие-либо вопросы, то обращайтесь в нашу службу поддержки перейдя по этой ссылке.
Я забыл пароль в outlook-е! Что же мне теперь делать? Как можно вытащить пароли из outlook-а?
Почти каждый, кто пользуется электронной почтой, хоть раз сталкивался с ситуацией, когда забыл пароль к почтовому ящику, который был прописан в outlook-е и не было необходимости его помнить. Когда же встает неодходимость воспользоваться этими паролями например с другого компьютера (случай, когда злоумышленник пытается вытащить пароли из оутлук экспресса для неблаговидных целей, не рассматривается), то вдруг оказывается, что посмотреть пароль в outlook express не предоставляется возможным, поскольку вместо пароля показываются здездочки * которые предотвращают просматривание пароля третьими лицами. Также при желании он несохраняет пароль (outlook постоянно запрашивает пароль), тогда пароль нужно помнить самому, что для людей с не очень качественными модулями памяти тоже может вызвать определенные сложности.
Открыть пароль outlook express, закрытый звездочками, стандартными средствами естественно не удастся, поскольку это не предусмотрено, иначе особого смысла в этом не было бы. Теоретически, нужно восстанавливать пароль от почтового ящика на сервере, где расположен почтовый ящик, но это не всегода возможно.
Итак, где же оутлук пароли спрятал? Outlook несохраняет пароль в открытом виде, поскольку это бы облегчило жизнь возможным злоумышленникам, так же, как и запись пароля в реестр. Пароль от ящика в outlook express 6.0 хранится в специальном зашифрованном файле .pst который имеет формат пароля защифрованный. Алгоритм шифрования пароля outluk expless 6 достаточно надежный, чтобы каждый дурак мог свободно получить доступ к секретным и очень важным данным пароля, однако, данный формат все таки можно расшифровать, если иметь специальные программы дешифровки (например написанные на delphi) например Outlook Password Recovery, которая позволяет восстановить пароли microsoft outlook Office 2003/XP/2000/98/97 по файлам Personal Storage files (.pst) дешифруя их мгновенно. К сожалению проограмма платная, скачать Outlook Password Recovery и прочитать информацию по восстановлению паролей этой программой можно по адресу http://www.intelore.com/outlook-password-recovery.php
А вообще, лучше всего пользоваться специальными программами для хранения паролей к различным сервисам, не только к электронной почте, чтобы держать все пароли в надежном и сухом месте, тогда и работается легче и жить веселей. Некоторые используют для хранения паролей в сухом месте обычные USB-flash накопители, храня на нем пароли в обычном текстовом файле, только обязательно в отключенном от компьютера состоянии, чтобы ни одна троянская программа не могла обнаружить файл с паролями.
Привет! Сегодня поделюсь полезной информацией, которая может пригодиться мастерам при настройке компьютеров.
Всем известно, что при смене ПК или операционной системы большинство пользователей хотят получить точно такую же систему какая была раньше. Им нужны те же программы, настройки, картинки, документы. Недавно я собирал компьютер одному постоянному клиенту, и в процессе у меня возникла необходимость настроить почту и перенести все письма из программы Outlook, которая установлена в Windows XP, в почтовую программу в Windows 7.
Проблема в том, что в Семерке нет готового почтового клиента. Точнее он есть — это Windows Mail, но он не активирован, а в моем случае заказчик еще и забыл свой пароль от почты. )
Способ №1 – «ручное» восстановление
Первое, что приходит в голову, попытаться восстановить забытый пароль через пользовательский интерфейс своего почтового сервиса.
Если вы помните ответ на контрольный вопрос или не потеряли телефон, указанный при регистрации, проблем возникнуть не должно.

забыл пароль от почты — сервис mail.ru
Просто открываете Outlook и переписываете электронные адреса, которые нужно восстановить. Затем переходите на нужный сайт, нажимаете на кнопку «Забыл пароль» () и приступаете к восстановлению своих аккаунтов. От вас требуется создать новые пароли, после завершения работы останется только зарегистрировать их в Outlook.
В помощь!
1) Забыл адрес электронной почты, как можно его найти или узнать (браузеры тоже могут хранить пароли к почте!)
2) Как войти в почту (пример с сервисом от Mail.Ru)
Процесс долгий и муторный, особенно если речь идет о корпоративной почте – путаница с восстановлением десятков или сотен аккаунтов просто неизбежна. Еще одна проблема, возникающая при потере паролей к Microsoft Outlook – это утрата доступа к *.pst и *.ost файлам.
В помощь!
Как конвертировать файлы OST в PST (пару простых вариантов преобразования)
Это удобный инструмент для работы с почтой, по сути, они представляют собой локальные базы данных. С их помощью вы можете получить доступ к своим рассылкам даже при отсутствии сети.
Документы с .pst и .ost расширениями нужно искать здесь:
- Для новых версий Outlook: Documents/Outlook Files
- Для старых версий: AppData/Local/Microsoft/Outlook
Есть только одна проблема — если пароль утерян, восстановить доступ к ним получится только при помощи специального софта (об этом ниже ).
Другие утилиты для взлома паролей.
Если рассмотренные программы по какой-то причине тебе не подойдут, то вот более полный список софта для восстановления паролей.
- Outlook Password Decryptor — позволяет восстановить пароли из Outlook,в том числе последней версии — Outlook 2016 для 10.
- PstPassword — еще одна программа для восстановления паролей, сохра-ненных в Outlook.
- Dialupass — восстанавливает пароли от dial-up, RAS и VPN. ПоддерживаетWindows всех версий, начиная с 2000 и заканчивая десяткой.Кроме того, на сайте NirSoft ты найдешь много утилит для восстановления паролей. Подробно мы их все рассматривать не будем, ограничимся выбороч- ным списком.
- MessenPass — восстанавливает пароли из мессенджеров, таких как Miranda,Yahoo Messenger, ICQ Lite, Windows Messenger и другие. На данный момент все эти мессенджеры устарели, но вдруг тебе понадобится вытащить пароль от аськи со старого компа — MessenPass подойдет как нельзя лучше.
- IE PassView — старый просмотрщик паролей для IE, поддерживает версии до восьмой включительно, но лучше все же использовать WebBrowser PassView.
- BulletsPassView — позволяет восстановить пароли, сохраненные в различных приложениях для Windows, таких как CuteFTP, FileZilla, VNC.
- Network Password Recovery — восстанавливает пароли к расшаренным по сети папкам. Есть поддержка Windows 8 и Windows 10.
- PstPassword — позволяет восстановить пароль из файла PST. Работает с Outlook до версии 2007.
- PasswordFox, ChromePass, OperaPassView — восстанавливают пароли, сохраненные в Firefox, Chrome и Opera соответственно. Впрочем, WebBrowserPassView заменяет их все.
- WirelessKeyView — пригодится, если ты забыл сохраненный пароль к Wi-Fi. Хотя в этом, как правило, нет смысла, поскольку Windows этот пароль не охраняет, и ты в любой момент можешь просмотреть его, используя средства ОС.
- Remote Desktop PassView — достает пароли из файлов RDP.
Создание учетной записи и защита паролей
При первом запуске в локальной среде Exchange приложение Outlook для iOS и Android создает случайный ключ AES-128. Этот ключ известен как ключ устройства и хранится только на устройстве пользователя.
Когда пользователь входит в Exchange с помощью базовой проверки подлинности, имя пользователя, пароль и уникальный ключ устройства AES-128 отправляются с устройства пользователя в облачную службу Outlook через подключение TLS, где ключ устройства удерживается в памяти вычислений во время работы. После проверки пароля с Exchange сервером архитектура Microsoft 365 или Office 365 использует ключ устройства для шифрования пароля, а зашифрованный пароль затем хранится в службе. Ключ устройства тем временем стирается из памяти и никогда не хранится в архитектуре Microsoft 365 или Office 365 на основе Office 365 (ключ хранится только на устройстве пользователя).
Далее, когда пользователь пытается подключиться к Exchange для получения данных почтовых ящиков, ключ устройства снова передается с устройства в архитектуру Microsoft 365 или Office 365 на основе TLS-защищенных подключений, где используется для расшифровки пароля в памяти вычислений во время работы. После расшифровки пароль не сохраняется в службе и не записывается на локальный диск, а ключ устройства снова удаляется из памяти.
После расшифровки Microsoft 365 или Office 365 в момент запуска служба может подключиться к серверу Exchange для синхронизации данных почты, календаря и других почтовых ящиков. Пока пользователь продолжает периодически открывать Outlook, архитектура Microsoft 365 или Office 365 на основе Office 365 будет хранить в памяти копию расшифрованного пароля пользователя, чтобы сохранить подключение к серверу Exchange.
Программа восстановления паролей Outlook
При утере данных, если вы не знаете, как восстановить пароль на Аутлук, советуем воспользоваться Программой восстановления паролей (Recovery Toolbox for Outlook Password). Эта утилита простая в использовании с несложным интерфейсом, где все ваши действия будут проводиться пошагово. Запустившись, почти мгновенно восстановит все введённые вами данные, которые раньше были сохранены. Утилита находит имя пользователя, адрес сервера, тип и, конечно, пароли всех учёток, сохранённых на вашем ПК. Также разыщет файлы *.ps в личных папках Outlook, а если они были вами защищены, то попутно восстановит информацию о вводимых для защиты паролях.
Информацию, найденную утилитой, сохранить можно в текстовом файле либо она копируется в буфер обмена. Утилита работает как просмотрщик и стиратель информации.
Итак, теперь вы сможете самостоятельно поменять информацию в учётных записях в Outlook. Конечно, некоторые программы, помогающие восстановить забытое, могут быть платными, а демоверсии покажут только часть слова, введённого вами. Потому вам выбирать, тратить ли средства на покупку такой программы или обратиться за помощью к специалистам, ведь приобретая программу в сети вы рискуете попасть на мошенников. Также есть риск выйти на распространителей разных вирусов. Потому лучше скачивайте только с официальных сайтов либо всё же обратитесь к специалистам.




