Перенос данных с iphone на android. полный гайд со всеми способами
Содержание:
- Кнопка «Поделиться»
- Перенос фото с Айфона на Андроид
- Как отправить большие видеофайлы с iPhone или iPad
- Как сделать перенос фотографий и видео с айфона на андроид
- Четвертый способ переместить фото с андроид на айфон
- Специальный сервис Xender
- Как перенести файлы с iPhone на Android
- Закладки
- Способ — различные «облака»
- Способ первый и самый простой- мессенджеры и электронная почта
- Кабельное подключение
- Как перенести заметки
- Советы для быстрого переноса данных с Андроида на Айфон
- Как перенести заметки и календарь с айфона на андроид
- С помощью компьютера
- Как перекинуть контакты с Андроида на Андроид, еще варианты
- Простой способ: универсальные инструменты
- Через WhatsApp, Viber, ВКонтакте, Одноклассники и т.д.
Кнопка «Поделиться»
Самый простой способ расшарить медиаконтент — воспользоваться кнопкой «Поделиться». Для этого откройте любое изображение или видеоролик в приложении Фото и в левом нижнем углу тапните по кнопке шаринга.
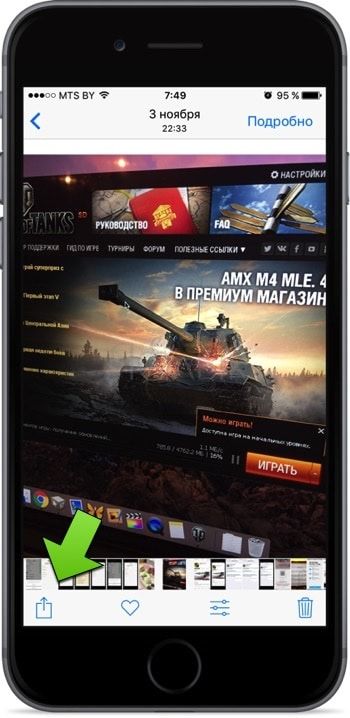
Тут доступны варианты отправки файла по почте, через социальные сети и мессенджеры (включая штатный iMessage и сторонние Viber, WhatsApp и т.д.), расшаривания через общий доступ или выгрузка в облачные хранилища.
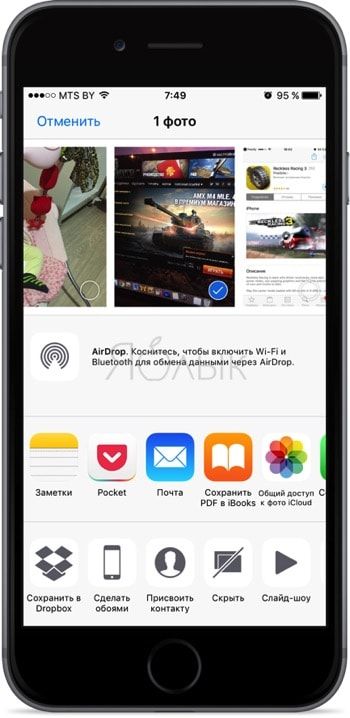
Как вариант — воспользоваться штатным сервисом «Мой фотопоток» (Настройки → Фото и камера → Мой фотопоток), благодаря которому все изображения будут автоматически выгружаться на сервер. Доступ с компьютера можно получить при помощи сайта icloud.com. Главный недостаток — 5 ГБ бесплатного дискового пространства. И медиаконтента много не сохранится, и резервным копиям устройств места не будет хватать.
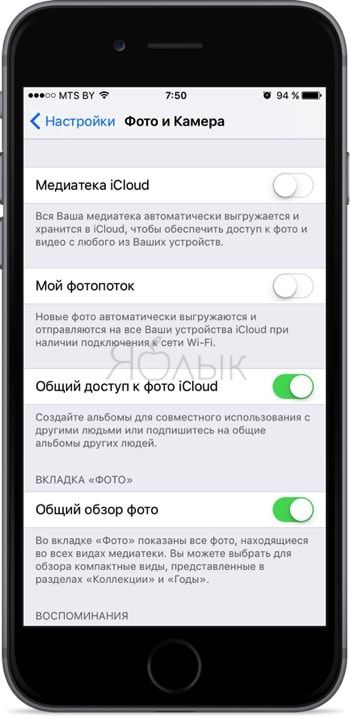
В качестве крутой альтернативы выступает сервис Google Photo. Смирившись с незначительными ограничениями по размеру фото и видео, вы сможете выгружать неограниченное количество изображений и видеороликов, и, соответственно, скачивать их с веб-версии на компьютер или делиться ими.
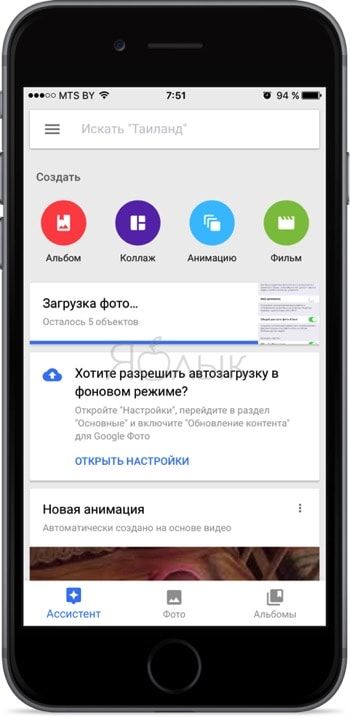
Перенос фото с Айфона на Андроид
Зачастую пользователям важно сохранить и быстро импортировать материалы из галереи на новое устройство. Для этого есть 3 метода:
С использованием Google+
Для переноса выполняются следующие действия:
- Установить на Айфон Google+, после чего сделать и подключить аккаунт Google, в который будет выполняться перенос фото.
- Запустить автоматическую загрузку и выбрать нужные элементы или использовать функция для перемещения всех материалов.
- После синхронизации все фотографии будет доступны в утилите Google Фото.
Синхронизация с использованием ПК
Удобно выполнять действия через компьютер. Для этого нужно:
- Выполнить подключение смартфона к ПК через кабель.
- Запустить файловый менеджер, вызвать меню контекста правой кнопкой мышки и выбрать импорт фото.
- В открытом окне определить нужные материалы для перемещения.
- Подождать определенное время, после чего отключить Айфон и подключить смартфон на базе Андрод, сделать копирование фото в галерею.
Через настольное приложение iCloud
Через установленное приложение для ПК и работы Айфон потребуется:
- Синхронизировать фото в программе.
- Активировать iCloud for Windows, где выбрать перемещение нужных фото.
- Выбрать папку, куда будет выполняться копирование, нажать на клавишу подтверждения.
Как отправить большие видеофайлы с iPhone или iPad
Если вы хотите передать большое видео с вашего iPhone, то не получится использовать привычный и удобный WhatsApp. Вложения в этом мессенджере ограничены размером в 16 МБ. Чуть предпочтительнее будет сервис iMessage, допустимый размер файлов в котором достигает 100 МБ.
Какие же еще есть варианты у владельцев iOS-устройств?
Mail Drop

Для отправки видео при помощи Mail Drop служба iCloud должна быть активирована по пути Настройки → ‹Ваше имя› → iCloud. Кроме того, удостоверьтесь в наличии свободного места в хранилище по пути: Настройки → ‹Ваше имя› → iCloud → Управление хранилищем.


Как отправить большое видео при помощи Mail Drop на iPhone или iPad
1. Откройте приложение «Фото» и выберите фото или видео, отправка которых требуется.
2. Нажмите значок «Поделиться» и выберите Почта.

3. Откроется приложение Почта с черновиком письма, содержащим вложение.
4. Нажмите Отправить.
5. Нажмите Использовать Mail Drop во всплывающем окне.

AirDrop
При необходимости отправить файл на другое устройство от Apple, расположенное поблизости, есть простой способ – использовать AirDrop (подробная инструкция). Эта технология не предусматривает ограничений на размер файла, да и никаких дополнительных приложений устанавливать не придется. AirDrop является частью операционной системы от Apple. И такой способ передачи файлов между устройствами является простым и удобным.
Как включить AirDrop и отправить файл
Для включения функции AirDrop в iOS перейдите по пути Настройки → Основные → AirDrop и выберите пункт «Только контактам» или «Для всех».
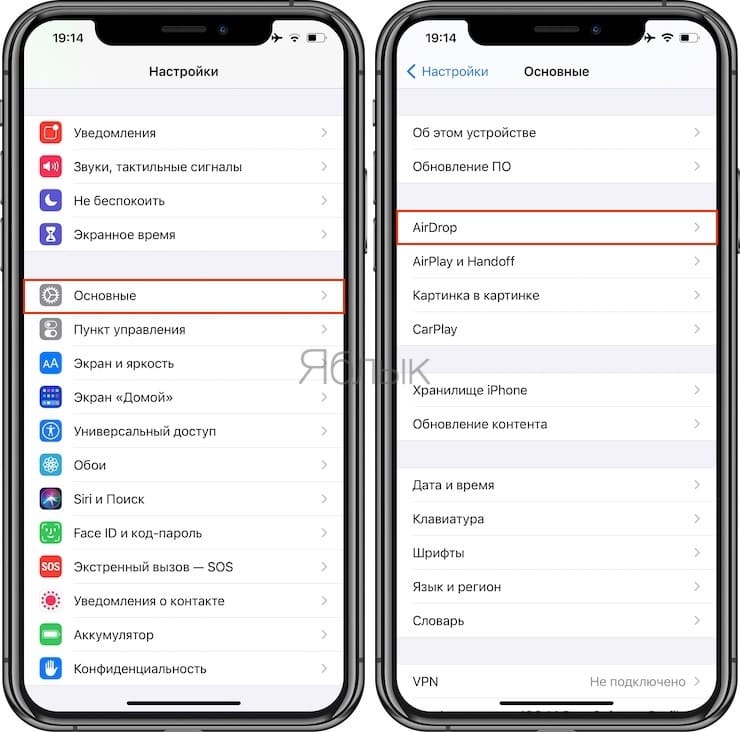
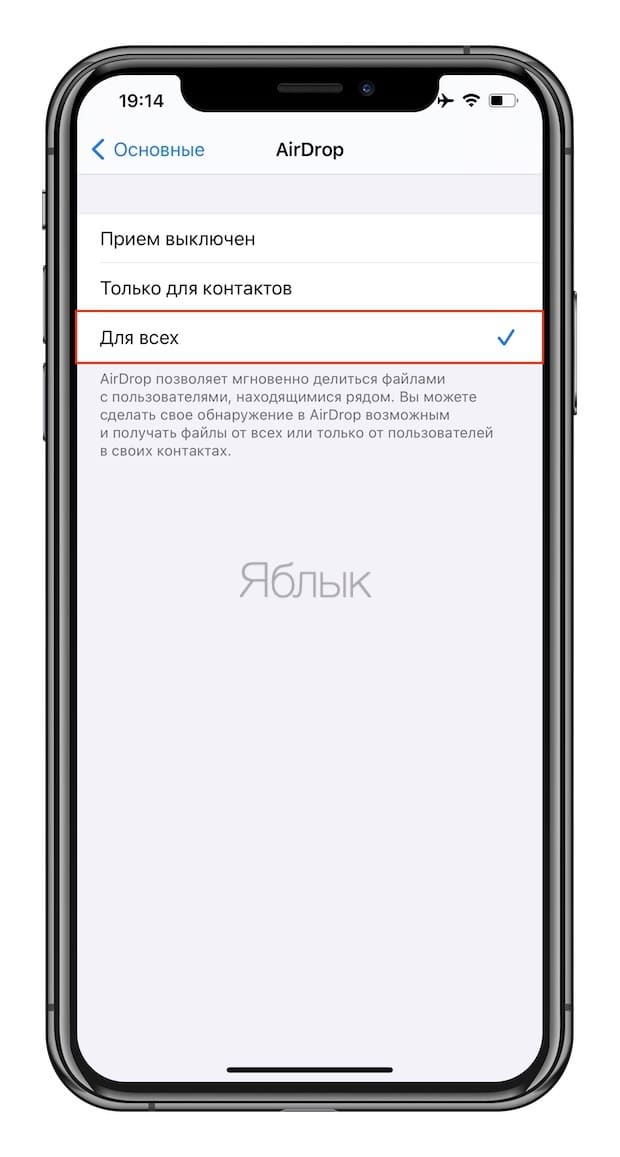
Затем откройте приложение «Фото» и выберите фото или видео, отправка которых требуется. Остается просто нажать значок «Поделиться» и выбрать AirDrop в качестве способа передачи (подробная инструкция).


При необходимости отправить большой видеофайл на устройство, не принадлежащее к экосистеме Apple или расположенное вдали, стоит обратиться к решениям в виде уже упомянутых облачных хранилищ других брендов. Все они имеют приложения в App Store.
Как сделать перенос фотографий и видео с айфона на андроид
Перенести фотографии с одной платформы на другую можно описанными выше способами (через ПК, «Гугл» или «Яндекс.Диск»). Но есть варианты, как это сделать максимально удобно, если дело касается только фотографий — Google Фото. К слову через этот сервис можно выполнить и обратный перенос на iOS.
Инструкция следующая:
- Завести гугл-аккаунт.
- Скачать «Google Фото» на айфон.
- При первом открытии приложение предложит автоматическую загрузку изображений с телефона в облако. Подтвердить запрос. Фотографии сразу начнут загружаться на облачный сервер (при подключенном Wi-Fi).
- Следом остается загрузить аналогичное приложение из Play Market на андроид-телефон и либо хранить старые снимки в облаке, чтобы сэкономить объем памяти, либо загрузить все файлы на гаджет.
Приложение «Гугл Фото» эффективно в том плане, что предназначено конкретно для работы с изображениями, поэтому оно отличается более быстрой загрузкой и удобным интерфейсом в сравнении с теми же дисками-хранилищами.
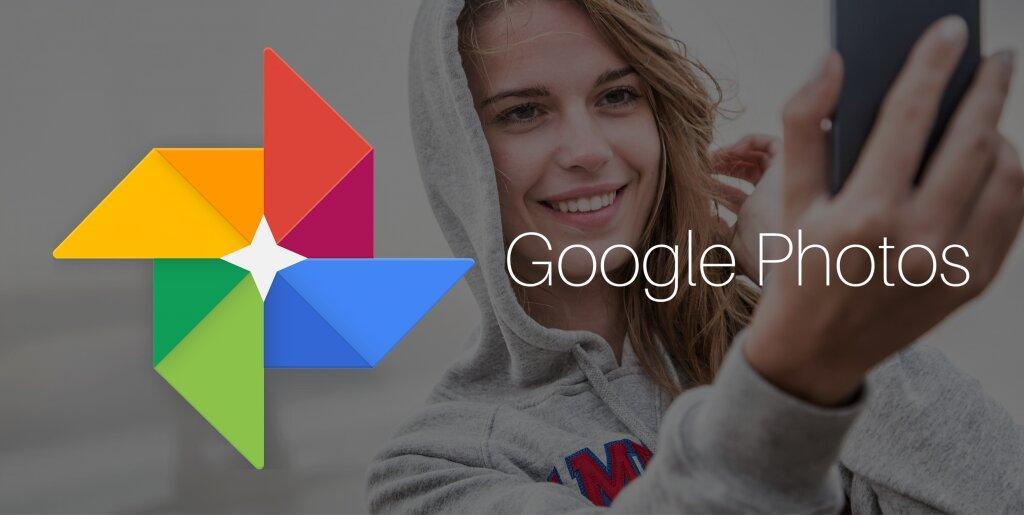
Для использования Google Фото достаточно завести аккаунт в Gmail
Четвертый способ переместить фото с андроид на айфон
Если у вас есть нужный объем пакета данных или оба устройства находятся в диапазоне сетей Wi-Fi, самым простым способом будет отправка фото по электронной почте.
Наверное, уже все пользуются программой WhatsApp или Viber, в которых удобно реализован функционал передачи фото с одного устройства на другое.
Но у этого способа два минуса:
- Требуется наличие интернета – терпимая проблема
- При передаче фото сжимается и теряется качество
Для этого можете использовать удобную и простую программу FotoSwipe, а главное пока что бесплатную. И так, что требуется:
Качаем из AppStore или GoogleApp программу FotoSwipe на оба устройства, неважно iOS или Android.
Включаем Bluetooth на обоих гаджетах
Открываем программы на обоих устройствах – даем разрешения на доступ к фото и на определение геолокации.
Все! Перекидываем фотографии друг другу без всяких регистраций, интернета и потери качества простым свайпом.
Программа пока бесплатная, поэтому думаю, она должна быть в каждом телефоне. Успехов.
Специальный сервис Xender
 Интерфейс Xender в браузере
Интерфейс Xender в браузере
- Как работает: через подключение к одной сети Wi-Fi
- Какие направления: между Android, Mac и даже iPhone
Для мультиплатформенной передачи файлов придумали достаточно сторонних приложений и сервисов. Перепробовал с десяток и выделил для себя Xender, который больше всего напоминает AirDrop. Он работает относительно стабильно и подводит не в 100% случаев.
Чтобы передать файлы на Mac, откройте приложение, нажмите на кнопку ⊕ и выберите «Подключиться к ПК». После этого зайдите на веб-версию сервиса через браузер компьютера. Нажмите кнопку SCAN на смартфоне и отсканируйте QR-код с экрана.
На нем появится интерфейс для работы со всем содержимым файловой системы смартфона.
 Так этот сервис выглядит на Android
Так этот сервис выглядит на Android
Через Xender можно также передать файлы на iPhone, но для этого приложение сервиса должно быть установлено и на него. Для этого откройте программы там и тут. Нажмите ⊕ на iPhone и выберите Connect Android. На Android выберите Send и отсканируйте QR-код на его экране через iPhone.
Таким образом получится передать не только фотографии, но и документы из приложения «Файлы».
- Скачать Xender на Android (бесплатно)
- Скачать Xender на iPhone (бесплатно)
- Веб-доступ к Xender на Mac (бесплатно)
Как перенести файлы с iPhone на Android

Как перенести файлы с iPhone на Android
У вас могут быть случайные файлы, которые вы хотите перенести с iPhone на Android. Это легко сделать с помощью компьютера. Покажем, как это сделать.
- Подключите iPhone к компьютеру с помощью кабеля USB.
- Откройте iTunes .
- Нажмите кнопку iPhone в верхнем левом углу.
- Выберите «Общий доступ к файлам».
- Выберите приложение, из которого хотите передать файлы.
- Выберите файл, который хотите передать, и нажмите «Сохранить в» .
- Выберите, где вы хотите сохранить файл.
- Отключите iPhone и подключите устройство Android.
- Перейдите на этот компьютер и откройте файлы вашего Android-устройства.
- Скопируйте и вставьте файлы с компьютера в одну из папок вашего телефона Android.
Закладки
Скорее всего, на Android вы использовали Chrome, на iOS же перейдете на Safari (если и на iOS вы планируете продолжать пользоваться Chrome, дальше этот раздел можно не читать – браузер сам синхронизирует ваши закладки на новом устройстве).
Итак, в Chrome выбираем менеджер закладок (Ctrl-Shift-O), нажимаем на шестеренку в правом верхнем углу и выбираем «Export bookmarks». Полученный HTML-файл импортируем в Internet Explorer, после чего подключаем iPhone к ПК, запускаем iTunes и в свойствах устройства выбираем «Синхронизировать закладки с: Internet Explorer». Чуть ниже, в разделе «Дополнения» ставим галочку возле закладок и нажимаем «Применить» — после этого ваши закладки появятся в мобильном Safari.

Способ — различные «облака»
Наверняка каждый из нас хоть раз пользовался сервисом Dropbox или любым другим «облачным хранилищем». Вот именно через него и можно легко и быстро передавать любые фото и видео не только между смартфонами, а и со смартфона на ПК. Суть проста:
- Регистрируемся на DropBox.com
- Запускаем там и там, и вводим email и пароль, который указывали при регистрации.
- Готово! Теперь можно прямо в приложении загружать фото из «Фотопленки» в любую папку «облака» и открывать эту папку на Android смартфоне.

Минусы способа:
Фото «проходят» через интернет и могут быть скомпрометированы
Загрузка идет по по принципу — сначала в интернет, потом пользователю, что делает ее долгой
DroBox работает довольно медленно
Фото остаются храниться на удаленных серверах и могут быть доступны третьим лицам, что может быть важно для конфиденциальных и личных снимков.
В следующей статье мы расскажем как передать фото напрямую, соединив Айфон и Андроид кабелем, а пока смотрите:
- Как перекинуть видео на iPhone пошаговая инструкция
- Как включить AirDrop в iOS 11
- Как сделать скриншот на Xiaomi A1
- Как выключить iPhone в настройках в iOS 11
Способ первый и самый простой- мессенджеры и электронная почта
Достаточно простой и доступный всем способ. Все приложения для обмена сообщениями доступны на обеих платформах и установлены практически в смартфоне у каждого. Можно воспользоваться любым: ВК, Whatsup, Viber, Skype. Минусом данного способа является расход интернет трафика(если вы используете мобильные данные), так же при передаче фото вот таким способом, теряется качество передаваемой фотографии, мессенджеры автоматически их сжимают.
Можно воспользоваться почтой ( например GMAIL или MAIL RU). В одном письме можно передать до 5 фотографий или видео, но объёмом не более 20 МБ.
Кабельное подключение
Для смартфонов Apple выпускается большой набор переходников для соединения с периферийными устройствами. Выбор будет зависеть от модели iPhone и имеющихся на телевизоре разъемов. С первым все просто. Для 4S выбираем широкий 30-pin коннектор, отмеченный цифрой «1». Все остальные модели, включая 5, 5S, 5SE, 6S, 6 Plus и более современные, оснащены разъемом Lightning. Ожидающаяся в мае новинка СЕ 2 тоже будет использовать его для подключения провода питания.
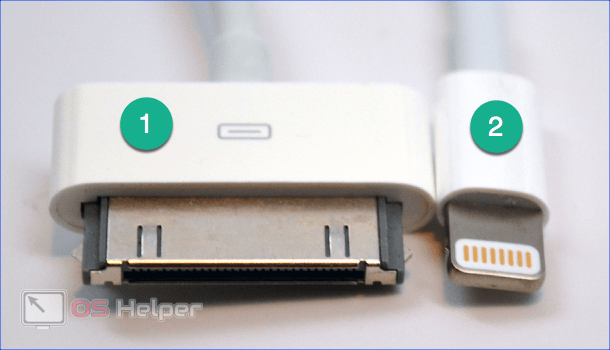
USB
Практически любой современный телевизор оснащен одним или несколькими портами USB. «Законектить» смартфон в этом случае можно воспользовавшись стандартным кабелем питания, входящим в комплект поставки.
- Подключаемся к гнезду ЮСБ в телевизоре.
- Включаем экран Айфон и помещаем в зарядный разъем второй конец соединительного кабеля. Соглашаемся с появившимся приглашением, открывая доступ к внутреннему хранилищу.
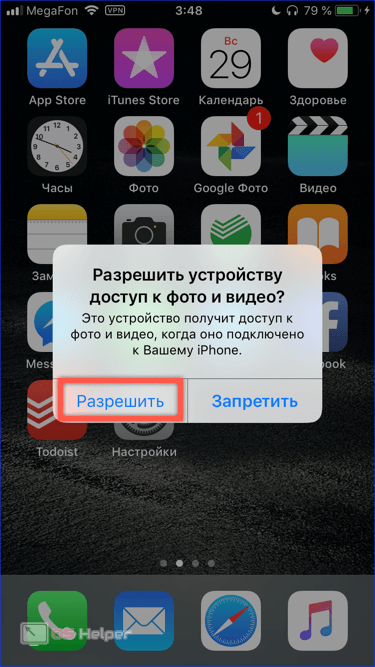
- В основном меню телевизора появится пункт «iPhone». Используя пульт открываем единственную папку 100APPLE которая будет видна в меню. Сохраненные в памяти фото и видео можно смотреть на большом экране.
Аналоговый порт VGA
Старые телевизоры не имеют цифрового выхода, но могут быть оборудованы аналоговым портом VGA. Он не позволяет передавать звук, но для просмотра фотографий вполне подойдет.
- Для подключения потребуется показанный на картинке переходник и кабель VGA. Одним концом подключаем его в ТВ выходу, а вторым – к указанному стрелкой разъему. Отверстия по бокам предназначены для фиксации винтового крепления.

- Включаем iPhone и в меню телевизора выбираем VGA, как источник ввода.
Цифровой порт HDMI
Современные модели имеют на задней панели несколько входов HDMI для передачи сигналов высокой четкости.
- Находим переходник, показанный на картинке. Аналогичным образом, как описано выше, совмещаем устройства между собой.

- В меню ТВ указываем в качестве внешнего источника данных HDMI. Поскольку портов может быть несколько, запомните, к какому именно подключен смартфон, чтобы не перебирать их наугад.
Как перенести заметки
Чтобы скопировать заметки, пользователи могут применять несколько вариантов для работы. Среди них может использоваться Outlook в iTunes, Gmail и iCloud.
Через Outlook в iTunes
Для выполнения задачи следует подключить Айфон к ПК, включить iTunes и сделать синхронизацию. Слева на панели зайти в категорию «Информация», опуститься вниз и выбрать синхронизацию с Outlook, однако могут использоваться другие варианты из перечня. Подтвердить действия нажатием кнопки. На телефоне Андроид перейти к аккаунту Outlook для просмотра заметок, а если записей не будет, то скопировать заметки на ПК и сделать их перенос на смартфон.
Синхронизация с Gmail
Для выполнения действий добавляется учетная запись Gmail, через пункт «Почта, адреса, календари» в настройках система. Перенести тумблер в активное положение, подождать синхронизации. В конце проверить записи на Андроиде в Gmail.
Через iCloud

Зайти в настройки и перейти по разделу iCloud, после чего удостоверится, что опция работает и заметки синхронизированы. Перейти в iCloud, через любой браузер на компьютере, авторизоваться, после чего поочередно открывать заметки и нажимать на клавишу отправки по почте. Это даст возможность сохранить личные данные в электронном ящике.
Перенос заметок через Ultdata
Для работы потребуется скачать и записать приложение на ПК, подключить Айфон и подобрать определения в сервисе. В меню вверху зайти в раздел восстановления с iOS-устройства. В новом окне выбрать нужные заметки и нажать на клавишу сканирования, указывая нужный формат копирования. После этого включается Андроид телефон к ПК, и копируются заметки.
Советы для быстрого переноса данных с Андроида на Айфон
- Во время копирования файлов и приложений не используйте телефоны — дайте им спокойно завершить перенос без лишних процессов. Приложения Move to iOS должно быть постоянно активно — не закрывайте его окно.
- Чтобы гаджеты не отключились до завершения копирования файлов, подключите их к источникам питания или повербанку.
- Также убедитесь, что оба смартфона имеют стабильное подключение к интернету — мобильной или Wi-Fi-сети.
- Перед запуском переноса обязательно проверьте, хватает ли на вашем iPhone памяти для копирования всех приложений и файлов с Android-смартфона. Также учитывайте те данные, которые находятся на карте microSD (если она установлена). При недостатке места на новом устройстве, перенесите лишние файлы на облако или компьютер.
- Если вы хотите скопировать закладки из Google Chrome, обязательно обновите браузер перед запуском переноса.
- Если после копирования на Айфон не работают или не отображаются некоторые приложения, загрузите их вручную из App Store.
- Почему ваш смартфон заряжается так долго: 8 самых популярных причин
- Как контролировать местонахождение ребенка через iPhone
Как перенести заметки и календарь с айфона на андроид
Теперь о самой насущной боли многих перебежчиков. Сейчас смартфон — не просто игрушка, а настоящий органайзер, где пользователи хранят документы, расписание, контакты, вбивают информацию о встречах и пр. Именно это чаще всего теряется при переходе.
Эти данные также можно перенести на андроид. Причем они будут также встроены в функционал местных приложений. Способа два — через сервис от «Гугл» или с помощью «Яндекс».
Недавно отечественный разработчик предложил сервис под названием «Яндекс.Переезд». Чтобы «переехать», нужно:
- Установить приложение «Яндекс.Диск» на айфон.
- Авторизоваться и кликнуть «Далее».
- После этого зайти в «Настройки» в приложении.
- Нажать на «Переезд с телефона на телефон».
- Кликнуть на «Начать перенос».
- В поле для ввода сгенерировать любой запоминающийся пароль, который потом понадобится.
- После этого аналогичное приложение устанавливается на андроид-смартфон.
- Перейти в раздел «Перенос с телефона на телефон».
- Тут будет поле для ранее сгенерированного кода. Ввести.
- Нажать «Начать перенос».
Теперь даже в журнале будут списки входящих и исходящих вызовов, которые были совершенны на айфоне.
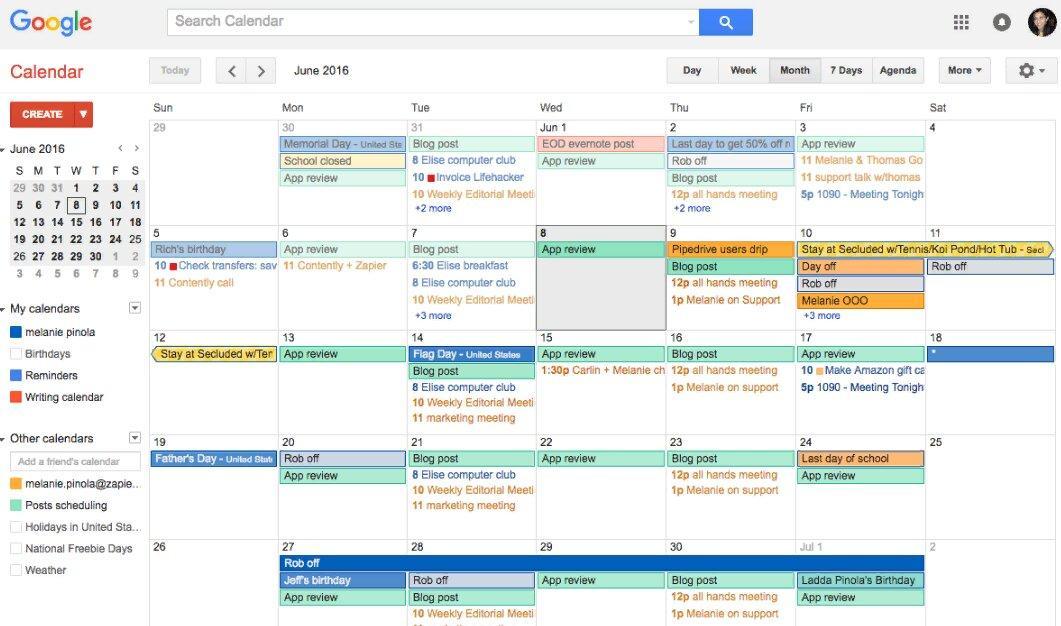
Пользоваться календарем от «Гугл» можно будет на любом устройстве после авторизации учетной записи
Если с «Яндексом» сотрудничать не хочется, переместить информацию на андроид можно так:
- Перейти в iCloud.
- Посмотреть, включена синхронизация с «Календарь» или нет. Если нет, поставить галочку напротив и подождать пару минут, пока переносятся данные в резервную копию.
- На ПК зайти на сайт iCloud.com и авторизоваться в Apple ID.
- Нажать на «Календарь».
- С панели слева выбрать «Общий доступ к календарю».
- Напротив пункта «Открытый календарь» поставить галочку.
- Получить ссылку в поле рядом.
- Тут же в новой вкладке вставить ссылку и сменить в адресе «webcal» на привычный «http» и подтвердить клавишей «Enter». Начнется загрузка файла с копией данных с календаря.
- Зайти в «Календари Google».
- Авторизоваться в учетной записи Gmail.
- Нажать на «+» и следом «Импорт».
После этого остается выбрать скачанный ранее файл. Сервис отформатирует данные под свой интерфейс. Нужно лишь скачать приложение «Календари Google» на смартфон и синхронизировать устройства (запрашивает при первой активации).
С помощью компьютера
Если у вас есть необходимые USB-кабели, можете перенести фотографии с помощью файлового менеджера на компьютере. Процесс довольно прости не требует ни доступа к интернет, ни установки дополнительных приложений на iPhone или Андроид, в отличии от способов, описанных выше. Это способ я рекомендую, когда необходимо перенести фотографии и видео в большого количества или размера.
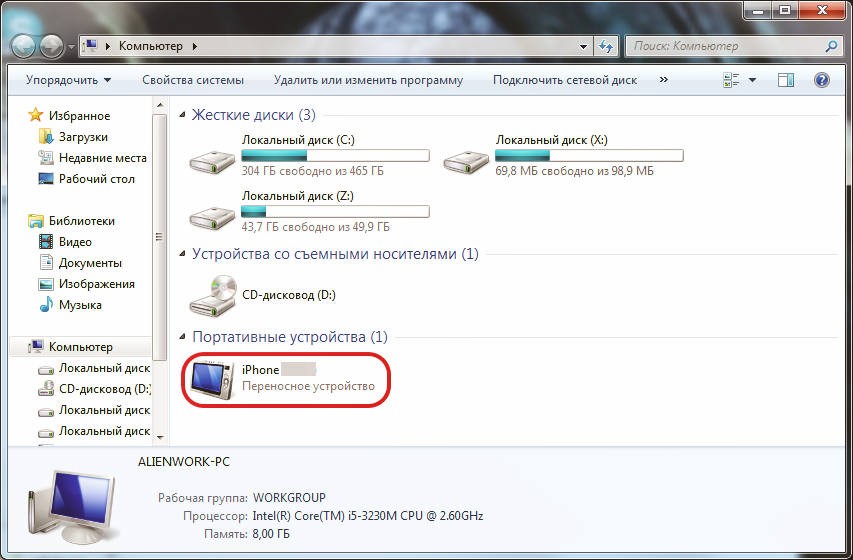
Подключив устройство iPhone и Андроид к компьютеру, откройте внутреннюю память iPhone и скопируйте папку с фотографиями на компьютер (например, на рабочий стол).
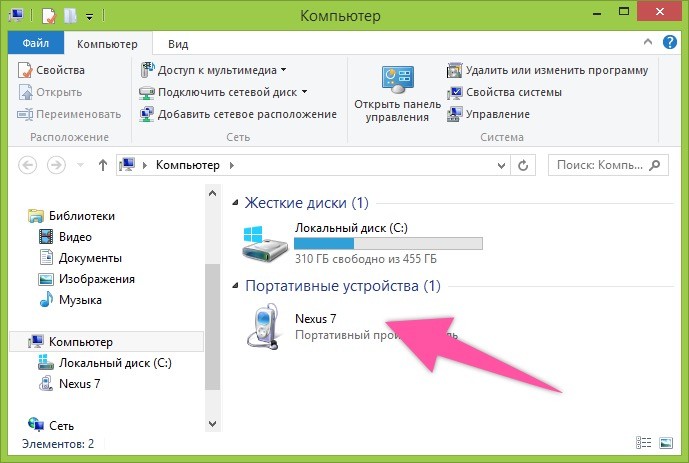
Теперь откройте телефон или планшет на Андроид и вставьте скопированную папку
Как перекинуть контакты с Андроида на Андроид, еще варианты
Существуют и другие способы передачи контактов с одного Андроида на другой. К примеру, самостоятельное заполнение телефонной книги. То есть, вы будете сами добавлять номера. Это рабочий способ, но на это уйдет много времени.
Есть еще способы переноса номеров:
- с помощью приложений;
- Sim-карт;
- SD-карт;
- использование Гугл.
Разберем каждые из них по порядку.
Перебрасываем контакты используя sim-карты
Если вы не будете менять Сим-карту и продолжите ею пользоваться, этот способ передачи контактов сработает.
Давайте откроем раздел Контакты на телефоне. Далее выберем из настроек «Импортирование контактов» или «Экспорт контактов» (скрин 3).

На каждых версиях Андроид эта функция названа по-разному, но работает одинаково. Затем выбираете контакты кнопкой «Выбрать все». Далее выбираете Сим карту, на которую нужно перенести контакты и нажимаете кнопку «OK». Номера перенесутся на другую Sim-карту. Ее можете вставить во второй телефон, чтобы пользоваться сохраненными контактами.
Как отправить контакты на другой телефон с помощью SD-карт
С помощью SD карты, вы сможете отправить на другой телефон контакты. Для этого ее нужно вставить в старый телефон и перечисленным выше способом сохранить на нее контакты номеров. Только в настройках надо выбрать не Сим, а именно, СД-карту.
Затем вставляете эту карту с номерами на другой Андроид и выгружаете номера телефонов. В данном случае, используйте кнопку «Импортирования» через «Контакты».
Приложения для переноса с Андроида на Андроид
Воспользуйтесь Плей Маркетом, чтобы скачать и установить через него приложения для переноса контактов телефона. Список программ, которые можете использовать:
- SHAREit. Это приложение передает не только контакты на телефон, но и различные файлы по Вай Фай.
- Send Anywhere. Данное ПО осуществляет высокую скорость передачи файлов между устройствами.
- CLONEit. Приложение достаточно быстро передает контакты с телефона на телефон и не только.
- Apeaksoft.com/ru/. Приложение помогает перекидывать номера. Для этого его устанавливаем на компьютер и подключаем два гаджета к одному устройству. Затем настройте передачу файлов, активировав функцию «Контакты». Далее подсоедините старый телефон и включите копирование для переноса контактов.
Также есть программа MOBILedit. Она позволяет управлять телефоном через компьютер. Скачайте утилиту на компьютер с сайта и установите – «mobiledit.com». Включаете программу и подключаете к ней старый телефон. Затем, настраивайте программу для переноса контактов на новое устройство.
Устанавливаете вариант подключения PC Sync далее, такие параметры «Tools», «Phone copier», «Export», «Contacts». На последнем этапе укажите тип исходного файла – «csv» и кликните кнопку «Copy».
После чего подключаем новый телефон и импортируем на него контакты кнопкой «Import».
Гугл в помощь
Поисковая система Google помогает сохранять и передавать контакты на телефон. Для этого используйте приложение Гугл контакты. О том, как пользоваться приложением написано в статье. Вы можете добавить контакты на данный сервис и затем перенести их на новый Андроид. Только предварительно подключитесь к Интернету, чтобы войти на ресурс с нового телефона.
Если вы имеете аккаунт Гугл, то с помощью сервиса можно передавать контакты. Необходимо открыть настройки вашего телефона далее, выбрать «Аккаунты и синхронизация». Далее установите галочку перед словом «Автоматическая синхронизация данных» и добавьте аккаунт Гугл, введя логин с паролем (скрин 4).

После чего активируйте кнопку «Контакты», чтобы они автоматически перенеслись. Здесь так же нужен Интернет.
На втором Андроиде сделайте тоже самое и зайдите в ваши контакты. То есть, войдите в аккаунт Гугл. Далее подтвердите действие, чтобы заполнилась адресная книга контактами.
Кстати, есть возможность сохранения контактов с телефона на компьютер. Но только в этом случае, нужно подключать USB провод.
Простой способ: универсальные инструменты
Samsung Smart Switch Mobile
Если вы не слишком разбираетесь в технологиях и у вас есть телефон Samsung, вам повезло. В телефонах Samsung Galaxy есть универсальный инструмент под названием Smart Switch, позволяющий быстро и легко перенести данные с iPhone на Android.
Инструмент позволит быстро перенести контакты, закладки, фотографии, видео и другие данные. Он работает как по беспроводной сети через Wi-Fi, так и с помощью кабеля OTG. Вот как это работает:
Как перенести данные с iPhone на Android с помощью Smart Switch:
- Обновите программное обеспечение iPhone до последней версии.
- Откройте iCloud на своем iPhone и сделайте резервную копию данных в облаке.
- Загрузите Samsung Smart Switch.
- Откройте приложение Smart Switch на своем новом телефоне Galaxy.
- Следуйте процессу настройки, и приложение импортирует все данные за вас.
- Прочтите и примите все положения и условия.
- Нажмите «Получить данные», затем выберите iPhone/iPad .
- Лучше всего делать это через кабельное соединение, но если нет возможности, можно сделать это по беспроводной сети.
- Для этого нажмите Получить данные из iCloud, затем войдите в свою учетную запись iCloud.
- После входа в систему нажмите «Импорт», чтобы начать передачу.
Как перенести данные с помощью резервных копий Google Диска
Те, у кого нет телефона Samsung Galaxy, не исключены. Вы можете перенести свои данные с помощью резервной копии на Google Диске . Это немного сложнее, чем описанные выше шаги, и вы не получите столько данных, но все же лучше, чем делать все вручную. После завершения процесса обязательно отключите iMessage и Facetime, чтобы в будущем не потерять сообщения и звонки на новом телефоне.
Как перенести данные с iPhone на Android с помощью Google Drive:
- Зарядите и включите оба телефона.
- Установите Google Диск на свой iPhone.
- Откройте приложение и войдите в свою учетную запись Google.
- Нажмите «Настройки» , затем «Резервное копирование». Выберите то, что вы хотите зарезервировать, затем «Начать резервное копирование» .
- Рекомендуется отключить и iMessage, и Facetime, чтобы вы не пропустили ни одного сообщения во время передачи.
- После завершения войдите в свою учетную запись Google на новом телефоне и выполните восстановление из резервной копии.
По теме: ТОП-8 лучших облачных хранилищ и приложений для Android!
Через WhatsApp, Viber, ВКонтакте, Одноклассники и т.д.
Люди часто обмениваются фотографиями и видео с помощью чатов, таких WhatsApp, Viber, ВКонтакте, Одноклассники, Skype и тому подобное. И в этом нет ничего плохого — эти мультиплатформенные сервисы, доступны как на iOS, так и на Android, просты в использовании и позволяют отправлять изображения в большом количестве. С другой стороны большинство из них будут уменьшать исходную фотографию. Другими словами, полученное изображение не будет иметь первоначального качества
Однако, если вам это не важно, не стесняйтесь и пользуйтесь чатом в этих сервисах
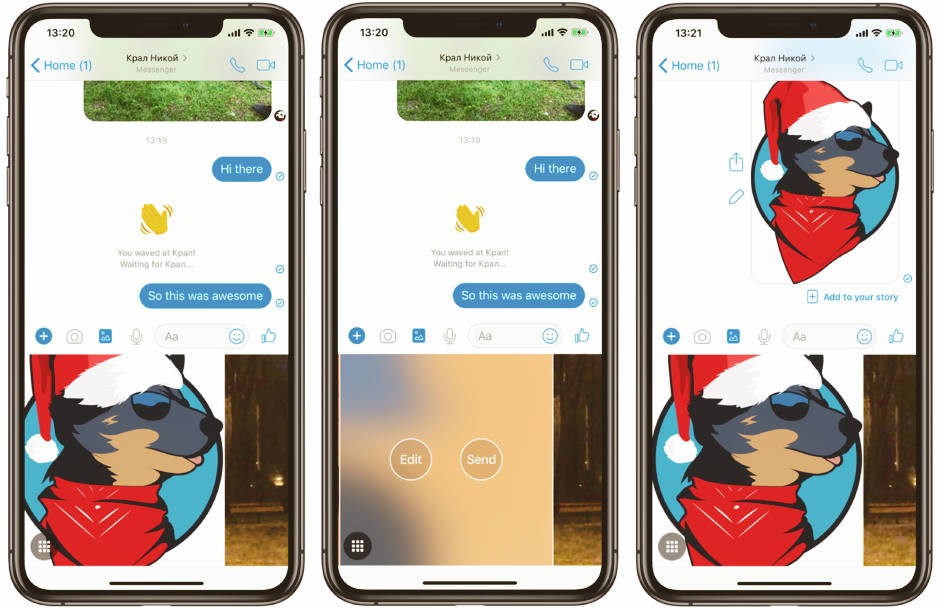
С помощью чатов соцсетей и мессенджеров можно отправлять фотографии и видео, но большинство из них снижают качество.




