Regedit
Содержание:
- Как запустить на компьютере редактор реестра Windows
- Наиболее распространенные проблемы с файлом regedit.exe.mui
- Как делать неграмотно и медленно
- Проблемы с доступом
- Стоит ли заниматься редактированием
- Открываем редактор реестра
- Что можно делать в редакторе реестра Windows 7
- Почему важно знать о реестре и как работает Regedit
- Registry finder — утилита для удобного поиска данных в реестре | белые окошки
- Способ третий — возвращаем командную строку
- Файлы реестра на жестком диске¶
- Список версий файлов
- Какие опасности таит незнание работы с реестром
- Вывод содержимого ветвей (QUERY)¶
Как запустить на компьютере редактор реестра Windows
Как мы говорили выше, существует 3 способа выполнения поставленной задачи, а конкретно:
- Запуск реестра Windows с помощью диалогового окна «Выполнить».
- Функция поиска для запуска реестра.
- Открытие файла regedit.exe.
Первый вариант, по мнению многих юзеров, является одним из самых быстрых и удобных способов, как запустить редактор реестра в Виндовс. Он основывается на использовании диалогового окна «Выполнить».
Пошагово этот процесс выглядит следующим образом:
- Сначала запустите окно выполнения программ в Виндовс. В ОС Windows 10, 8.1 и 7 это можно сделать одинаковой комбинацией клавиш – «Win» и «R» («Win» – это клавиша, с изображением логотипа окна, которая находится на клавиатуре).
- В открывшемся окне в строке поиска введите слово «regedit», как это показано на рисунке 4.
Рис. 4. Ввод слова «regedit» в окно выполнения программ Windows
- Чтобы подтвердить свой выбор, нужно нажать кнопку «OK» (как это показано на иллюстрации выше) или клавишу Enter на клавиатуре. После этого автоматически откроется окно редактора реестра Windows.
Как видим, все достаточно легко и просто.
Получилось?
Если нет, попробуйте использовать второй вариант. Он заключается в том, чтобы выполнить несколько простых шагов:
- Левой клавишей мышки нажимаем на меню «Пуск».
- В окне поиска вводим слово «regedit» (как это показано на рисунке 5). После этого, в результатах поиска, сразу же покажется редактор реестра Windows.
- Останется просто нажать на него, чтобы запустить программу.
Рис. 5. Поиск редактора реестра через меню «Пуск»
Опять же, здесь все выполняется предельно просто.
Третий вариант еще более простой, чем два предыдущих. Заключается он в том, чтобы на диске «С» открыть папку «Windows» и найти там редактор реестра. Он будет называться «regedit.exe» (как это показано на рисунке 6). Если у вас 64-битная операционная система, в этой папке будет находиться сразу два файла — «regedit.exe» и «regedit32.exe». Второй предназначен для запуска под 32 бит. Останется лишь запустить его двойным щелчком мыши.
Рис. 6. Файл «regedit.exe» в папке «Windows»
Примечание: Если у вас в качестве системного используется какой-то другой диск (не «С»), папка «Windows» будет находиться внутри него. Чаще всего все-таки используется именно диск «С».
Наиболее распространенные проблемы с файлом regedit.exe.mui
Существует несколько типов ошибок, связанных с файлом regedit.exe.mui. Файл regedit.exe.mui может находиться в неправильном каталоге файлов на вашем устройстве, может отсутствовать в системе или может быть заражен вредоносным программным обеспечением и, следовательно, работать неправильно. Ниже приведен список наиболее распространенных сообщений об ошибках, связанных с файлом regedit.exe.mui. Если вы найдете один из перечисленных ниже (или похожих), рассмотрите следующие предложения.
- regedit.exe.mui поврежден
- regedit.exe.mui не может быть расположен
- Ошибка выполнения — regedit.exe.mui
- Ошибка файла regedit.exe.mui
- Файл regedit.exe.mui не может быть загружен. Модуль не найден
- невозможно зарегистрировать файл regedit.exe.mui
- Файл regedit.exe.mui не может быть загружен
- Файл regedit.exe.mui не существует
regedit.exe.mui
Не удалось запустить приложение, так как отсутствует файл regedit.exe.mui. Переустановите приложение, чтобы решить проблему.
Проблемы, связанные с regedit.exe.mui, могут решаться различными способами. Некоторые методы предназначены только для опытных пользователей. Если вы не уверены в своих силах, мы советуем обратиться к специалисту
К исправлению ошибок в файле regedit.exe.mui следует подходить с особой осторожностью, поскольку любые ошибки могут привести к нестабильной или некорректно работающей системе. Если у вас есть необходимые навыки, пожалуйста, продолжайте
Как делать неграмотно и медленно
В Windows 8 слегка изменился графический интерфейс смены владельца, что стало непреодолимым препятствием для ряда читателей, судя по комментариям. Мне претит, когда на одной странице дублируются практически одинаковые инструкции, но другие варианты еще хуже. Поэтому выбирайте инструкции для своей ОС. Я полагаю, что в редакторе реестра у вас уже открыт нужный раздел реестра.
Получение полных прав и смена владельца
По ходу дела вы увидите, кто является владельцем раздела реестра. Если это Система или TrustedInstaller, можно воспользоваться подходящей утилитой ↓
Windows 8 и новее
- Щелкните правой кнопкой мыши на разделе реестра и выберите из меню пункт Разрешения.
- Выделите группу «Администраторы»:
- Если доступен флажок Полный доступ, установите его и нажмите кнопку ОК. Этого может оказаться достаточно, если группа является владельцем раздела.
- Если флажок недоступен или вы видите сообщение об ошибке, переходите к пункту 3.
Нажмите кнопку Дополнительно, нажмите ссылку Изменить вверху окна, введите адрес электронной почты учетной записи Microsoft или имя локальной учетной записи, проверьте имя и нажмите кнопку ОК.
Установите флажок Заменить владельца подконтейнеров и объектов вверху окна и нажмите кнопку ОК.
Установите флажок «Полный доступ», как описано в пункте 2.
Windows 7
- Щелкните правой кнопкой мыши на разделе реестра и выберите из меню пункт Разрешения.
- Выделите группу «Администраторы»:
- Если доступен флажок Полный доступ, установите его и нажмите кнопку ОК. Этого может оказаться достаточно, если группа является владельцем раздела.
- Если флажок недоступен или вы видите сообщение об ошибке, переходите к пункту 3.
Нажмите кнопку Дополнительно и перейдите на вкладку Владелец.
Здесь я рекомендую различный подход в зависимости от владельца раздела.
- Если владельцем является TrustedInstaller, выделите свою учетную запись, установите флажок Заменить владельца подконтейнеров и объектов и нажмите кнопку ОК.
- Если владельцем является Система, можно поступить так же, но лучше сделать .
Установите флажок «Полный доступ», как описано в пункте 2.
Теперь ничто не препятствует записи в этот раздел реестра. Однако я рекомендую восстановить права, когда вы закончите редактирование раздела.
Возвращение исходных прав и восстановление владельца
После внесения изменений в реестр я советую вернуть исходные права и восстановить владельца, чтобы не снижать безопасность системы. Кроме того, на форум не раз обращались за помощью люди, у которых правильная работа системы нарушалась после того, как у системной учетной записи TrustedInstaller было отобрано владение.
Windows 8 и новее
- Щелкните правой кнопкой мыши на разделе реестра и выберите из меню пункт Разрешения.

Нажмите кнопку Дополнительно, нажмите ссылку Изменить вверху окна и введите имя учетной записи:
- NT Service\TrustedInstaller, если владельцем являлась учетная запись TrustedInstaller
- система, если владельцем являлась учетная запись Система (в английской ОС нужно вводить System)

Установите флажок Заменить владельца подконтейнеров и объектов вверху окна и нажмите кнопку ОК.
Выделите группу «Администраторы», снимите флажок Полный доступ и нажмите кнопку Применить.
Windows 7
- Щелкните правой кнопкой мыши на разделе реестра и выберите из меню пункт Разрешения.
- Выделите группу «Администраторы», снимите флажок Полный доступ и нажмите кнопку Применить.
- Нажмите кнопку Дополнительно и перейдите на вкладку Владелец. Вы увидите, что в отличие от вашей учетной записи, в списке нет служебных учетных записей Система и TrustedInstaller. Их нужно добавлять в список, как описано ниже.
- Нажмите кнопку Другие пользователи и группы и в качестве имени объекта введите:
- NT Service\TrustedInstaller, если владельцем являлась учетная запись TrustedInstaller
- система, если владельцем являлась учетная запись Система (в английской ОС нужно вводить System)
- Нажмите кнопку ОК.
Теперь нужная учетная запись есть в списке. Выделите ее, установите флажок Заменить владельца подконтейнеров и объектов и нажмите кнопку ОК.
Исходные права и владелец раздела реестра восстановлены.
Проблемы с доступом
Воспользовавшись одним из трёх несложных способов вывода на экран редактора реестра операционной системы, выполняют те действия, для которых понадобилась утилита.
Но иногда это может быть запрещено – например, вирусом или администратором.
В первом случае чаще всего используют антивирусные программы или пытаются восстановить предыдущее работоспособное состояние системы (команда F8 при загрузке и выбор соответствующего пункта).
Также помогает копирование файла regedit.exe с другого компьютера, хотя это может вызвать проблему работоспособности некоторых приложений.
Но, если доступ запретил администратор, путём к решению проблемы станет изменение ключа реестра.
Проверить, действительно ли запрет установлен, можно, открыв пункт реестра по адресу HKCU\Software\Microsoft\Windows\CurrentVersion\Policies\System.
Здесь следует найти параметр DisableRegistryTools и узнать его значение. Если оно равно единице – утилита отключена администратором.
Если нулю – проблема заключается в чём-то другом, и для её решения, возможно, понадобится использование других утилит или даже переустановка системы.
Вернуть доступ к изменению реестра можно, открыв пункт «Групповые политики»:
- Открыть меню выполнения (одновременно нажав Win и R);
- Ввести gpedit.msc;
- В открывшемся меню найти в левой половине папку «Локальный компьютер»;
- Перейти к пункту конфигурации пользователя, а затем к административным шаблонам.
Восстановление возможности редактировать файл
Теперь следует выбрать пункт запрета доступа к редактированию реестра и два раза кликнуть по нему мышью.
После перестановки переключателя в отключенное положение блокировка должна быть снята, и редактирование снова возможно.
Стоит ли заниматься редактированием
Данный вопрос является достаточно спорным, поскольку, в отличие от других редакторов, где можно отменить изменения или не сохранять их, в системном реестре такие номера не проходят. Удалив какой-то ключ или запись, отмену сделать невозможно. Даже при закрытии редактора система не выдаст запрос на сохранение изменений.
Таким образом, многие пользователи, впервые столкнувшиеся с редактированием, часто вместо желаемого результата (например, при случайном удалении не тех записей, которые нужно было редактировать), остаются один на один с проблемой того, что Windows перестает работать. Поэтому производить такие действия нужно только при условии обладания соответствующими знаниями. Но даже первичная подготовка не может гарантировать, что юзер, следуя неким инструкциям особо «умных» специалистов, публикующих свои посты в интернете, не внесет в систему критических изменений.
При этом стоит обратить внимание и на тот момент, что при старте Windows обращается именно к реестру. Чем больше записей и ключей, тем длительнее загрузка
Избавляться от некорректных или устаревших записей вручную не рекомендуется ни в коем случае. Лучше использовать специальные приложения, оптимизирующие систему, в которых имеется модуль очистки и дефрагментации реестра. Это, как говорится, и проще, и безопаснее.
Среди всех оптимизаторов отдельно можно выделить программы вроде ASC, CCleaner, Glary Utilities и некоторые другие. По крайней мере они редактируют, оптимизируют и дефрагментируют реестр достаточно надежно и безопасно. И никаких сбоев после вмешательства этих апплетов в системе не наблюдается.
Открываем редактор реестра
Способ 1: через окно выполнить
Наверное, это один из самых простых и универсальных способов открыть редактор реестра (работает в Windows XP/7/8/10). Распишу все действия по шагам:
- сначала жмете сочетание кнопок WIN+R (плюс нажимать не нужно);
- в левом углу должно показаться небольшое окно «Выполнить» в котором будет одна строка «Открыть» (пример на скрине ниже);
 Окно выполнить
Окно выполнить
- теперь в строку «Открыть» пишите команду regedit и жмите клавишу Enter;
 Открываем редактор реестра через окно выполнить // Windows 10
Открываем редактор реестра через окно выполнить // Windows 10
- если появиться окно с вопросом по поводу разрешений на внос изменений — нажмите «Да»;
 Разрешить этому приложению вносить изменения
Разрешить этому приложению вносить изменения
- Собственно, всё! Редактор реестра должен был открыться. Можно вносить изменения…
Способ 2: через командную строку
- Сначала открываем командную строку — самый простой способ найти ярлык для ее запуска в меню ПУСК (в Windows 10 удобно для этого использовать ПОИСК, см. пример на скрине ниже);
 Запуск командной строки в Windows 10
Запуск командной строки в Windows 10
- в командной строке нужно ввести regedit (всё ту же команду) и нажать клавишу Enter. Должен открыться редактор реестра.
 Командная строка — команда regedit
Командная строка — команда regedit
Способ 3: через системную папку
В зависимости от вашей версии Windows и ее настроек, файл regedit может находиться в различных папках:
- C:\Windows\SysWOW64 (самый распространенный вариант по умолчанию, в Windows 10);
- C:\ Windows\System32
- C:\ Windows
Дальше всё просто: открываем проводник (либо другой коммандер), переходим в системную папку, находим файл regedit и открываем его как обычную программу. Пример представлен на скрине ниже.
 Находим regedit через проводник
Находим regedit через проводник
Способ 4: через поиск в Windows
В Windows 10 можно нажать на значок с лупой возле меню ПУСК и ввести в поисковую строку regedit — среди найденных результатов увидите ярлык для запуска редактора (см. пример ниже).
 Поиск regedit через меню ПУСК
Поиск regedit через меню ПУСК
Кроме этого, можно запустить проводник (клавиши Win+E), затем открыть системный диск с Windows (обычно C:\) и в строке поиска также ввести regedit — через некоторое время увидите ссылку на запуск редактора реестра (пример ниже).
 Поиск regedit на системном диске в проводнике
Поиск regedit на системном диске в проводнике
Способ 5: с помощью спец. утилит
Утилит для работы с реестром — сотни! В этой статье предлагаю вашему вниманию одну из лучших (на свой скромный взгляд).
Reg Organizer
Очень удобная утилита для наведения порядка в системном реестре. Позволяет удалить мусорные и ошибочные данные из него, дефрагментировать и сжать, сделать снимки (чтобы сравнивать изменения в реестре ДО и ПОСЛЕ установки какой-либо программы) и пр.
Также позволяет редактировать реестр, не открывая встроенный в Windows редактор. Утилита полностью переведена на русский язык, поддерживает Windows 7/8/10 (32/64 bits).
 Инструменты — редактор реестра // RegOrganizer
Инструменты — редактор реестра // RegOrganizer
Собственно, далее можно работать с параметрами реестра как в классическом редакторе. Также добавьте сюда то, что в Reg Organizer есть дополнительные инструменты: более удобный поиск, возможность делать снимки, есть избранное и пр.
 Редактор реестра в утилите RegOrganizer
Редактор реестра в утилите RegOrganizer
Что делать, если реестр заблокирован и не открывается
Во-первых, не паниковать.
Во-вторых, попробуйте открыть реестр через утилиту Reg Organizer (которую я советовал в 5 способе, парой строк выше).
В-третьих, скачайте антивирусную утилиту AVZ к себе на компьютер (она поможет восстановить систему в нормальный рабочий лад).
Далее запустите AVZ и откройте меню «Сервис/Системные ресурсы» — в этом меню будет ссылка на запуск редактора реестра. Попробуйте открыть его (пример показан на скриншоте ниже).
 Сервисная утилита AVZ — попытка открыть редактор
Сервисная утилита AVZ — попытка открыть редактор
Файл — восстановление системы / AVZ
Далее необходимо отметить галочками все те параметры, которые вы хотите восстановить (среди них есть и нужный нам, а именно «Разблокировка реактора реестра», см. на скрине ниже — помечен желтым цветом).
Кстати, AVZ выручает во многих случаях, поэтому рекомендую вам не ограничиваться одним пунктом…
 Разблокировка редактора реестра
Разблокировка редактора реестра
Собственно, после процедуры восстановления и перезагрузки компьютера, рекомендую вам проверить его на вирусы всё в той же утилите AVZ (причем, даже несмотря на наличие у вас в системе антивируса).
Для антивирусной проверки в AVZ необходимо указать диски, указать методы лечения найденных вирусов, и нажать кнопку ПУСК. Пример представлен на скрине ниже.
 Антивирусная проверка системы в AVZ
Антивирусная проверка системы в AVZ
Собственно, после подобной процедуры восстановления — редактор реестра начинает открываться в нормальном режиме.
PS
Также, как вариант, можно попробовать запустить систему в безопасном режиме и открыть редактор из-под него.
Материалы взяты из следующего источника:
Что можно делать в редакторе реестра Windows 7
Я сейчас не говорю о импорте-экспорте. Само слово редактор говорит за себя – реестр можно редактировать. То есть:
- изменять параметры разделов;
- создавать новые разделы и параметры;
- удалять или переименовывать разделы и параметры;
Для того чтобы изменить параметр раздела, нужно отыскать этот раздел в левой колонке, потом два раза щёлкнуть по его параметру, который находится в правой колонке и в возникшем окне вписать другое значение. Нажать «ОК»:

Создать параметр или раздел тоже не составляет большого труда, достаточно кликнуть правой кнопкой мышки в пустом месте правой колонки редактора реестра и наведя курсор на появившееся «Создать» выбрать то, что нам нужно:

Либо в левой колонке правой кнопкой мыши кликаем по разделу, наводим на “Создать” и также как в предыдущем случае выбираем то, что нужно:

Ну а удалить или переименовать ещё проще. Вызываем контекстное меню, то есть правой кнопкой мышки по параметру или разделу и делаем своё дело:

Да и ещё такой случай. Компьютер, вдруг, не загружается. Наши действия?
Почему важно знать о реестре и как работает Regedit
Хотя вы этого не замечаете, операционная система и приложения, установленные в Windows, постоянно обращаются к реестру.
Попробуйте скачать и запустить утилиту Process Monitor. Дважды щелкните исполняемый файл procmon.exe и подождите несколько секунд: вы увидите, что главное окно сразу же заполнится сотнями, тысячами строк информации.
Фактически, программа показывает все обращения к файлам (на диске или SSD) и тем, которые находятся на уровне реестра.
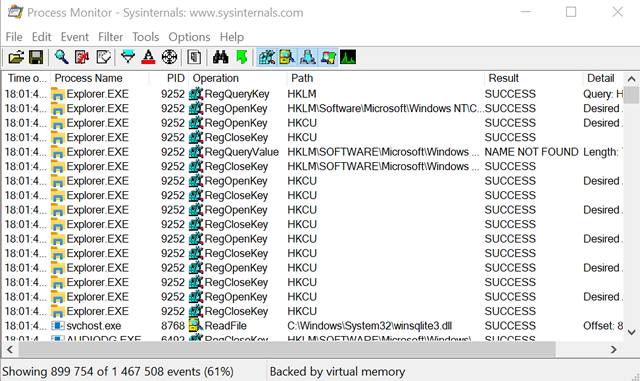
Чтобы ограничиться доступом только к реестру Windows, щелкните значок Показать активность файловой системы вверху на панели инструментов.
Вы заметите, сколько операций каждую секунду выполняется над содержимым системного регистра (см. Столбец Operation) выполняемыми программами и процессами.
Как легко догадаться, Process Monitor может быть очень полезен для более опытных пользователей, чтобы обнаружить каждую модификацию реестра и каждый отдельный доступ, сделанный установленными приложениями: таким образом, можно понять, где каждая программа хранит свои настройки. Очень ценный инструмент для диагностики причин любых проблем и для экспорта (с возможностью их повторного использования в другом месте) конфигураций различных программ.
Используя меню Filter в Process Monitor, вы можете указать, например, имя исполняемого файла процесса, который вы хотите отслеживать. Это позволит вам сконцентрироваться на действиях, выполняемых одним приложением, не отвлекаясь на информацию, которая вас не интересует.
Registry finder — утилита для удобного поиска данных в реестре | белые окошки
Очистка реестра вручную, когда пользователю нужно тщательно удалить следы какой-нибудь программы, обычно сопряжена с поиском ветвей реестра по ключевым словам
В штатном редакторе реестра Regedit функция поиска, конечно же, присутствует, но если вам нужно что-то более совершенное, обратите внимание на утилиту Registry Finder от отечественного разработчика Сергея Филиппова. Эта небольшая бесплатная программа предназначается для быстрого и качественного поиска данных в реестре
В отличие от штатного редактора, Registry Finder выводит результаты поиска в виде одного списка, что намного облегчает работу, кроме того, утилита умеет подсвечивать в найденных записях ключевые слова, по которым выполнялся поиск.
Возможности программы включают переход к нужному ключу в стандартном редакторе, создание новых записей, редактирование, копирование и удаление уже существующих, просмотр данных в двоичном формате, а также даты последней модификации записей. Поддерживается поиск скрытых ключей, то есть ключей, содержащих в имени нулевые символы. Имеется возможность автоматического поиска с заменой.
Выполнять поиск можно по разным параметрам: именам разделов и параметров, значениям, дате изменения. Имеется в Registry Finder также нечто вроде встроенного менеджера, позволяющего просматривать древовидную структуру реестра и открывать нужный ключ в основном окне. А ещё ключи можно сохранять в избранное в самой программе и в файл формата REG на жёсткий диск.
Скачать этот полезный инструмент можно бесплатно с официального сайта registry-finder.com. Утилита доступна в стандартной инсталляционной и портативной редакциях, совместима со всеми популярными версиями Windows. Так как ориентирована утилита прежде всего на опытных пользователей, русской локализации разработчик не предусмотрел, язык интерфейса Registry Finder — английский.
Способ третий — возвращаем командную строку
PowerShell при наличии обновления Creators Update v1703 заменяет командную строку и запускается вместо неё во всех случаях по умолчанию. Но это опционально: всего одна минута, и настройки можно возвратить к привычным.
Важно! Перед началом правок в редакторе реестра, обязательно создайте точку восстановления. 1
Нажмите Win R и выполните «regedit»
1. Нажмите Win R и выполните «regedit».
2. Перейдите в ветку HKEY_CRDirectoryshellcmd.
3. Откройте контекстное меню каталога «cmd» и выберите “Разрешения…».
4. В открывшемся информационном окне выполните клик по кнопке с названием «Дополнительно», расположенной внизу.
5. Щелкните «Изменить» (кнопка указана на скриншоте стрелочкой).
6. В поле, обозначенном цифрой 1, введите имя пользователя, для которого делаются изменения, либо адрес почты, если используется аккаунт Microsoft, и жмите «Проверить имена».
7. Активируйте две опции: замена владельца объектов и подконтейнеров и замена разрешений дочернего объекта.
8. Подтвердите выполнение операции.
9. Кликните по пункту «Администраторы» и предоставьте учётным записям с их привилегиями полный доступ.
10. Удалите ключ «HideBasedOnVelocityId» из реестра (как файл в Проводнике).
Те же самые действия выполните для веток:
HKEY_CRDirectoryBackgroundshellcmd;
HKEY_CRDriveshellcmd.
Изменения вступят в силу после перезапуска оболочки (в Диспетчере задач можно перезапустить процесс explorer.exe или перезагрузить компьютер), и вместо PowerShell начнёт запускаться командная строка. Теперь в вызванное с зажатой Shift контекстное меню вернётся пункт «Открыть окно команд».
Файлы реестра на жестком диске¶
Основные файлы, отвечающие за формирование реестра хранятся в папке . Обычно это и в зависимости от версии ОС их состав может несколько различаться.
Файл, хранящий личные настройки пользователя, «скрыт» в папке соответствующей учетной записи, например, в . Также файлы, отвечающие за пользовательские настройки, могут храниться в:
- ;
- .
Еще есть резервные копии файлов реестра, созданные системой, хранятся они в
- – для Windows 7 и Server 2008;
- – для XP и Server 2003.
Примечание
По умолчанию операционная система делает резервные копии этих файлов раз в 10 дней с помощью планировщика задач.
Вспомогательные файлы для всех кустов за исключением хранятся в системах Windows NT 4.0, Windows 2000, Windows XP, Windows Server 2003 и Windows Vista в папке .
Вспомогательные файлы для куста хранятся в папке . Расширения имен файлов в этих папках указывают на тип содержащихся в них данных. Отсутствие расширения также иногда может указывать на тип содержащихся в файле данных.
Примечание
Куст (дерево) реестра (англ. hive) — это группа разделов, подразделов и параметров реестра с набором вспомогательных файлов, содержащих резервные копии этих данных.
| Куст реестра | Вспомогательные файлы |
|---|---|
| , , | |
| , , | |
| , , | |
| , , , | |
| , , , , , | |
| , , |
Примечание
Например, кусту соответствует на жестком диске файл .

Рис. 4 – Файлы реестра на жестком диске
Список версий файлов
Имя файла
regedit.exe
система
Windows 10
Размер файла
301568 bytes
Дата
-0001-11-30
Скачать
| Подробности файла | ||
|---|---|---|
| MD5 | 5afdf76db5844509efd8d1cb10ee1dee | |
| SHA1 | 0b6e692a9c8a8dac37d9bc8e215bbc73342deb6b | |
| SHA256 | 8eca20b56293ad31401a5ffb5b70ce4a3412c16f5093b441cc7b209efcb4c95f | |
| CRC32 | 19dfcd72 | |
| Пример расположения файла | C:\Windows\ |
Имя файла
regedit.exe
система
Windows 8.1
Размер файла
134144 bytes
Дата
-0001-11-30
Скачать
| Подробности файла | ||
|---|---|---|
| MD5 | 2f3fed31ac2846d8ad5dbc396a7e3df1 | |
| SHA1 | 36a13e7f9bb93218695b391b387407b9c197c1ba | |
| SHA256 | bbd0be7bd07c90aa690c6484b765d19a02bf5c60841d6497d8395bc5b1f976d2 | |
| CRC32 | c5507647 | |
| Пример расположения файла | C:\Windows\ |
Имя файла
regedit.exe
система
Windows 8
Размер файла
133120 bytes
Дата
-0001-11-30
Скачать
| Подробности файла | ||
|---|---|---|
| MD5 | f71444a5935904c68e67ee3d35a4b948 | |
| SHA1 | e558760fb8bcdc1106d2b8b0267b22c65a08d24b | |
| SHA256 | 69eb7bae99a2654568fb91646c434a298e54623e49e6794a5dd236bb745a370b | |
| CRC32 | 920fb809 | |
| Пример расположения файла | 1: C:\Windows\ |
Имя файла
regedit.exe
система
Windows 7
Размер файла
427008 bytes
Дата
-0001-11-30
Скачать
| Подробности файла | ||
|---|---|---|
| MD5 | 2e2c937846a0b8789e5e91739284d17a | |
| SHA1 | f48138dc476e040b8a9925c7d2650b706178e863 | |
| SHA256 | a98e39f727cfe54c38f71c8aa7b4e8d330dd50773ad42e9e1f190b8716828f30 | |
| CRC32 | f80a1404 | |
| Пример расположения файла | C:\Windows\ |
Имя файла
regedit.exe
система
Windows 7
Размер файла
398336 bytes
Дата
-0001-11-30
Скачать
| Подробности файла | ||
|---|---|---|
| MD5 | 8a4883f5e7ac37444f23279239553878 | |
| SHA1 | 682214961228453c389854e81e6786df92bbfa67 | |
| SHA256 | f318c94a46dbca88eefc3e28be51d27e5f91029dc062f56faaa995f0b5f8e518 | |
| CRC32 | 5ecc7a37 | |
| Пример расположения файла | C:\Windows\ |
Имя файла
regedit.exe
система
Windows Vista
Размер файла
134656 bytes
Дата
-0001-11-30
Скачать
| Подробности файла | ||
|---|---|---|
| MD5 | 467a3b03e924b7b7edd16d34740574b0 | |
| SHA1 | 0e0e955fa4954c50d9120acd51815c0c6fcb0c9a | |
| SHA256 | 35b8fc703ae064800c08578ba21bc79ad501fe002786ca0aee883199f3e956bb | |
| CRC32 | 53e37a3c | |
| Пример расположения файла | — |
Имя файла
regedit.exe
система
Windows Vista
Размер файла
161792 bytes
Дата
-0001-11-30
Скачать
| Подробности файла | ||
|---|---|---|
| MD5 | 5dfbce56e689d90ae9e2fb278f80058e | |
| SHA1 | 5e72e6f5728337efd6252d6b5e33ee9c73126d41 | |
| SHA256 | 7a81d698e76a68a9f1d7c38ba10ff1152d6730a18fff080f45e5135799a557d1 | |
| CRC32 | 0c405c14 | |
| Пример расположения файла | — |
Имя файла
regedit.exe
система
Windows XP
Размер файла
146432 bytes
Дата
2008-04-14
Скачать
| Подробности файла | ||
|---|---|---|
| MD5 | 058710b720282ca82b909912d3ef28db | |
| SHA1 | 48f4612efeb713a5860726fdb999ceceff07557d | |
| SHA256 | 97535e75ca6a77e6bcb81216b0fb383024709539727fd656df6afd33a50cad04 | |
| CRC32 | fe86aa07 | |
| Пример расположения файла | — |
Какие опасности таит незнание работы с реестром
Временами, могут возникать большие проблемы с операционной системой. Тогда редактирование реестра поможет вам в исправлении ошибок.
Некорректная работа реестра Windows может вызвать зависание устройства, плохую работу операционной системы. А также могут возникнуть проблемы с одной или даже со многими программами.
В конечном счёте это может привести к тому, что пользователь вообще не сможет загрузить операционную систему. Вирусы способны навредить работе операционной системы и даже редактировать необходимые для работы параметры реестра.
Рис. 3. Если не знать, что такое реестр, можно иметь большие проблемы с вирусами.
Если говорить конкретно, то проблемы, связанные с реестром, могут быть следующими:
- Снижение производительности компьютера. Здесь все просто. Выше мы говорили о том, что реестр представляет собой базу данных. Так вот, чем дольше Вы пользуйтесь своей ОС, тем больше разрастается эта самая база. Со временем она становится настолько большой, что система уже не может ее обрабатывать.
- Различные сбои, связанные с работой курсора, клавиатуры (кнопок) и других устройств. К примеру, довольно часто возникает ситуация, когда при однократном щелчке выполняется то действие, которое должно выполняться при двойном. И это далеко не самый плохой вариант. Исправить такие проблемы можно именно при помощи реестра.
- Проблемы со шрифтами. Так буквы могут отображаться некорректно, криво, края могут быть стерты или изогнуты и так далее. Эта проблема также исправляется с помощью regedit.
- Некорректное отображение списка программ. Например, в меню «Установка и удаление программ» находятся удаленные давно программы. Это возникает, опять же, из-за каких-то сбоев в реестре операционной системы.
На самом деле подобных проблем может быть очень много, и если Вы будете искать в интернете, как их решить, обязательно попадете на вариант, где используется реестр. Вполне логично, что для этого необходимо знать, что же вообще такое regedit и как к нему добраться.
Поэтому чтобы предотвратить подобные проблемы, важно временами очищать и проводить оптимизацию реестра
Вывод содержимого ветвей (QUERY)¶
Команда отправляет в системный реестр Windows запрос о содержимом ветвей, ключей, подразделов или параметров, и выводит на экран результат обработки этих запросов. В общем виде синтаксис данной команды записывается следующим образом:
REG QUERY \Компьютер\Путь v Параметр | ve s
В составе директивы могут использоваться следующие параметры:
- – имя компьютера в локальной сети, если директива предназначена для обработки на удаленном компьютере. В случае, если этот параметр опущен, команда выполняется на локальном компьютере.
- – полный путь к целевому разделу реестра в виде , где корень — сокращенное обозначение ветви реестра (, , , или ), а — полный путь к искомому подразделу в иерархии реестра, включая все вложенные подразделы.
- – запрос о содержимом указанного раздела реестра.
- – вывести имя и значение запрашиваемого параметра в указанном разделе.
- – запрос стандартного параметра с пустым именем.
- – вывести список всех подразделов данного раздела реестра вместе с их содержимым.
В качестве примера получим содержимое ветки в которой хранятся закрытые ключи квалифицированных электронных подписей:
reg query "HKLM\SOFTWARE\Crypto Pro\Settings\Users\S-1-5-21-2889205033-3114528180-1522031737-1000\Keys"
Примечание
Лучше вводить путь в кавычках.
Будет выведен примерно такой результат:
HKEY_LOCAL_MACHINE\SOFTWARE\Crypto Pro\Settings\Users\S-1-5-21-2889205033-3114528180-1522031737-1000\Keys def.key REG_BINARY 300E0C0C415A415A415F6E6F70617373 HKEY_LOCAL_MACHINE\SOFTWARE\Crypto Pro\Settings\Users\S-1-5-21-2889205033-3114528180-1522031737-1000\Keys\2015ZAO_




