Как быстро очистить диск от мусора в windows?
Содержание:
- Другие утилиты для очистки
- Стирание отдельного жёсткого диска
- 5 способов, как высвободить ОЗУ в Windows 10
- Оптимальный объем для диска С
- Стирание жёсткого диска с установленной Windows
- Вступление
- Освободите место, опустошив корзину
- Как очистить память Android
- Автоматическая очистка
- Очистка жёсткого диска компьютера
- Простая альтернатива стирания жесткого диска
- Решение ошибки Word: недостаточно памяти, чтобы закончить операцию
- Как очистить диск С от ненужных файлов в Windows 10
- Кому и зачем нужно освобождать свободное место
- Auslogics BoostSpeed
- Третий метод избавления от цифрового «мусора»: стандартный инструментарий Windows
- Очистка «громоздких» системных файлов
Другие утилиты для очистки
Кроме вышеперечисленных утилит, можно воспользоваться менее популярными, но также действенными программами. Некоторые из них предназначены для решения конкретной задачи.
Advanced SystemCare
Программа проводит очистку диска и оптимизирует систему. Подойдёт для начинающих пользователей, так как не требует наличия каких-либо специальных знаний и делает все необходимые настройки сама. Также она распространяется бесплатно и русифицирована.
 У Advanced SystemCare простой и понятный интерфейс
У Advanced SystemCare простой и понятный интерфейс
Что можно сделать с помощью Advanced SystemCare:
- очистить компьютер от мусора;
- настроить и ускорить работу системы;
- выявить и удалить ненужные (вредоносные) скрипты и программы;
- устранить уязвимости системы;
- дефрагментировать, сжать и очистить реестр.
Видео: как пользоваться Advanced SystemCare
WinUtilities Free
Программа состоит из нескольких утилит, с помощью которых можно привести систему в порядок. По своему функционалу очень похожа на Auslogics BoostSpeed, но распространяется бесплатно.
 WinUtilities Free состоит из нескольких утилит, каждая из которых обладает определённым функционалом
WinUtilities Free состоит из нескольких утилит, каждая из которых обладает определённым функционалом
Что делает программа:
- удаляет мусор;
- чистит реестр и жёсткий диск;
- удаляет кэш, историю и куки (cookie) браузеров;
- исправляет ярлыки;
- удаляет программы;
- находит дубликаты файлов.
Видео: как пользоваться WinUtilities Free
AdwCleaner
AdwCleaner — небольшая утилита, которая чистит компьютер от рекламного программного обеспечения. Чаще всего оно попадёт в компьютер по невниманию пользователя при установке приложений.
AdwCleaner не требует установки. После загрузки просто нажмите на иконку программы. Появится небольшое окно, в котором сначала нажмите «Сканировать», чтобы утилита нашла все рекламные файлы, а затем кнопку «Очистить», чтобы стереть их из системы.
 Если во время удаления рекламного ПО возникли трудности, то AdwCleaner поможет с ними справиться
Если во время удаления рекламного ПО возникли трудности, то AdwCleaner поможет с ними справиться
AdwCleaner помогает справиться не только с обычными вредоносными утилитами, но и с теми, что паразитируют в браузерах и показывают навязчивую рекламу, меняют стартовую страницу и так далее.
Стирание отдельного жёсткого диска
Если нужно стереть отдельный жёсткий диск — не тот, который мы оставляем себе, и на котором у нас установлена Windows, можем это сделать с помощью программного менеджера дисков. Многие такие предусматривают операцию стирания диска с различными алгоритмами безопасности. Один из таких менеджеров — MiniTool Partition Wizard, стирание дисков входит в число бесплатных функций программы.
Рассмотрим, как стереть диск с помощью этой программы.
Сайт её загрузки:
И, кстати, даже если вы продаёте единственный жёсткий прежде покупки нового, не беда, можно записать на флешку функциональный LiveDisk WinPE, с его помощью произвести стирание диска и даже вполне себе комфортно пересидеть на этом WinPE до покупки диска, юзая сетевые ресурсы. Один из таких LiveDisk’ов — WinPE 10-8 Sergei Strelec, он предусматривает установку драйверов на сетевые устройства и видеокарту, очень хороший вариант, чтобы пересидеть какое-то время без жёсткого диска и полноценной среды Windows.
Сайт загрузки WinPE:
В составе ПО этого WinPE есть MiniTool Partition Wizard, только здесь программа русифицирована, а на официальном сайте она будет доступна без поддержки русского.

В окне MiniTool Partition Wizard кликаем продаваемый диск.
На панели операций выбираем «Стереть диск».

Подтверждаем, что мы хотим стереть диск.

Выбираем алгоритм безопасности, он же метод затирания данных в терминологии программы. Чтобы надёжно стереть данные, выбирать необходимо из тройки последних. Метод DoD 5220.28-STD (7 проходов) – самый безопасный, но, вместе с тем, и самый долгий по времени.
В нашем случае выберем оптимальный вариант – метод DoD 5220.22-M (3 прохода).

И теперь применяем запланированную операцию стирания диска.

Подтверждаем применение.

И дожидаемся, пока операция завершится. По её завершении можем проверить, подлежит ли что-то на нашем диске восстановлению. В среде WinPE 10-8 Sergei Strelec есть масса программ для восстановления данных, выберем, например, R.saver.

Это бесплатная портативная программа, если вы работаете в среде Windows, можете также использовать её, скачать её можно на официальном сайте:
В этой программе выбираем наш стёртый жёсткий диск.

И ждём, пока R.saver просканирует доступные для восстановления файлы.
В нашем случае таких файлов не оказалось, данные уничтожены, метод стирания DoD 5220.22-M (3 прохода) сработал на отлично.

5 способов, как высвободить ОЗУ в Windows 10
Если вы все еще испытываете проблемы с чрезмерным использованием оперативной памяти, то, возможно, у вас слишком много лишних программ и приложений, о которых вы даже не знаете. Попробуйте пять способов ниже, чтобы высвободить оперативную память на компьютере с Windows 10.
1. Проверьте память и очистите процессы

Чтобы проверить память вашего компьютера, выполните следующие действия:
1. Нажмите на клавиатуре одновременно клавиши Ctrl+Alt+Del и выберите Диспетчер задач.
2. Выберите закладку «Процессы».
3. Нажмите на названии столбца «Память», чтобы отсортировать процессы по объему используемой памяти.
Теперь вы можете видеть, какие из ваших программ требуют больше всего памяти на вашем компьютере. Если вы обнаружите какой-то подозрительный процесс, который «пожирает» много вашей памяти, вы можете остановить его, а также удалить соответствующие программы, которые вам не нужны или не используются. Но! Если вы не чувствуете себя уверенным в данном вопросе, то лучше обратиться к специалистам.
2. Отключить из автозагрузки те программы, которые вам не нужны
Чтобы отключить автозагрузку программ, выполните следующие действия:
1. Выберите закладку «Автозагрузка» в Диспетчере задач.
2. Нажмите «Влияние на запуск», чтобы отсортировать программы по степени использования.
3. Нажмите правой кнопкой мыши, чтобы отключить любые ненужные вам программы.
Автозагружаемые программы – это те программы, которые активируются при загрузке вашего компьютера. Когда эти программы запускаются, каждая из них в фоновом режиме без вашего согласия потребляет определенный объем оперативной памяти. И хотя этот объем может быть не очень большой, но суммарно с другими программами и со временем это значение может возрасти. Убедитесь, что автозапуск всех ненужных программ отключен или такие программы вовсе удалены.
3. Остановите работу фоновых приложений

Чтобы остановить фоновые приложения:
1. Перейдите к настройкам компьютера.
2. Нажмите на раздел «Конфиденциальность».
3. Прокрутите вниз панель слева до «Фоновые приложения»
4. Отключите все приложения, которые вы не используете.
Часто приложения автоматически настроены для работы в фоновом режиме на вашем устройстве. Это позволяет им автоматически отображать уведомления и обновлять свое программное обеспечение. Отключив фоновой режим работы у приложений, которые вы не используете, вы можете сэкономить оперативную память.
4. Очищайте файл подкачки при завершении работы
Очистка файлов подкачки на вашем жестком диске очистит все, что сохранила на жесткий диск ваша оперативная память, и поможет сохранить высокую производительность вашего компьютера. Вы можете настроить работу компьютера так, чтобы файлы подкачки удалялись автоматически при выключении компьютера, подобно ситуации с оперативной памяти. Это можно сделать в Редакторе Реестре:
1. Наберите «Редактор реестра» в строке поиска в стартовом меню
2. Нажмите кнопку «Да», чтобы разрешить Редактору Реестра внести изменения на вашем устройстве.
3. Слева прокрутите и выберите «HKEY_LOCAL_MACHINE»
4. Прокрутите ниже и выберите «SYSTEM»
5. Затем выберите «CurrentControlSet»
6. Найдите и выберите «Control»
7. Прокрутите и выберите «Session Manager»
8. Найдите и выберите «Memory Management»
9. Выберите «ClearPageFileAtShutdown»
10. Введите число «1» в качестве значения и нажмите OK.
5. Уберите визуальные эффекты

Чтобы получить доступ к визуальным эффектам на вашем компьютере, выполните следующие действия:
1. Откройте Проводник.
2. В панели слева нажмите правой кнопкой мыши на «Этот компьютер», чтобы выбрать свойства.
3. Нажмите слева «Дополнительные параметры системы»
4. Выберите закладку «Дополнительно».
5. Перейдите к настройкам в разделе «Быстродействие»
6. Измените на «Обеспечить наилучшее быстродействие»
Данный параметр отключит все анимированные функции на вашем компьютере. Это позволит вам выделить больше оперативной памяти, но значительно ограничит эстетику вашего компьютера. Но на той же вкладке вы всегда можете настроить, какие визуальные эффекты ваш компьютер будет выполнять в соответствии с вашими предпочтениями.
Оптимальный объем для диска С
Конечно же, позаботиться об этом стоит еще на этапе установки Windows. Если вы планируете только работать в интернете, печатать документы или играть в несложные игры, то объем диска С в 50 Гб для Windows 7-10 будет в принципе достаточно, но я бы рекомендовал первичный диск делать как минимум 100 Гб, оставшуюся часть выделять под диск Д.
Если вы планируете работать с графическими редакторами (например Photoshop), то объем диска С делайте бОльшим, например 150-200 Гб. В противном случае, при работе в Photoshop можно столкнуться с проблемой, когда первичный рабочий диск переполнен. Ее решение заключается в увеличении свободного места на первичном диске (диске С) или переноса файла подкачки на другие разделы. (Это можно сделать в параметрах Фотошоп).
В процессе использования не стоит записывать «тяжелые файлы» (фильмы, игры, музыку, фото в больших объемах на системный диск). Именно для этого и существует диск D.
Какие файлы с диска С можно безопасно удалить?
Это файлы из корзины, временные файлы Windows, файлы кэша браузеров. Для очистки компьютера от временных и ненужных файлов можно воспользоваться бесплатной программой CCleaner. Качаем ее , устанавливаем, запускаем.
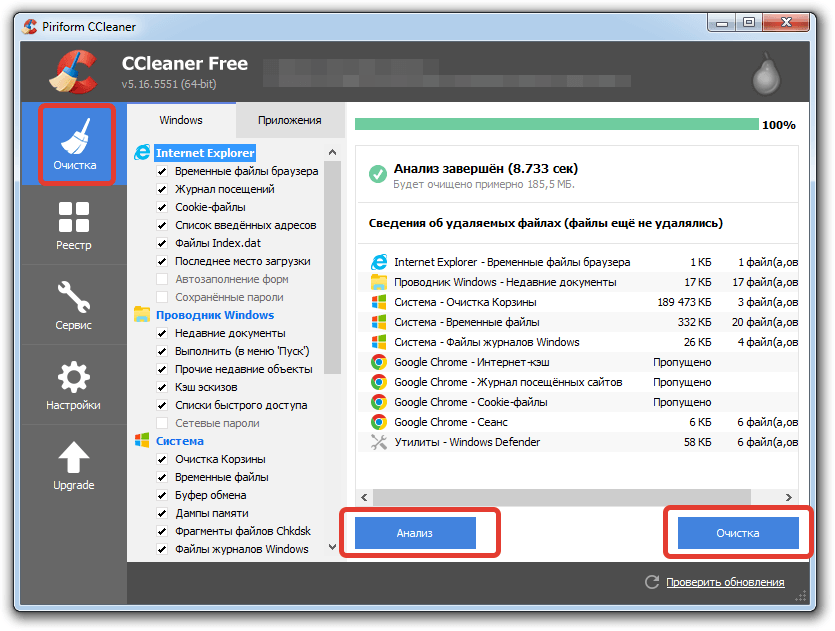
«Очистка»«Анализ» «Очистка»
Какие папки в Windows можно очистить самостоятельно?
Это все временные папки как пользователя, так и системы. Расположены они в следующих местах:
- %USERPROFILE%\AppData\Local\Temp
- %SystemRoot%\Temp
Просто нажмите одновременно клавиши Win + R и скопируйте вышеуказанные строки. Очистите содержимое папок.
Как перенести системные папки с диска С на другой раздел
Многие пользователи привыкли хранить все свои файлы на рабочем столе. Например фильмы, документы, музыку и т.п. Приходилось с таким сталкиваться неоднократно, когда на рабочем столе лежит папка «Фильмы» размер под 50 гигов, или «Мои фото» под 20 гб. А нужно переустанавливать Windows. И ты, чтобы сохранить файлы, час ждешь, когда все скопируется на другой раздел.
Можно изначально сделать так, чтобы папки «Рабочий стол», «Загрузки», «Изображения» и т.п. находились на другом диске. Как это сделать? Очень просто.
Открываем C:\Users\Имя пользователя\

Щелкаем правой кнопкой мыши по папке «Рабочий стол» и открываем «Свойства», переходим на вкладку «Расположение», где вместо C:\Users\ имя пользователя \Desktop пишем, например D:\Desktop и нажимаем «Переместить». Ваши файлы будут перемещены в новое расположение. Теперь папки помещенные на Рабочий стол физически будут находится в каталоге D:\Desktop. Поэтому, если вы захотите отформатировать диск С, то они никуда не пропадут.
То же самое можно проделать с папками «Изображения» (папка Pictures), «Загрузки» (Downloads), «Документы» (Documents), «Музыка» (Music).
Перемещение папки для временных файлов на другой раздел
Также я рекомендую перенести папку для временных файлов (TEMP) с диска С на другой раздел. Если периодически не очищать TEMP файлы, то они со временем занимают большой размер. Можно поместить их в один каталог и очищать сразу все.
Настройки папок для временных файлов регулируются в параметре «Переменные среды».
Заходим в «Панель управления» — «Система» — «Дополнительные параметры» — кнопка «Переменные среды»
Сначала создайте на диск Д папку Temp. Скопируйте в буфер обмена путь до папки. Он будет выглядеть так: D:\Temp
Далее нам нужно изменить 4 переменные (какие именно, изображены на рисунке ниже)

переменные среды пользователясистемные переменные.
Выделяем поочередно каждую переменную и жмем кнопку «Изменить», где меняем путь до папки, которую только что создали. В примере это D:\Temp
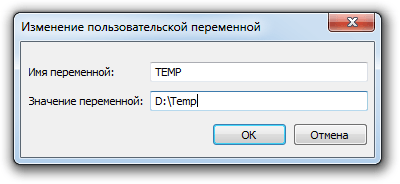
Изменив все 4 переменные вы сделаете так, что временные файлы будут сохранятся не на диске С, заполняя его пространство, а, например, на Д, размер которого может быть существенно больше. Тем самым, вы освободите место для работы других программ.
Стирание жёсткого диска с установленной Windows
А как стереть жёсткий диск, если мы его продаём в составе ПК? Если мы рассчитываем на широкую аудиторию потенциальных покупателей, включая обывателей, то мы должны продавать продукт, готовый к использованию. И у нас на ПК, соответственно, должна быть Windows, должны быть установлены все необходимые драйверы. Т.е. вместе с ПК мы поставляем полностью рабочую операционную систему. Есть три варианта, как можно поступить в этом случае.
Вариант 1 – тот же WinPE 10-8 Sergei Strelec. Стираем диск программой MiniTool Partition Wizard, потом создаём новую структуру разделов, можно той же программой. Запускаем в среде WinPE браузер, качаем установочный ISO Windows нужной версии. Открываем ISO с помощью проводника WinPE.

Заходим на смонтированный диск установки системы, открываем файл setup.exe. Запустится процесс установки Windows, и мы сможем установить систему точно так, как мы её устанавливаем обычно с установочного носителя.

Вариант 2 – можно обычным образом переустановить Windows, удалить свои данные и потом стереть не всё, а только неиспользованное дисковое пространство, не уничтожая разметку диска.
Такое умеет делать комплексная программа для чистки и оптимизации Windows Glary Utilities.
Кстати, если времени на подготовку диска к продаже в обрез, можно Windows не переустанавливать, а просто удалить лишние программы и с помощью Glary Utilities выполнить операцию стирания следов пребывания на компьютере.
В разделе программы «Безопасность» запускаем «Стирание следов».

Отмечаем галочками все пункты.
Жмём «Стереть следы».

Потом создаём нейтральную учётную запись для нового пользователя и удаляем все имеющие в системе учётные записи.
Но в любом случае – стирали ли мы следы пребывания, либо же переустановили Windows – после того, как мы удалим на всех разделах диска свои личные данные и очистим корзину, в окне Glary Utilities идём в раздел «Безопасность».
Запускаем «Шредер файлов».

Здесь мы видим, что нам предлагается стирание данных с использованием безопасного алгоритма DoD 5220.22-M – того, что мы использовали при стирании диска с помощью MiniTool Partition Wizard. Только Glary Utilities предлагает нам самим выбрать число проходов перезаписи данных, максимум может быть 10. Но можно оставить и выставленное по умолчанию число проходов 3.

Далее переходим на вкладку «Стереть свободное место», отмечаем все разделы диска, жмём «Стереть сейчас».

И ждём завершения операции.
Вариант 3 – присутствующая в составе Windows 8.1 и 10 возможность возврата компьютера в исходное состояние. Её можно выполнить в том числе со стиранием жёсткого диска. Microsoft не указывает, какой алгоритм безопасности здесь используется, дабы не нагружать лишней информацией обывателя, ведь именно на него рассчитана эта системная возможность. Но можно просто после использования этой возможности проверить её эффективность, запустив сканирование любой из программ для восстановления данных.
В Windows 8.1 эта возможность реализована в разделе системных параметров «Обновление и восстановление», в подразделе «Восстановление». Она называется «Удаление всех данных и переустановка Windows». В Windows 10 она называется «Вернуть компьютер в исходное состояние», находится в разделе системных параметров «Обновление и безопасность», в подразделе «Восстановление».
В Windows 10 запускаем функцию кнопкой «Начать».

Выбираем параметр «Удалить все».

В Windows 10 начиная с версии 2004 далее будет этап выбора типа установки – локальной или облачной. Затем на этапе дополнительных параметров мы жмём «Изменить параметры».

Включаем удаление всех файлов со всех дисков.
Подтверждаем.

Идём далее.

Жмём «Сбросить».

И по итогу стирания диска и переустановки системы создаём новую системную учётную запись.
Вступление
Множество людей задается вопросом медленной работы компьютера и часами ищут информацию по интернету. Одной из основных причин является захламление Локального диска С. Медленнее ПК начинает работать потому-что именно на этом диске расположена операционная система, которая и отвечает за все выполняемые действия.
В результате засорения файлов операционной системы мы начинаем замечать ошибки в процессах работы и медленный отклик программ. Представьте на жизненном примере: вы в кроссовках, спортивной обуви бегаете для улучшения физической формы. А теперь возьмите, закиньте на каждое плечо по мешку картошки и попробуйте пробежаться, ну как? Думаю, разница будет ощутимой, тоже самое и на локальном диске, пока пустой работает быстро, накопилось много мусора стал работать медленно.
Именно поэтому следует хотя бы иногда наводить порядок на ПК и удалять лишние файлы.
Освободите место, опустошив корзину
Хотя это может быть очевидно, когда вы удаляете большинство файлов, они не сразу удаляются с жесткого диска. Вместо этого они отправляются в корзину на случай, если вам понадобится вернуть их обратно. Однако, со временем корзина может увеличиваться в размерах, занимая много места, а это означает, что очистка файлов, которые больше не нужны, должна быть одной из первых вещей, которую вы должны сделать, чтобы вернуть часть хранилища обратно.
Чтобы очистить корзину в Windows 10, выполните следующие действия:
После того, как вы выполните эти шаги, в зависимости от удаленного содержимого, вы сможете освободить до десяти процентов емкости диска (при условии, что корзина заполнена).
Как очистить память Android
Устройства Android не предоставляют информации о том, какое приложение и куда сохраняет ваши данные. Да и файловая система некоторых продуктов Android имеет весьма запутанную структуру. В общем, с ручной очисткой здесь далеко не уедешь — просто не хватит сил и терпения.
 К счастью, Android можно легко сбросить к заводским настройкам. Начиная с версии Android 6.0, по умолчанию зашифровывается все содержимое. А поскольку сброс аннулирует и ключ, то, с высокой вероятностью исключается возможность того, что будущие владельцы устройства смогут восстановить файлы.
К счастью, Android можно легко сбросить к заводским настройкам. Начиная с версии Android 6.0, по умолчанию зашифровывается все содержимое. А поскольку сброс аннулирует и ключ, то, с высокой вероятностью исключается возможность того, что будущие владельцы устройства смогут восстановить файлы.
Однако один подводный камень все-таки есть: перед сбросом Android-устройства нужно обязательно выйти из аккаунта в Google, иначе может оказаться, что при запуске сброшенного устройства покупателю снова потребуется ваш пароль. Такая защита предотвращает, например, сброс украденных телефонов и возможность их последующего использования.
Автоматическая очистка
Специальные программы-уборщики оперативно и качественно избавляют систему от накопившегося программного хлама. Вычищают кеш браузеров, папку Temp, удаляют файлы-дубли, бесполезные объекты, наводят порядок в реестре. Но, к сожалению, с их помощью нельзя нейтрализовать системных «тяжеловесов» — файлы windows.old, Pagefile.sys, Hiberfil.sys;папки Winsxs
Обязательно принимайте это во внимание. Рассмотрим два самых популярных программных средства
Reg Organizer

Профессиональный уборщик Windows от российского разработчика ChemTable. Распространяется условно-бесплатно (срок демо-версии — 30 дней). Очищает и оптимизирует реестр. Наводит чистоту на дисках, устраняет программные проблемы.
CCleaner

Детище английских программистов из компании Piriform LTD. Имеет большое количество настроек очистки (буфер обмена, кэш, куки, недавние документы и т.д.). Перед исправлением ошибок и удалением ненужных записей предлагает сделать резервную копию реестра. Но при этом выполняет «уборку» деликатно, не нарушая целостность и работоспособность операционной системы.
Очистка жёсткого диска компьютера
Рано или поздно владельца компьютера может поджидать небольшое разочарование. Совсем нерадостно обнаружить, что жёсткий диск вдруг оказывается полностью перегруженным, о чём активно заявляет сама система. Ещё печальнее, если перегруженным оказывается именно системный диск.

Когда жёсткий диск перегружен, его нужно очистить от мусорных файлов
В этом случае можно совсем не удивляться, почему компьютер стал работать медленнее, почему достаточно часто зависает, тормозит. Если вы тоже столкнулись с такой проблемой, значит, вам нужно помочь своему компьютеру избавиться от ненужного мусора. В этом помогает очистка жёсткого диска или отдельного дискового пространства на нём.
Чтобы успешно справиться с такой задачей опытному пользователю понадобится всего несколько минут. Для новичка такая задача кажется непосильной и трудновыполнимой. Однако это только предубеждение, возникающее по незнанию. Продолжаться оно будет до тех пор, пока новичок не изучит инструкцию, как очистить жёсткий диск на Windows 7.
Простая альтернатива стирания жесткого диска
Начиная с Windows Vista, процесс форматирования изменился, и к каждому стандартному (не быстрому) формату применяется один проход с нулевой записью. Другими словами, во время форматирования выполняется очень простая очистка.
Если вам достаточно одного прохода с нулевой записью, убедитесь, что ваш диск был очищен после обычного форматирования в Windows 10, 8, 7 или Vista.
Это стирание только того раздела, который вы форматируете. Если у вас есть более одного раздела на физическом жестком диске, вам также необходимо отформатировать эти дополнительные разделы, если вы хотите считать весь физический диск «стертым».
Решение ошибки Word: недостаточно памяти, чтобы закончить операцию

Если при попытке сохранить документ MS Word вы столкнулись с ошибкой следующего содержания — “Недостаточно памяти или места на диске для завершения операции”, — не спешите паниковать, решение есть. Однако, прежде, чем приступить к устранению данной ошибки, уместно будет рассмотреть причину, а точнее, причины ее возникновения.
Урок: Как сохранить документ, если завис Ворд
Урок: Как устранить ошибку при попытке открытия файла Ворд
В каких версиях программы возникает эта ошибка
Ошибка типа “Недостаточно памяти или места на диске” может возникнуть в программах пакета Microsoft Office 2003 и 2007. Если на вашем компьютере установлена устаревшая версия программного обеспечения, рекомендуем его обновить.
Урок: Установка последних обновлений Ворд
Почему эта ошибка возникает
Проблема нехватки памяти или места на диске характерна не только для MS Word, но и другого ПО от Microsoft, доступного для Windows ПК. В большинстве случаев возникает она по причине увеличения файла подкачки. Именно это и приводит к чрезмерной загруженности оперативной памяти и/или потере большей части, а то и всего дискового пространства.
Еще одна распространенная причина — определенное антивирусное ПО.
Также, такое сообщение об ошибке может иметь буквальный, самый очевидный смысл — на жестком диске действительно нет места для сохранения файла.
Решение ошибки
Чтобы устранить ошибку “Недостаточно памяти или места на диске для завершения операции” необходимо освободить место на жестком диске, его системном разделе. Для этого можно воспользоваться специализированным ПО от сторонних разработчиков или же стандартной утилитой, интегрированной в Windows
1. Откройте “Мой компьютер” и вызовите контекстное меню на системном диске. У большинства пользователей этой диск (C:), по нему и нужно кликнуть правой кнопкой мышки.
2. Выберите пункт “Свойства”.

3. Нажмите на кнопку “Очистка диска”.

4. Дождитесь завершения процесса “Оценка”, во время которого система просканирует диск, пытаясь найти файлы и данные, которые можно удалить.

5. В окне, которое появится после сканирования, установите галочки напротив пунктов, которые можно удалить. Если вы сомневаетесь в том, нужны ли вам те или иные данные, оставьте все как есть. Обязательно установите галочку напротив пункта “Корзина”, если в ней содержатся файлы.

6. Нажмите “ОК”, а затем подтвердите свои намерения, нажав “Удалить файлы” в появившемся диалоговом окне.

7. Дождитесь завершения процесса удаления, после которого окно “Очистка диска” закроется автоматически.

После выполнения вышеописанных манипуляций на диске появится свободное место. Это устранит ошибку и позволит сохранить документ Ворд. Для большей эффективности вы можете воспользоваться сторонней программой для очистки диска, например, CCleaner.

Урок: Как пользоваться CCleaner
Если вышеописанные действия вам не помогли, попробуйте временно отключить антивирусное ПО, установленное у вас на компьютере, сохранить файл, а затем снова включить защиту антивируса.
Временное решение
В случае крайней необходимости вы всегда можете сохранить файл, который не удается сохранить по вышеописанным причинам, на внешний жесткий диск, флешку или сетевой диск.
Чтобы не предотвратить потерю данных, содержащихся в документе MS Word, настройте функцию автосохранения файла, с которым вы работаете. Для этого воспользуйтесь нашей инструкцией.
Урок: Функция автосохранения в Ворде
Вот, собственно, и все, теперь вы знаете, как устранить ошибку программы Word: “Недостаточно памяти, чтобы закончить операцию”, а также знаете о причинах, по которым она возникает. Для стабильной работы всего программного обеспечения на компьютере, а не только продуктов Microsoft Office, старайтесь держать достаточно свободного места на системном диске, время от времени производя его очистку.
Опишите, что у вас не получилось. Наши специалисты постараются ответить максимально быстро.
Как очистить диск С от ненужных файлов в Windows 10
После установки операционной системы, пользователям стали доступны новые параметры вместо стандартной панели управления. Всё больше и больше интегрируя настройки в новую панель управления Windows 10.
Параметры Windows 10
В предыдущих версиях операционной системы нужно было перейти в окно временных файлов выбрав системный диск. А также возможность удаления временных файлов в обновленных параметрах была в разделе: Система > Хранилище.
Контроль памяти Windows 10
В последних сборках Windows 10 появилась возможность включения опции контроля памяти. А это значит, что Windows может автоматически освободить место на диске, избавившись от файлов, которые не требуются, например временные файлы и содержимое корзины.
Чтобы включить средство контроля памяти нужно:
Теперь временные файлы будут автоматически удаляться, а это значит что память на диске С будет меньше забиваться. А также есть возможность освободить пространство прямо сейчас в этих же настройках.
Очистка диска
Помимо новых параметров Windows 10 в системе остались классические приложения, которые нам более привычны. Этот способ работает и на предыдущих версиях операционной системы Windows.
Кому и зачем нужно освобождать свободное место
Когда компьютер новый и чистый, приложения на нем летают. Но со временем он заполняется, и тогда пользователь сталкивается с проблемой нехватки памяти на диске C.
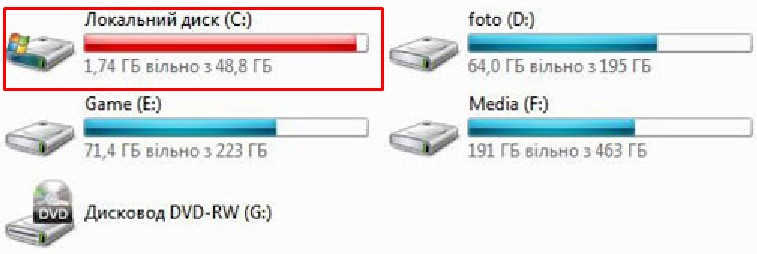
На нем хранятся системные файлы, приложения. Туда скидывают новый софт, фотографии, видео, презентации. Здесь находится содержимое корзины, временные документы.
Однажды дисковое пространство засоряется до такой степени, что работать на домашнем, офисном компе становится трудно или невозможно. Чтобы решить проблему, требуется очистить disc С от мусора: лишних игр, программ, временной, скрытой, не до конца удаленной документации, информации об ошибках.
Настоятельно рекомендуется это сделать при следующих условиях:
- не устанавливаются обновления операционной системы, софта;
- не получается поставить новую прогу, игру;
- комп постоянно зависает, долго думает, медленно работает, глючит;
- нет места для сохранения документации;
- появляется сообщение о недостатке места.
Auslogics BoostSpeed
Auslogics BoostSpeed — универсальная программа для оптимизации и очистки системы. Хоть утилита является бесплатной, для использования некоторых функций придётся приобрести расширенную версию.
В программе Auslogics BoostSpeed следующие разделы:
- «Главная». Сразу же на главной странице программа позволяет запустить полную проверку компьютера, которая включает в себя:
- анализ временных файлов;
- проверку реестра;
- увеличение скорости работы компьютера.
- «Диагностика». Для каждой из категорий в этом разделе можно найти гибкие настройки:
- по желанию можно запретить очищать кэш браузеров, ненужные системные файлы и временные папки установленных программ;
- для реестра можно отключить поиск неверных ярлыков, записей удалённых программ, ошибок системы;
- для ускорения работы системы можно отключить поиск проблем выключения, проблем скорости интернета и Windows.
- «Личные данные». Кроме стандартных функций очистки системы, программа позволяет проверить защиту личных данных. Она ищет файлы, которые при попадании в чужие руки могут навредить вашему компьютеру: пароли, история и кэш браузеров, системные записи и тому подобное;
- «Советник». После проведения очистки Auslogics BoostSpeed может дать рекомендации, как поддерживать свою систему в порядке. Программа запускается автоматически (если пользователь не указал иное в настройках) и при появлении проблем сразу сообщает об их возникновении;
- «Очистка браузера». В этом разделе можно удалить ненужные расширения и дополнения. Из-за большого их количества обозреватель может работать нестабильно: тормозить, долго загружать страницы, выдавать ошибки;
- «Утилиты». По желанию можно приобрести дополнительные утилиты:
- для дефрагментации диска;
- для экономии ресурсов;
- для контроля над жёстким диском;
- для разблокировки файлов.
Третий метод избавления от цифрового «мусора»: стандартный инструментарий Windows
Задействовав некоторые встроенные в систему различные службы, вы не только получите практический ответ на интересующий вас вопрос: «Как полностью очистить жесткий диск?», но и научитесь пользоваться сокрытым потенциалом ОС.
- Войдите в меню «Пуск».
- Пройдите по вкладке «Компьютер».
- Наведите курсор на нужный раздел и правой кнопкой мыши вызовите контекстное меню.
- Из ниспадающего списка выберите «Свойства».
- В служебном окне, которое появится незамедлительно, требуется активировать вкладку «Общие».
- Нажав на кнопку «Очистка дисков», вам необходимо отметить те типы файлов, которые требуется удалить.
- Подтвердите внесенные вами изменения кнопкой «ОК».
- После чего в окне сообщения нажмите «Удалить файлы».
Очистка «громоздких» системных файлов

На компьютере есть несколько системных файлов, которые не всегда нужны. Многие пользователи их не используют, поэтому они впустую занимают большой объем места на диске
Удалять такую информацию можно только при наличии определенных знаний, так как важно четко понимать, что они не нужны
Pagefile.sys (файл подкачки RAM)
Это один из системных файлов, который во многих случаях не используется. Для его удаления нужно выполнить следующие действия.
- Нажать кнопку Windows.
- Выбрать «Панель управления».
- Найти раздел «Система и безопасность», в котором выбрать «Система».
- Найти параметр «Просмотр» и выбрать «Категория», затем открыть «Система и безопасность».
- Во вкладке «Дополнительные параметры системы» открыть окно «Быстродействие» и нажать «Параметры».
- Появится новое окно, в котором выбрать вкладку «Дополнительно», нажать в разделе «Виртуальная память» кнопку «Изменить».
- Установить флажок «Без файла подкачки» и сохранить внесенные изменения кликом по кнопке Ок.
Чистка «Hiberfil.sys»
Этот файл хранит в себе подробную информацию о настройках операционной системы с момента ее установки. В зависимости от многих параметров его размер иногда достигает до 10 Гб. Для его удаления потребуется выполнить следующие действия:
- Вызвать окно Выполнить (Win+R).
- Ввести команду powercfg – h off.
- Нажать Ок.




