Нехватка электропитания usb порта windows 10 как отключить
Содержание:
- О недостатке электропитания для usb-хаба
- Проблемы с обновлениями Windows 10
- Решаем проблемы с USB-портами в Windows 10 : 26 комментариев
- Cбой запроса дескриптора USB-устройства Windows 10
- нехватка питания порта USB
- Что такое USB-хаб
- Как отремонтировать USB-порт
- Зачем нам USB хаб с внешним питанием?
- Проблема сохранилась…
- Что такое USB-хаб
- Что такое USB-концентратор
- Вариант №2: Недостаточная мощность питания
О недостатке электропитания для usb-хаба

Даже в современных системных блоках порой не хватает USB-выходов для подключения всех необходимых устройств, не говоря уже о более старых блоках и ноутбуках. В таких случаях часто прибегают к использованию USB-концентраторов (они же USB-хабы). Но при их эксплуатации бывает проблема нехватки электропитания порта концентратора USB. Что делать и как решить проблему, рассказано ниже.
Что такое USB-концентратор
Изначально стандарт USB был разработан для обмена данными компьютера с телекоммуникационными девайсами. Но сегодня список подключаемых устройств значительно вырос и включает в себя колонки, модемы, переносные жесткие диски, кабели для зарядки мобильных гаджетов и т. п.
Конечно, чаще всего с нехваткой USB-портов сталкиваются именно пользователи ноутбуков. А владельцы MacBook вообще иногда чувствуют настоящий дискомфорт. Для решения этой проблемы были придуманы USB-концентраторы. Их назначение заключается в возможности подключения к компьютеру нескольких USB-девайсов за счет некоторого количества соответствущих выходов, коммутирующих через один USB-порт самого хаба.
На рынке существуют такие вариации этих устройств:
Подключение USB-хаба происходит прям в системную плату
Не самый распространенный способ для неопытных пользователей ПК, поскольку при малейшей неосторожности или ошибке можно серьезно повредить другие узлы компьютера.
Концентратор подключается через обычный внешний USB-выход. Достаточно распространная вариация среди самых разных пользователей
Стандартный предел предоставляемых портов достигает пяти. Но подключать в него особо мощные устройства не рекомендуется.
Хаб похож на предыдущий, но при этом его необходимо подключить к сети для полноценного функционирования. Это решает проблему подключения энергозатратных девайсов.
Специализированный концентратор, применимый исключительно для подключения к ноутбукам.
Проблема нехватки электропитания порта концентратора
Операционная система Windows может показывать предупреждающее уведомление о том, что с USB-хабом есть проблема в плане электропитания.
Важно! При появлении такого уведомления отключите все устройства от хаба или его самого от компьютера. Среди основных причин, приводящих к этой проблеме, выделяют:
Среди основных причин, приводящих к этой проблеме, выделяют:
- подключение нескольких, особо энергозатратных девайсов. Концентратор не может справиться с такой нагрузкой, поэтому такие устройства придется подключать в отдельные порты на системной плате или использовать более мощных хаб;
- непосредственный дефект в самом концентраторе. Особенно это объясняется при появлении такого уведомления во время подключения в любое из доступных на хабе портов какого-либо устройства. Возможно, проблема в проводе или на плате хаба;
- использование дешевых USB-удлинителей. Они часто используются для подключениям модемов мобильного интернета. И проблема таких удлинителей (в частности, дешевых китайских) — в очень большом сопротивлении, ввиду чего девайс практических не получает энергию. В таком случае имеет смысл приобрести более дорогой кабель.
Поэтому основные варианты решения проблемы с нехваткой электропитания порта концентратора такие:
- При использовании новых материнских плат в настройках BIOS можно увеличить количество подаваемого питания через USB. Данное решение подходит для более опытных пользователей.
- Использование специального переходника для увеличения подачи напряжения. В таком случае уж точно не стоит выбирать самые дешевые варианты, поскольку он должен действительно заставить устройства работать.
- Использование USB-концентратора необходимого типа (в зависимости от подключаемых девайсов), описанных в начале статьи. Но даже среди них стоит выбирать те, которые стоят несколько дороже стандартных вариантов. Среди известных моделей выделяют Hama, TP-Link и Greenconnect.
Совет! Следите за состоянием кабеля питания и места его подключения. Чаще всего там происходят поломки, из-за которых устройство работает некорректно.
Выводы
Нехватка электропитания порта концентратора USB решается несколькими способами (в зависимости от причины), как то: повышение питания для портов в биосе, использование специального переходника или USB-концентратора подходящего типа известного производителя.
Проблемы с обновлениями Windows 10
Обновления Windows 10 периодически доставляют хлопоты как простым пользователям ОС, так и системным администраторам.
В конце мая 2020 г. Microsoft признала наличие проблемы с беспроводным подключением к интернету при помощи LTE-модема, которая могла возникать при установке майского накопительного обновления для Windows 10.
В конце марта 2020 г. CNews писал, что установка обновления KB4535996 для Windows 10 приводит к выходу из строя функции подключения к интернету через VPN. В апреле Microsoft выпустила патч, исправляющий этот недочет. Однако, починив интернет по VPN, оно сломало интернет по Wi-Fi.
От DevOps к TestOps: как ускорить процессы тестирования новых приложений и ПО
Интеграция

В ноябре 2019 г. в ОС обнаружили сложновоспроизводимый баг, из-за которого в некоторых случаях внешние устройства, подключаемые к ПК под управлением данной ОС через интерфейс Thunderbolt, могли внезапно перестать работать. Столкнувшимся с данной проблемой Microsoft рекомендовал просто перезагрузить компьютер.
В сентябре 2019 г. CNews рассказывал о том, что установка патча KB4512941 приводит к захвату почти половины ресурсов центрального процессора одним из модулей виртуального помощника. Кроме того, встроенная в ОС функция поиска могла работать некорректно. Вышедший чуть раньше патч KB4515384 был способен вывести из строя важные компоненты системы – звук, меню «Пуск», подключение к интернету и даже поддержку USB-устройств, в том числе мыши и клавиатуры.
В октябре 2019 г. патч, призванный исправить уязвимость в браузере Internet Explorer и неполадки в работе подсистемы печати, не только не справился со своей задачей, но и принес массу новых проблем. Некоторые пользователи ОС после установки обновления отмечали неработоспособность кнопки «Пуск» и даже случаи зависания системы в процессе загрузки.
В июле 2019 г. некоторые пользователи Windows 10 пожаловались на сложности с управлением своим компьютером по протоколу RDP (Remote Desktop Protocol) с помощью функции «Подключение к удаленному рабочему столу», возникшие после установки майского обновления ОС (1903).
В конце июня 2019 г. в Windows 10 версии 1809 был обнаружен баг, приводящий к многократному замедлению процесса завершения работы операционной системы в результате подключения/отключения зарядного или иного устройства с интерфейсом USB Type-C.
В начале июня 2019 г. CNews сообщал о том, что установка последних обновлений для Windows 10 приводит к отказу Internet Explorer запускаться, если провайдер поиска не задан по умолчанию.
Чуть ранее Microsoft признала наличие ошибки в накопительных обновлениях для Windows 10, которая вызывает проблемы в работе Excel.
В августе 2018 г., Microsoft начала рассылать компьютерам на процессорах AMD апдейты, предназначенные исключительно для ПК на чипах Intel. После установки обновлений AMD-компьютеры переставали загружаться, и пользователям приходилось самостоятельно реанимировать систему имеющимися в их распоряжении средствами.
Следует также упомянуть массовую проблему BSoD («синего экрана смерти») на фирменных ноутбуках Microsoft – Surface Book 2. В декабре 2018 г. владельцы таких мобильных ПК стали жаловаться на систематическое появление «синего экрана» с сообщением «SYSTEM THREAD EXCEPTION NOT HANDLED» после установки патча KB4467682. Удаление обновления вручную «оживляло» систему лишь в редких случаях – большинство пользователей сообщали о полном выходе Windows 10 из строя и необходимости ее переустановки.
Решаем проблемы с USB-портами в Windows 10 : 26 комментариев
Попробуйте обновить драйвера с помощью Driverspack solution.
Привет. После обновления винды 10 появился такой глюк, не видит «усилитель для наушников», (наушники подключены через усилитель) пока не вытащишь и не воткнешь по новому USB провод, пробовал втыкать в разные USB не помогает. И стала вылазить вот такая ошибка Expertion EControllerError in modules USB_HID.dll at 0005483E
Попробуйте к другому компьютеру его подключить — он вообще рабочий?
Добрый…. Короче отключил я usb контроллер) мышь и клава на usb… Переустанавливал Винду с 10 на семёрку. Теперь не т винды USB драйвера и куча других драйверов полетели) и ещё я USB отключил. Что теперь делать?)
Здравствуйте. Поставьте десятку обратно и не мучайтесь.
Cбой запроса дескриптора USB-устройства Windows 10
Собственно сбой запроса дескриптора USB-устройства говорит пользователю об проблеме с подключением к самому устройству. Однако не стоит сразу переживать, так как чаще всего на практике причина скрывалась в неправильной работе драйверов.
Обновление драйверов USB устройств
Первым же делом пользователю необходимо обновить драйвера всех корневых USB-концентраторов и составных USB устройств. А также можно воспользоваться способами с инструкции: Неизвестное устройство в диспетчере устройств Windows 10. Именно там мы выполняли поиск драйверов по ИД неопознанного оборудования.
- Откройте диспетчер устройств выполнив команду devmgmt.msc в окне Win+R.
- В открывшемся окне разверните список Контролеры USB, и обновите драйвера для всех Составных USB устройств и Корневых USB-концентраторов.
- В контекстном меню Корневого USB-концентратора выберите пункт Обновить драйвер.
- Дальше можно попробовать Выполнить поиск драйверов на этом компьютере выбрав пункт Выбрать драйвер из списка доступных драйверов на компьютере.
- Установите отметку на пункт Только совместимые устройства и после выделения модели устройства нажмите Далее.
В результате чего система должна успешно выполнить обновление драйверов для выбранного устройства. Изредка пользователям помогает автоматический поиск обновленных драйверов для нужного устройства. Система выполнит поиск последних версий драйверов для устройства на компьютере пользователя и в Интернете.
Отключение энергосбережения USB-устройств
По умолчанию операционная система способна временно отключать питание USB-портов с целью экономии энергии. Ранее нам уже приходилось снимать разрешение временного отключения устройства для экономии энергии в случае самостоятельного выхода из спящего режима Windows 10.
- В диспетчере устройств открыв список Контролеры USB нажмите правой кнопкой мыши на Корневой USB-концентратор и в контекстном меню выберите Свойства.
- Дальше перейдите в раздел Управление электропитанием и снимите отметку с пункта Разрешить отключение этого устройства для экономии энергии.
Используя способ отключения энергосбережения USB-устройств с использованием диспетчера задач пользователю придется снимать разрешения на всех корневых USB-концентраторах. Для автоматического снятия разрешения сразу на всех устройствах можно воспользоваться способом с использованием схем электропитания Windows 10.
- Откройте дополнительные параметры электропитания выполнив команду control.exe powercfg.cpl,,3 в окне Win+R.
- Дальше для активной схемы управления питанием измените значение пункта Параметры USB > Параметр временного отключения USB-порта на Запрещено.
Выполнение обесточивания компьютера
Очень часто проблему сбоя запроса дескриптора USB-устройства можно решить простым обесточиванием компьютера. Самый простым и надежным способом обесточивания компьютера есть полное отключения компьютера от сети с некоторыми особенностями:
- Отключите от компьютера все проблемные USB-устройства и нажав клавишу Shift выполните Завершение работы операционной системы.
- Дальше полностью отключите питание компьютера и нажмите кнопку включения удерживая её нажатой около 10 секунд.
После чего можно смело включать компьютер и проверять работоспособность USB-устройств. Дополнительно пользователи могут сбросить настройки BIOS материнской платы предварительно вытянув батарейку или же выбрав нужный пункт интерфейсе BIOS. Сброс настроек изредка также помогает решить разного рода проблемы с подключением внешних USB-устройств.
Выводы
Довольно часто пользователи встречаются с неизвестными USB-устройствами в диспетчере устройств Windows 10. Вместе с этим некоторые USB-устройства дают не приятный сбой запроса дескриптора устройства. Если у Вас также в свойствах написано, что система остановила это устройство, так как оно сообщило о возникновении неполадок с кодом 43, то рекомендуем Вам использовать варианты решения проблемы представленные выше.
нехватка питания порта USB
Ответы (8)
Этот ответ помог 32 польз.
Это помогло устранить вашу проблему?
К сожалению, это не помогло.
Великолепно! Спасибо, что пометили это как ответ.
Насколько Вы удовлетворены этим ответом?
Насколько Вы удовлетворены этим ответом?
Благодарим за отзыв.
Уважаемый пользователь, уточнений и дальнейшего обсуждения вопроса не последовало. Если Ваша проблема по-прежнему актуальна, возобновите обсуждение.
Этот ответ помог 8 польз.
Это помогло устранить вашу проблему?
К сожалению, это не помогло.
Великолепно! Спасибо, что пометили это как ответ.
Насколько Вы удовлетворены этим ответом?
Насколько Вы удовлетворены этим ответом?
Благодарим за отзыв.
Уважаемый пользователь, уточнений и дальнейшего обсуждения вопроса не последовало. Если Ваша проблема по-прежнему актуальна, возобновите обсуждение.
Этот ответ помог 2 польз.
Это помогло устранить вашу проблему?
К сожалению, это не помогло.
Великолепно! Спасибо, что пометили это как ответ.
Насколько Вы удовлетворены этим ответом?
Насколько Вы удовлетворены этим ответом?
Благодарим за отзыв.
Этот ответ помог 2 польз.
Это помогло устранить вашу проблему?
К сожалению, это не помогло.
Великолепно! Спасибо, что пометили это как ответ.
Насколько Вы удовлетворены этим ответом?
Насколько Вы удовлетворены этим ответом?
Благодарим за отзыв.
Этот ответ помог 1 пользователю
Это помогло устранить вашу проблему?
К сожалению, это не помогло.
Великолепно! Спасибо, что пометили это как ответ.
Насколько Вы удовлетворены этим ответом?
Насколько Вы удовлетворены этим ответом?
Благодарим за отзыв.
Всё-таки , что предшествовало этому 3 месяца назад , просто так, на пустом месте, не может ничего произойти: может мышку сменили или что-то с нею делали(например кабель на мышку на сгибе износился и жилы начали коротить), может удлинитель подключили или поменяли на другой, может сбой компа был, может свет внезапно отключили, а аккумулятор был разряжен или вообще отключен ?
Этот ответ помог 1 пользователю
Это помогло устранить вашу проблему?
К сожалению, это не помогло.
Великолепно! Спасибо, что пометили это как ответ.
Насколько Вы удовлетворены этим ответом?
Что такое USB-хаб
Первоначально стандарт «ю-эс-би» (USB) проектировался для подключения к ЭВМ сторонних телекоммуникационных устройств. Кто бы мог подумать, что сегодня в этот порт подключается практически вся мыслимая техника:
- Маломощные колонки;
- Клавиатуры;
- Мышки;
- Модемы;
- Портативные флеш-накопители;
- Зарядные кабели от смартфонов и т. д.
Таким образом, налицо диссонанс между необходимостью подключить к машине несколько устройств и ограниченным количеством портов. К примеру, компьютер MacBook последней модели имеет лишь одно гнездо такого типа: в результате будет невозможно одновременно заряжать устройство и использовать флешку.

Как отремонтировать USB-порт
Проверка механических повреждений
Прежде чем приступать к более сложным методикам, рекомендуем обратить внимание на физическое состояние порта. Подключите USB-кабель и аккуратно подвигайте им в разъеме, чтобы установить степень его “разболтанности”
Если вы не знаете стандартную степень плотности гнезда, проверьте сначала в работающем.
Достаточно высокая свобода движений внутри порта говорит о том, что он разболтан и требует замены.
Главное помните, не совершайте резких и сильных движений, поскольку велик риск повредить здоровый порт, так и не найдя реальную причину поломки.
Перезагрузка компьютера
В редких случаях операционная система может попросту не заметить новое установленное оборудование. Поэтому, чтобы исправить данную ошибку, перезапустите компьютер. Windows заново просканирует список подключенных устройств и отобразит нужную вам флешку или внешний жесткий диск.
Диспетчер устройств
Этот раздел касается непосредственно аппаратуры и ее программного обеспечения. Очень часто устройства не могут нормально функционировать, поскольку произошел сбой в драйвере или контроллер перестал корректно работать. Мы подготовили для вас два способа внутри утилиты Диспетчер устройств, которые помогут быстро вернуть USB-порт в рабочее состояние.
Способ первый:
1. Откройте Диспетчер устройств. Сделать это можно следующим образом: Щелкните правой кнопкой мыши по иконке Мой компьютер > Управление компьютером > Диспетчер устройств.

Альтернативный способ, и возможно для некоторых более удобный, — откройте утилиту Выполнить, в открывшемся диалоговом окне введите команду devmgmt.msc и нажмите Enter.
2. Откройте раздел Контроллеры USB. В нем обязательно должны присутствовать два контроллера с названием Intel(R) 7 Series/C216 Chipset Family USB Enhanced Host Controller. В зависимости от производителя, наименования могут отличаться, тем не менее часть USB Host Controller должна быть идентичной.

3. Теперь щелкните по иконке Обновить конфигурацию оборудования.

4. Перезапустите компьютер.
Способ второй

Альтернативный способ заключается в том, что нужно удалить эти два контроллера перед следующим перезапуском. Это позволит операционной системе Windows самостоятельно совершить нужные настройки перед стартом.
Параметр временного отключения USB-порта
Параметр временного отключения USB-порта — инструмент Windows, который позволяет компьютеру повысить время автономной работы. Особенно это актуально для ноутбуков. Таким образом операционная система временно прекращает подачу питания на USB-порт, который какое-то время стоял без дела. Чтобы восстановить стабильную работоспособность порта, нужно выполнить одну из двух следующих инструкций:
Способ первый. Параметры электропитания.
1. Откройте Параметры Windows с помощью комбинации клавиш Win + I.
2. Перейдите в раздел Система.

3. Перейдите в подраздел Питание и спящий режим.
4. Пролистайте страницу вниз и в разделе Сопутствующие параметры откройте Дополнительные параметры питания.

5. Выберите нужную вам схему питания и перейдите в Настройки схемы электропитания.

6. Перейдите в раздел Изменить дополнительные параметры питания.

7. Найдите раздел Параметры USB и разверните его.
8. Теперь откройте подраздел Параметр временного отключения USB-порта.
9. Измените значения параметров От батареи и От сети на Запрещено.

10. Нажмите Применить и ОК, чтобы подтвердить внесенные изменения.
Способ второй. Редактор реестра.
Работая с реестром, важно помнить, что от его состояния напрямую зависит здоровье операционной системы. Никогда и ни при каких обстоятельствах не стоит вносить в него необдуманные изменения
Поэтому, перед тем как приступать к этому способу, настоятельно рекомендуем сделать резервную копию реестра.
1. Откройте утилиту Выполнить путем нажатия клавиш Win + R.
2. В диалоговом окне введите команду regedit и нажмите Enter.

3. Перейдите по следующему пути: HKEY_LOCAL_MACHINESYSTEMCurrentControlSetServicesUSBDisableSelectiveSuspend. Если он отсутствует, придется создать вручную.
4. Создайте новый Параметр DWORD (32 бита).

5. Присвойте параметру имя DisableSelectiveSuspend.

6. Щелкните по ключу правой кнопкой мыши и нажмите Изменить.

7. Установите Значение равное 1 и нажмите ОК.

Готово. Проверьте, работает ли ваш USB-порт.
Замена поврежденного оборудование
Если ни один из описанных выше способов не смог вам помочь, высока вероятность, что USB-порт был непоправимо поврежден. Единственное что может изменить положение — замена разъема в ближайшем сервисном центре.
Надеемся, статья оказалась для вас полезной и помогла вернуть ваш USB-порт в рабочее состояние.
Зачем нам USB хаб с внешним питанием?
USB устройств различного предназначения развелось нынче, что грибов после дождя: вентиляторы, светильники, чайники и кофеварки, тапочки с подогревом и т.п. Подключать к USB пытаются практически всё, заряжают смартфоны и планшеты. Некоторые из устройств используют USB по основному назначению, но большинство новинок используют USB в качестве источника питания пяти Вольт.
Нехватка разъёмов USB разрешается с использованием хабов, разветвляющих не только интерфейс, но и шины питания. А простых разветвителей USB интерфейса в виде пассивных хабов, можно отыскать сотни, если не тысячи разновидностей. Порой их создают в виде вычурных фигурок, здесь дизайнерской мысли нет предела.
Недостаток свободных портов USB для подключения внешних устройств случается чаще всего именно из-за того, что пользователь компьютера подключает в USB разъёмы различные устройства, необходимость в которых весьма сомнительна. Штатных разъёмов USB от четырёх штук, выведенных наружу корпуса компьютера в стандартной конфигурации южного моста чипсета, где как минимум, присутствует два базовых (корневых) хаба, должно хватать в практически любых применениях.
Хабы с внешним питанием предназначены для подключения устройств, которые критичны к питанию от шины компьютера через USB разъём. Ограничение на нагрузочную способность порта USB заложено в спецификации и составляет не более полуампера в стандарте спецификации номер два. А с целью экономии, в том числе и аккумуляторных батарей в ноутбуках, чаще всего производители компьютерной техники выстраивают такие схемы питания, в которых стандартные значения тока нагрузки не обеспечивается.
Например, манипулятор «мышь» или флэшка не нуждается в питании мощностью два и более Ватт. Принтеры, подключаемые к компьютерам и ноутбукам по USB, так же имеют отдельный блок питания. Так как никоим образом с одного шинного разъёма USB не обеспечить питание принтера или многофункционального устройства (МФУ).
Умные люди сами соображают, что нельзя уповать на «защиту от дураков» и загружать USB порты, а тем более перегружать, при этом тупо руководствоваться стандартом спецификации интерфейса USB. Поэтому, подключая устройства, заботятся о включении внешних блоков питания устройств и хабов, не экспериментируя и испытывая судьбу, на «выдержит – не выдержит» нагрузку.
Внешний (дополнительный) блок питания хаба обеспечивает распределение нагрузки для интерфейсного разъёма USB. Тем самым нагрузка на схемы главной (материнской) платы компьютера или ноутбука остаётся в пределах допустимых значений. Что оберегает дорогостоящее изделие от выхода из строя по причине перегрузки буферных элементов схем, шин разводки питания и других компонентов.
Проблема сохранилась…
Испробовав все инструкции, проблема в виде сбоя дескриптора устройства с кодом 43 не дает вам спокойно работать или играть в любимые игры? Давайте пройдемся по возможным вариантам.
- Стоит проверить BIOS, возможно потребуется сброс – самостоятельно не стоит экспериментировать, можно конечно и самому, но только в том случае, если уровень владения компьютером у вас «Бог».
- Возможно, потребуется обновление винды или полная переустановка, если планируете самостоятельно — смотрите пункт 1.
- Не хотим рассказывать страшилки, но если проблема не на программном уровне, значит на аппаратном, обратитесь в СЦ для получения квалифицированной помощи, т.к. возможно потребуется замена USB – портов.
Будем рады, если статья поможет исправить ошибку, еще больше интересного и полезного, можно почерпнуть на нашем сайте, например:
- что делать, если usb флешка не определяется в Windows 10;
- почему бывает черный экран при загрузке в Windows 10;
- как открыть командную строку в Windows 10.
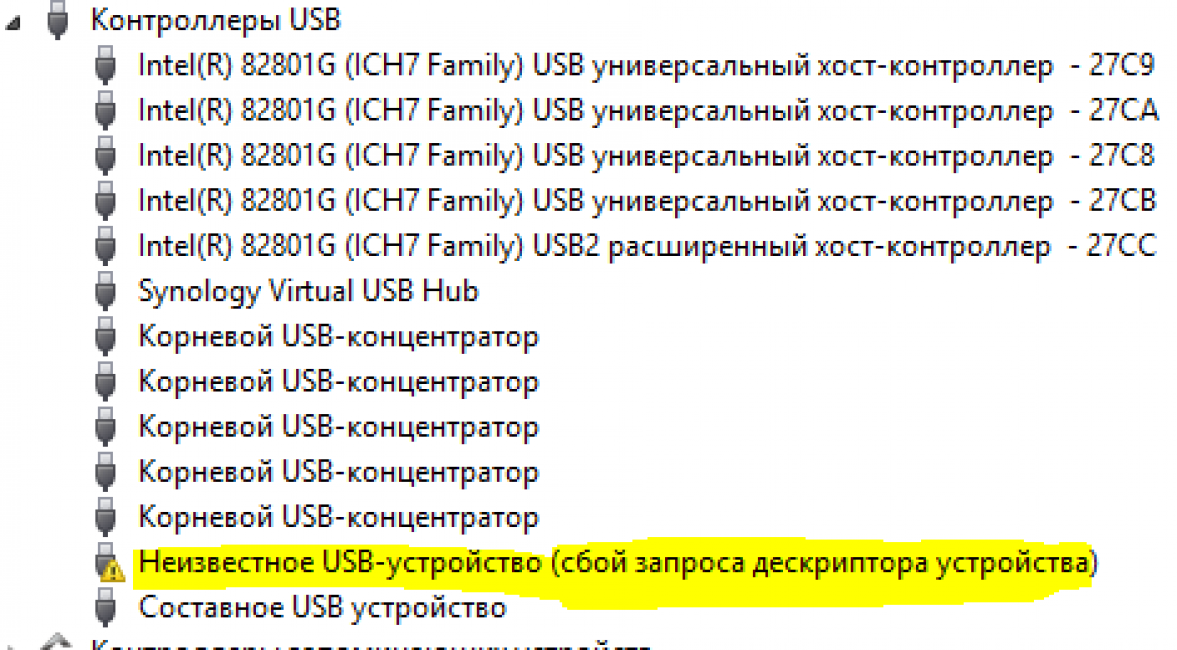
При подключении какого-либо стороннего устройства к персональному компьютеру с Windows 10 (а также Windows 8), например USB, система может не распознать устройство, не секрет. Одна из ошибок такого типа – ошибка 43. она сигнализирует проблему с получением доступа к USB напрямую. Дисплей покажет, что подключено неизвестное устройство, а также возникнет уведомление о «Сбое запроса дескриптора устройства». Ошибка не фатальна, её можно исправить несколькими способами. Однако суть может заключаться и в проблемах с программным обеспечением: драйверами, распределением энергосбережения, а может и не только.
Перед тем, как искать новые драйвера, проверьте две вещи: качество порта USB и качество работы с периферией (ноутбуки, планшеты и т.п.). Если порт подвержен сильной поломке и/или окислению, скорее всего, в этом и суть проблемы. Если нет, то, скорее всего, это софт. Во всяком случае, ошибку можно устранить несколькими способами.
Установка новых драйверов
Есть шанс, что драйвера, которые стояли у вас уже давно, больше не совместимы с ПК, устарели или требуют обновления. Это и может вызывать сбои в работе. Чтобы исправить положение этим способом, нужно сделать следующее.
В диспетчере устройств (клавиши Пуск» + R) напишите
затем в появившемся окне кликните на Контроллеры USB».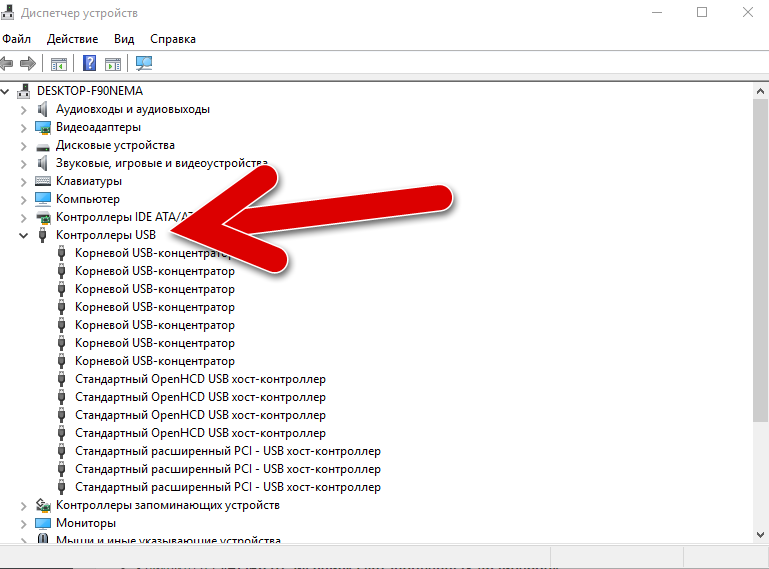
Далее важны три пункта-устройства: Generic USB Hub, Составное USB устройство и Корневой USB-концентратор. На каждом из них произведите следующую последовательность действий:
- Правой кнопкой мыши кликните на устройство и выберите Обновить драйвера».
- НажмитеВыполнить поиск драйверов».
- Кликните на Выбрать из списка установленных драйверов».
- Должен появиться список с единственным совместимым драйвером, выбирайте его и нажимайте «Далее».
После проделывания этой операции на всех трёх пунктах, ошибка должна устраниться. Если нет, значит проблема кроется в электропитании.
Проблемы с питанием или статическим электричеством
Часто ошибку можно нейтрализовать немного экстравагантным, но проверенным временем способом – выключить и включить компьютер. Этот путь требует не просто перезапустить компьютер, а сделать нужно вот что:
- Вытащить из ПК USB, выключить сам ПК с помощью «Завершения работы».
- Устраните подачу питания на устройство.
- Удерживайте кнопку питания около 15 секунд.
- Подайте питание и включите компьютер.
- Попробуйте подключить USB.
Электропитание
Если не помог предыдущий способ, либо проблема вернулась через некоторое время, попробуйте отключить функцию энергосбережения USB-устройства.
Чтобы провернуть это, надо отправиться в ту же директорию, что и в случае с драйверами, но теперь отправиться в Свойства» всех трёх устройств. В Свойствах» найдите пункт Управление электропитанием», а затем уберите галочку напротив параметра Разрешить отключение этого устройства для экономии энергии».
Что такое USB-хаб
Первоначально стандарт «ю-эс-би» (USB) проектировался для подключения к ЭВМ сторонних телекоммуникационных устройств. Кто бы мог подумать, что сегодня в этот порт подключается практически вся мыслимая техника:
- Маломощные колонки;
- Клавиатуры;
- Мышки;
- Модемы;
- Портативные флеш-накопители;
- Зарядные кабели от смартфонов и т. д.
Таким образом, налицо диссонанс между необходимостью подключить к машине несколько устройств и ограниченным количеством портов. К примеру, компьютер MacBook последней модели имеет лишь одно гнездо такого типа: в результате будет невозможно одновременно заряжать устройство и использовать флешку.

Что такое USB-концентратор
Изначально стандарт USB был разработан для обмена данными компьютера с телекоммуникационными девайсами. Но сегодня список подключаемых устройств значительно вырос и включает в себя колонки, модемы, переносные жесткие диски, кабели для зарядки мобильных гаджетов и т. п.
Конечно, чаще всего с нехваткой USB-портов сталкиваются именно пользователи ноутбуков. А владельцы MacBook вообще иногда чувствуют настоящий дискомфорт. Для решения этой проблемы были придуманы USB-концентраторы. Их назначение заключается в возможности подключения к компьютеру нескольких USB-девайсов за счет некоторого количества соответствущих выходов, коммутирующих через один USB-порт самого хаба.

На рынке существуют такие вариации этих устройств:
Подключение USB-хаба происходит прям в системную плату
Не самый распространенный способ для неопытных пользователей ПК, поскольку при малейшей неосторожности или ошибке можно серьезно повредить другие узлы компьютера.
Концентратор подключается через обычный внешний USB-выход. Достаточно распространная вариация среди самых разных пользователей
Стандартный предел предоставляемых портов достигает пяти. Но подключать в него особо мощные устройства не рекомендуется.
Хаб похож на предыдущий, но при этом его необходимо подключить к сети для полноценного функционирования. Это решает проблему подключения энергозатратных девайсов.
Специализированный концентратор, применимый исключительно для подключения к ноутбукам.
Вариант №2: Недостаточная мощность питания
Для нормальной работы устройств, подключаемых через USB-порт, требуется определенное количество электроэнергии. Для каждого порта системой выделяется определенный размер потребления тока. Если устройство для своего функционирования требует большее количество энергии, то это также может привести к различным ошибкам, в том числе и сбою запроса к дескриптору.
Чаще всего такое случается, когда пользователь использует разветвители (USB хабы) без дополнительного питания. Проверить потребляемое устройством количество электроэнергии, а также посмотреть, сколько на него выделено мощности системой, можно следующим образом:
- В контекстном меню кнопки «Пуск» выбираем вариант «Диспетчер устройств» .
2. Далее в появившемся окне открываем раздел с контроллерами USB.
3. После этого потребуется просмотреть настройки всех имеющихся устройств по очереди и проверить, не превышен ли лимит питания.
4. Кликаем по каждому пункту дважды и в новом окне переходим на вкладку «Питание» .
5. Изучаем цифры в параметрах «Доступная мощность» и «Требует питание» .
Если значение в графе «Требует питания» больше чем «Доступная мощность» , то следует отключить лишние устройства или подключить их к другому разъему. Также такую проблему можно решить путем использования хаба с собственным питанием.




