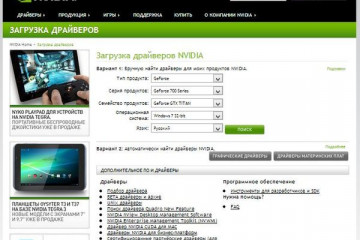10 способов исправить ошибку 0xc000007b в windows 10 x64
Содержание:
- Запустите проверку диска
- Другие причины возникновения ошибки 0x0000007b
- 0xc000007b при запуске игры: как исправить Windows 10 64 Bit
- Перезагрузка пк
- Как исправить ошибку 0xc000007b в Windows 10
- Ошибка 0xc000007b x64 Windows 10 и как ее исправить
- Выполнение чистой загрузки
- Как справиться с проблемой?
- Общие рекомендации
- Запуск от имени администратора
- Из-за чего появляется сбой в компьютере
- Исправить ошибку 0xc000007b при запуске приложений или игр
- Что делать, если ошибка возникает при установке Windows XP
- Проверка системы на наличие вирусов
- Способ 6: установка microsoft visual c
- Запуск программного обеспечения с правами администратора
- Способ 8: включение microsoft .net framework
Запустите проверку диска
Ошибка также может возникать из-за проблем с оборудованием, особенно с вашего жесткого диска. Вы должны запустить проверку диска с помощью командной строки и посмотреть, есть ли проблемы на вашем диске.
- Нажмите на меню «Пуск» и введите «cmd». Щелкните правой кнопкой мыши по «командной строке» в результате поиска и выберите «Запустить от имени администратора».
- Введите «». (Это означает, что вы собираетесь проверить и отремонтировать диск C. Если вы хотите проверить другой диск, замените «С» на соответствующую букву этого диска.) Следуйте инструкциям для завершения процесса.
- После этого проверьте и убедитесь, что проблема решена.
Другие причины возникновения ошибки 0x0000007b
Приведённые ниже причины ошибки 0x0000007b, а также способы её исправления равно применимы как для Windows 7, так и для Windows XP. Если до этого система загружалась нормально, но после обновления или установки какого-нибудь драйвера во время очередной загрузки Windows выдала ошибку 0x0000007b, вероятно, причина в неправильной работе драйвера. Для начала попробуйте загрузиться с последней удачной конфигурацией, для чего сразу после включения ПК зажмите F8 и выберите соответствующую опцию.

Также можно попробовать загрузиться в безопасном режиме и удалить установленное ПО. Если это не поможет, следует выполнить откат к предыдущей точке восстановления, если загрузка в безопасном режиме будет доступна. В Windows 7 всё проще, в этой системе вы можете откатиться к контрольной точке восстановления или полной резервной копии, загрузившись с установочного диска с дистрибутивом.



Ошибки на диске
Ошибки файловой системы, сбойные сектора также могут вызывать ошибку 0x0000007b. Тут на помощь может прийти встроенная утилита chkdsk. Загрузите ПК с установочного диска (того же XP), нажатием R войдите в среду восстановления и выполните команду chkdsk /r.


В Windows 7 используется та же команда, но с ключом /f.

Если диск старый и с ним и раньше были проблемы, рекомендуется проверить его программой Victoria, подключив предварительно к рабочему компьютеру.
Вирусы в загрузочном секторе
Не помешает также и проверка диска на предмет заражения буткитами – вирусами, заражающими загрузочный сектор и запись MBR. Естественно, такая проверка должна производиться с помощью загрузочных спасательных дисков вроде Dr.Web Сureit. Еще один вариант – снять диск, подключить его к рабочему ПК и выполнить проверку уже с него.
Аппаратные неполадки
Появление синего экрана с ошибкой 0x0000007b вполне может быть вызвано аппаратными неполадками. Если дело и впрямь в «железе», то в первую очередь нужно проверить жёсткий диск. Также ревизии подлежат шлейфы (хорошо ли подключены) и блок питания. Обязательно протестируйте оперативную память, так как отмечались случаи, когда ошибка 0x0000007b возникала при повреждении модулей ОЗУ.
В качестве дополнительных мер можно порекомендовать отключить от ПК все периферийные устройства (исключить конфликт их драйверов), пересоздать основную загрузочную запись MBR, обновить драйвера контроллера жёстких дисков, выполнить очистку CMOS, а также заменить из-под загрузочного диска файлы драйверов atapi.sys, intelide.sys, pciide.sys, pciidex.sys из каталога System32/Drivers файлами драйверов с рабочей системы той же версии. Если вы сомневаетесь в результатах собственных действий, разумнее будет отнести компьютер в центр диагностики, где устранением неполадки займутся специалисты.
0xc000007b при запуске игры: как исправить Windows 10 64 Bit
Рассматривая способы устранения ошибки 0xc0000007b, статью можно продолжать до бесконечности. Все варианты всё равно не получится изложить. Но есть несколько самых распространённых способов.
Запуск программы от имени администратора
На всех операционках Windows есть такая возможность, решающая огромное количество проблем. И её стоит всегда использовать, даже если пользователь уверен, что приложение и так запустится, тем более, что на активацию функции не уйдёт много времени.
Ошибка 0x0000007b при запуске игры Windows 10 может появиться именно потому, что приложению не хватает прав для открытия. Поэтому, если после установки софт не удаётся запустить, не стоит расстраиваться. В первую очередь надо попробовать самое простое, что только возможно.
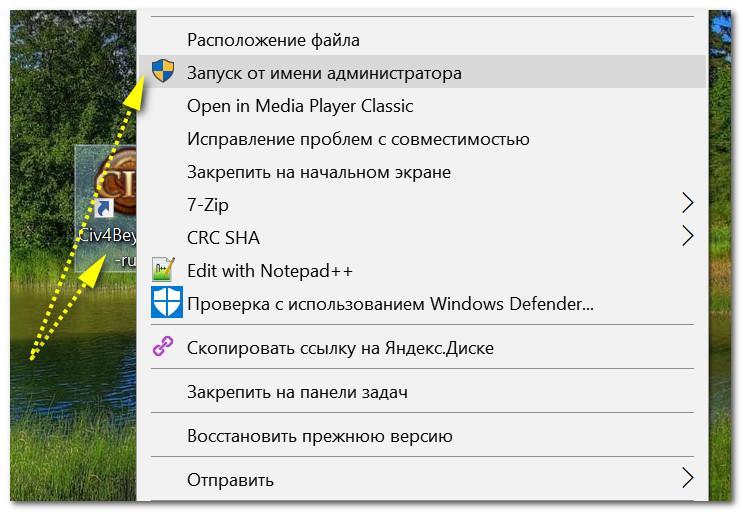
Запуск игры на компьютере Windows 10 с правами администратора
Для запуска проги от имени суперпользователя удобнее действовать по следующему алгоритму:
- Найти значок нужной программы на рабочем столе. В данном случае подразумевается, что речь идёт о какой-то игрушке.
- Кликнуть по иконке правой клавишей манипулятора. Появится небольшое окошко контекстного типа.
- В появившемся меню отыскать строку «Запуск от имени администратора» и нажать по ней ЛКМ.
- Убедиться, что файл открылся. Если нет, следует перейти к другому способу. Пользователь перепробует ещё немало способов, прежде чем понять, как исправить ошибку 0xc000007b в Windows 10 x64.
Обратите внимание! Чтобы каждый раз не производить такие манипуляции с открытием ПО, нужно зайти в его свойства и установить галочку напротив строчки «Всегда запускать от имени администратора»
Как установить обновление операционки
Иногда, чтобы исправлять подобную ошибку, потребуется загрузить последнюю версию Windows 10. В этом нет ничего сложного, достаточно следовать инструкции:
- Открыть меню «Пуск» и прописать в поисковой строке фразу «панель управления».
- После нажатия по иконке приложения ЛКМ пользователь попадёт в окно с большим списком параметров. Чтобы долго не искать нужный раздел, можно прописать в поиске сверху окна «центр обновления Windows».
- Кликнуть по найденному разделу. Теперь пользователь попадает в среду, отвечающую за загрузку системных обновлений.
- Нажать на «Проверить наличие обновлений». Если система что-то найдёт, то на экране появится пункт «Загрузить сейчас», по которому также надо тапнуть.
- Дождаться окончания загрузки и перезагрузить ПК. Впрочем, перезагрузка — это обязательная процедура после установки обновления, и компьютер делается это автоматически.
- Проверить, пропала ли ошибка. Такой метод должен устранить и ряд других проблем, связанных с работой операционной системы.
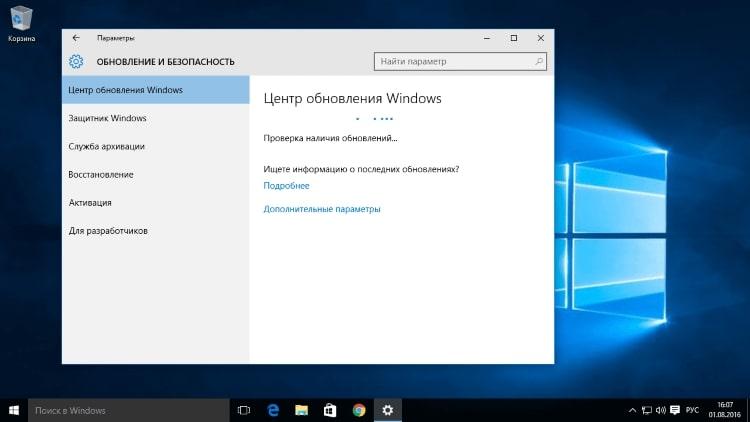
Центр обновления Windows 10
Обратите внимание! Перед тем как загружать обновления Windows 10, не помешает убедиться, что ПК подключен к Интернету
Проверка целостности системных файлов
Чтобы найти поврежденные файлы, можно использовать командную строку Windows. Это быстро, удобно и безопасно. Тем более, данное средство автоматически устранит найденные неисправности. Алгоритм проверки следующий:
- Запустить командную строку, найдя приложение через поиск «Пуска».
- В строке с мигающим курсором необходимо прописать команду «sfc/scannow» и тапнуть по «Enter».
После проверки командная строка может выдать несколько сообщений. Будет либо написано, что всё в порядке, и нарушений целостности не найдено, либо появится уведомление о найденных нарушениях, которые были автоматически исправлены, либо пользователь увидит надпись, что некоторые нарушения устранить не удалось.
Важно! Последний вариант предполагает принятие дополнительных мер по устранению нарушений целостности в безопасном режиме
Обновление драйвера на видеокарту
Этот вопрос уже был затронут в разделе статьи, где рассматривались причины появления 0xc0000007b при запуске игр. Обновить драйвер видеоадаптера для исправления ошибки можно так:
Обратите внимание! В процессе установки изображение на экране может пропасть несколько раз. Этого не стоит пугаться, всё идёт по плану

Процесс обновления драйвера на видеокарту ПК Windows 10
Перезагрузка пк
Перед тем, как перейти к настройке и установке необходимого ПО, рекомендуем попробовать перезагрузить компьютер. Возможно, проблема носит временный характер, а перезапуск устройства поможет избавиться от ошибки. Для этого откройте Пуск и в меню «Завершение работы» выберите вариант «Перезагрузка».
Если данный метод не помог, то переходите к следующему этапу инструкции.
Также ситуацию может исправить полная переустановка игры. Для этого воспользуйтесь стандартным приложением «Установка и удаление программ». Пример работы с этой утилитой описан дальше в разделе о переустановке компонентов Microsoft.
Как исправить ошибку 0xc000007b в Windows 10
Так как все описанные ниже операции подразумевают изменение системных файлов, то настоятельно Вам рекомендуем создать точку восстановления системы. Чтобы можно было в случае непредвиденных ситуаций безболезненно и быстро вернуть все обратно.
Сперва наперво необходимо разобраться какая всё таки разрядность вашей операционной системы. Для этого нажимаем сочетание клавиш
Pause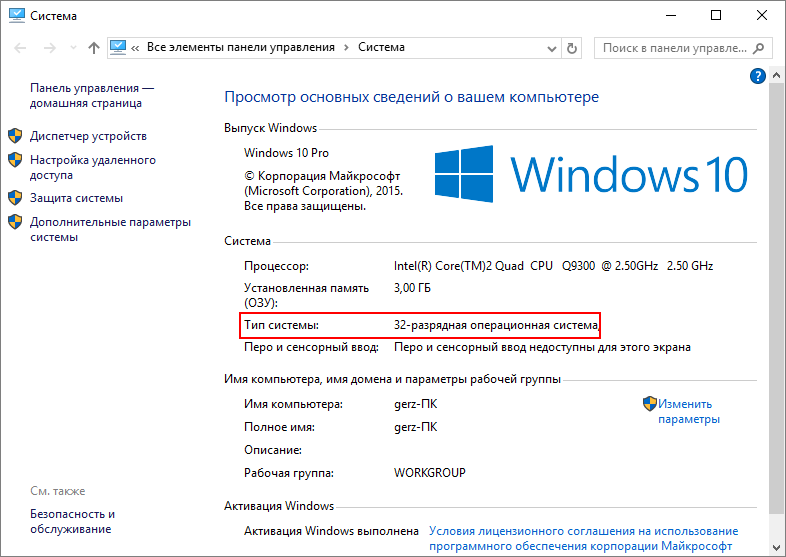
Тип системы
В большинстве случаев причина заключается в Распространяемом пакете Microsoft Visual C ++, когда он установлен не надлежащим образом, или же его файлы повреждены или отсутствуют (например из-за вирусов), так что, первое, что необходимо сделать это скачать Распространяемый пакет Microsoft Visual C ++ (x64) или Microsoft Visual C ++ (x32) в зависимости от разрядности Вашей операционной системы.
После загрузки файла, стандартным двойным щелчком мыши установите приложение.
Теперь перезагрузите компьютер и попытайтесь запустить вашу игру или программу, если ошибка всё же не исчезла, то вы все таки, что-то напутали с разрядностью ОС. В этом случае воспользуйтесь ниже приведенными вариантами по актуализации системных библиотек:
Способ первый (простой и быстрый)
- Загрузите этот архив (ссылка на скачивание) в нем содержаться необходимые версии библиотек для x64 и для x32 типа операционных систем
- Распакуйте содержимое архива в любую папку на любом диске. Главное не в корень диска. Будут распакованы две папки с файлами.
- Теперь необходимо загрузиться в безопасном режиме. Для этого нажимаем сочетание кнопок WIN + R
- В появившееся окошко вводим msconfig и нажимаем Enter
- Переходим к вкладке Загрузка. Выбираем здесь Безопасный режим и тайм аут в 999 сек
- Нажимаем Применить и Перезагрузка
- Теперь загрузившись в безопасном режиме надо скопировать эти распакованные ранее папки и вставить их в C:Windows с заменой.
- Перезагрузите компьютер и попробуйте запустить снова.
Второй способ (продвинутый универсальный)
Есть на просторах Интернета замечательная утилита Dependecy Walker, которая сканирует приложения (в нашем случае игры) на используемые библиотеки, отображая полные пути к ним и самое главное их разрядность x32(x86) или x64.
- Всё что нужно, это скачать нужную версию программы под разрядность Вашего компьютера (как это сделать писалось выше).Скачать Dependecy Walker для x32(x86)Скачать Dependecy Walker для x64
- Распаковываем и запускаем программу Dependecy Walker
- В меню выбираем ViewsFull Paths или просто нажимаем F9 для того, чтобы видеть полные пути к файлам
- Выбираем FileOpen…, чтобы открыть файл игры. Переходим в папку с неработающей игрой и выбираем запускаемый файл
- Если появилось окно об ошибке игнорируем его и закрываем
- В окне Модулями (снизу) отображены все библиотеки, которые использует наша игра при запуске. И ближе к концу таблицы есть нужная нам колонка CPU (на рисунке ниже обведена красной рамкой).
- Теперь всё что вам остается сделать это скопировать имя библиотеки (dll файла) найти в Интернете нужную вам версию с разрядностью, скачать её и скопировать в папку с игрой, а еще лучше по тому пути, по которому она прописана в Dependecy Walker Если планируется файлы копировать в папку Windows, то рекомендуем Вам сделать точную восстановления системы (описано выше)
Третий способ (глобальный)
Если первый способ не сработал, то пробуем следующее: загрузите All In One Runtimes и установите его на компьютере. Это приложение содержит все актуальные версии необходимых компонентов и библиотек для Windows 10, 8 , 7. Оно автоматически исправит все ошибки.
- https://lumpics.ru/how-to-fix-error-0xc000007b-in-windows-10-x64/
- https://howwindows.ru/errors/kak-reshit-oshibku-0xc000007b-v-windows-10-poshagovoe-ruk/
- http://allerrorcodes.ru/oshibka-pri-zapuske-prilozheniya-0xc000007b-v-windows-10-78/
Ошибка 0xc000007b x64 Windows 10 и как ее исправить
Перед устранением ошибки под кодом 0xc000007b, рекомендуется обязательно создать точку восстановления системы, с помощью которой в случае непредвиденной ситуации можно вернуть систему в исходное положение.
Далее исправляем ошибку с помощью программы Dependecy Walker, которая сканирует игру или приложение:
- Скачать нужную версию программы под разрядность x64 ОС.
- Распаковать и произвести запуск.
- Чтобы видеть полные пути к файлам, нужно нажимать F
- Для открытия файла приложения (игры) нужно выбрать FileOpen… Далее – переход в папку с игрой, которая не работает и выбор запускаемого файла (при появлении окна с ошибкой его нужно просто закрыть).
- В открывшемся окне будут показаны Модулями все используемые игрой библиотеки при запуске. Нужно выбрать CPU.
- Необходимо скопировать имя dll файла, скачать в интернете x64-разрядную версию и скопировать ее в папку с приложением по тому самому пути, прописанному в Dependecy Walker.
После этого ошибка 0xc000007b исчезнет.
Выполнение чистой загрузки
Благодаря такой процедуре удастся определить источник ошибки – сервисы Windows или скачанная программа. Конфликты совместимости при ней минимальны.
Важно! В случае, когда возникает код отказа 0xc000007b при запуске Windows 7, именно с этого метода необходимо начать поиск источника. Вносить изменения в файлы не обязательно, но все программы автозапуска нужно отключить:
Вносить изменения в файлы не обязательно, но все программы автозапуска нужно отключить:
- Войти в учетную запись администратора.
- В системном поиске ввести mscofig и выполнить открытие.
- В новом окне в разделе служб запросить скрытие всех сервисов и нажать на «Отключить все».
- В Автозагрузке (там же или в Диспетчере задач) убрать галочки со всех компонентов (при необходимости – вручную).
- Перезагрузить Windows и протестировать приложение с ошибкой.
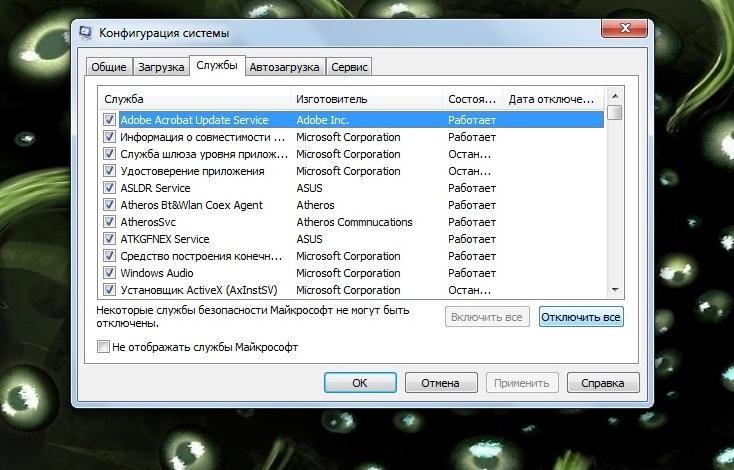
Отключение элементов для чистой загрузки
Если ошибка сохранилась, сервис укажет на элемент и процессы, создающие ее.
Как справиться с проблемой?
Для Windows XP
-
В самом начале запуска процессора нажмите на кнопку «F8» или «F3».
-
Появится чёрное окно со списком возможных видов запуска. При помощи стрелок на клавиатуре выберите строку с последней удачной конфигурацией.
-
Нажмите на клавиатуре клавишу «Enter». ОС начнёт загружаться с того режима, при котором работала хорошо.
Если ОС начала грузиться в безопасном режиме, это означает, что проблема кроется в ПО дополнительных устройств (флешки, другие накопители), системных ошибках или во вредоносном ПО.
-
Запустите систему, сразу нажимая кнопки «F3» или «F4».
-
Появится чёрный экран с разделом восстановления. Стрелками на клавиатуре выберите строчку безопасного режима «safe mode».
-
Подтвердите, нажав на клавиатуре кнопку «Enter».
-
После этого приступайте к проверке на вирусы.
Желательно иметь загрузочный диск или флешку с антивирусной программой. Самые востребованные являются: LiveDisk от Dr. Web и Rescue Disk от Kaspersky.
-
Отключите компьютер от питания.
-
Снимите корпус системного блока.
-
Вытащите накопители, вставленные ранее.
-
Вставьте диск в привод и загрузите.
-
Войдите в консоль восстановления системы.
-
Нажмите клавишу «R».
-
С помощью утилиты chkdsk/p/r исправьте и восстановите поврежденные файлы (где «p» название тома).
Вариант 1:
-
Войдите в BIOS и перейдите во вкладку «Advanced».
-
Выберите пункт «OnChip SATA Type», нажмите на него и вместо заданного параметра ACHI выберите Native IDE.
-
Сохраните настройки, нажимая «F10». Перезагрузите и продолжайте устанавливать систему.
Вариант 2:
-
Выбрав вкладку «Advanced» перейдите в настройку дисков «IDE Configuration» и вместо значения Enhanced поставьте Compatible.
-
Сохраните настройки и продолжите установку системы.
Вариант 3:
-
Зайдите в BIOS. В разделе «Main» нажмите пункт «Configure SATA as». Появится окно, где выберите IDE Mode.
-
Сохраните изменения перед выходом.
-
Выключите компьютер и откройте корпус процессора.
-
На материнской плате найдите перемычку вблизи от батарейки питания BIOS, переставьте ее правее.
-
Через 30 секунд установите перемычку обратно. Если перемычки нет, то можно ту же процедуру проделать с батарейкой питания BIOS.
- Проверьте на наличие повреждений.
Для Windows 7
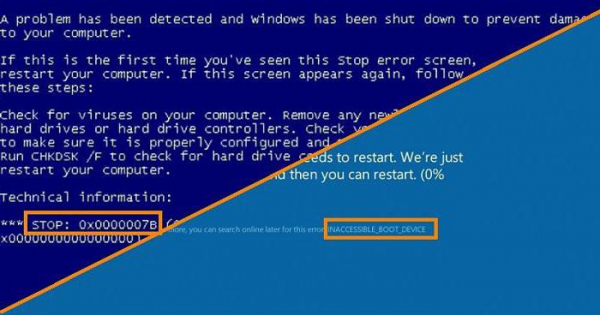
-
Загрузите диск с установочным Windows.
-
После загрузки появится окно установки ОС. С помощью комбинации клавиш«SHIFT+F10» вызовите командную строку.
-
Произведите запуск консольной дисковой утилиты.
-
Введите команду для просмотра списка жёстких дисков, функционирующих в системе. Определить рабочий диск можно по объёму накопителя. Если система не видит диск, то скорее всего, он подлежит замене.
-
Введите команду для вывода списка томов и разделов, которые на данный момент функционируют.
-
Найдите раздел, который зарезервирован системой и наберите команду «sel vol d», где «d» является буквой тома заданного списка.
-
Сделайте раздел активным для загрузки.
-
Завершите работу утилиты командой exit и загрузите систему.
-
Зайдите в BIOS.
-
Найдите вкладку с названием «Boot» и перейдите в раздел «Boot Device Priority».
-
Находясь на первой позиции в заданном списке, нажмите кнопку «Enter».
-
Определите нужный накопитель по названию.
-
Нажмите клавишу «F10», стрелками на клавиатуре переключитесь на «ok».
-
Снова подтвердите действие клавишей «Enter».
-
На вкладке «Boot» перейдите в раздел «Hard Disk Drivers».
-
Поставьте диск на первую позицию, как было описано выше.
-
Сохраните настройки и перезагрузите системный блок.
-
Зайдите в BIOS. В разделе «Main» нажмите пункт «Configure SATA as». Появится окно, в котором выберите IDE Mode.
-
Сохраните изменения перед выходом.
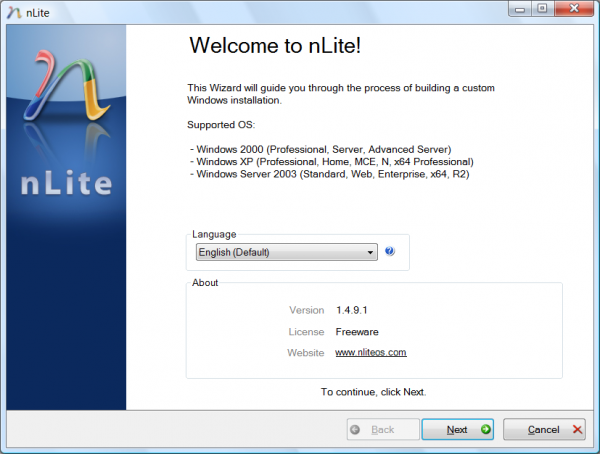
-
Нужные файлы драйверов загрузите с помощью этой программы.
-
Распакуйте на ПК и запишите на флешку.
-
Затем начинайте инсталляцию ОС, а в момент выбора диска выберите нужный драйвер программе установки.
Драйвера обязательно должны поддерживаться контроллерами, иначе снова будет получена несовместимость, а дальше появится ошибка 0х0000007b.
Для Windows 10
Первый способ
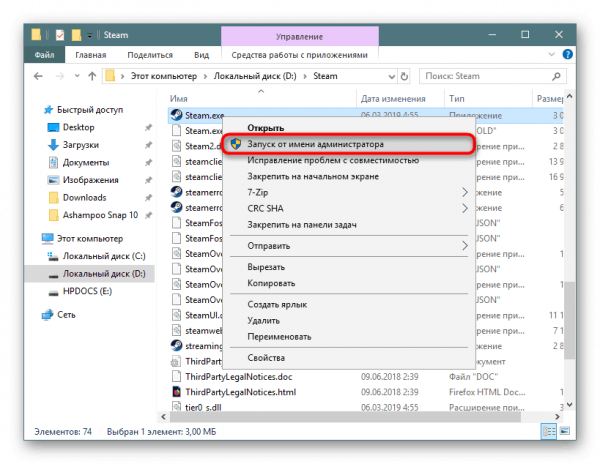 Второй способ –
Второй способ –
-
Кликните на ярлык и выберите «свойства».
-
Зайдите на вкладку «совместимость» и поставьте галочку рядом с пунктом «запускать эту программу от имени администратора».
-
После этого проверьте работоспособность ПО. Убедитесь, что учетная запись в статусе «Администратор», а не «Стандартная».
-
Просканируйте папку с проблемными приложениями, используя выборочную проверку защитного ПО.
-
Если вирусы не были выявлены, тогда добавьте эту папку в исключения.
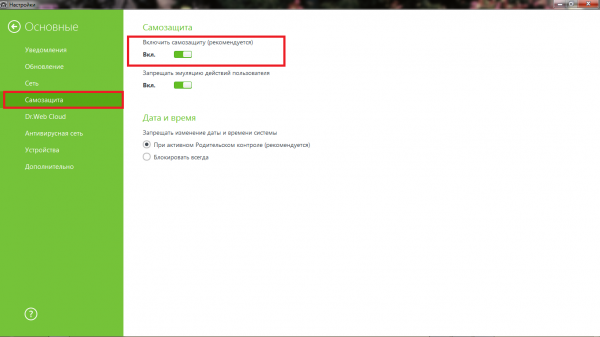
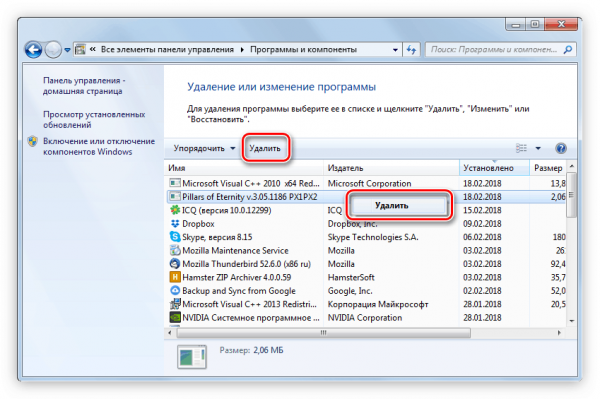
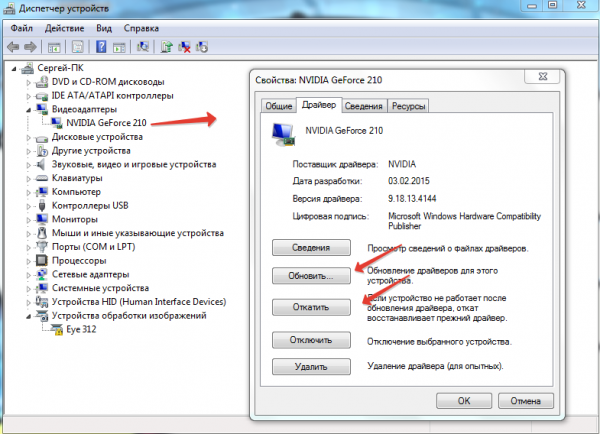
-
Зайдите в восстановление системы.
-
Выберите точку восстановления, при которой система работала исправно.
Общие рекомендации
При возникновении ошибки error 0x0000007b на синем экране в первую очередь стоит принять необходимые меры по ее устранению. Данная проблема нередко встречается у многих пользователей ежедневно именно поэтому есть так много способов по ее устранению.
Ошибку стоп 7b нужно устранять сначала самыми легкими способами. В первую очередь, после самых очевидных действий, стоит проверить железо, так как если отошёл шлейф — это легко исправить. Лучше последовательно испробовать все методы и в конечном итоге ошибка будет устранена. Будет глупо биться за нормальную работу системы всеми способами, а причиной тому будет незаметный отошедший контакт. Таким образом лучше придерживаться такому алгоритму действий при возникновении неисправности с синим экраном:
- Перезагрузка системы обычным методом.
- Если перед проблемой были какие-то изменения в системе, то стоит вернуть все как было по инструкции.
- Проверить правильно ли подключён SCSI диск если он используется на ПК.
- Посмотреть внимательно правильно ли подключён жесткий диск.
- Проверить корректно ли настроен жесткий диск в биосе.
- Проверить жесткий диск на вирусные программы с помощью другого ПК или посредством безопасного запуска.
- Проверить все железо «на ощупь».
- Сделать полный откат системы (легко в Виндовс 7 и выше).
- Если ошибка возникает при загрузке операционки, то изменить в биосе с SATA на режим IDE.
- Переустановка операционной системы при помощи загрузочного диска с операционной системы.
Если же ни один из методов не возымел действия возможно просто какой-то пункт был выполнен некорректно, лучше все повторить с самого начала внимательно следуя инструкциям. В случае кода повторные методы не возымели никакого действия лучше вызвать квалифицированного специалиста если компьютер настольный, а если ноутбук, то отнести в сервисный центр на диагностику чтобы своими действиями не сделать хуже.
Запуск от имени администратора
Некоторым приложениям для полноценной работы требуются повышенные привилегии. При запуске обычным порядком они могут стать источником ошибки 0xc000007b.
Размещаем ярлык программы на рабочем столе. Вызываем контекстное меню нажав на него правой кнопкой мыши. Выбираем в списке пункт, отмеченный цифрой «1». Если с административными правами программа работает безошибочно, обращаемся к свойствам ее ярлыка.
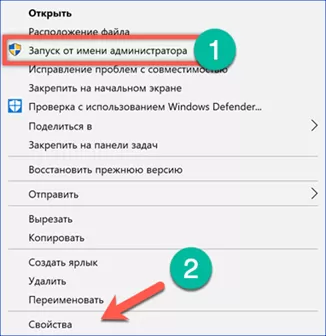
Находим в нижней части окна отмеченную рамкой на скриншоте кнопку.
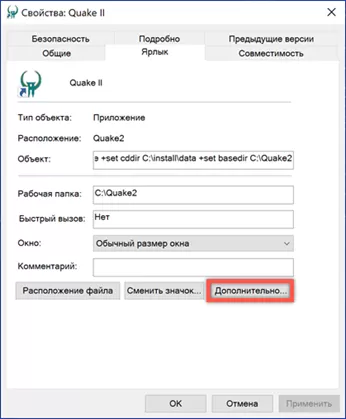
В открывшемся меню дополнительных свойств ставим галочку в указанном месте. В результате программа всегда будет запускаться с повышенными привилегиями.
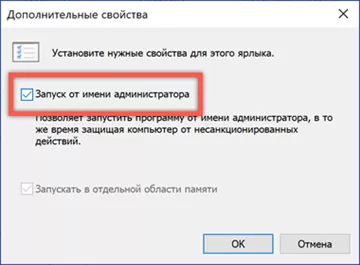
Из-за чего появляется сбой в компьютере
Этот код может говорить о том, что в вашем компьютере возникли неполадки в приложениях. Особенно часто это происходит при конфликте разрядности программ. Достаточно часто это связано с отсутствием нужных для системы библиотек (DirectX, VC++). Некоторые файлы этих библиотек могут быть заблокированы антивирусными программами на вашем ПК.
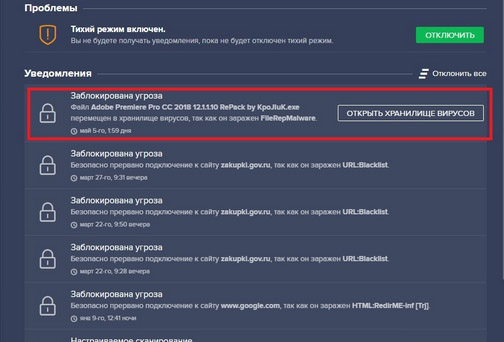 Антивирус заблокировал файлы приложения
Антивирус заблокировал файлы приложения
К слову, антивирусы также часто препятствуют запуску приложений. Если вы загружаете взломанные игры, их файлы часто попадают под фильтры. И помещаются в хранилище вирусов. Откуда не могут быть запущенными. Если игра или приложение не запускаются с этим кодом, это также может значить, что файлы повреждены. В этом случае выход один — искать другой файл игры или программы в Интернете.
Исправить ошибку 0xc000007b при запуске приложений или игр
Если на Windows 7 или 10 возникает сия ситуация при запуске какой-то одной конкретной игры, то, как показывает практика, чаще всего проблема связана с неправильной инсталляцией пакета динамических библиотек, известных под названием DirectX.
Как решить проблему:
- Прежде всего, необходимо совершить выход в интернет и скачать актуальную версию установочного пакета этих библиотек.
- Дальше – инициировать перезапуск системы, нажать кнопку «F8» и запустить операционку в безопасном режиме.
- Следующий шаг – удаление некоторых компонентов в ручном режиме. Для этого необходимо зайти в папку C:\Windows\System32 или в C:\Windows\SysWOW64 ( для 32 или 64 разрядной версии соответственно).
- Найти все файлы, расположенные между d3dx9_24.dll и d3dx9_43.dll.
- Выделить их, включая и два выше описанных. Осуществить удаление компонентов.
После этого – инициировать очередную инсталляцию нужного пакета динамических библиотек, заранее скаченного на жесткий диск ПК.
Если же неприятность возникает при попытке включения какого-либо другого приложения, то причиной не обязательно могут быть файлы DirectX. Поэтому, рекомендуется осуществить целый комплекс мероприятий.

Естественно, изначально повторить обновление DirectX. Если это не помогло – проверить актуальность версии используемого видеодрайвера. Если надо – обновить его в ручном режиме. Как это сделать:
- Перейти в диспетчер устройств. В Windows 7: ПУСК-Компьютер-Свойства системы-Диспетчер устройств. В Windows 10 все аналогично.
- Выбрать нужное оборудование. С помощью правой кнопки перейти в его настройки.
- Нажать на кнопку обновления драйверов. Подождать завершения процедуры. Перезагрузиться.
Следующий вариант возникновения проблемы – проблемы с двумя важными программами:
- Net Framework.
- Microsoft Visual C++ Redistributable
Решается ситуация также довольно просто. Скачивается инсталляционный пакет. Инициируется процедура установки.

Еще одним способом решения поставленной задачи может стать банальная системная проверочная процедура:
- Нажать на «Пуск».
- Перейти в строку «Выполнить».
- Ввести фразу «sfc /scannow».
Дальше система Windows 10 или 7 начинает работать самостоятельно, ищет системные повреждения и, в случае их обнаружения, занимается автоматическим исправлением.
В вышеописанных вариантах решить проблему достаточно просто – необходимо всего-лишь действовать последовательно и методично. Но что делать, если ошибка 0xc000007b препятствует полноценному включению операционной системы?
Что делать, если ошибка возникает при установке Windows XP
Основной и самой вероятной причиной появления ошибки 0x0000007b при установке Windows XP на новый ПК являются несовместимые настройки BIOS. Дело в том, что на новых компьютерах для подключённых к SATA дисков используется стандарт ACHI, который в момент выхода Windows XP ещё не использовался. Вы пробуете установить систему, но она не может найти подходящий драйвер и выбрасывает вас в BSOD. Что делать? Попробуйте сменить режим работы SATA дисков с AHCI на IDE.
Зайдите в BIOS, в разделе Advanced найдите настройку IDE Configuration, в ней отыщите параметр SATA Configuration и задайте ему значение Compatible вместо Enhanced. В других версиях БИОС обозначенная настройка может располагаться в разделе Integrated Peripherals и называться OnChip SATA Type или SATA RAID/AHCI MODE. Значение её нужно установить IDE или Native IDE.

Если в вашем BIOS ест раздел Main, поищите в нём SATA Mode и установите его в режим IDE Mode.

Подгрузка драйверов в процессе установки XP
Следующий способ устранения ошибки заключается в инсталляции недостающих драйверов SCSI или ACHI в процессе установки Windows XP, но для этого у вас уже должна быть подготовлена дискета с драйверами, соответствующими конфигурации вашего ПК. В самом начале установки XP нужно нажать F6, чтобы установить особый драйвер SCSI или RAID.

Но поскольку этот метод безнадёжно устарел, утилиты для записи драйверов на диске с Windows XP может не быть, как и флоппи-дисковода в вашем компьютере. Как вариант, можно воспользоваться USB Floppy Drive, только вот приобретение этого устройства ради установки устаревшей системы представляется нецелесообразным.
Интеграция драйверов SATA AHCI в образ Windows XP
Если вы считаете себя опытным пользователем, можете интегрировать драйвера SATA AHCI непосредственно в установочный образ Windows XP. Для этих целей вам понадобится утилита nLite, оригинальные драйвера SATA с поддержкой AHCI для текстового режима (скачиваются с сайта производителя вашей материнской платы) и сам образ Windows XP.
Алгоритм действий следующий. Распакуйте архивы с драйверами и ISO-образ XP в отдельные папки.

Далее запустите утилиту nLite, укажите путь к папке с распакованным образом Windows XP, нажмите «Драйвера» и «Загрузочный образ».

В следующем окне нажмите «Добавить» и укажите путь к папке с драйверами.

Затем активируйте радиокнопку «Драйвер текстового режима», отметьте нужные вам драйвера и нажмите «OK», после чего загрузочный образ будет пересоздан.

Если ошибка 0x0000007b при установке системы была связана с несовместимостью драйверов, на этот раз она не возникнет.
Способ рабочий, но зачем морочить себе голову, если гораздо проще найти в интернете образ Windows XP с уже интегрированными AHCI-драйверами, благо таких сборок энтузиастами создано более чем достаточно!
Проверка системы на наличие вирусов
Слишком обычное на первый взгляд решение, правда? Причина может скрываться и в таких очевидных вещах.
Вы можете даже не подозревать, что вредитель находится в вашем ПК и планомерно портит вашу пользовательскую жизнь.
Не важно, какой именно антивирус вы используете, у всех есть основная функция проверки/сканирования компьютера на наличие вредоносных программ. Для начала попробуйте использовать быстрое сканирование
Для начала попробуйте использовать быстрое сканирование.
Такой способ поможет вам сохранить время, если вирус находится на поверхности.
Если же вирус окопался и хорошо спрятался, то перейдите к глубокой/полной проверке.
Она займёт немного больше времени, но тщательно покопается и сможет вытащить затаившегося паразита.
Если после этого алгоритма, антивирус вычислит вредителя — он быстро удалит заражённые файлы.
Для тех, у кого по тем или иным причинам отсутствует антивирус, так же есть решение.
Универсальная программа HitmanPro, которая доступна в нескольких вариантах (например, бесплатном, но с ограниченным функционалом).
Во всех вариантах есть нужная нам функция сканирования системы.
После обнаружения угрозы, вы сможете самостоятельно очистить источник заражения.
Учтите, что программа рассчитана только на опытных пользователей. Сетевой экран в ней отсутствует.
Проблему с запуском решили и дополнительно очистили свой компьютер.
Способ 6: установка microsoft visual c
Майкрософт распространяет набор компонентов и плагинов, необходимых для запуска многих приложений и игр. Эти пакеты называются Microsoft Visual C Redistributable и у них есть несколько версий, необходимых для установки, так как сами программы, в зависимости от их даты создания, могут потребовать любую из них.
- Первым делом просмотрите, установлены ли у вас эти пакеты. Нажмите ПКМ по «Пуск» и перейдите в «Параметры».
Из списка разделов выберите «Приложения».
В перечне установленного ПО отыщите «Microsoft Visual C Redistributable»
Важно знать, что один пакет — одна разрядность и один год. Так, в идеале должны быть установлены версии, начиная с 2005 и заканчивая 2021 (либо 2021)
Владельцам 64-разрядных систем дополнительно нужны и 32-разрядные файлы (x86).
Запуск программного обеспечения с правами администратора
Отказывать в обработке Windows может из-за того, что софт запрашивает расширенные возможности. Если возникает 0xc000007b при запуске игры, как исправить Windows 7, так и обеспечить удобную работу получится путем их предоставления.
Важно! Перед данным решением желательна проверка антивирусом. Подтвержденное открытие выполняется серией действий:
Подтвержденное открытие выполняется серией действий:
- Нажать ПКМ на ярлык программы.
- Во вспомогательном меню выбрать загрузку от имени администратора.
- На вопрос системы о запуске ответить утвердительно.
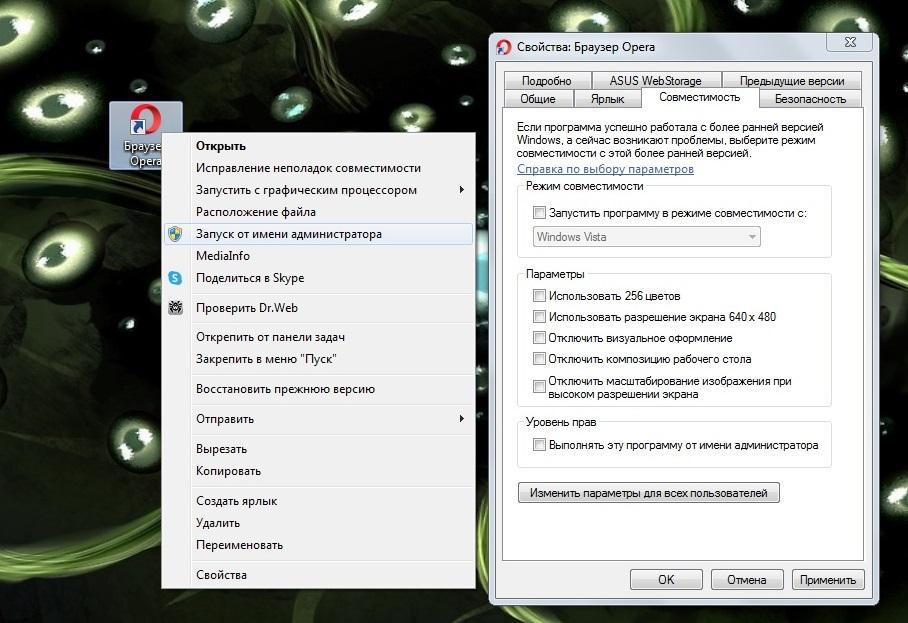
Пути запуска от имени администратора
Если в списке действий после ПКМ нет нужной строки, вместо нее открываются «Свойства». В графе «Совместимость» в «Уровнях прав» нужно отметить подключение с требуемым статусом (и снять при необходимости). Включение в работу будет дольше, зато успешнее.
Способ 8: включение microsoft .net framework
Еще один набор системных файлов, представляющих собой платформу для работы с программами, написанными с использованием технологии .NET. Несмотря на то, что в Windows 10 этот пакет идет по умолчанию и обновляется вместе с ОС, Microsoft .NET Framework 3.
5, включающий в себя 2.0 и 3.0 по умолчанию отключен в системе. Из-за этого старые программы, которые при установке себя не инсталлируют нужный для своей работы фреймворк, отказываются запускаться, в том числе и с рассматриваемой сегодня ошибкой. Пользователь и сам мог случайно выключить поддержку последней версии компонента. Итак, давайте рассмотрим, как включить это ПО.
- Откройте «Пуск» напишите «Панель управления» и откройте ее.
Из списка элементов выберите «Программы и компоненты».
На панели слева кликните по «Включение и отключение компонентов Windows».
Из списка доступных компонентов найдите либо «.NET Framework 3.5» и включите его, либо то же самое сделайте с «.NET Framework 4.7» (в будущем эта версия может быть другой). В результате оба компонента должны быть помечены черным квадратом. Сохранитесь на «ОК».
Вероятно, также понадобится задействовать внутренние компоненты фреймворка. Для этого разверните их, щелкнув по плюсику и отметив галочками дополнительные элементы.
Черные квадратики, означающие частичную активацию компонента, сменятся на галочки. Однако заметьте, что без знаний того, что вы включаете, этого лучше не делать.