Explorer.exe ошибка приложения
Содержание:
- Ответы (9)
- Как исправить ошибки explorer.exe всего за несколько шагов?
- Как перезапустить проводник в Windows 10, 7 и других с помощью диспетчера задач
- Как перезапустить Explorer.exe без перезагрузки ПК
- Что делать, если закрыл проводник в диспетчере задач
- Как перезапустить проводник в Windows 10
- 2 Как удалить вирус explorer exe
- Устранение ошибки «Проводник не отвечает»
- Запуск Internet Explorer 11 в Windows 10
Ответы (9)
Этот ответ помог 2 польз.
Это помогло устранить вашу проблему?
К сожалению, это не помогло.
Великолепно! Спасибо, что пометили это как ответ.
Насколько Вы удовлетворены этим ответом?
Насколько Вы удовлетворены этим ответом?
Благодарим за отзыв.
Советую вам обновить образ Windows без ущерба для личных файлов.
Далее запускаете Media Creation Tool. Принимаете лицензионные условия. Выбираете Обновить этот компьютер сейчас. Далее последует загрузка файлов для обновления, будут проведены подготовительные действия. После чего нажмите кнопку Установить. И ждите завершения процесса обновления.
Обновление Windows 10 – длительный по времени, в то же время самый надежный способ вернуть операционной системе работоспособность. Процесс обновления Windows 10 по времени проходит примерно столько же, сколько и процесс ее переустановки. В рамках проведения этого процесса все поврежденные системные файлы будут перезаписаны, сохранятся данные пользовательского профиля, установленные программы и внесенные системные настройки, а на выходе получим свежайшую, со всеми установленными обновлениями Windows 10 April 2018 Update.
Надеюсь это решит вашу проблему!
__Если мой ответ вам помог, пожалуйста, отметьте его как ответ.
Disclaimer: В ответе могут быть ссылки на сайты не на сайты Microsoft, Все советы с таких сайтов Вы выполняете на свой страх и риск.
Этот ответ помог 1 пользователю
Это помогло устранить вашу проблему?
К сожалению, это не помогло.
Великолепно! Спасибо, что пометили это как ответ.
Насколько Вы удовлетворены этим ответом?
Как исправить ошибки explorer.exe всего за несколько шагов?
Помните, прежде чем предпринимать какие-либо действия, связанные с системными файлами, сделайте резервную копию ваших данных!
Ошибки файла explorer.exe могут быть вызваны различными причинами, поэтому полезно попытаться исправить их различными способами.
Шаг 1.. Сканирование компьютера на наличие вредоносных программ.

Файлы Windows обычно подвергаются атаке со стороны вредоносного программного обеспечения, которое не позволяет им работать должным образом. Первым шагом в решении проблем с файлом explorer.exe или любыми другими системными файлами Windows должно быть сканирование системы на наличие вредоносных программ с использованием антивирусного инструмента.
Если по какой-либо причине в вашей системе еще не установлено антивирусное программное обеспечение, вы должны сделать это немедленно
Незащищенная система не только является источником ошибок в файлах, но, что более важно, делает вашу систему уязвимой для многих опасностей. Если вы не знаете, какой антивирусный инструмент выбрать, обратитесь к этой статье Википедии — сравнение антивирусного программного обеспечения
Шаг 2.. Обновите систему и драйверы.

Установка соответствующих исправлений и обновлений Microsoft Windows может решить ваши проблемы, связанные с файлом explorer.exe. Используйте специальный инструмент Windows для выполнения обновления.
- Откройте меню «Пуск» в Windows.
- Введите «Центр обновления Windows» в поле поиска.
- Выберите подходящую программу (название может отличаться в зависимости от версии вашей системы)
- Проверьте, обновлена ли ваша система. Если в списке есть непримененные обновления, немедленно установите их.
- После завершения обновления перезагрузите компьютер, чтобы завершить процесс.
Помимо обновления системы рекомендуется установить последние версии драйверов устройств, так как драйверы могут влиять на правильную работу explorer.exe или других системных файлов. Для этого перейдите на веб-сайт производителя вашего компьютера или устройства, где вы найдете информацию о последних обновлениях драйверов.
Шаг 3.. Используйте средство проверки системных файлов (SFC).

Проверка системных файлов — это инструмент Microsoft Windows. Как следует из названия, инструмент используется для идентификации и адресации ошибок, связанных с системным файлом, в том числе связанных с файлом explorer.exe. После обнаружения ошибки, связанной с файлом %fileextension%, программа пытается автоматически заменить файл explorer.exe на исправно работающую версию. Чтобы использовать инструмент:
- Откройте меню «Пуск» в Windows.
- Введите «cmd» в поле поиска
- Найдите результат «Командная строка» — пока не запускайте его:
- Нажмите правую кнопку мыши и выберите «Запуск от имени администратора»
- Введите «sfc / scannow» в командной строке, чтобы запустить программу, и следуйте инструкциям.
Шаг 4. Восстановление системы Windows.

Другой подход заключается в восстановлении системы до предыдущего состояния до того, как произошла ошибка файла explorer.exe. Чтобы восстановить вашу систему, следуйте инструкциям ниже
- Откройте меню «Пуск» в Windows.
- Введите «Восстановление системы» в поле поиска.
- Запустите средство восстановления системы — его имя может отличаться в зависимости от версии системы.
- Приложение проведет вас через весь процесс — внимательно прочитайте сообщения
- После завершения процесса перезагрузите компьютер.
Если все вышеупомянутые методы завершились неудачно и проблема с файлом explorer.exe не была решена, перейдите к следующему шагу. Помните, что следующие шаги предназначены только для опытных пользователей
Как перезапустить проводник в Windows 10, 7 и других с помощью диспетчера задач
Существует несколько способов, как на компьютере с операционной системой виндовс, перезагрузить проводник. Чаще всего для решения проблемы задействуют диспетчер задач. Инструкция по перезапуску выглядит следующим образом:
- Пользователь в первую очередь должен открыть «Диспетчер задач». Для этого в десятке достаточно правой кнопкой мышки кликнуть по панели задач и из выпадающего списка выбрать строку «Диспетчер задач». Альтернативный вариант — воспользоваться сочетанием горячих клавиш «Ctrl + Shift + Esc».
- На экране отобразится окно диспетчера, где среди доступных встроенных инструментов нужно нажать на вкладку «Процессы», затем найти строку «Проводник». Навести на него курсор мыши и тапнуть правой кнопкой, из выпадающего контекстного меню выбрать «Перезапустить».
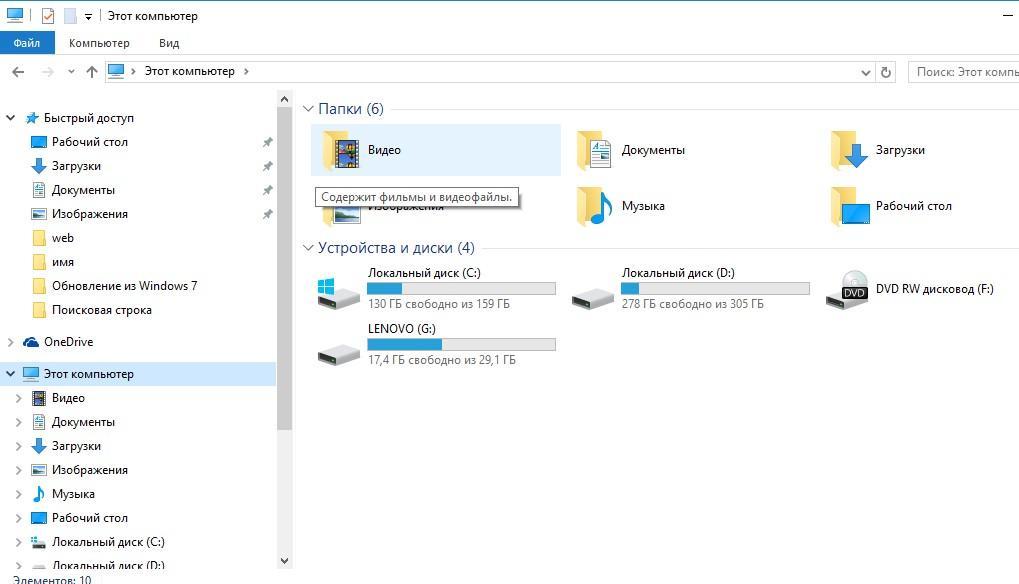
Интерфейс проводника в Windows 10
Обратите внимание! При правильном выполнении вышеперечисленных действий панель задач на несколько секунд погаснет, затем снова отобразится на экране компьютера. Если же в силу некоторых обстоятельств на компьютере не удается открыть диспетчер задач, то нужно воспользоваться другими методами
Если же в силу некоторых обстоятельств на компьютере не удается открыть диспетчер задач, то нужно воспользоваться другими методами.
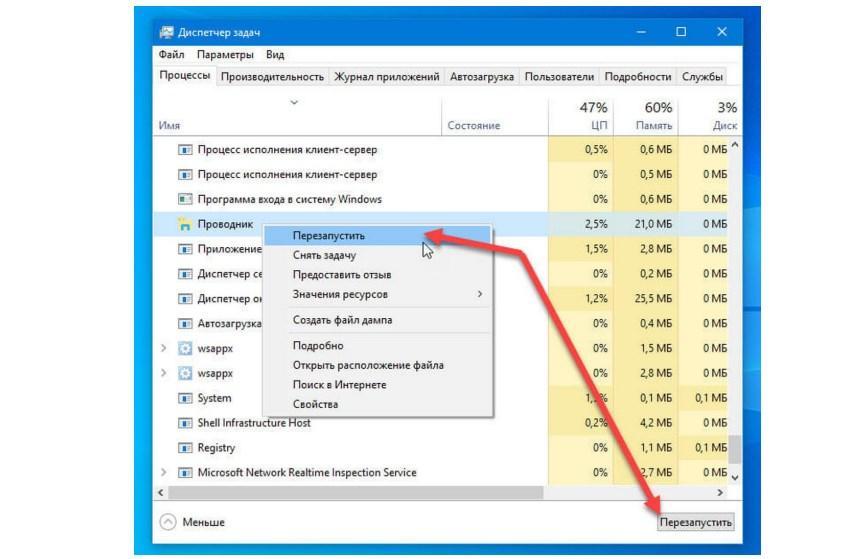
. Перезапуск проводника с помощью диспетчера задач
Как перезапустить Explorer.exe без перезагрузки ПК
Многие пользуются операционной системой Windows и все прекрасно знают, то что, Windows просто не может работать без ошибок. В те нескучные моменты, когда OS Windows начинает радовать пользователя различными проблемами, например «Зависшим проводником» и прочими веселыми делами.
https://youtube.com/watch?v=jj_-K9WnyIg
То пользователи обычно предпочитают использовать самое эффективное средство для решения проблемы – это перезагрузка компьютера. И действительно, решение перезагрузить компьютер чаще всего избавит пользователя от возникшей проблемы.
По этому поводу, у IT Специалистов есть своя поговорка «Семь бед — Один Reset».
Наверное, сам «Билл Гейтс» придумал эту поговорку. Если выражаться проще и понятнее «Завис Windows– перезагружай компьютер». Но перезагрузка ПК не всегда удобна и не всегда хочется это делать.
В Windows 8.1 появилась возможность «Перезапустить проводник Windows» используя «Диспетчер задач» без перезагрузки компьютера. Только интересно, с какой целью была реализована данная возможность?
Наверное, разработчики понимают, то что, возможны проблемы с «Explorer.exe» и что бы, не решать проблему глобально, решили просто реализовать такую возможность.
Чтобы при возникновении проблемы, пользователь мог самостоятельно перезапустить explorer, предусмотренными для этого дела возможностями самой системы! В прочем не так уж и Важно, можно и за это сказать спасибо добрым разработчикам за реализацию такой прекрасной возможности!
Просто о том: Что такое проводник Windows
Если выражаться понятным языком, то: Проводник Windows это графическая оболочка системы, это то, что Вы видите каждый раз, когда включаете компьютер и работаете за ним.
За запуск графической оболочки пользователя отвечает файл «Explorer.exe» именно его стабильная работа обеспечивает беспроблемный доступ к меню «Пуск» или в случае Windows 8 к интерфейсу Metro, открытия различных папок на компьютере и многих других вещей.
Если «Explorer.exe» при старте Windows не будет запущен, то Вы не увидите таких элементов как:
Не будет запущена панель задач.Не будет меню пуск.Не будет доступа к папкам.Не будет обоев на рабочем столе.
Перечислил первое, что увидел после «Убийства» процесса Explorer.exe. Это далеко не все, но думаю этого достаточно, чтобы понять, без Explorer.exe стабильной работы за ПК ждать не стоит.
Как Вы понимаете, если возникли какие-то проблемы с элементами системы, например: вы открыли папку и по каким-то причинам она наглухо зависла. В этом случаи стоит перезапустить explorer.exe. Рассмотрим подробно, как перезапустить explorerв Windows 8.1.
Как перезапустить Explorer.exe в Windows 8.1
Как я уже сказал выше, перезапустить explorer можно из диспетчера задач. Тут, пользователя Windows 8.1 ждёт ещё одна новая фишка. Можно забыть про классический вариант с горячими клавишами «Ctrl + Alt + Delete». Появился способ проще и действительно удобнее, нажмите «Ctrl + Shift + Esc» после чего откроется диспетчер задач.
Если в нижнем левом углу диспетчера задач есть надпись «Подробнее» то, сделайте клик по ней, и диспетчер задач откроется во всей красе!
Теперь, когда диспетчер открыт, можно продолжать. Для наглядности сделаем вот что! Для началапросто выделите левой кнопкой мыши любой процесс на вкладке, «Процессы» которая уже открыта по умолчанию.
В диспетчере задач станет активная кнопка «Снять задачу»
Если её нажать, то выделенный процесс будет завершен, то есть «Убит» как принято выражаться.
Теперь найдём проводник на этой же вкладке, после чего также выделите его. Теперь заместо кнопки «Снять задачу» появится кнопка «Перезапустить»
Это и есть та возможность, которая позволяет перезапускать explorer.exe. Если нажать кнопку «Перезапустить» то, процесс «explorer» будет завершен и заново запущен.
Есть ещё одна интересная штука.Если по какой-то причине вам нужно просто завершить работу проводника, то есть завершить процесс «Explorer» то совсем необязательно запускать «Диспетчер задач». Это можно сделать из контекстного меню панели задач.
Нажмите и удерживайте клавиши «Ctrl + Shift» и нажмите правой кнопкой мыши по панели задач, в открывшемся контекстном меню появится такой пункт.
Чтобы запустить проводник, откройте диспетчер задач уже знакомой комбинацией клавиш «Ctrl + Shift + Esc». В меню выберите «Файлы -> Запустить новую задачу» в появившемся окне напишите «Explorer.exe» после нажатия кнопки «OK» будет запущен проводник. Теперь вы знаете как перезапустить explorer, если это необходимо.
Что делать, если закрыл проводник в диспетчере задач

Проводник для пользователей операционной системы Windows является неотъемлемой частью любой рабочей сессии.
Вопреки распространённому мнению, это не только окно «Мой компьютер», на самом деле в нём отображено множество нужных элементы: запущенные окна, панель задач, время с датой, и, конечно же, меню пуск, которое открывает доступ к ещё большим функциям операционной системы.
Если проводник не запущен, это легко заметить по отсутствию нижней панели на рабочем столе. Обнаружив у себя именно такой случай, не спишите расстраиваться и перезагружать компьютер, есть несколько способов вернуть все на свои места.
Другой важный элемент Windows — диспетчер задач. В нём можно увидеть все запущенные пользователем и системой программ. Наравне со всеми, присутствует и проводник.
Во вкладке «Процессы» он спрятан под именем “explorer.exe”. Как и другие программы этой ОС, ему свойственно зависать, от чего время от времени его необходимо перезапускать.
На инструкции ниже мы покажем различные способы, как снять и вновь запустить приложение.
Закрываем проводник
Закрыть программу – дело нехитрое и очень простое. Всё что для этого понадобится, это вызвать диспетчер, найти в соответствующей вкладке нужную строку и нажатием кнопки, завершить его работу. Но, давайте порядку.
- Путём одновременного нажатия клавиш ctrl + shift + esc (как крутые пользователи) или по старинке, зажимаем одновременно кнопки ctrl +alt + delete, вызываем диспетчер задач;
- Переходим во вкладку «Процессы»;
- Выбираем “explorer.exe” и лёгким нажатием кнопки «Завершить процесс» – вырубаем программу. (Нажав на клавиатуре “Delete” вместо кнопки завершения, получим то же самое, только с большим чувством всевластия над бездушной машиной);
Шаг 1. Вызываем диспетчер задач. Шаг 2. Переходим во вкладку “Процессы”. Шаг 3. Снимаем задачу.
Все, успех! Нижняя панель, меню «Пуск» и остальные элементы навигации пропали. Чтобы вернуть первоначальный вид, необходимо запустить его вновь.
Запускаем проводник
Это не рядовой запуск программы, у него нет ярлыка на рабочем столе и даже в меню «Пуск», которое должно отсутствовать в данный момент.
Неопытные пользователи, увидев такой экран, потянутся рукой в кнопке перезагрузки, и окажутся в числе большинства людей, которые не знаю, как открыть проводник и именно так решают проблему.
Но давайте рассмотрим другие методы вызвать помощника, если по какой-либо причине пришлось его закрыть.
Через диспетчер задач – универсальный способ
Самый понятный большинству людей метод. Если вы ещё не перезагрузили компьютер, но думали об этом, первый способ именно для вас.
- Открываем диспетчер путём одновременного нажатия клавиш, как мы уже делали это в первой части статьи;
- Нажимаем на вкладку «Файл» в левом верхнем углу;
- Выбираем пункт «Запустить новую задачу» если у вас Windows 8 и «Новая задача (Выполнить)» если у вас Windows 7;
- Вводим в появившуюся строку explorer.exe
Если всё выполнено по инструкции, нижняя панель, часики, ярлыки и прочая удобная атрибутика операционной системы, вернётся на своё привычное место.
Через команду «Выполнить» – для windows XP и Seven
Этот способ больше подойдёт людям, которые с Windows «на ты». Он простой и понятный, один шаг сокращает три, из предыдущей инструкции. Итак,
- Одновременно нажмите клавиши “Win” + R;
- В появившееся окно введите “explorer.exe”;
- Нажмите “ОК” или просто “Enter”.
Благодаря сочетанию клавиш мы быстро вызвали строку, которая выполнит команды, затем приказали машине запустить нужную программу. Готово. Элементы на месте.
Через командную строку – для всех версий системы
Этот способ подойдёт тем, кто хочет повысить свой уровень владения компьютером. По сути, первые два решат проблему случайного закрытия, в этом вы лишь расширите знания системы.
- Вызовите строку «Выполнить» через диспетчер или через “Win” + R;
- Введите команду “cmd”;
- В появившееся окно введите имя процесса “explorer.exe” – без кавычек.
Что мы сделали? После вызова команды «Выполнить» в первом шаге, мы использовали командную строку, которая в свою очередь из директории, где расположены файлы операционной системы, запустила нам программу, которую мы ввели. В данном случае это проводник.
Подводя итоги, напомним. Самым простым решением является банальная перезагрузка компьютера. Она не навредит устройству и вернёт нужные процессы на свои места.
Как перезапустить проводник в Windows 10

Проводник предоставляет быстрый доступ к любому файлу на жестком диске компьютера и не только. В многих ситуациях и инструкциях появляется необходимость перезагрузки для применения изменений. Вместо перезагрузки операционной системы в пользователя есть возможность самостоятельно перезапустить Проводник в Windows 10.
Данная статья расскажет как перезапустить Проводник в Windows 10. Представленные нами способы работаю и на предыдущих версиях операционной системы. Пользователю достаточно воспользоваться диспетчером задач или командной строкой для перезапуска Проводника в Windows 10.
Как в диспетчере задач перезапустить Проводник
Первым самым актуальным способом перезапуска Проводника есть использование Диспетчера задач. Для того чтобы перезапустить Проводник Вам нужно остановить, и снова запустить процесс explorer.exe. Для перезагрузки проводника пользователю нужно перезапустить explorer.exe в Windows 10.
- Запускаем диспетчер задач нажав на сочетание клавиш Ctrl+Shift+Esc.
- Переходим в раздел Подробности и после выделения процесса explorer.exe нажмите Снять задачу.
- В открывшимся окне предупреждения нажмите кнопку Завершить процесс.
- Следующим шагом будет запуск проводника Windows, для этого в Диспетчере задач раздел Файл и Запустить новую задачу.
- И в окне создания задачи вводим название приложения Explorer или Explorer.exe и для запуска нажимаем кнопку ОК.
Таким способом мы завершаем работу процесса Explorer.exe проводника и запускаем заново.
А также у Вас есть возможность завершить процесс проводника удерживая клавиши Ctrl+Shift нажмите правой кнопкой мыши по панели задач и выберите самый нижний пункт контекстного меню Выйти из проводника. Но запускать процесс проводника придется способом представленным выше.
Обратите внимание на возможность перезапуска Проводника в Windows 10 с использованием диспетчера задач путем нажатия буквально одной кнопки. Если пользователь найдет Проводник прямо в Процессах диспетчера задач, то после его выделения, вместо привычной кнопки Снять задачу появится Перезапустить
Если пользователь найдет Проводник прямо в Процессах диспетчера задач, то после его выделения, вместо привычной кнопки Снять задачу появится Перезапустить.
Такой способ является самым быстром, но не совсем удобным, так как не всегда быстро получается выделить процесс проводника.
Как запустить Проводник через командную строку
Способ с использованием командной строки более простой, поскольку с помощью нескольких команд Вы можете и остановить процесс проводника и запустить его. Но всё же подходит только для опытных пользователей, так как далеко не все предпочитают использовать окно команд вместо обычно интерфейса. Как открыть командную строку от имени администратора в Windows 10.
- Запускаем командную строку выбрав пункт контекстного меню кнопки пуск Командная строка (администратор).
- Для завершения процесса проводника выполняем команду в открывшемся окне: taskkill /F /IM explorer.exe
- А дальше запускаем проводник через командную строку выполнив: start explorer.exe
А также можно создать файл с расширением .bat, при запуске которого будет закрыт процесс проводника и запущен заново. Пользователю достаточно в новом текстовом файле ввести команды использованные выше, и сменить расширение файла. Для этого Вам понадобится изучить статью как включить отображение расширения файлов.
- Создаем новый текстовый файл в который вставляем следующий код:@echo off Taskkill /F /IM explorer.exe start explorer.exe
- Дальше сохраняем файл с расширением .bat или же просто после сохранения изменяем расширение.
После запуска файла в командной строке будет выполнены две предыдущие команды. Эти команды последовательно выполняют завершение процесса проводника и повторный запуск.
А также этот же файл Вы можете оставить себе на рабочем столе и при необходимости просто его открывать.
Этот способ будет полезен всем, так как перезапустить проводник намного быстрее, чем выполнить перезагрузку операционной системы.
Заключение
2 Как удалить вирус explorer exe
С проблемой определились, теперь нам необходимо восстановить этот самый ”explorer.exe”. Для начала попробуем временно восстановить графическую оболочку.
Для этого заходим в диспетчер задач (комбинация клавиш alt+ctrl+del), нажимаем файл — выполнить и набираем команду ”compmgmt.msc”.

Откроется панель управления компьютером, в которой переходим в запоминающие устройства — управления дисками и правой кнопкой мыши на любым из дисков — нажимаем открыть.
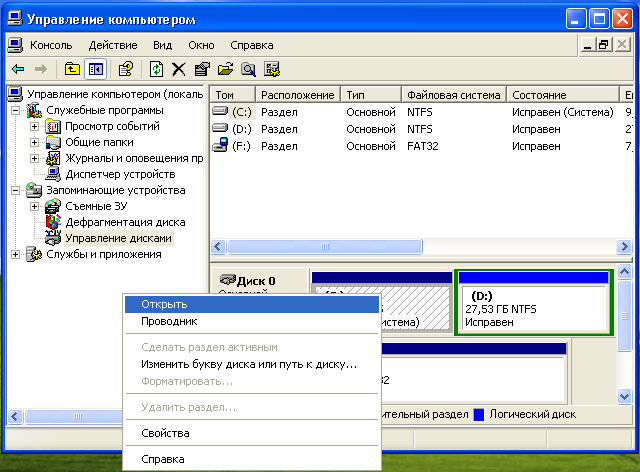
Вуаля, иконки, меню пуск появились. Появились иконки оттого, что при обращении к диску, чтобы его открыть, операционной системе необходимо принудительно подгружать графическую оболочку.
Теперь в диспетчере задач появится процесс ”explorer.exe”, также появится ошибка, которая скажет вам о том, что что-то не так. Компьютер работает в нормальном режиме, но только временно.
Если перезагрузить компьютер процесс ”explorer.exe” снова не загрузится. Поэтому идём дальше, чтобы восстановить процесс окончательно и бесповоротно.
Первое, что необходимо будет сделать, это удалить вирус с компьютера при помощи утилиты AVZ.
Скачайте антивирус, если он не установлен, если установлен, то запустите глубокий анализ или тщательное сканирование (в зависимости от антивируса функция по-разному называется), чтобы удалить всю подхваченную вами нечисть(вирусы).
Если хотите облегчить работу антивирусу, даю совет — почистите файлы ”cookies” в вашем браузере.
Также зайдите на диск C:/Documents and Settings/имя вашего пользователя/Local Settings (чтобы увидеть последнюю папку, выберите в настройках вида папок ”показывать скрытые файлы и папки”) в последней папке вы найдёте две интересующие нас папки, одна ”Temp”, вторая ”Temporary Internet Files”.
В этих папках хранятся большинство вирусов, подхваченных из интернета, их мы очищаем полностью.
После полной очистки компьютера от вирусов, требуется восстановить оригинальный файл ”explorer.exe”. Его можно скачать по этой ссылке
или найти на установочном диске с Windows в папке i386 файл ”ехplorer.ex_”.
Открыть вы сможете програмой Total comander, если с этим возникают трудности, то просто переименуйте ”ехplorer.ex_” в ”ехplorer.exe”. Сам файл explorer.exe лучше всего сохранить в корень диска C:\.
Далее находим место-расположения вашего ”ехplorer.exe”на диске C:\. Для этого открываем Поиск и на системном диске в папке Windows, ищем ”explorer.exe”. Скорее всего он будет у вас либо в корне папки С:\Windows, или С:\Windows\system32. Расположение файла необходимо обязательно уточнить!
Копируем адрес расположения процесса ”explorer.exe”.
Нажимаем Пуск — выполнить, набираем команду ”regedit” (редактор реестра), находим там ключ HKEY_LOCAL_MACHINE\SOFTWARE\Microsoft\Windows NT\CurrentVersion\Winlogon «Shell», в нем прописываем наш путь к ”explorer.exe” (например C:\WINDOWS\system32\explorer.exe).
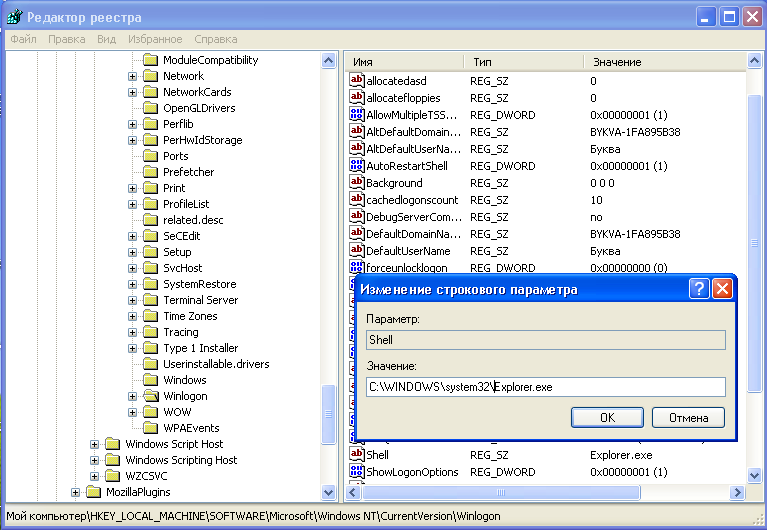
Всё, путь прописан. Последний штрих, необходимо заменить скачанный файл.
Для этого запускаем диспетчер задач, и в процессах завершаем процесс ”explorer.exe”. После этого вызываем командную строку CMD, и в ней прописываем следующее.
Cd C:\
copy explorer.exe C:\Windows (или C:\windows\system32)
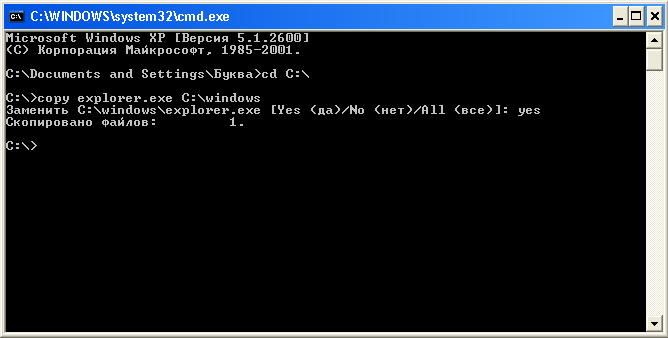
Перезагружаем компьютер и наслаждаемся нормальной работой вашего компьютера.
Бывают случаи когда при включении ПК видна только заставка и диспетчер задач не вызывается, тогда поможет только LiveCD, подробней о нем читайте в статье — удаление вирусов. Запуск Windows с диска. также в удалении троянов вам поможет статья — как удалить троянский вирус.
Его часто используют авторы сборок Windows Zver DVD. То есть схема восстановления файла похожа, вам лишь необходимо будет погрузиться с автономной ОС, и проделать все действия описанные выше, начиная с очистки вирусов. Удачи
Устранение ошибки «Проводник не отвечает»
Чтобы избавиться от ошибки «Проводник не отвечает», нужно постараться правильно определить причину появления сбоя. Чаще всего происходит аварийное закрытие программы в следующих случаях:
- нехватка оперативной памяти. Вполне возможно, что компьютер устарел или просто слабенький, а современные программы потребляют все больше ресурсов RAM. Решение проблемы в этом случае — приобрести дополнительную планку памяти;
- также проблема может быть вызвана работой программ, конфигурация которых не совпадает с параметрами компьютера, что приводит к системным конфликтам. Пользователю необходимо проверить системные требования сторонних программ и все несоответствующие удалить;
- проводник может зависать всякий раз при нажатии правой кнопкой мыши. Обусловлено это переизбытком компонентов в контекстном меню. Для решения проблемы рекомендуется установить стороннее приложение наподобие Windows 7 Manager. С его помощью можно редактировать контекстное меню.
Важно! И, пожалуй, универсальный способ попробовать решить проблему — это перезагрузить компьютер. Проводник во всех операционных системах Windows — это их неотъемлема составляющая, предназначенная для выполнения большого спектра системных процессов
Нарушение ее работы неизбежно приведет к багам, подвисанию и снижению производительности ПК. Для решения проблемы рекомендуется воспользоваться одним или несколькими вышеописанными способами
Проводник во всех операционных системах Windows — это их неотъемлема составляющая, предназначенная для выполнения большого спектра системных процессов. Нарушение ее работы неизбежно приведет к багам, подвисанию и снижению производительности ПК. Для решения проблемы рекомендуется воспользоваться одним или несколькими вышеописанными способами.
Запуск Internet Explorer 11 в Windows 10
Internet Explorer является одним из основных компонентов Windows 10, от которого зависит работа самой ОС (так повелось еще с версии Windows 98) и полностью удалить его нельзя (хотя можно отключить, см. Как удалить Internet Explorer). Соответственно, если вам нужен браузер IE, не стоит искать, где скачать его, чаще всего для запуска нужно выполнить одно из следующих простых действий.
Думаю, 4-х способов запустить Internet Explorer будет достаточно и в большинстве случаев они работают, за исключением ситуации, когда в папке Program Files \ Internet Explorer отсутствует iexplore.exe (этот случай будет рассмотрен в последней части руководства).




