Невозможно обновить приложения магазина windows 10 & # 8216; 0x80070005 & # 8217; ошибка
Содержание:
- Исправление ошибки 0x80070005 с помощью subinacl.exe
- Обновление магазина приложений Windows и 0x80070005
- Method 3 – Manually Clearing of Local Store Cache
- Что делать в первую очередь
- Методы устранения сбоя:
- Что такое ошибка 0x80070005 (отказано в доступе)?
- Код ошибки 0x80070005 в Магазине Windows
- No More Windows Error Code 0x80070005
- Общие причины кода ошибки
- Использование утилиты SublnACL и скриптов
- Дополнительные полезные рекомендации
- Предоставление прав пользователю в «Редакторе реестра»
- Fix #2: Microsoft Store App Couldn’t Be Installed
- О чем свидетельствует этот сбой?
- Ошибка восстановления системы или при создании точки восстановления
- Другие методы устранения ошибки 0x80070005
Исправление ошибки 0x80070005 с помощью subinacl.exe
Этот способ решения проблемы подходит, если вы пытаетесь обновить или активировать Windows. Если у вас появляется ошибка при восстановлении системы, рекомендую сначала воспользоваться методом 2, а если уже что-то не получится, тогда можно попробовать и этот.

Путь для установки, рекомендую выбрать как можно короче, например C:subinacl (по такому пути будет показан пример инсталляции).

Далее откройте блокнот (можно и любой другой текстовый редактор) и вставляем в него следующий код:
@echo off Set OSBIT=32 IF exist “%ProgramFiles(x86)%” set OSBIT=64 set RUNNINGDIR=%ProgramFiles% IF %OSBIT% == 64 set RUNNINGDIR=%ProgramFiles(x86)% C:subinaclsubinacl.exe /subkeyreg “HKEY_LOCAL_MACHINESOFTWAREMicrosoftWindowsCurrentVersionComponent Based Servicing” /grant=”nt servicetrustedinstaller”=f @Echo Gotovo. @pause
Обратите внимание, что в коде (строка номер 7) указан путь к subinacl.exe по такому пути C:subinaclsubinacl.exe. Если вы установили программу Subinacl по другому пути, нужно будет исправить этот путь в коде
После этого в блокноте нажимаете “Файл” — “Сохранить как”, далее в окне сохранения файла, в разделе “Тип файла” — выбираете пункт “Все файлы”, а в разделе “Имя файла” — даем любое имя, главное чтобы в конце имени было расширение .bat. Для удобства, сохраняем его на рабочий стол.

Далее кликаем правой клавишей мыши по файлу subinacl.bat и в контекстном меню выбираем пункт «Запуск от имени Администратора».

После успешного завершения операции, должно появиться уведомление «Gotovo» и предложение закрыть его, нажатием любой клавиши. Далее делаем перезагрузку компьютера и пробуем повторно выполнить операцию, которая раньше выдавала ошибку 0x80070005 отказано в доступе.
Обновление магазина приложений Windows и 0x80070005
Поскольку все знают, что Windows является одной из самых популярных операционных систем, Microsoft пытается добавлять новые функции для улучшения уже существующих функций (чтобы обеспечить лучший пользовательский интерфейс). Тем не менее, никто не может быть полностью застрахован от какой-то ошибки. Например, от кода ошибки 0x80070005, который встречается в магазине приложений. Этот код встречается при использовании Windows Store с сообщением: «Что-то случилось, и это приложение не удалось установить. Повторите попытку. Код ошибки: 0x80070005».
 Ошибка 0x80070005 при обновлении приложений Windows из магазина
Ошибка 0x80070005 при обновлении приложений Windows из магазина
Эта ошибка блокирует обновления приложений из Windows Store, и кажется, что она связана с системными обновлениями, так же, как и в случаи с Windows Update. Однако, когда вы сталкиваетесь с проблемой в магазине приложений, служба Windows Update может работать без каких-либо проблем. Таким образом, наиболее вероятная причина заключается в том, что что-то не так с доступом к папке, в которой хранятся приложения.
Так как же исправить ошибку?
Шаг 1. Зажмите клавиши «Windows+R» и запустите команду «Выполнить».
 Вызываем окно «Выполнить», нажатием клавиш «Windows+R»
Вызываем окно «Выполнить», нажатием клавиш «Windows+R»
Шаг 2. В поле поиска введите «C:-Users-AppData-Local».
 В поле «Открыть» вводим команду «C-Users-AppData-Local»
В поле «Открыть» вводим команду «C-Users-AppData-Local»
Шаг 3. Затем нажмите «Пользователи»/«Ваше имя учетной записи»/«AppData»/«Local».
 Переходим по указанному пути «Пользователи»-«Ваше имя учетной записи»-«AppData»-«Local»
Переходим по указанному пути «Пользователи»-«Ваше имя учетной записи»-«AppData»-«Local»
- Нажмите «Поиск», введите «Параметры проводника».
Щелкнув по значку поиска, вводим «Параметры проводника», открываем найденный результат
- Перейдите в раздел «Вид» и отметьте пункт, как на картинке ниже. Локальная папка будет открыта.
Отмечаем пункт «Показывать скрытые файлы, папки и диски», нажимаем «Применить», затем «ОК»
Шаг 4. Найдите папку «Packages». Для этого прокрутите полосу прокрутки с помощью мыши. Когда вы найдете папку, щелкните ее правой кнопкой мыши и выберите «Свойства».
 Щелкаем по папке «Packages» правой кнопкой мыши, нажимаем «Свойства»
Щелкаем по папке «Packages» правой кнопкой мыши, нажимаем «Свойства»
Шаг 5. Перейдите в раздел «Безопасность», как на картинке ниже.
 Открываем вкладку «Безопасность»
Открываем вкладку «Безопасность»
Шаг 6. Нажмите кнопку «Дополнительно», затем «Изменить».
 Нажимаем кнопку «Дополнительно»
Нажимаем кнопку «Дополнительно»  Нажимаем «Изменить»
Нажимаем «Изменить»
Шаг 7. Во всплывающем окне убедитесь, что всем пользователям предоставлен полный контроль. Если нет, нажмите «Дополнительно/Поиск».
 Нажимаем на кнопку «Дополнительно»
Нажимаем на кнопку «Дополнительно»  Нажимаем «Поиск»
Нажимаем «Поиск»
Шаг 8. Выберите нужного вам пользователя, затем «ОК».
 Выбираем нужного пользователя, нажимаем «ОК»
Выбираем нужного пользователя, нажимаем «ОК»
Шаг 9. Затем поставьте галочку в поле, как на картинке ниже и нажмите «ОК».
 Ставим галочку в поле «Заменить владельца подконтейнеров и объектов», нажимаем «ОК»
Ставим галочку в поле «Заменить владельца подконтейнеров и объектов», нажимаем «ОК»
Шаг 10. Снова щелкните правой кнопкой мыши по папке и выберите «Свойства/Безопасность».
Щелкаем по папке «Packages» правой кнопкой мыши, нажимаем «Свойства» Открываем вкладку «Безопасность»
Шаг 11. Нажмите кнопку «Дополнительно», затем «Добавить».
Нажимаем кнопку «Дополнительно»  Нажимаем ниже «Добавить»
Нажимаем ниже «Добавить»
Шаг 12. Кликните по выбору субъекта (как на рисунке ниже).
 Нажимаем на ссылку «Выберите субъект»
Нажимаем на ссылку «Выберите субъект»
Шаг 13. Щелкните «Дополнительно/Поиск». Выберите нужного вам субъекта, затем «ОК».
 Нажимаем ниже на «Дополнительно»
Нажимаем ниже на «Дополнительно»  Нажимаем «Поиск», выбираем пользователя, нажимаем «ОК»
Нажимаем «Поиск», выбираем пользователя, нажимаем «ОК»
Шаг 14. Отметьте галочки, как на нижеприведенных картинках. В конце нажмите «ОК».
 Отмечаем все пункты галочками, нажимаем «ОК»
Отмечаем все пункты галочками, нажимаем «ОК»  Ставим галочку на пункт «Заменить все записи разрешений дочернего объекта наследуемыми от этого объекта», нажимаем «ОК»
Ставим галочку на пункт «Заменить все записи разрешений дочернего объекта наследуемыми от этого объекта», нажимаем «ОК»
Перезагрузите компьютер, чтобы эти изменения вступили в силу. Когда эти операции завершатся, вы сможете обновлять любые приложения в Windows Store.
Method 3 – Manually Clearing of Local Store Cache

In addition to running Wsreset, you might still need to clear the cache manually. Each user’s Appdata folder contains the LocalCache folder, which you can delete by following these steps.
- Make sure that the Windows Store is closed.
- Open the window with the Run command (Window + R key).
- Enter “%appdata%” and press Enter to open the AppData/Roaming File Explorer window, but we’d only need AppData/Local.
- Click on the AppData address bar to go one level higher.
- Go to Local -> Packages -> Microsoft.WindowsStore_ -> Local Cache
- Select and delete all contents of the LocalCache folder.
- Restart your computer
Что делать в первую очередь
Ошибка восстановления системы Windows 10 0x80070005 исправляется с помощью следующих действий.
Установите для текущего пользователя права администратора
При попытке зарегистрировать файл dll утилитой registerserver код ошибки 0x80070005 исправляется именно этим способом.
Зайдите в панель управления.

Вам нужно изменить учетные настройки пользователей.

Выберите изменение типа учетки.

И установите администратора.

Войдите в систему заново с этой же записью, ошибка 0x80070005 «Отказано в доступе» должна пропасть.
Проверка наличия свободного места на винчестере с ОС
Еще одна причина появления такой проблемы как непредвиденная ошибка при восстановлении системы 0x80070005 – отсутствие места, куда ОС могла бы копировать файлы. Для ее разрешения откройте проводник.

Посмотрите на значение показателя занятого пространства. Если полоса красная, значит места не осталось.

Нужно почистить диск вручную или специальным сервисом в свойствах.

Нажмите соответствующую кнопку.

Выставьте галочки для типов данных, которые можно удалить.

Подтвердите.

Ждите, пока будет выполняться очистка.

Можете таким же образом очистить и системные файлы, кнопка в этом же окне.
Проверка наличия доступа к системной папке диска
Все необходимые для управления диском данные сохраняются в каталоге System Volume Information. Если у пользователя нет на нее прав, то возникнет код ошибки 0x80070005 Windows 10, как исправить расскажем подробнее.
В обычном состоянии каталог скрыт. Чтобы изменить его свойства доступа отобразите системные файлы и папки в панели управления проводника, область «Вид».

Затем кликайте пкм на этой папке, выбирайте свойства и смотрите в раздел атрибутов. Вам нужно, чтобы квадратик не был помечен галочкой или черной заливкой.

Отключите защиту диска
Переходите на вкладку «Восстановление» в панели управления.

Затем в настройки.

Выбирайте системный диск и кликайте «Настроить».

Ставьте переключатель в режим отключения.

Учтите, что при этом пропадут все точки восстановления.
Проверка системы
Ошибка установки 0x80070005 Виндовс 10 поверх существующей ОС может заключаться в повреждении системы вирусами. Часто они «забирают» права у текущего пользователя.
Если у вас нет антивируса – установите сторонний или воспользуйтесь системными средствами. Кликайте + и выбирайте блок, отвечающий за безопасность.

Переключитесь в раздел защиты от вирусов.

Запускайте проверку.

Можно воспользоваться и утилитой проверки на вирусы Microsoft Security Scanner, которая размещена на официальном ресурсе. Что делать, если возник код ошибки 0x80070035? Ответ вы найдете в другой статье на нашем сайте.
Проверьте реестр утилитой CCLeaner, так как исправить ошибку 0х80070005 можно просто его почистив.


Правка реестра
Как исправить ошибку 0х80070005 нам подскажет редактор реестра – в нем тоже можно указать права пользователей.
В окне выполнения команд (+) вводим директиву regedit.

На первой команде HKEY_CLASSES_ROOT кликаем пкм и выбираем «Разрешения…».

Если в списке нет нужного пользователя, нажимаем «Добавить». Если есть – просто выделите его.

В пустом поле вводим логин юзера в системе и кликаем «Проверить имена».

Если такой пользователь есть, щелкаем «ОК».
Далее галочками помечаем права выделенного юзера.

После перезагрузки права вступят в силу.
Запуск службы
Если проблема сохраняется, то как исправить ошибку 0x80070005 ищем в службах: надо запустить теневое копирование тома.
В поиске набирайте «Службы».

И в списке ищем соответствующую. Для запуска дважды кликните и выберите в списке значение «Автоматически».

Методы устранения сбоя:
Провокаторов неожиданного результата существует несколько, они связаны с недостаточным уровнем прав, отсутствием свободного места, заражением вирусами и неправильными значениями в реестре. Дальнейшие способы направлены на устранение всех возможных источников ошибки.
Использование прав администратора
В первую очередь исправление сбоя лучше начинать с данного метода. Вероятно, текущий пользователь не имеет достаточного уровня прав для управления системой безопасности Windows. Помочь в данном явлении должна выдача административных прав для данного юзера.
Инструкция:
- Через ПКМ по «Пуску» открываем «Панель управления».
- Переходим в раздел «Учётные записи пользователей».
- Нажимаем на элемент «Изменение типа своей учётной записи».
- Задаём ей значение «Администратор» и применяем действие кнопкой «Изменение типа учётной записи».
- Заново авторизуемся в Windows.
Доступ к системной папке
Код ошибки 0x80070005
может появляться по причине ограничения доступа к директории System Volume Information. В неё добавляются некоторые данные для защиты и управления диском.
Что нужно сделать:
- Кликаем ПКМ по папке System Volume Information (находится в корне системного диска) и открываем «Свойства».
- Убираем выделение с пункта «Только для чтения» в разделе «Атрибуты».
- Жмём на кнопку «Применить» и закрываем окно.
Важно! По умолчанию необходимая папка скрыта. Чтобы её увидеть, нужно активировать в системе показ скрытых файлов
Для этого нажимаем на вкладку «Вид» в «Проводнике» и устанавливаем флажок напротив пункта «Скрытые элементы».

Очистка места
Один из частых источников ошибки является недостаток места на диске. Windows не может загружать обновления или выполнять откат, если свободное пространство исчерпалось. Для борьбы с проблемой стоит лишь освободить диск.
Руководство к действию:
- Открываем «Этот компьютер» через ярлык на рабочем столе.
- Проверяем, что на диске C (или другом системном) есть свободное место.
- Если раздел забит, делаем ПКМ по нему и переходим в «Свойства».
- Выбираем опцию «Очистка диска».
- Выделяем все временные данные и жмём на «Ок».
- Подтверждаем процедуру кнопкой «Удалить файлы».
Полезно! Ещё много места можем освободить, удалив личные файлы (игры, фильмы, музыку), если они больше не нужны, или переместив их.
Проверка системы на вирусы
Системное повреждение нельзя исключать из причин появления сбоя. Вирусы могли нарушить целостность файлов Windows и спровоцировать самые разнообразные сбои, в том числе 0x80070005. К примеру, часто вредоносный код лишает текущего пользователя административных прав. Антивирусная программа поможет удалить заражение и восстановить систему к изначальному состоянию.
Можем воспользоваться сторонним антивирусом (любым из популярных) или запустить сканирование с помощью стандартных средств системы. В первом случае: запускаем браузер, скачиваем приложение, например, Dr. Web, устанавливаем и запускаем сканирование.
0x80070005 как исправить Windows 10
системными средствами:
- Нажимаем Win + I и выбираем пункт «Обновление и безопасность».
- Переходим на страницу «Защитник Windows».
-
В конце страницы жмём на кнопку «Проверить автономно».
- После перезагрузки начнётся процесс поиска заражения и борьбы с ним.
Работа с реестром
В редакторе реестра можем задать необходимый уровень прав пользователям. Если проблема в недостатке привилегий, способ должен сработать.
Что такое ошибка 0x80070005 (отказано в доступе)?
Ошибка с кодом 0x80070005 (отказано в доступе) возникает в довольно широком спектре случаев, которые включают обновление системы и приложений, а также активацию и восстановление системы. В других случаях решения будут одни и те же, так как у ошибки одна и та же причина. Это общий код ошибки для всех пользователей Windows.
 Почему возникает ошибка 0x80070005
Почему возникает ошибка 0x80070005
Код ошибки 0x8007005 не следует игнорировать, в противном случае вы можете столкнуться с тем, что приложения окажутся недоступными, а операционная система может замедлиться или даже выйти из строя. Если вы столкнулись с кодом ошибки 0x80070005 и не можете справиться с ним самостоятельно, следуйте приведенному ниже пошаговому руководству, которое поможет решить эту проблему. Ниже будут рассмотрены простые и эффективные решения данной проблемы.
Код ошибки 0x80070005 в Магазине Windows
Эта ошибка не относится только к Центру обновления Windows, вы обычно сталкиваетесь с ней при загрузке и установке приложения. «Все, что я хочу сделать, это установить Xbox Accessories and Aeries, но пока не повезло». Этот пользователь просто хотел настроить свой контроллер, когда возникла ошибка. Вот несколько способов исправить это:
Исправьте это, очистив кеш Магазина Windows
Магазин Windows иногда портит кеш, что приводит к множеству странных действий, одним из которых является код ошибки 0x8870005. К счастью, в Windows есть встроенный инструмент для сброса кеша, и вы можете получить к нему доступ таким образом:
- Нажмите кнопку Windows на клавиатуре и выполните поиск по запросу wsreset .
- Щелкните правой кнопкой мыши и выберите «Запуск от имени администратора».
Да, это так. Кэш вашего Магазина Windows теперь очищен. Перезагрузите компьютер и попробуйте еще раз, чтобы убедиться, что проблема устранена.
Исправьте это, изменив настройки прокси
Прокси-соединения иногда вызывают проблемы в Магазине Windows. Вы можете отключить прокси-соединения, выполнив следующие действия:
- Откройте Internet Explorer (Windows Store внутренне использует его для подключения к Интернету).
- Нажмите Инструменты . Это значок, который напоминает коробку передач в правом верхнем углу вашего браузера.
- Выберите Свойства обозревателя в раскрывающемся меню.
- Перейдите на вкладку Подключения и нажмите Настройки Lan в нижней части.
- Снимите флажок Использовать прокси-сервер для вашей локальной сети.
- Нажмите OK и сохраните настройки.
Надеемся, что один из методов, описанных выше, исправил проблемы. Если нет, обязательно проверьте дату и время, чтобы убедиться, что они установлены правильно. В крайнем случае, вы можете попробовать выполнить чистую загрузку и здесь. Это исключит любое потенциальное стороннее программное обеспечение, которое может помешать работе Магазина Windows.
No More Windows Error Code 0x80070005
If, however, none of the above methods have worked so far, you can use the pulverizer of all major Windows problems: the Windows Reset.
If you’ve walked through the all above methods, we believe you would’ve surely gotten the solution to your Windows 0x80070005 access is denied error code.
The 8 Best Portable Ice Makers
Keep your garden party, BBQ, or camping trip chilled with a portable ice maker.
Read Next
About The Author
Shaant Minhas
(59 Articles Published)
Shaant is a Staff Writer at MUO. A graduate in Computer Applications, he uses his passion for writing to explain complex tech in plain English. When not researching or writing, he can be found enjoying a good book, running, or hanging out with friends.
More
From Shaant Minhas
Общие причины кода ошибки
-
ошибка 0x80070005 возникает при попытке установить системные обновления и у вас нет разрешений, которые требуются для выполнения операции. Это, по-видимому, связано с настройками и политикой безопасности компьютера. Предположим, что вы вошли в систему в качестве стандартной учетной записи, а не в качестве администратора (с учетной записью администратора);
- однако эта ошибка возникает, даже если вы действительно вошли в систему как пользователь-администратор. В этом случаи возможные причины ошибки связаны с управлением учетными записями пользователей, антивирусными программами или настройками в локальной политике безопасности. Например, если ошибка 0x80070005 возникает, когда вы пытаетесь получить доступ к общей папке, созданной по сети, то возможной причиной могут быть параметры общего доступа и безопасности этой общей папки;
- вредоносное ПО на вашем ПК также может стать причиной того, что вредоносное программное обеспечение или вирус могут блокировать любые действия. В этом случае пользователи компьютеров должны обновлять антивирусное программное обеспечение и удалять вредоносные приложения и зараженные данные.
Использование утилиты SublnACL и скриптов
Многие специалисты одним из самых мощных средств устранения сбоя, содержащего код ошибки 0x80070005 (Windows 8.1 возьмем для примера), называют небольшую программу под названием SublnACL, которую можно скачать непосредственно с официального ресурса Microsoft в виде одного исполняемого EXE-файла.
При установке в качестве локации желательно указать корень системного раздела или создать на системном диске одноименную папку. После этого следует использовать стандартный «Блокнот» и прописать там текст, как на приведенном ниже изображении.
Созданный файл нужно сохранить в формате BAT, выбрав в типе объекта «Все файлы», а расширение через точку прописать вручную.
Сохранить файл нужно в той же папке, куда была установлена вышеуказанная утилита. Теперь нужно через ПКМ запустить сохраненный BAT-файл от имени админа. После выполнения закрываем командную консоль, перезагружаем систему и пробуем выполнить операцию, исполнение которой выдало код ошибки 0x80070005.
Если сбой появляется снова, можно изменить содержание BAT-файла и прописать там указанный на фото ниже текст.
После этого производятся процедуры, описанные для первого скрипта.
Дополнительные полезные рекомендации
Есть ещё пару способов, которые помогли нашим читателям:
Откат системы. Через точку восстановления Windows можем откатиться к месту, когда ОС работала исправно. Для этого переходим из «Панели управления» в раздел «Восстановление» и выбираем вариант «Запуск восстановления системы».
![]()
Больше ошибка 0x80070005 в Windows 10 не должна потревожить. Если и появится проблема ещё когда-то, читатель точно знает, как её исправить. Чтобы предотвратить отображение сбоя, достаточно правильно настроить права доступа, поддерживать свободное место на диске и обновлять антивирус.
Сколько времени у вас заняло устранение ошибки 0x80070005?
(1 оценок, среднее: 5,00 из 5)
Загрузка…
Как вам статья?
Мне нравитсяНе нравится
Предоставление прав пользователю в «Редакторе реестра»
Если все вышеуказанные способы не сработали, попробуйте расширить права своей учётной записи в «Редакторе реестра». Помните, что изменений параметров реестра — ответственная задача. Выполняйте всё строго в соответствии с инструкцией:
- Вызываем панель «Выполнить» с помощью кнопок R и Win — набираем regedit, чтобы раскрыть интерфейс «Редактора реестра».
- Разрешаем редактору изменять параметры системы.
- По первой главной ветке со словом ROOTS в конце щёлкаем правой кнопкой — выбираем строчку «Разрешения».
- Во вкладке «Безопасность» окна «Разрешения для группы» ищем в первом меню свой аккаунт. Если его нет, кликаем по «Добавить».
- Вводим имя учётной записи. Если не помните, жмём на клавишу «Дополнительно».
- В правой части нового окна щёлкаем по «Поиск», выбираем свой аккаунт — кликаем по ОК в этом и предыдущих окнах.
- В разделе безопасности выделяем добавленный аккаунт и в меню снизу ставим галочку «Полный доступ» в первом столбце «Разрешить». Применяем изменения, закрываем все окна и перезагружаем девайс, чтобы все изменения начали действовать.
Fix #2: Microsoft Store App Couldn’t Be Installed
As everyone knows Windows is one of the most popular operating systems and Windows system updates with version number in sequence such as Windows 10 released after Windows 8. Microsoft tries to add new feature and improve existing functions for users in order to provide better user experience. However, there are still some users complaining Windows system fails to meet their demands in some cases. And one of them is the error code 0x80070005 occurs in app store. This code comes across while using Windows Stores with messages: «Something happened and this app couldn’t be installed. Please try again. Error code: 0x80070005»
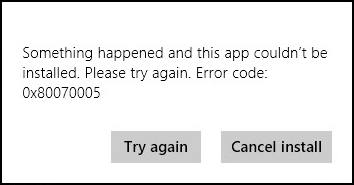
This error blocks app updates from Windows Store and it seems that the error associates with system update as same error happens in Windows Update. In fact, however, Windows Update service works smoothly on your computer when you encounter the issue in app store. Thus the most possible reason is that there is something wrong with accessing the folder that stores apps. How to fix the error?
Step 1 Launch Run box by pressing Windows key together with R key. Type C:\Users\ \AppData\Local in the searching box. Please replace with user account name and C with the drive that installs Windows.
Step 2 The Local folder will be opened and locate Packages folder by scrolling scrollbar with mouse. When you find the folder, please right-click it and select Properties.
Step 3 Give permission to everyone in the usernames as full control and click «Advanced» button. On the pop-up windows make sure that all users are given full control. If not, click «Add».
Step 4 Now a new window pops up and click Select a Principal and enter Users in Select User or Group Box and click Check names. Then you can check Full control in Basic Permissions Section.
In the end, click «OK» and «Apply» to save changes and restart computer to make these changes take effect. When these operations complete, you’ll be able to update any apps in Windows Store.
О чем свидетельствует этот сбой?
Ошибка этого типа, как считается, может появляться в нескольких ситуациях. Чаще всего ее возникновение ассоциируется с попыткой установки апдейтов, активацией или восстановлением системы. Однако это далеко не все случаи ее проявления. Дело в том, что даже при регистрации динамических библиотек код будет одним и тем же, а вот описания сбоя – другими.
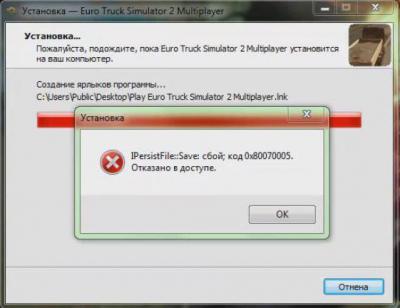
Однако в общем случае код ошибки 0x80070005 говорит, что система пытается обращаться к серверу Microsoft или к другому ресурсу (например, при установке игр), но в ответ получает запрет. С другой стороны, такой сбой может быть связан с установкой библиотек vbscript.dll и jsscript.dll, при которой производится их регистрация в системе в ручном режиме.
Далее мы предлагаем несколько решений, которые пусть и не гарантировано, но помогут исправить ситуацию. А не гарантировано потому, что сообщение может содержать один и тот же код, а первопричины – быть разными.
Ошибка восстановления системы или при создании точки восстановления
Теперь об ошибке доступа 0x80070005 при использовании функций восстановления системы
Первое, на что следует обратить внимание — ваш антивирус: очень часто такая ошибка в Windows 8, 8.1 (а в скором времени и в Windows 10) бывает причиной функций защиты антивируса. Попробуйте, используя настройки самого антивируса, временно отключить его самозащиту и другие функции
В крайнем случае, можно попробовать удалить антивирус.
Если это не помогло, то следует попробовать выполнить следующие шаги по исправлению ошибки:
Проверить, не переполнены ли локальные диски компьютера. Очистить, если да. Также, возможен вариант, когда ошибка появляется, если Восстановление системы использует один из зарезервированных системой дисков и нужно отключить защиту для этого диска. Как это сделать: зайдите в панель управления — Восстановление — Настройка восстановления системы. Выберите диск и нажмите кнопку «Настроить», после чего выберите пункт «Отключить защиту»
Внимание: при этом действии имеющиеся точки восстановления будут удалены.
Посмотреть, не установлено ли «Только чтение» для папки System Volume Information. Для этого в панели управления откройте «Параметры папок» и на вкладке «Вид» уберите отметку с «Скрывать защищенные системные файлы», а также включите «Показывать скрытые файлы и папки»
После этого, на диске C кликните правой кнопкой мыши по System Volume Information, выберите пункт «Свойства», проверьте, чтобы не было отметки «Только чтение».
Попробуйте выполнить выборочный запуск Windows. Для этого нажмите клавиши Win+R на клавиатуре, введите msconfig и нажмите Enter. В появившемся окне на вкладке «Общие» включите либо диагностический запуск, либо выборочный, отключив все элементы автозагрузки.
Проверьте, включена ли служба Теневое копирование тома. Для этого нажмите Win+R на клавиатуре, введите services.msc и нажмите Enter. В списке найдите данную службу, при необходимости запустите ее и установите для нее автоматический запуск.
Попробуйте сбросить репозиторий. Для этого перезагрузите компьютер в безопасном режиме (можно использовать вкладку «Загрузка» в msconfig) с минимальным набором сервисов. Запустите командную строку от имени администратора и введите команду netstopwinmgmt и нажмите Enter. После этого переименуйте папку WindowsSystem32wbemrepository во что-то другое, например, repository-old. Снова перезагрузите компьютер в безопасном режиме и введите ту же команду netstopwinmgmt в командной строке от имени администратора. После этого используйте команду winmgmt /resetRepository и нажмите Enter. Перезагрузите компьютер в обычном режиме.
Дополнительная информация: если ошибку вызывают какие-либо программы, связанные с работой веб-камеры, попробуйте отключить в параметрах вашего антивируса защиту веб-камеры (например, в ESET — Контроль устройств — Защита веб камеры).
Другие методы устранения ошибки 0x80070005
Если проблема «0x80070005 в доступе отказано» не исчезла, необходимо попытаться выполнить выборочный запуск системы. Нужно открыть командную строку, нажав WIN+R. Введите в нее следующую команду «msconfig» и клавишу ввода. Откроется окно, где нужно будет отключить все приложения автозагрузки. Это можно сделать на вкладке «Выборочные» или «Общие приложения».
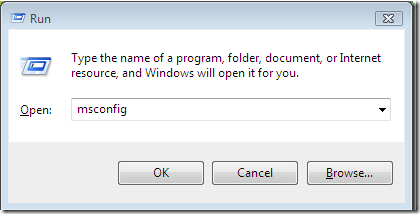
Следующим шагом будет активирование службы «Теневого копирования». Снова нужно запустить командную строку (WIN+R), затем ввести уже другую команду «services.msc» и запустить ее, нажав клавишу Enter. Появится список служб, где нам необходимо найти «Теневое копирование тома». Установите для нее автоматический запуск.
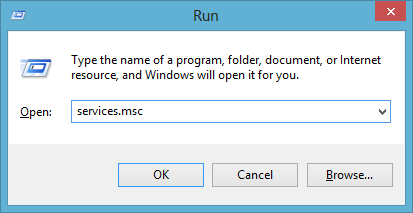
Еще одним эффективным методом является сброс репозитория. Для этого нам потребует загрузить ОС в режиме «Безопасный».
- Нажмите кнопку перезагрузки на корпусе системного блока или через меню «Пуск».
- Затем при начальном экране необходимо удерживать клавишу F8, чтобы попасть в меню выбора режимов загрузки. Выберите необходимый.
- После его загрузки нужно открыть командную строку.
- Введите «net stop winmgmt», подтвердив клавишей ввода.
- Далее откройте системный диск, найдите папку «Windows», внутри нее должна быть папка «System32». Открыв ее, найдите следующую «wbem». В ней находится наш файл «repository». Его необходимо переименовать. Сгодится любая приставка или окончание через нижнее подчеркивание.
- Делаем перезагрузку в этом же режиме и проходим снова тот же путь – командная строка, команда «net stop winmgmt».
- Далее необходимо ввести следующую команду «winmgmt /resetRepository и подтвердить ее клавишей Enter.
После введенных команд закройте все и перезагрузите свой компьютер в обычном режиме.
Иногда сообщение с кодом «0x80070005 нет прав для входа» возникает из-за системы защиты программ и оборудования. К примеру, для оборудований в антивирусе ESET есть специальная функция «Контроль устройств», которая и является причиной появления сообщения. В этом случае необходимо зайти в настройки антивируса и отключить эту защиту.




