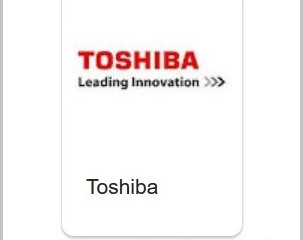Узнаем модель ноутбука: десять доступных способов
Содержание:
- Ноутбуки: характеристики моделей. На что следует обратить внимание?
- Остальные сведения о ноутбуке, которые невозможно узнать из диагностических программ
- Как узнать название модели ноутбука — 6 универсальных способов
- Сторонние утилиты и онлайн-мониторинг
- Встроенные средства Windows
- Способ 3: в программах
- Программное обеспечение и безопасность
- Получение данных через dxdiag
- ПРОГРАММЫ ДЛЯ ОПРЕДЕЛЕНИЯ ХАРАКТЕРИСТИК ПК
- Как узнать диагональ монитора компьютера
- Где посмотреть модель
- Простейшие способы получения сведений о параметрах компонентов ноутбука
- Аккумулятор
- Из чего состоит ноутбук?
Ноутбуки: характеристики моделей. На что следует обратить внимание?
Естественно, в первую очередь играет роль визуальный осмотр
Будь то маленький мощный ноутбук или же игровая система достаточно внушительных размеров, потенциальный покупатель сначала обращает внимание на экран
Тут важно знать диагональ и разрешение экрана

Потом начинаются вопросы по поводу установленного процессора, объема оперативной памяти, графического адаптера, звуковой системы и т. д. Самые пытливые покупатели пытаются докопаться до того, какие в устройстве есть разъемы, какие программные компоненты установлены и т. д. и т. п. Вот и получается, что технические характеристики ноутбука включают в себя сведения и о программной, и об аппаратной части. Далее предлагается несколько методов, позволяющих получить исчерпывающую информацию обо всех параметрах любой модели ноутбука или стационарного компьютера. Все они применимы к системам, начиная с XP и заканчивая 10.
Остальные сведения о ноутбуке, которые невозможно узнать из диагностических программ
Если такие данные, как тип и объем памяти, размер диагонали дисплея лэптопа в дюймах можно посмотреть в некоторых диагностических программах, например, AIDA64, то дату изготовления самого ноутбука или, например, его вес эти приложения не показывают. Но о том, как узнать год выпуска ноутбука, может рассказать этикетка, которая должна быть наклеена на заднюю крышку устройства:
- В некоторых случаях напротив строчки MFG месяц и год изготовления указываются напрямую в формате мес./год.
- Иногда указываются только первые две цифры года и месяца, например, MFG Date:1312. Это значит, что лэптоп был произведен в 2013 году в декабре.
- Для устройств HP дату производства можно определить по серийному номеру, введя его в форму на оф. сайте.
Еще одна интересная многим характеристика — вес ноутбука. Никакие диагностические утилиты ее никак не отображают. При отсутствии весов определить, сколько весит ноутбук, можно лишь примерно, ориентируясь на его размеры и характеристики. Так, крупноформатные лэптопы с диагональю 17’’ могут весить более трех кг. Геймерские и мультимедийные устройства зачастую имеют еще большую массу, превышающую 4 кг. В основном же лэптопы с диагональю 11-13’’ весят 1,3-1,5 кг, 15-дюймовые ноутбуки — 2-2,5 кг.
Как узнать название модели ноутбука — 6 универсальных способов
Зачастую интересоваться полным названием модели ноутбука владелец начинает только после определенного периода эксплуатации, когда возникает необходимость заменить один из компонентов на новый, тем самым улучшив производительность устройства или устранив какие-то возникшие в нем неполадки.
Между тем, очень важно соблюдать совместимость всех компонентов в устройстве, в котором нельзя просто взять и установить любую деталь, не проверив, подходит ли она к конкретной модели. Сейчас мы расскажем о способах определения модели ноутбука, которые актуальны для всех устройств, независимо от производителя
Визуальный осмотр
Самым простым и надежным методом будет посмотреть нужную информацию о модели в руководстве пользователя, которое всегда прилагается к новому ноутбуку в коробке. Если же инструкция не сохранилась, нужно проверить корпус на предмет наличия маркировочной наклейки, содержащей основную информацию о ПК.
Такие стикеры могут размещаться как на верхней стороне корпуса рядом с клавиатурой, так и на нижней его части. Если наклейки отсутствуют, либо стали нечитабельными, стоит проверить их наличие на аккумуляторе. Единственная сложность заключается в том, что вам придется снимать зарядный блок, и не факт, что он не окажется пустым.

Самый простой способ узнать модель ноутбука заключается в его визуальном осмотре на предмет наличия маркировочных стикеров
С помощью командной строки
Современные операционные системы поддерживают множество утилит, позволяющих определить модель устройства, поэтому если визуальный осмотр не дал результатов, далее следует воспользоваться программными методами.
Один из таких – командная строка, для применения которой необходимо выполнить несколько простых действий:
- Использовать сочетание горячих клавиш «Win + R».
- Ввести в появившемся окне команду «cmd» и подтвердить действие.
- После открытия командной стройки ввести без кавычек «wmic csproduct get name» и нажать «Enter».
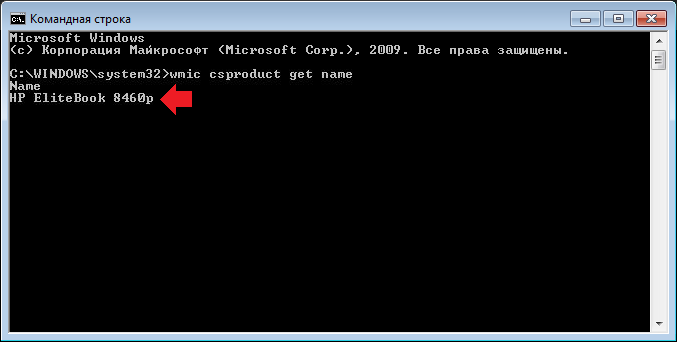
Direct X
Средство диагностики Direct X также может показывать различные данные и характеристики вашего устройства, в том числе тип ОС, версию BIOS, объем оперативной памяти и модель процессора.
А чтобы запустить утилиту, потребуется:
- Нажать сочетание клавиш «Win + R».
- Ввести команду «dxdiag» и подтвердить действие.
Далее в открывшемся окне находим пункты «Изготовитель» и «Модель», и если утилита смогла определить эти данные, напротив будет указана необходимая вам информация о производителе и модели.

Еще один способ идентификации ПК сводится к использованию встроенного инструмента Direct X, который вызывается простой комбинацией горячих клавиш
Сведения о системе
На самом деле совсем не обязательно использовать какой-либо софт.
Иногда вместо этого будет достаточно выполнить следующие действия:
- Перейти в «Мой компьютер».
- Нажать правую кнопку мыши.
- В открывшемся меню выбрать «Свойства».
- Найти строку «Модель», напротив которой и будут указаны нужные сведения.
Единственное «но» заключается в том, что папка «Свойства» может не содержать искомых вами сведений, ограничиваясь названием и характеристиками процессора, объемом оперативной памяти, а также разрядностью и типом оперативной системы.

BIOS
Именно в BIOS содержится большинство полезной для пользователя информации о компьютере, при этом, данный способ будет актуальным даже в том случае, если у вас не запускается операционная система. Для этого в момент загрузки системы нужно выбрать комбинацию клавиш, открывающую BIOS (обычно она указывается в нижней части экрана в первые секунды запуска системы, и чаще всего это клавиши F2 или DEL).
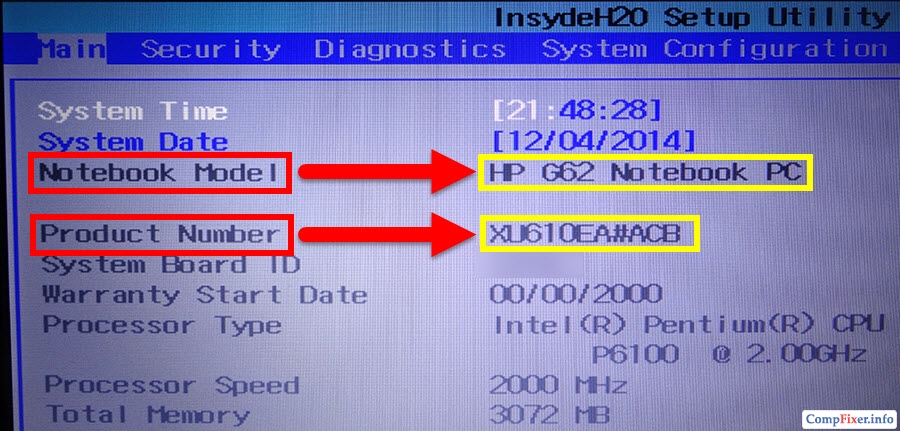
Уверенным пользователям ПК не составит особого труда проверить информацию об устройстве через BIOS
Сторонние утилиты
Софт от сторонних разработчиков является более узкоспециализированным, чем встроенные средства оперативной системы, будучи способным собирать и предоставлять пользователю гораздо более подробную информацию о компьютере.
Среди всего разнообразия подобных программ можно выделить следующие:
- AIDA64;
- HWiNFO;
- CPU-Z.
Никаких сложных манипуляций для поиска названия модели с помощью данного софта выполнять не придется, достаточно лишь скачать одну из таких программ с сайта-разработчика, установить на ПК и запустить. Интерфейс таких утилит весьма понятен, поэтому особых сложностей при работе с софтом не должно возникать даже у неопытных пользователей.

Сторонние утилиты и онлайн-мониторинг
Для просмотра характеристик ноутбука или ПК можно также использовать и некоторые сторонние программы.
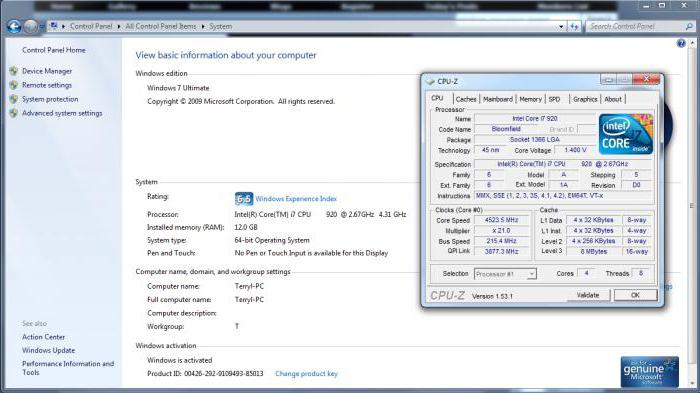
Среди наиболее популярных можно выделить CPU-Z/GPU-Z, Speecy, HWMonitor, AIDA64, PC Wizard и др. В них информация более широкая и включает в себя такие параметры, как температура процессора, скорость вращения вентиляторов (кулеров) и т. д.
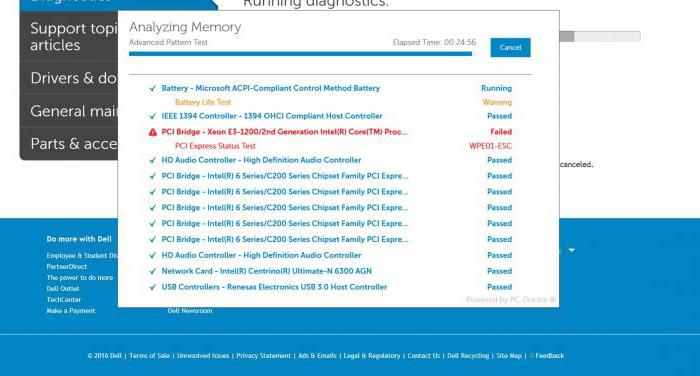
Для многих моделей ноутбуков имеется и онлайн-поддержка. Например, устройства DELL при активном подключении к интернету можно полностью протестировать на специальной странице. По результату можно будет сразу же определить, не вносились ли в конфигурацию изменения, и соответствует ли она стандарту выпускаемой модели.
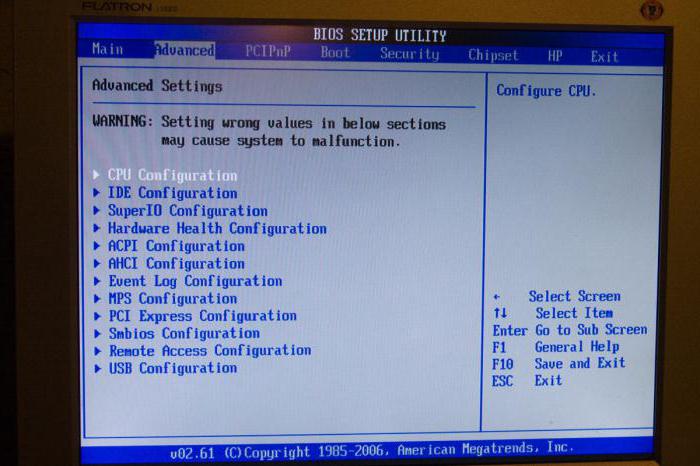
Наконец, некоторую важную информацию можно просмотреть даже в настройках BIOS (модель процессора и жесткого диска, размер оперативной памяти, режим работы винчестера и многое другое).
Таким образом, получить сведения о характеристиках какой-то модели ноутбука или стационарного ПК можно любым из вышеприведенных способов. Но чтобы картина была наиболее полной, не стоит ограничиваться только каким-то одним методом, нужно применять их в совокупности.

Наши предки спали не так, как мы. Что мы делаем неправильно? В это трудно поверить, но ученые и многие историки склоняются к мнению, что современный человек спит совсем не так, как его древние предки. Изначально.

Никогда не делайте этого в церкви! Если вы не уверены относительно того, правильно ведете себя в церкви или нет, то, вероятно, поступаете все же не так, как положено. Вот список ужасных.

7 частей тела, которые не следует трогать руками Думайте о своем теле, как о храме: вы можете его использовать, но есть некоторые священные места, которые нельзя трогать руками. Исследования показыва.

Эти 10 мелочей мужчина всегда замечает в женщине Думаете, ваш мужчина ничего не смыслит в женской психологии? Это не так. От взгляда любящего вас партнера не укроется ни единая мелочь. И вот 10 вещей.

Как выглядеть моложе: лучшие стрижки для тех, кому за 30, 40, 50, 60 Девушки в 20 лет не волнуются о форме и длине прически. Кажется, молодость создана для экспериментов над внешностью и дерзких локонов. Однако уже посл.

10 очаровательных звездных детей, которые сегодня выглядят совсем иначе Время летит, и однажды маленькие знаменитости становятся взрослыми личностями, которых уже не узнать. Миловидные мальчишки и девчонки превращаются в с.
Встроенные средства Windows
Разработчики операционной системы Windows отлично знают о том, что порой пользователь нуждается в дополнительном описании параметров своего ноутбука для его оптимизации или решения текущих проблем. Поэтому они создали сразу несколько инструментов для того, чтобы узнать модель ноутбука.
Файл msinfo32 «Сведения о системе»
В Виндовс есть специальный системный файл, в котором содержатся основные сведения о вашем персональном компьютере. Сам файл храниться по такому адресу:
C:\Windows\System32\msinfo32.exe
Но чтобы быстро добраться до него мы предлагаем использовать приложение «Выполнить».
Для этого следует действовать так:
- Вызываем команду «Выполнить», одновременно зажимая Win и R.
- Прописываем имя файла: msinfo32
- Запускаем открытие, кликнув на клавиатуре Enter
Перед вами откроется окно, где прямо на первом экране будут указаны основные данные о модели ноутбука, в том числе его изготовитель, серия, модель, тип, версия BIOS и другая полезная информация. Также в левой части экрана вы увидите дерево со списком категорий, где можно посмотреть дополнительную подробную информацию о программных и аппаратных компонентах вашего компьютера.
Доступ к этому файлу можно получить и через поисковую строку в меню «Пуск». Начните набирать фразу «Сведения о системе» или «msinfo32», как только у вас появится результат с иконкой в виде компьютера и буквой «i», можете кликнуть на него мышкой для запуска файла.
Диагностика DirectX
Этот инструмент также помогает собрать подробные сведения о вашем компьютере. Запустить его также легче всего с помощью приложения «Выполнить»:
- Вызываем «Выполнить», зажав на клавиатуре в любой раскладке Win и R.
- Прописываем имя открываемого инструмента: dxdiag.
- Запускаем его работу, щелкнув кнопку ОК.
Сразу же на первом экране найдите строки «Изготовитель» и «Модель» — это та информация, которую вы ищете.

Командная строка
Еще один удобный инструмент для получения сведений о компьютере. Неопытным пользователям он может показаться устрашающем: ведь там нужно вводить команды на черном экране! Но зато он даст точную информацию об имени компьютера.
Командную строку также проще всего запустить через приложение «Выполнить». Но для разнообразия мы откроем ее через меню «Пуск»:
- Начните набирать в поисковой строке «Командная строка» или «cmd».
- В появившихся результатах щелкните на строку с иконкой черного окна.
- В раскрывшемся окне после слов C:\User\Имя_пользователя> введите команду:
wmic csproduct get name
Запустите выполнение, кликнув на клавиатуре Enter.
На экране в следующей строке у вас появится номер модели. Не удивляйтесь, если он выглядит не так звучно, как торговое название модели, ведь он нужен не для красоты и удобства запоминания, а для быстрой идентификации точной сборки ноутбука.
Способ 3: в программах
HWiNFO
Бесплатная англоязычная программа, в которой можно узнать сведения о модели ПК, а также обо всех его комплектующих. При первом запуске нажмите на кнопку «Run».
В верхнем меню будет отображена модель устройства. Ниже можно посмотреть информацию о процессоре, материнской плате, жестких дисках, видео и оперативной памяти.
Speccy
Данная бесплатная утилита предназначена для отображения сведений о комплектующих и отлично подойдет для «noname» устройств.
На вкладке «Общая информация» можно посмотреть модель материнской платы, тип оперативной памяти, производителя и модель видеокарты. А также получить другие сведения, на основании которых обновить драйвера или заменить комплектующие.

В приложении предусмотрена функция снимка текущего состояния системы. Его можно сохранить на флешку и показать опытному специалисту, который поможет проапгрейдить устройство или загрузить совместимые драйвера.
CPU Z
Бесплатная утилита CPU Z показывает характеристики материнской платы, процессора, памяти и других компонентов ПК.
AIDA 64
Одно из лучших платных ПО для детального отображения всех сведений о компьютере. После загрузки будут доступны 30 дней пробного периода для оценки программы.
К сожалению, некоторые функции недоступны в бесплатной версии, но посмотреть информацию о модели ноутбука вполне реально.
Главное окно программы представляет собой набор вкладок, развернув которые можно найти все необходимые данные. Получить данные о производителе и модели ноутбука можно в подразделе «Суммарная информация» в поле «DMI».

SiW
Еще одно качественное платное приложение для просмотра сведений о ПК. Подойдет для идентификации комплектующих и поиска подходящего ПО. Вы можете загрузить и протестировать функционал программы бесплатно в течение 15 дней.
На вкладке «Оборудование» выберите пункт «Сводка о системе». В ней можно посмотреть общие данные, включая производителя и модель ноутбука.

Программное обеспечение и безопасность
Бывают случаи, когда приносят ноутбуки без операционной системы, попросту отсутствует Windows. В данной ситуации крайне сложно определить характеристики такого ноутбука, да и в целом проверить полноценную работоспособность всех систем. В таком случае лучше отказаться от приема ноутбука, либо взять его по минимальной цене на перспективу, но опять же на свой страх и риск. Но если на него установить операционную систему и всё будет работать, то риск будет оправдан и от такого ноутбука можно получить неплохую прибыль.
Еще один немаловажный момент — при включении ноутбука часто владельцы устанавливают пароль для входа в систему, если вам попался именно такой экземпляр при приеме в залог, то обязательно попросите у владельца пароль, и запишите его, иначе, в случае просрочки данной вещи придется раскошелиться на переустановку операционной системы.
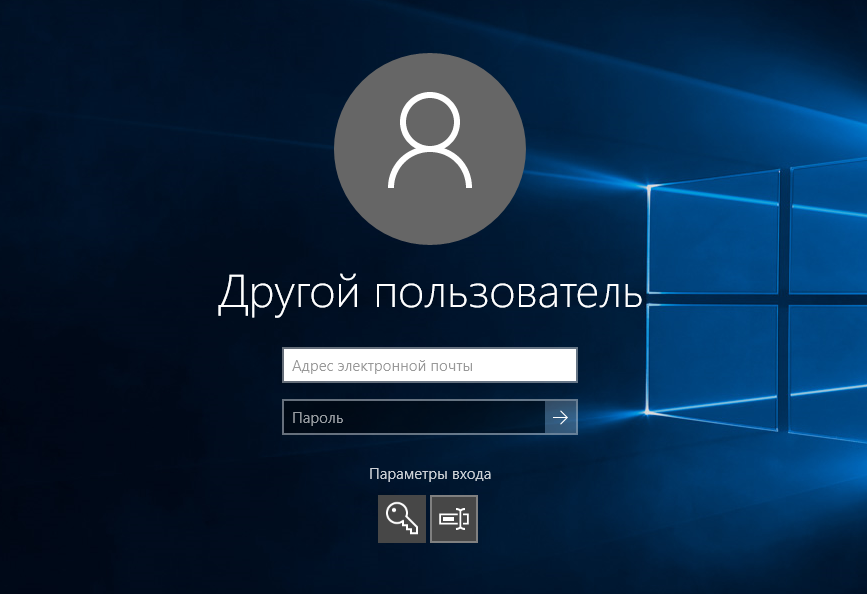
Получение данных через dxdiag
Шаг 1. Для входа в среду «Выполнить» воспользуйтесь сочетанием клавиш «Win» + «R».

Для входа в среду «Выполнить» используем сочетание клавиш «Win» + «R»
Шаг 2. Наберите в боксе команду «dxdiag», после чего нажмите «Enter» или «ОК».

Набираем команду «dxdiag» и нажимаем «ОК»
Шаг 3. В запустившейся утилите, в закладке «Система» содержится информация о модели материнской платы (строка «Модель компьютера»), центральном процессоре и оперативной памяти.

Информация о модели материнской платы
Шаг 4. Переключаясь между разделами с помощью кнопки «Следующая страница», Вы сможете найти информацию о видеокарте, и мониторах, подключенных к компьютеру.

Переключаясь между разделами вы можете найти дополнительную информацию
ПРОГРАММЫ ДЛЯ ОПРЕДЕЛЕНИЯ ХАРАКТЕРИСТИК ПК
Стандартные средства Windows не обеспечивают полноценным инструментарием для получения полноценной информации о характеристиках компьютера. Для этих целей созданы специализированные утилиты, одна из которых — AIDA64 . Если нужно узнать подробные характеристики того или иного компонента компьютера, то средствами Windows сделать это — довольно сложное мероприятие, гораздо проще использовать AIDA64 или аналогичную программу.
Характеристики процессора. Для получения характеристик ЦП откройте в программе AIDA64 раздел «Системная плата», затем подраздел «ЦП»:

Что нам здесь интересно:
- Исходная частота (там самая тактовая частота).
- Размера кэша L1/2/3/4 — также влияет на производительность ЦП.
- Тип разъема (также называются «сокетом»). В нашем случае — LGA 1155 — устаревающий разъем. Самый современный процессор в компьютер установить уже не получится.
- Количество ядер отображено в разделах «Multi CPU» (CPU1, CPU2 и т.д.) и «Загрузка ЦП» (ЦП 1/Ядро 1, ЦП / Ядро 2 и т.д.).
Более подробные технические характеристики процессора можно посмотреть в подразделе «CPUID»:

Характеристики оперативной памяти. Переходим в подраздел «Память»:

Смотрим здесь общий объем ОЗУ. Если же требуется получить более подробную информацию об оперативной памяти (отдельно по каждой, если их несколько), перейдите в подраздел «SPD»:

В верхней части окна отображено название каждой планки ОЗУ. В нашем случае их две. Выделите любую. Здесь:
- Тип памяти (поколение). На момент написания статьи последним поколением ОЗУ являлось DDR4. Т.е. в нашем случае можно говорить о том, что установленные планки оперативной памяти уже устарели.
- Скорость памяти (тактовая частота). Здесь все понятно — чем выше, тем производительнее ОЗУ.
Вам также может быть интересно, какой тип памяти и ее максимальный объем можно установить в имеющийся компьютер. Перейдите во вкладку «Чипсет» и выберите в верхней части окна раздел «Северный мост»:

А в разделе «Системная плата» можно посмотреть количество разъемов (гнезд) в материнской плате под установку оперативной памяти:

Кстати, здесь же можно изучить и другие параметры материнской платы, но их, как правило, не относят к основным характеристикам компьютера, поэтому про здесь этот вопрос не рассматривался.
Характеристики видеокарты. Тут все просто. Раскройте раздел «Отображение», в нем перейдите в подраздел «Графический процессор»:

На изображении выше выделены те самые «поверхностные» характеристики графического адаптера. Но на производительность устройства влияют и другие параметры, которые можно увидеть в этой же вкладке.
Характеристики жестких дисков. Открываем раздел «Хранение данных», оттуда переходим в подраздел «Физические диски»:
Объем каждого из жестких дисков отображен в верхней части окна AIDA64.
Характеристики аккумулятора ноутбуков. Для мобильных компьютеров еще одним важным ценообразующим параметром является емкость и текущий износ (в случае с Б/У техникой) аккумулятора ( вот подробная инструкция ). В программе AIDA64 можно получить и эти сведения. Откройте раздел «Компьютер», затем подраздел «Электропитание»:

Остались вопросы, предложения или замечания? Свяжитесь с нами и задайте вопрос.
Случаются ситуации, когда необходимо узнать точные характеристики ноутбука, в то время как документация к нему не сохранилась. На самом деле это довольно простая задача, так как практически все необходимые сведения можно получить посредством стандартных утилит самой операционной системы или простых сторонних приложений. Далее расскажем, как определить производителя, модель, тип и параметры основных компонентов ноутбука – процессора, видеокарты, системной платы, памяти и др.
Как узнать диагональ монитора компьютера

Для определения размера есть несколько вполне распространенных причин:
любопытство — за чтением статей вам, скорее всего, захотелось узнать больше о своём дисплее;
покупка — вам нужно приобрести монитор или ноутбук. И может быть, размер для вас имеет большое значение. И вот перед вами несколько моделей, и нужно беспристрастно выбрать лучший товар за меньшие деньги
Особенно это важно для игрового ноутбука;
ремонт — вам нужно подобрать новую матрицу для своего ноута. И конечно же необходимо точно определить ее размеры.
Ручное измерение диагонали
- Возьмите линейку, рулетку, либо измерительную ленту.
- Измерьте расстояние между левым верхним и правым нижним углом монитора.
- Значение в сантиметрах переведите в дюймы.
Обратите внимание на то, что измерять нужно видимую часть экрана. А размер корпуса в расчётах не учитываем
При помощи специальных программ
Для этой цели вы можете использовать:
В любой из этих программ найдите среди списка оборудования пункт «Монитор», «Дисплеи» или подобные. А потом среди параметров найдите пункт «Разрешение».
Софт берёт этот пункт из своей базы данных. Так что информация может не соответствовать действительности. Потому что вашего монитора может и не быть в базе программы.
Как узнать диагональ монитора с помощью документации
Все параметры устройства скорее всего указаны в его техническом паспорте. И все нужные вам сведения следует искать в разделе, который посвящён техническим характеристикам.
Поисковая система (гугл в помощь)
А вот на сайте производителя цифры должны быть точными. Но в них не всегда есть русскоязычный интерфейс. И при измерении параметров могут применяться разные методы. К тому же производители могут указывать диагональ экрана с учётом корпуса, выдавая это за размер видимой области.
Фабричная наклейка на корпусе монитора

Чаще всего на задней стенке корпуса располагается наклейка, где указаны серийный номер. А также производитель, условия эксплуатации, дата выпуска и название модели. Иногда диагональ экрана указывается прямо. Если нет, то найдите наименование модели. Скорее всего первые две цифры — это и есть нужное нам значение.
Так, у LG Flatron E 2260 диагональ составляет 22″. А если сомневаетесь в результате, можете проверить другими методами. На пример, на сайте производителя или самостоятельным измерением.
Как узнать диагональ монитора методом математических решений

А теперь пора бы вспомнить геометрию. И как нам всем известно из теоремы Пифагора, квадрат гипотенузы равен сумме квадратов катетов. В нашем случае гипотенузой будет диагональ монитора. А катетами — ширина и высота матрицы. По этому возводим в квадрат вертикаль и горизонталь экрана. И далее суммируем их. А чтобы посчитать диагональ, из полученного значения извлекаем корень.
К примеру: Размеры нашего монитора 10,5″ × 19″. Узнаём же квадрат его гипотенузы: 10,5² + 19² = 110,25 + 361 = 471,25. А теперь вычисляем саму диагональ: √471,25 = 21,7″.
Данный метод, скорее всего, является наиболее точным. Он позволяет узнать реальные размеры видимой части экрана
И обратите внимание — измеряйте только матрицу, т.е., дисплей без учёта корпуса
Иные способы замера
Можно привести и ещё несколько экзотических способов измерить диагональ экрана .
- сравнение с эталоном — возьмите для сравнения предмет, размеры которого вам уже известны;
- лазерный дальномер — он и определит размеры с точностью до доли миллиметра;
- курвиметр — здесь для измерения расстояния проведите колёсиком по измеряемой поверхности. Но будьте осторожны — это может повредить матрицу.
Где посмотреть модель
Из всех методов, с помощью которых можно найти модель устройства, следует выделить следующие варианты, которые действительно помогут справиться с поставленной задачей. Итак, найти модель можно:
- С помощью информации в ноутбуке;
- С помощью сайта поддержки;
- С помощью документации;
- С помощью дополнительных программ.
Информация в ноутбуке
Отлично подойдет для тех, кто хоть немного разбирается в компьютерах. Необходимо зайти в систему БИОС (при включении ПК нужно нажать «ESC», а затем «F1») и найти раздел Product Name. Напротив него и будет полная модель используемого ноутбука.
Также можно открыть на рабочем столе папку «Мой компьютер», нажать правую кнопку мышки и перейти в раздел «Свойства». Как правило, в этом разделе можно найти практически всю нужную информацию о персональном компьютере. Если на рабочем столе нет такой папки, нужно нажать «Пуск», где выбрать «Мой компьютер» в правой стороне открытого окна.
Сайт поддержки
Обычно, такой способ используют в том случаи, если нет документов на устройство. Если пользователь ноутбука НР знает серийный номер ПК, посетив сайт поддержки можно с легкостью узнать модель компьютера.
Итак, для начала нужно открыть и далее, требуется указать серийный номер устройства (иногда запрашивают номер продукта).
Отправив запрос, через несколько секунд сайт перейдет на страницу «Результат по гарантии продуктов HP», где будет вся нужная информация о лэптопе, помимо модели. Если сайт результата не дал, рекомендуется проверить правильность введения данных.
Вводить данные своего персонального компьютера рекомендуется исключительно на официальном сайте «Hewlett-Packard», чтобы избежать столкновения с мошенниками.
Документация ноутбука
Любые данные ноутбука можно узнать, прочитав документы, прилагаемые к нему во время его покупки. Обычно, на первой странице инструкции указана модель устройства, серия, данные о батареи, процессоре, жестком диске и другие технические характеристики. Нужно заметить, что и на гарантийном талоне вписывают модель ПК.
Также полную модель можно найти на задней крышке ноутбука (к сожалению, не на каждом устройстве). А вот дополнительную информацию рекомендуется посмотреть по наклейкам возле клавиатуры (если не нужны подробности о системе). Обычно, там располагают краткие данные о видеокарте и процессоре.
На некоторых экземплярах ПК информацию размещают на тыльной стороне батареи или под батареей. Для того, чтобы просмотреть модель, нужно достать аккумулятор (предварительно отключив компьютер от сети) и, осмотрев отсек, найти наклейку с данными об устройстве.
Дополнительные программы
На просторах интернета можно найти множество самых разнообразных утилит, которые не только расскажут о характеристике и модели компьютера, но и даже покажут температуру нагрева каждого из его составляющих.
- DirectX – одна из самых популярных программ, которая является абсолютно бесплатной. Она проводит диагностику компьютера, отображая полную информацию для каждой системы. Чтобы через нее найти модель ноутбука НР, достаточно лишь открыть командную строку (обычно открывается через «Пуск», выбирается раздел «Стандартные», где и находится «Командная строка») и ввести «dxdiag». Осталось в открытом окне, где выполнена диагностика устройства, найти модель компьютера.
- HP Support Assistant – еще одна популярная утилита для владельцев ноутбука НР. Имеет понятный интерфейс и доступна в использовании. Для поиска модели, нужно всего лишь скачать программу, запустить ее и открыть иконку «Мой компьютер» на главной странице. В появившемся окне найти «Номер продукта» — это и будет серийный номер и модель ноутбука.
- CPU-Z – очень простая в использовании прога, которую нужно скачивать с официального сайта. Она бесплатная и не требует ключей. Для того, чтобы узнать модель ПК или другие технические характеристики, не нужно делать какие-либо в ней переходы по разделам или вписывать данные. При открытии утилиты, на главной странице уже будет отображена вся нужная информация.
Существует очень большой выбор программ для проведения диагностики ПК, поэтому, не следует скачивать платные утилиты, они все равно ничего нового не покажут – это лишняя трата денег и времени.
Необходимо подвести итоги, что каждый владелец ноутбука НР (к примеру Pavilion) должен знать его модель, серийный номер и другие технические данные, чтобы легко находить программное обеспечение, приобретать запчасти, составляющие и просто без проблем пользоваться устройством.
Надеемся, вы нашли, что искали!
Простейшие способы получения сведений о параметрах компонентов ноутбука
Вся основная информация о памяти, видеочипе, процессоре и иных компонентах мобильного компьютера может быть получена без установки каких-либо сторонних приложений. Для этого должны подойти уже готовые решения в самой Windows. Чтобы проверить, подходят ли системные требования какого-либо приложения под ваш лэптоп, системной утилиты Msinfo32 будет вполне достаточно. Запускается она следующим образом:
- Откройте окно команды «Выполнить». Для этого можно правой кнопкой кликнуть по кнопке «Пуск» в левом углу рабочего стола или просто нажать одновременно «Alt» и «R».
- В поле для ввода команд напишите строчку «Msinfo32», кликните по «Ok».

После выполнения двух этих простых пунктов откроется окошко сведений о системе, где сразу можно увидеть такие данные, как модель, частота и количество ядер процессора, тип и объем памяти, какая стоит материнская плата и др. Информацию о графическом чипе можно будет увидеть в другой вкладке, переключившись на ветку компонентов и открыв пункт «Дисплей». Тип и размер запоминающего устройства доступен в одноименной ветке в разделе «Диски».
Самый быстрый способ узнать характеристики лэптопа
Есть еще один простой способ сверить системные требования с тем, сколько стоит памяти, и в целом какое «железо» установлено в вашем лэптопе. Для этого в Windows предусмотрена возможность просмотра основных системных сведений. Попасть в соответствующее окно можно буквально за пару кликов:
- Откройте контекстное меню папки «Этот компьютер», щелкнув по нему правой кнопкой.
- В списке команд выберите пункт «Свойства», после чего на дисплее отобразится окно нужного нам системного приложения.

Здесь сведений о лэптопе уже гораздо меньше, но чтобы сравнить с ними системные требования какой-либо игры, данных будет достаточно. В окне приложения представлена следующая информация:
- тип и характеристики процессора;
- размер памяти и тип системы;
- информация о Windows — ее версия, наличие активации и т. д.
Этот способ хотя и быстрый, но сведений о том, какое «железо» имеется в ноутбуке, он предоставляет недостаточно. Поэтому далее представим еще пару вариантов работы с системными компонентами Windows, при помощи которых могут быть получены практически все нужные технические характеристики устройства.
Использование системной утилиты dxdiag
Подробнейшие сведения о лэптопе можно получить, открыв системное приложение dxdiag.exe. Доступ к нему также осуществляется через команду «Выполнить»:
- Откройте окошко «Выполнить» одним из описанных ранее способов;
- В поле ввода команды напишите без кавычек строчку «dxdiag.exe» и нажмите «Enter».

Здесь также представлена очень подробная выписка оборудования, включающая тип системы, размер памяти, модель и характеристики процессора. Если переключиться на вкладку «Экран», то станет доступна полная информация о графическом ядре лэптопа. Будут указаны:
- изготовитель и модель графического чипа;
- тип и размер памяти устройства;
Также можно увидеть марку и изготовителя дисплея, его рабочие характеристики, а также сведения об установленных драйверах.
Аккумулятор
Плюсом системного блока является отсутствие батареи, но это так же и минус. Хорошая батарея – немаловажный фактор. Все-таки ноутбук – это мобильное устройство и очень неприятно будет, если придется использовать его на привязи
На что нужно обратить внимание, проверяя батарею ноутбука:
- Проверьте заряжается ли аккумулятор. Вставьте зарядку в ноутбук и смотрите на реакцию индикатора в правом нижнем углу. Он должен отреагировать появлением надписи «Заряжается» или «Подключено зарядное устройство», а после загорится индикатор зарядки в правом, нижнем углу.
- Работоспособность батареи без зарядного устройства. Если во время осмотра ноутбука он постоянно стоял на зарядке, то непременно нужно проверить, работает ли он без провода. Просто выдерните зарядку из ноута. Если он тут же выключился, значит батарея не работает.
Если аккумулятор утратил свою работоспособность, его придется менять. А это лишние деньги (несколько тысяч рублей, в зависимости от модели ноутбука). Ноутбук, конечно может работать от сети, но за нерабочую батарею сумма оценки ноутбука падает не менее чем на 20-30%. Степень изношенности аккумулятора, также можно определить с помощью дополнительного ПО. Например, AIDA64 отлично справляется с этой задачей. Заходите в пункт «Электропитание» и смотрите на показатели «Состояние батарей» и «Степень изношенности». Состояние батареи должно быть равно 100%, а степень изношенности – 0%. Еще полезные программы: BatteryMark, BatteryEater, BatteryBar.
Из чего состоит ноутбук?
Ноутбук состоит из 3х основных частей:
— корпуса, в который вмонтированы все необходимые для работы детали;
— дисплея (экрана);
— устройства ввода информации: клавиатура и тачпад (выполняет функции мышки).
Кроме того, ноутбуки имеют такие основные детали (компьютерные комплектующие):
— Процессор;
— Оперативная память;
— Жесткий диск, или винчестер (устройство хранения информации);
— Видеокарта;
— Питание (Аккумулятор + блок питания).
Дополнительные комплектующие:
— DVD-R/RW привод;
— Модуль Wi-Fi;
— Модуль Bluetooth;
— Вебкамера;
— Кардридер.
Также, все ноутбуки имеют на корпусе разъемы, для подключения различных устройств: USB, LAN, IEEE 1394, Audio in/out, TV, eSata, VGA, HDMI, DVI и др.