Что такое removable device в bios
Содержание:
- Что такое BIOS и UEFI
- Проверьте, определяется ли жесткий диск в BIOS
- С какого устройства BIOS пытается загрузить компьютер по умолчанию
- Использование Boot Menu для загрузки с флешки
- Дефекты на стороне прочих комплектующих
- Проблемы с загрузкой
- Hitachi Microdrive Filter Driver for USB Flash Drives
- Removable Storage Devices что это за папка на рабочем столе Windows 10?
- Что предпринять, если наблюдается ошибка жесткого диска Hard Disk 3F0? | КТО?ЧТО?ГДЕ?
- Настройка BIOS
- Настройки биоса на компьютере по умолчанию
- Стоит ли включать Fast boot
- Как отключить Secure Boot и UEFI на ноутбуке Samsung
- Frequency/Voltag Control(Контроль напряжений и рабочих частот устройств)
- Third boot device в БИОСе что это?
- Как войти в BIOS Setup
Что такое BIOS и UEFI
Каждая материнская плата имеет специальную программу для загрузки компьютера и настройки параметров различных устройств. Эта программа прошита (запрограммирована) в специальную микросхему на материнской плате и поэтому называется прошивкой.
Раньше все материнские платы имели прошивку, называемую BIOS, которая имела простой графический интерфейс с белыми буквами на синем фоне и была ограничена в функционале. Например, в BIOS нельзя было использовать мышку, выбирать язык и отсутствовали какие либо графические элементы (картинки) в виду ограниченного объема микросхемы памяти BIOS. Также материнские платы с BIOS не поддерживали диски объемом более 2 Тб ввиду ограничений старой системы разметки дисков (MBR).
Сейчас многие материнские платы имеют новый тип прошивки, называемый UEFI, которая отличается улучшенным графическим интерфейсом с использованием красивого фона, рисованных кнопок, возможностью выбора языка (включая русский) и некоторыми улучшениями. Например, поддержкой нового типа разделов дисков (GPT), позволяющей использовать жесткие диски объемом более 2 Тб.
Какой тип прошивки имеет ваша материнская плата можно узнать в руководстве к ней, на сайте производителя материнской платы или ноутбука, а также визуально при входе в программу настройки Setup. Программа Setup также прошита в материнскую плату и используется для изменения настроек BIOS или UEFI.
Проверьте, определяется ли жесткий диск в BIOS
Проверьте, определяется ли ваш жесткий диск в BIOS / UEFI (при загрузке компьютера нажмите кнопку Del, F1, F2 или другую кнопку, которая вызывает переход в настройки BIOS). Если вы не видите свой жесткий диск в списке оборудования, попробуйте сбросить настройки BIOS на стандартные(Reset to Default Settings) и проверить, определится ли жесткий диск после перезагрузки.

В некоторых компьютерах, контроллер чипсета которых поддерживает IDE/SATA устройства в настройках BIOS можно задать режим работы жестких дисков. Если вы выбрали неверный режим работы диска, BIOS его не увидит.
В BIOS Award опция, которая определяет режим работы диска называется On-Chip Serial ATA. Переключите ее в режим Enhanced Mode, Combined Mode или Auto.

Если данные действия не помогли исправить проблему, выключите питание компьютера и откройте крышку вашего системного блока. Желательно проверить надежность подключения, а также отсутствие повреждение на шлейфе, которым ваш жесткий диск подключен к материнской плате, а также кабель питания (у IDE дисков). Попробуйте подключить диск через другой шлейф. На старых IDE дисках имеет смысл проверить состояние перемычек Master и Slave.
Включите компьютер. Если диск не определяется и после этого, скорее всего он неисправен. Проверьте его на другом компьютере, если и там он не заработает – несите его в сервисный центр. Самому исправить проблему с диском будет затруднительно.




С какого устройства BIOS пытается загрузить компьютер по умолчанию
Обычно первым загрузочным устройством в компьютере является жесткий диск. А вот если нам необходимо установить операционную систему на компьютер, то потребуется выставить в настройках BIOS первым загрузочным устройством CD-ROM или Flash-диск в зависимости от того, с какого носителя мы планируем устанавливать операционную систему.
Порядок, в котором перечислены устройства, — это порядок, в котором ваш компьютер будет искать информацию о операционной системе — другими словами, «порядок загрузки». Внесите необходимые изменения в порядок загрузки, а затем перейдите к следующему шагу, чтобы сохранить настройки.
Найдите и выберите параметр «Выход из сохранения изменений», чтобы сохранить изменения, внесенные в порядок загрузки. Это сообщение подтверждения настройки иногда может быть загадочным. Внимательно прочитайте сообщение, чтобы убедиться, что вы действительно сохраняете свои изменения и не выходите без сохранения изменений. Если первое устройство не загружается, ваш компьютер попытается загрузить с второго устройства в порядке загрузки и так далее.
Беда в том, что для установки первого загрузочного устройства необходимо войти в программу SETUP. Для этого после включения компьютера надо нажать определенную комбинацию клавиш. Какую?
Использование Boot Menu для загрузки с флешки
В большинстве случаев, поставить загрузку с флешки в БИОС требуется для какой-то однократной задачи: установки Windows, проверки компьютера на вирусы с помощью LiveCD, сброса пароля Windows.
Во всех этих случаях не обязательно изменять настройки БИОС или UEFI, достаточно вызвать Boot Menu (меню загрузки) при включении компьютера и один раз выбрать флешку как устройство загрузки.

Например, при установке Windows, вы нажимаете нужную клавишу, выбираете подключенный USB накопитель с дистрибутивом системы, начинаете установку — настройка, копирование файлов и прочее и, после того, как произойдет первая перезагрузка, компьютер сам загрузится с жесткого диска и продолжит процесс установки в штатном режиме.
Очень подробно о входе в данное меню на ноутбуках и компьютерах различных марок я написал в статье Как зайти в Boot Menu (там же есть видео инструкция).
Дефекты на стороне прочих комплектующих
Вполне возможно, что причиной появления no bootable device hit any key стала материнская плата или блок питания.
Материнская плата. На стороне материнской платы может быть неисправен SATA разъем или присутствовать вздувшиеся конденсаторы.

Чтобы проверить первый момент, достаточно произвести подключение к другому разъему.
Второй же момент определяется на глаз, осмотрите конденсаторы, убедитесь, что они имеют стандартную форму и не вздуты. В противном случае их следует заменить.
Блок питания. Если он не находится на гарантии, то разберите его и убедитесь, что конденсаторы и сама плата целы. Если гарантия действует, то лучше отнести его в сервисный центр на диагностику.

Но опять же, о неисправном блоке питания будут говорить резкое выключение компьютера или включение не с первого раза.
Бывает, что его мощности не хватает и он не может обеспечить все комплектующие стабильной работой. Чтобы это проверить, отсоедините от ПК всю второстепенную периферию и комплектующие.
Проблемы с загрузкой
- Если загрузка компьютера останавливается в самом начале и просит нажать F1, после чего входит в BIOS, то у вас скорее всего либо села батарейка на материнке (может сбиваться время), проблемы с процессорным кулером (вышел из строя, ни туда подключили) или жестким диском (ошибки в SMART).
- Если при включение ПК появляется сообщение «Reboot and Select proper Boot device or Insert Boot Media in selected Boot device and press a key» это значит, что загрузочная область на диске или флешке не найдена или повреждена. Попробуйте загрузиться с установочного диска или флешки с помощью Boot Menu (раздел 6 статьи), если не поможет сделайте загрузочный носитель заново с помощью утилиты «Windows USB/DVD Download Tool».
- Если после перезагрузки компьютера установка Windows начитается сначала, то выньте загрузочный диск или флешку и перезагрузите компьютер, установка должна будет продолжиться с жесткого диска.
- Отключите от компьютера все лишние USB-устройства (флешку, 3G-модем, смартфон, принтер). Оставить нужно только мышку, клавиатуру, DVD-диск или флешку, с которых вы производите установку Windows.
- Если у вас несколько жестких дисков, то отключите от материнской платы все диски, кроме того на который будет производиться установка Windows.
- Сбросьте настройки BIOS по умолчанию (описано в этой статье).
- Если установщик не видит диск или в конце появляется ошибка 0x0000007B измените в BIOS режим SATA контроллера с AHCI на IDE или обратно.
- Если при каждой загрузке компьютер или ноутбук сам входит в BIOS или открывает меню загрузки, то установите в BIOS опцию Boot Pop Menu в состояние Disable/Выключено (если есть).
- Отключите Fast Boot в разделе Advanced в BIOS, а в разделе Boot установите опцию Launch CSM в состояние Enable/Включено (если есть).
- В разделе Boot в BIOS измените режим загрузки с EFI (UEFI) на Legacy (если есть).
- Установите в BIOS опцию Secure Boot в состояние Disable/Выключено (если есть).
- Выберите в BIOS версию устанавливаемой Windows (если есть).
- Если у вас ноутбук, одна версия Windows устанавливается, а другая нет и вам не помогли советы по настройке BIOS, то обратитесь в поддержку или на форум производителя. Также может помочь обновление BIOS, после которого в нем могут появиться дополнительные опции (п.8-12).
- При возможности с DVD-диска, так как с флешками бывает множество различных проблем.
- Делайте из .
- Вставляйте флешку в разъем USB 2.0 на задней панели компьютера (материнской платы) или разъем USB 2.0 ноутбука. Загрузка с разъема USB 3.0 работает не всегда.
- Попробуйте воспользоваться Boot Menu, как описано в п.6 этой статьи. Этот способ проще, надежней чем настройка приоритета загрузки в BIOS и вы сможете определить видит ли компьютер вашу флешку.
- Нижнее подчеркивание на черном экране говорит о том, что компьютер зависает в момент обращения к флешке или к жесткому диску. Если без флешки загрузка идет дальше, то дело точно в ней.
- Если компьютер не видит флешку или не хочет с нее загружаться, используйте для установки DVD-диск или другую флешку.
- Если такой возможности нет, то измените тип флешки со «съемный носитель» на «жесткий диск» с помощью утилиты «BootIt Next Generation», отформатируйте ее утилитой «HP USB Disk Storage Format Tool» и сделайте заново загрузочной с помощью «Windows USB/DVD Download Tool». Все эти утилиты вы можете скачать ниже в разделе «Ссылки».
- Если проблема возникает уже после выбора раздела установки Windows, то воспользуйтесь советами по настройке BIOS (п.7-12). Удалите при установке старые разделы с диска или сделайте это с помощью загрузочного диска Acronis Disk Director.
- Если установщик сообщает, что не может установить Windows на диск, то попробуйте выполнить или обратно.
Напоминаю, что для выхода из BIOS с сохранением настроек используется клавиша F10.
Hitachi Microdrive Filter Driver for USB Flash Drives
To mount a USB flash drive or an SD card as a hard drive, you need a special filter driver, which allows you to modify data sent via the system stack of the current device driver. We will use a filter driver for USB flash drives by Hitachi (Hitachi Microdrive driver), which allows to change the USB device type from removable to fixed (USB-ZIP -> USB-HDD) at the OS driver level. Using this driver, you can hide from the system that the connected device is removable. As a result, the system assumes that it works with a usual hard disk, which can be split into several partitions available in the system simultaneously.
Hitachi Microdrive Driver Files:
- Hitachi Microdrive version for 32-bit systems – Hitachi Microdrive x86 (2.9 Kb)
- Hitachi Microdrive version for 64-bit systems – Hitachi Microdrive x64 (3.6 Kb)
You need to download the version of the driver according to the bitness of your system. Both archives have identical structure and consist of two files:
- cfadisk.inf – is the installation file with driver settings
- cfadisk.sys – is a Hitachi driver file
The next step is to identify the device ID of your USB / SD flash drive. To do it open Device Manager and select the properties of your USB drive. On Details tab in the Device Instance Path setting, select and copy (Ctrl + C) the code for the device instance.
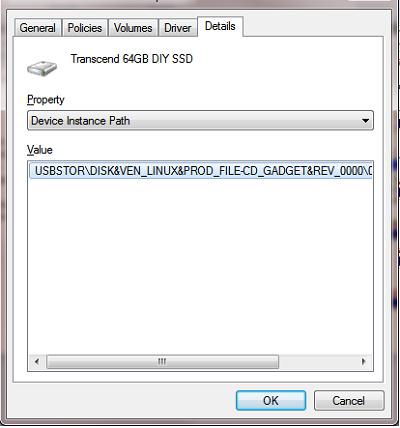
In our example this would be:
Suppose we are going to install a driver on the 64-bit system. To edit it, open cfadisk.inf in any text editor. We need the sections cfadisk_device and cfadisk_device.NTamd64.
Change the value DiskTS64GCF400______________________________20101008 with the ID of your device.
Important! In the code of the device instance, the part after the second “\” should be deleted (we delete 9876543210ABCDEF&0 in our example).
We get:
Save the file.
If the driver is installed on a 32-bit system, you have to download the corresponding archive, unzip it and open cfadisk.inf for editing. Find the section :
Then change the data in the last line, having specified the instance ID of our flash drive, i.e. in our example, we get:
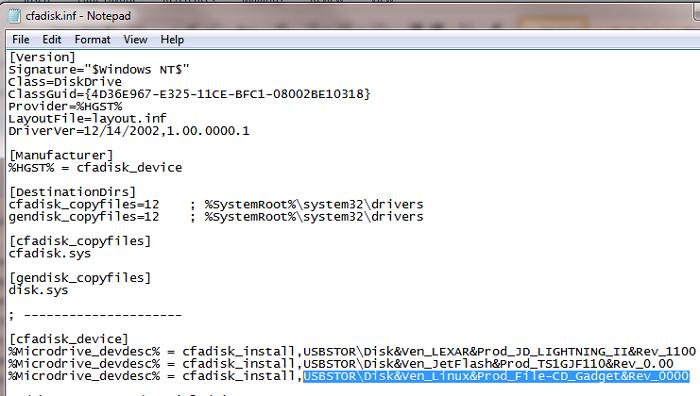
Tip. If you want a USB flash drive to be displayed under a specific name in the Device Manager, you have to edit Microdrive_devdesc variable, like this:
1 |
Microdrive_devdesc = "Trascend 64 GB DIY SSD" |
Installing Hitachi Microdrive Driver Instead of the Native USB Flash Driver
You only have to replace the driver used by the USB flash drive.
Important! If Hitachi Microdrive USB driver is installed on a 64-bit system, since this driver is not digitally signed, you will have to disable driver signature verification on your system or to sign the driver yourself.
Open the Drivers tab and click Update Driver.
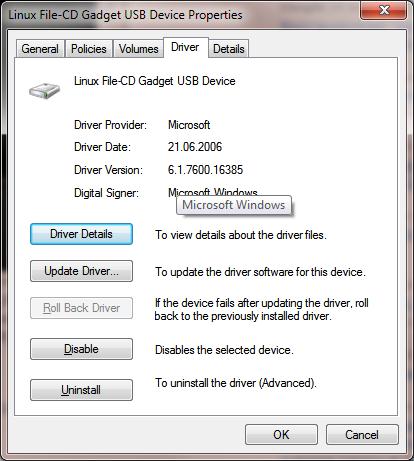
Specify the path to the directory in which you’ve extracted the archive with Hitachi driver that you’ve downloaded earlier.
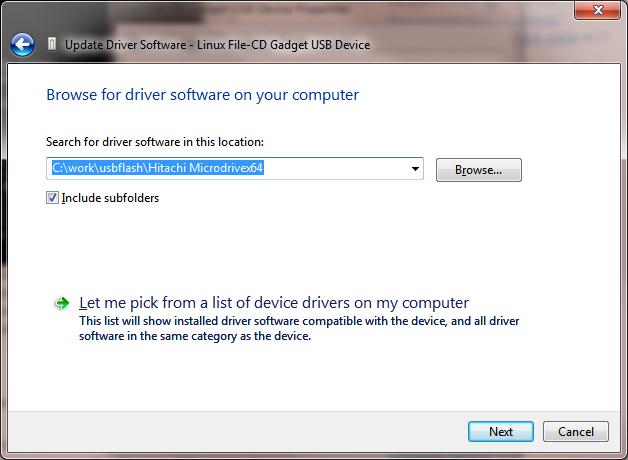
Select the new driver.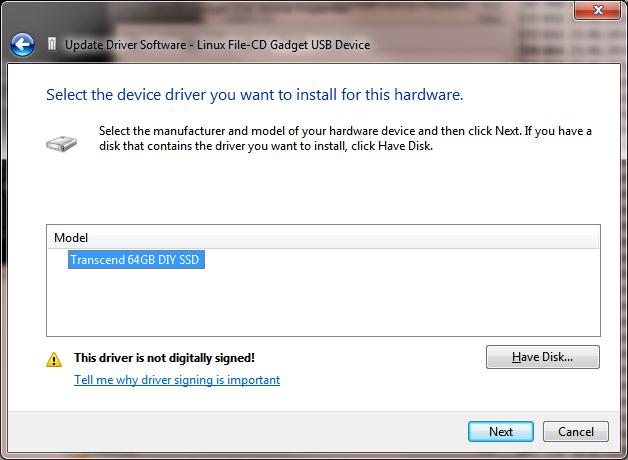
Ignore the warning of the missing digital signature of the driver.
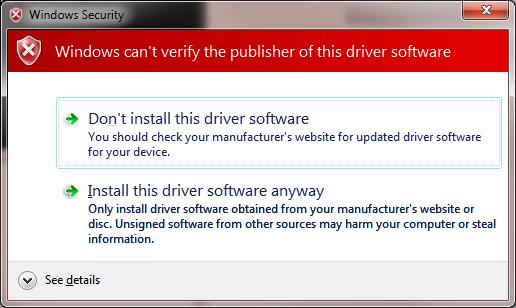
Tip. In Windows 10 and Windows 8, when installing Hitachi Microdrive USB driver, this error occurs:
Windows found driver software for you device but encountered an error while attempting to install it Hitachi MicrodriveThe third-party INF does not contain digital signature information
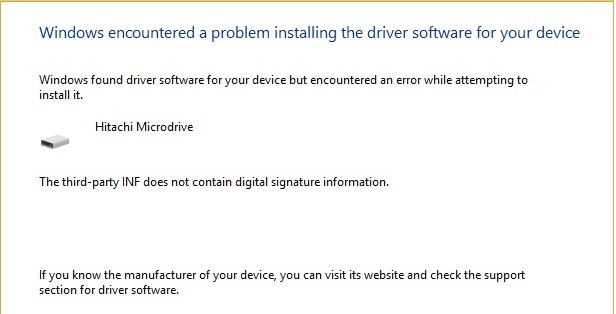
To disable the digital signature verification of drivers, run the following commands:
Restart the computer and try installing the driver again.
Now you only have to restart the computer and when open the Disk Managment console, verify that the flash drive is identified as a common hard disk (Type: Basic) and uses Hitachi driver.
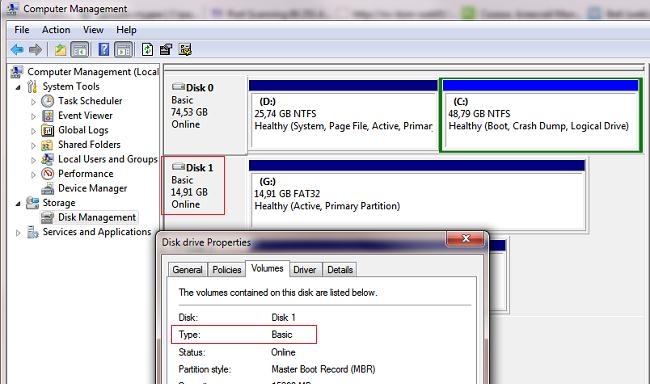
By opening Windows Explorer, you can also make sure that the icon of the flash drive has changed: it is displayed as a common hard drive.
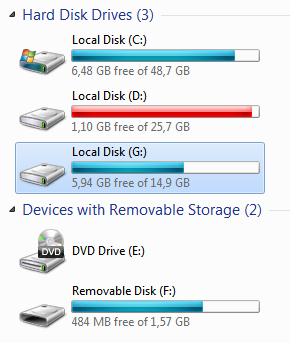
Now this flash drive can be used as a regular HDD: you can create partitions, specify the active partition, create dynamic disks, install software that does not work from USB flash drives, etc.
Important. It’s important to mention that this solution only works on the system which has the corresponding driver installed. Without this driver, the second partition of the device will not be available on other Windows computers.
How to Remove Hitachi Microdrive Driver
To delete Hitachi Microdrive driver, open the properties of the drive and click Update Driver on the Drivers tab. The system will install the native driver.
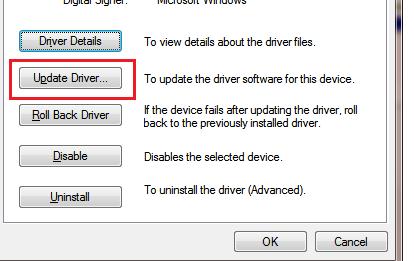
Tip. If after installing the Hitachi driver, the system stops booting with the BSOD, you must boot your computer from the Windows installation media (or LiveCD) and manually delete the following files:
- cfadisk.sys in the folder %windir%\System32\drivers
- Folder “cfadisk.inf_amd64_…” in %windir%\System32\DriverStore\FileRepositoty
Restart the computer.
Removable Storage Devices что это за папка на рабочем столе Windows 10?
Removable Storage Devices
Один юзер написал — при открытии папки у него показывается все доступные устройства на ПК. Юзер писал на форуме Майкрософт, там же ему посоветовали выполнить перезагрузку, если обновление рабочего стола не поможет.
Вот собственной персоной папка Removable Storage Devices:

Пишут что папка Removable Storage Devices появляется после обновления виндовс. Если попробовать папку именно удалить, то могут быть траблы, так как по нажатию правой кнопкой пункт удаления может тупо отсутствовать:

А вот что пользователи говорят:
Вроде бы Removable Storage Devices переводится как Сменные устройства хранения.
Майкрософт кажется уже исправила проблему с папкой Removable Storage Devices — то есть это был баг, и он уже исправлен. Нет смысла откатываться назад или восстанавливать систему. Я так понимаю что из Центра обновлений должно прийти обновление, которое исправляет данный баг. Если что — проверьте обновления (окно Параметры).
Что предпринять, если наблюдается ошибка жесткого диска Hard Disk 3F0? | КТО?ЧТО?ГДЕ?

Как известно, жесткий диск в ноутбуке является достаточно уязвимым, поскольку даже при бережном отношении подвергается микроударам. Это одна из специфик современных мобильных гаджетов. Однако возникшие с ним проблемы не обязательно могут быть связаны с механическими повреждениями или воздействиями
Поэтому при появлении оповещений от системы о возникновении ошибок жесткого диска не следует сразу впадать в панику, а необходимо уделить внимание коду ошибки, чтобы предпринять соответствующие меры
Владельцы ноутбуков HP иногда сталкиваются с вопросом: что делать, если система оповещает об ошибке Hard Disk 3F0? Такое сообщение однозначно свидетельствует о проблеме с жестким диском. Нюанс заключается в том, что сразу нельзя сказать, насколько серьезной окажется поломка. Решение может быть как предельно простым, и исправление займет минимум времени, так и не очень приятным и затратным, т.е. может потребоваться покупка нового жесткого диска. Но, прежде чем отправляться в магазин, следует попытаться предпринять некоторые «спасательные» мероприятия. К слову, довольно часто они дают абсолютно положительный результат.
Что делать, если на ноутбуке HP появилась ошибка Hard Disk 3F0?
Итак, при перезагрузке на экране вы увидели сообщение об ошибке Hard Disk 3F0. Что могло стать причиной и какие действия следует предпринять?
Начнем по порядку.
Самой простой причиной поломки могло стать смещение жесткого диска, отсоединение разъёма, что привело к тому, что BIOS попросту не видит диск. Надо отметить, что такой вариант можно назвать самым простым и даже предпочтительным, поскольку устранение проблемы самое элементарное – необходимо снять защитную крышку и аккуратно проверить подключение разъёма жесткого диска.
Довольно часто подобная ошибка появляется после установки или переустановки ОС.
В таком случае необходимо предпринять следующие шаги:
- зайдите в BIOS
- выберите закладку System Configuration, а далее – Boot Options
- включите Legacy Support
- первым пунктом в разделе Legacy Boot Order выставьте Notebook Hard Drive
- нажмите F10 и можете выходить, обязательно сохранив настройки
- перед вами появится окно с кодом для ввода, вводите этот код и нажимаете Enter
- компьютер должен загрузиться. Если все прошло успешно, то при последующих включениях ошибок не будет возникать, а аппарат начнет работать корректно.
Если предложенные выше манипуляции не привели к желаемому результату, то проблема может быть в самом диске. Чтобы проверить это, установите его на другой ноутбук. Если и другое устройство не видит носитель информации, то это, как минимум, повод обратиться в мастерскую.
Настройка BIOS
5.1. Изменение приоритета загрузки
Перейдите на вкладку «Boot» или «Загрузка».

Установите ваш DVD-привод или флешку первым в порядке загрузочных устройств.

Если вы будете устанавливать Windows с диска, то первым пунктом выбирайте устройство типа «ATAPI CD-ROM», название с указанием производителя или модели привода. Например, «CDROM:PM-HL-DT-STDVD-RAM GH22NP» (это DVD-привод «LG»).
Если планируете устанавливать Windows с флешки, то первым выбирайте что-то типа «Removable Dev.» или название флешки с указанием производителя. Например, «USB: Patriot Memory» (это флешка «PATRIOT»).Transcend JetFlash 790 8Gb
Вторым должен стоять жесткий диск, который обозначается как «Hard Drive», «HDD» или интерфейс к которому он подключен, производитель и модель диска. Например, «SATA:3M-SAMSUNG HD502HJ» (это жесткий диск «Samsung» на 500 Гб с интерфейсом SATA).
Обратите внимание на то, что в разделе «Boot» могут быть и другие пункты, отвечающие за приоритет загрузки, типа «Hard Disk Drives» или «Removable Device Priority»

В них также нужно проверить, чтобы DVD-привод или флешка стояли на первом месте.

Если у вас два жестких диска, то выше должен стоять тот, на который вы устанавливаете систему. Но в таком случае я рекомендую один из дисков отключить, чтобы избежать путаницы и возможных ошибок в установке системы. Его можно будет подключить после установки.
В программе Setup с интерфейсом UEFI все делается аналогично. Ищите раздел «Boot» или «Загрузка», находите там ваш DVD-привод или флешку и поднимаете их в самый верх приоритета загрузки. Плюс для этого можно использовать мышку, что проще и удобнее.

5.2. Режим работы SATA контроллера
Это в принципе не так важно, но многих интересует этот вопрос, поэтому я решил его немного прояснить. SATA диски могут работать в режиме совместимости с более старыми IDE дисками и в более современном режиме AHCI
AHCI дает небольшой прирост производительности жесткого диска при множественном одновременном обращении к нему. Такой режим работы диска возникает в основном на серверах и для обычного домашнего компьютера практически бесполезен.
При настройке BIOS есть возможность выбрать режим работы SATA контроллера.

Эти настройки могут находиться в разных местах и несколько отличаться в названиях, но принцип везде один. Вам предлагается режим совместимости с IDE или новый режим AHCI.

В целом, режим совместимости с IDE рекомендуется использовать для Windows XP, так как изначально она не имеет SATA-драйверов и просто не увидит жесткий диск, что не позволит установить Windows. Драйвера можно встроить в установочный дистрибутив Windows, но смысла это не имеет, так как на скорость работы не повлияет, а проблем может добавить.
Есть более простой и удобный способ загрузки с DVD-диска или флешки как для BIOS, так и для UEFI – загрузка с помощью «Boot Menu» («Меню Загрузки»).
Для вызова меню загрузки могут использоваться клавиши «F8», «F10», «F11», «F12» или «Esc». Их часто можно увидеть в подсказках на начальном экране загрузки компьютера. Еще эту информацию можно узнать из инструкции, на сайте производителя материнской платы или ноутбука, поиском в интернете или методом тыка.

Сразу после включения компьютера зажмите и удерживайте клавишу вызова «Boot Menu» до появления меню выбора загрузочного устройства.

С помощью стрелочек «вниз» и «вверх» перейдите на DVD-привод или флешку и нажмите «Enter».Sandisk Cruzer
Плюсы такого способа очевидны – не нужно копаться в BIOS, не нужно потом возвращать настройки BIOS обратно (хотя это не всегда обязательно) и достаточно вызвать это меню всего один раз, так как после начала установки Windows это уже не потребуется. Кроме того, использование «Boot Menu» не изменяет настройки BIOS или UEFI.
Настройки биоса на компьютере по умолчанию
После подключения к сети вашего персонального друга (компьютера) начинается загрузка основной ОС, затем подключается винчестер, с которого загружается «Виндоус» или другая ОС. Настройки биоса не включаются автоматически на персональном устройстве.
Для входа в этот режим настроек необходимо после включения компьютера подождать одиночный звуковой сигнал или начало надписи о загрузке, а затем несколько раз нажать кнопку «F2» или «DEL (Delete)» (зависит от «материнки»). Правильный вариант высвечивается внизу экрана.
После этого включаются настройки биоса на компьютере по умолчанию. Количество и названия основных пунктов меню, расположенных вверху таблицы настроек bios, могут отличаться. Мы рассмотрим основные разделы и подразделы одного из вариантов такого меню, которое состоит из пунктов:
- Main — выбор даты, времени, жестких дисков и подключенных накопителей.
- Advanced — выбор этого пункта позволит выбрать и поменять режимы:
- процессора (например, разогнать его);
- памяти;
- портов (входов-выходов) компьютера.
- Power — изменение конфигурации питания.
- Boot — изменение загрузочных параметров.
- Boot Setting Configuration (Boot) — выбор параметров, влияющих на быстроту загрузки ОС и на определение мыши и клавиатуры.
- Tools — специализированные настройки. Например, обновление с «флешки».
- Exit — Выход. Можно записать изменения и выйти из bios или оставить все как было (по умолчанию).
Стоит ли включать Fast boot
Экономя время на загрузке ПК, запуск системы будет производиться без проведения тестов оборудования. Обычно результаты тестирования выводятся в Post экране. И когда возникает какая-либо ошибка, вы получаете шанс «реанимировать железо». Если же вы активировали Fast boot, то узнаете о проблемах с ним только на стадии, когда оно будет полностью выведено из строя без возможности его ремонта.
Если вы уверены в исправности компьютерного оборудования, можете смело активировать Quick boot в биосе. Если же сохранность «железа» для вас в приоритете, оставьте эту опцию отключенной: несколько сэкономленных секунд могут сильно ударить по семейному бюджету.
Как отключить Secure Boot и UEFI на ноутбуке Samsung
(Утилита Aptio Setup Utility)
Нажимаем при загрузке ноутбука клавишу F2 и входим в UEFI-BIOS. Заходим в раздел «Boot» и находим параметр «Secure Boot».

Переключите его в положение «Disabled» (Выключено).

На предупреждение о том, что компьютер может загрузиться с ошибкой нажмите Enter.

В этом же разделе ниже появится параметр «OS Mode Selection».

Переключите его в положение «CMS OS» или «UEFI and Legacy OS».

Опять появится предупреждение о возможности следующей загрузки ноутбука с ошибкой. Жмем Enter. Чтобы изменения вступили в силу, нажмите клавишу F10 и подтверждаем сохранение изменений, выбрав «Yes». Перезагрузка ноутбука. Теперь мы сможем загрузить на наш ноутбук любую операционку, если не получается, обращайтесь в КомпрайЭкспресс.
Frequency/Voltag Control(Контроль напряжений и рабочих частот устройств)

Предлагаю и советую, не лезть в эти настройки и установить параметры так, чтобы система распознавала частоты и напряжения автоматически, так как надо для стабильной работы «железа».Смотрите скрин, настраивайте, если у Вас не так.
На, этом всё. Я написал основы настройки BIOS AWARD, в принципе при желании полагаясь на данную статью можно настроить BIOS и других производителей, отличаются они интерфейсом и названием разделов и пунктов – смысл один. Пишите комментарии, задавайте вопросы, с радостью ответим. А, так же пожелания, может сделать аналогичную статью по другим версиям BIOS’a. Всем Удачи.
Дефрагментация диска windows 7 – Дефрагментация жесткого диска windows 7. Полное удаление программ с Revo Uninstaller Pro – Как полностью удалить программу с компьютера — Revo Uninstaller Pro. Сделать резервную копию windows 7 с помощью Acronis True Image Home 2013 – Как создать резервную копию windows 7 с помощью Acronis True Image Home 2013.

Допустим, у вас на руках появился загрузочный диск с Windows. Или антивирусный диск Dr.Web LiveCD. А может быть, вы хотите установить Linux. Вставляете диск в компьютер, но вдруг возникает вопрос: «Что делать потом?» Если вы неопытный (пока что) пользователь компьютера, то этот вопрос возникнет одним из первых. Опытным пользователям также иногда требуется узнать порядок загрузки в различных версиях BIOS. Так что моя инструкция подойдет для всех.
В этой статье я расскажу, как провести настройку BIOS компьютера, чтобы можно было загружаться с загрузочных дисков. Об дальнейших этапах рассказано в отдельных статьях: установка Windows 7 и Windows 8.
Итак, перед нами стоит задача: нужно указать компьютеру, с какого диска ему загружаться в первую очередь. Для этого нужно попасть в настройки BIOS. Как это сделать — читаем дальше.
Какую кнопку нажимать?
Самый первый вопрос, который возникает у неподготовленного пользователя. Как загрузиться с загрузочного диска или флешки? Два решения:
- Открыть загрузочное меню со списком подключенных загрузочных устройств и выбрать из списка нужное.
- Настроить BIOS материнской платы так, чтобы загрузка операционной системы шла в первую очередь с нужного устройства, а не с жесткого диска.
Вариант 1 прост, но не все BIOS поддерживают такое меню. В любом случае, попытаться стоит. Обычно загрузочное меню появляется при нажатии F11 или F12 сразу после включения компьютера. Реже — Esc, F8 или другие кнопки. Иногда оно поддерживается, но отключено. В таком случае читайте инструкцию к материнской плате вашего компьютера.
Вариант 2 срабатывает всегда — настройки загрузки есть в практически каждом BIOS. О настройке и будет мною рассказано.
Нам нужно попасть в настройки BIOS. BIOS (или его улучшенный аналог UEFI) — специальная система, загружающаяся сразу после включения компьютера. BIOS не зависит ни от Windows, ни от чего-либо еще, потому что находится на чипе памяти, впаянном в материнскую плату. Подробнее о терминологии можно почитать здесь. Обычно для входа в настройки BIOS надо нажать кнопку Delete, F2 или Esc через 1-3 секунды после включения компьютера. Как узнать, какую именно кнопку нажимать: после включения ПК поищите на экране строчку Press Del to enter Setup (где вместо Del может быть F2 или другая клавиша). Это и будет надпись о том — какую кнопку нажимать. Пример:


Вместо черного экрана с текстом диагностики может отображаться логотип компании-производителя ноутбука или материнской платы, тогда подсказка будет выглядеть так:

Кстати, на двух последних скриншотах есть подсказки для кнопки загрузочного меню (которое вызвать проще) — на первом это Esc, на втором F12. Напомню, что такой вариант предпочтительней, но не всегда присутствует.
На загрузочных экранах некоторых ноутбуков нет надписи, тогда гляньте таблицу клавиш здесь. Нажимаем нужную кнопку и попадаем в BIOS. Если нажали не ту кнопку — ничего страшного не произойдет, т.к. компьютер просто-напросто проигнорирует ваши действия или покажет какую-то другую надстройку BIOS, где будет не то, что вам нужно. Тогда надо нажать Reset (кнопку перезагрузки на системном блоке) или Ctrl Alt Del, чтобы перезагрузить компьютер.
Обратите внимание, что подобные подсказки есть и в инструкции к ноутбуку или материнской плате настольного компьютера. Если у вас нет инструкции в бумажном виде, ее всегда можно скачать со страницы модели на официальном сайте производителя
Прочитав эту статью, посмотрев поясняющие иллюстрации, вы сможете на любом компьютере настроить загрузку с установочного диска Windows.
Third boot device в БИОСе что это?
Рис. 5.1.
Параметры раздела Advanced BIOS Features
В версиях BIOS с горизонтальной строкой меню, например в современных платах ASUS или ASRock, параметры загрузки собраны в специальном разделе Boot (рис. 5.2).
Рис. 5.2.
Параметры раздела Boot
Порядок загрузки системы
Параметр определяет порядок поиска операционной системы на всех устройствах хранения информации. Значение этого параметра — последовательность устройств, на которых компьютер будет искать операционную систему, а точнее загрузочный сектор.
В качестве загрузочных может быть использовано несколько следующих устройств.
Дисковод. Обозначается буквой A:.
Жесткие диски. Если в системе один жесткий диск, он всегда будет обозначен буквой C:, а при подключении дополнительных используются буквы D:, E:, F:
Обратите внимание, что буквами обозначаются физические диски, а не логические разделы одного HDD.
Приводы для CD или DVD. Обозначаются CDROM, а если в системе два устройства, компьютер будет загружаться с того, которое установлено как Master.
Накопители SCSI и другие устройства, перечень которых зависит от конкретной модели системной платы и версии BIOS.
Система может поддерживать несколько типов накопителей, в связи с этим параметр Boot Sequence имеет различные наборы значений. Приведем наиболее часто используемые.
- A, C, SCSI. При этом значении система сначала попытается за¬грузиться с дискеты. Если же на дискете компьютер не обнаружит операционную систему, процесс остановится с выводом соответствующего сообщения, например: Non-system disk or disk error. Insert system disk and press any key when ready. В этом случае нужно заменить дискету на системную или же извлечь ее, чтобы загрузиться с жесткого диска. Если дискеты в дисководе не окажется, будет попытка загрузки с жесткого диска, а при неудаче и в этом случае система перейдет к загрузке с устройства SCSI.
- C, A, SCSI. В этом случае компьютер сначала попытается за¬грузиться с жесткого диска, затем — с дискеты и в последнюю очередь — с устройства SCSI. Установка первоочередной за¬грузки с жесткого диска позволяет системе при обычной за¬грузке Windows не тратить лишнее время, обращаясь к дисководу.
- C only. Загрузка только с жесткого диска. Это значение в сочетании с парольной защитой BIOS усложняет несанкционированный доступ к системе.
- C, CDROM, A. Последовательность поиска будет следующей: жест¬кий диск, привод компакт-дисков, дисковод.
- CDROM, C, A. Первоочередная загрузка будет выполняться с привода для CD, что необходимо для начала установки операционной системы с компакт-диска.
- D, A, SCSI. Этот вариант следует использовать, только если в системе два жестких диска и необходимо загрузиться со второго.
- SCSI, A, C. Этот вариант применяется, если операционная система была установлена на жесткий диск с интерфейсом SCSI.
Как войти в BIOS Setup
Для входа в программу Setup нужно сразу после включения компьютера зажать кнопку «Delete» на клавиатуре. На некоторых материнских платах и ноутбуках для этого используются клавиши «F2», «F10» или «Esc». Какую именно кнопку нажимать можно прочитать в сообщениях, появляющихся сразу после включения компьютера.
В текстовом виде

В графическом виде

Если вы не успеваете прочитать, то нажмите кнопку «Pause» на клавиатуре для приостановки загрузки. Продолжить загрузку можно нажатием любой клавиши. Если вы нажмете клавишу, предназначенную для входа в Setup, то сразу же попадете в программу настройки материнской платы.
Классический BIOS

Интерфейс UEFI





