Сброс пароля с hdd или bios
Содержание:
- Обнуляем пароль BIOS на ПК
- Сброс пароля BIOS
- Как отключить пароль в биосе на ноутбуке (ПК) если вы не можете загрузиться с жесткого диска или CD
- Три способа зайти в Bios (uefi) на ноутбуке Acer
- Кому это нужно и почему появился пароль
- Не все советы полезные
- Сброс пароля через безопасный режим
- If you can Boot into Windows
- Lazesoft Recover My Password
- Как сбросить забытый пароль Toshiba с помощью WinPassKey
- Восстановление доступа к ноутбуку через командную строку
- Работа в безопасном режиме
- Способ 2: использование стороннего инструмента
- How to Bypass or Remove a BIOS Password using the manufacturer backdoor password:
Обнуляем пароль BIOS на ПК
Сбросить пароль BIOS на стационарном компьютере – не проблема. Он обнуляется при очистке флеш-памяти CMOS – небольшой 32-ногой микросхеме PLCC на материнской плате, в которой хранятся настройки БИОС.
Очистка выполняется многими способами, но так как вход в BIOS Setup для нас закрыт, а операционная система не загружается, рассмотрим только аппаратные.
Внимание! Перед тем как выполнять следующие инструкции, отключите компьютер от электросети
- Способ 1: временное удаление элемента питания флеш-памяти. Память CMOS запитана от батарейки-таблетки CR2032 (на фото ниже под номером 1), которая тоже размещена на материнской плате. Извлеките ее из гнезда и через 15-30 минут установите на место.
- Способ 2: замыкание контактов Clear CMOS специальной перемычкой – джампером (на фото ниже под номером 2). Находятся эти контакты обычно недалеко от батарейки и кроме “Clear CMOS” могут быть промаркированы как “CLRTC”, “Clear RTC”, “CLR CMOS”, “CRTC”, “CCMOS” и т. п. В рабочем состоянии джампер стоит в положении 1-2. Для очистки флеш-памяти переставьте его на контакты 2-3, подождите 30 секунд и верните на место.
Способ 3: нажатие кнопки “Clr CMOS”, которая на некоторых топовых материнских платах заменяет джампер.
После повторного включения ПК пароль BIOS будет сброшен, а остальные настройки BIOS Setup вернутся к первоначальному состоянию.
Сброс пароля BIOS
Способ 1. Этот метод должен работать на большинстве современных ноутбуках и компьютерах. Я пробовал на ноутбуке Acer и все сработало отлично.
- Включите ноутбук, компьютер и введите пароль BIOS несколько раз, пока вы не будете заблокированы.
- Теперь вы должны увидеть сразу технический код или номер, как ниже на рисунке или выбрать Enter Unlock Password (ввести пароль для разблокировки). В других версиях БИОС может код обозначаться по другому (System Disbled Service Tag ), но суть от этого не меняется.
- Запишите все коды на листке или на мобильном телефоне.
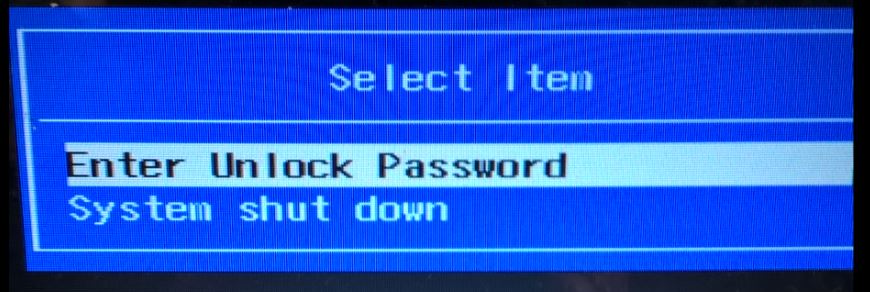
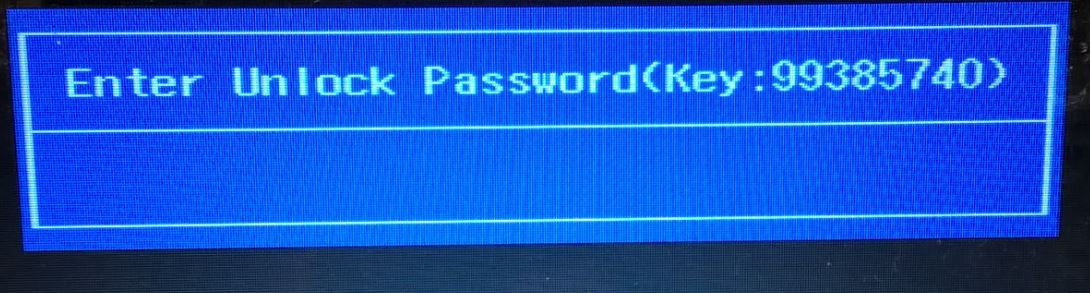
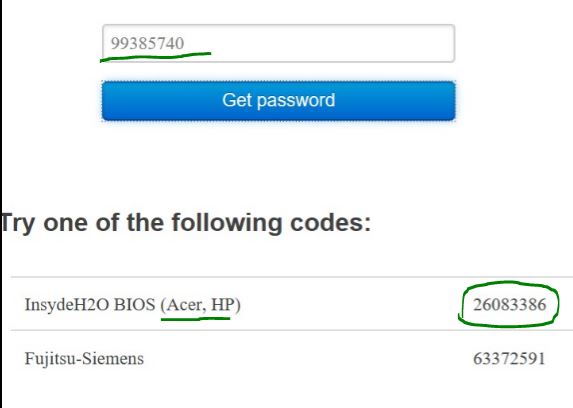
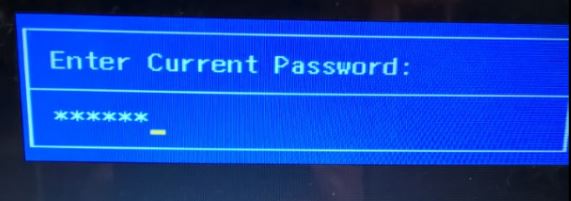
Способ 2. Недавно запаролил старый ноут 2005 года. Бренд BenQ, который очень трудно уже найти в интернете и информацию о нем, тем более о BIOS. Использвоал один способ, который помог мне.
Нужно запустить командную строку, но как это сделать, если стоит пароль? Что нужно?
- Если вы можете загрузится на рабочий стол, то запустите командную строку от имени администратора.
- Можно создать установочную флешку Windows и запустить CMD.
- Можно на саму флешку установить FreeDOS.
Используем команду debug, которой повредим некоторые байты защищенной контрольной суммы области ОЗУ CMOS. Это рискованный способ, но выхода не было и ноута не жалко было, но все прошло удачно. При следующей загрузке, CMOS обычно сбрасывает свои настройки по умолчанию. Не забудьте поменять время, дату и год, если они слетят.
Вводим команду, где o это буква.
- debug
- o 70 2E
- o 71 FF
- quit
Как отключить пароль в биосе на ноутбуке (ПК) если вы не можете загрузиться с жесткого диска или CD
Как снять пароль на биос? Отключение питания и извлечение батареи из материнской платы стационарных компьютеров на несколько минут должно удалить пароль BIOS. Но это с гораздо меньшей вероятностью сработает на ноутбуке. Для дополнительной безопасности пароли для BIOS ноутбуков обычно хранятся на отдельной микросхеме EEPROM, которая не зависит от батареи BIOS.
Если вы несколько раз ввели на ноутбуке неверный пароль BIOS, на экране появится сообщение о том, что ноутбук заблокирован. Вы увидите что-то типа “System Disabled” или “Password check failed. System Halted” и несколько цифр. Если это сообщение появляется при входе в BIOS, можно просто отключить питание и затем попытаться войти снова
Обратите внимание на число, потому что это ценная информация. Она требуется, чтобы сгенерировать бэкдор-пароль к BIOS
Все, что нужно сделать — это записать появившийся номер, а затем перейти на веб-страницу BIOS Master Password Generator. Этот сайт предназначен для того, чтобы получить возможные пароли на основе введенного номера. Просто введите его и нажмите кнопку. Затем проверьте полученные результаты и отметьте все пароли, которые близки к вашей модели ноутбука.
Перед тем, как снять пароль с биоса на компьютере, попробуйте полученные коды для заблокированного BIOS, чтобы проверить, работает ли это. В зависимости от модели ноутбука, после ввода кода может потребоваться нажать Enter или Ctrl + Enter. Используемые коды основаны на работе специалиста «Dogbert», который провел много исследований и создал ряд небольших утилит, а также Python-скрипты для разблокировки различных моделей ноутбуков.
Необходимо запустить мастер-пароль на компьютере, который может загрузиться под Windows, и на котором установлен .NET. Если вы не знаете, какой инструмент использовать, можете попробовать все, пока не найдете тот, который соответствует вашему ноутбуку.
Три способа зайти в Bios (uefi) на ноутбуке Acer
Рассмотрим подробнее каждый способ входа в биос на ноутбуке acer независимо от модели, но при этом на операционной системе Windows 10.

Способ 1
Первый способ самый ходовой и во всех современных моделях производитель старается реализовать именно его (например, Aspire или Chromebook). Для этого нам необходимо найти в ряду функциональных клавиш, кнопку «F2».
Итак, переходим к самому процессу:
- Полностью выключаем устройство. В случае, если система не реагирует на кнопку «Включить» — стоит зажать на 5-10 секунд аппаратную клавишу «Включить».
- После полного отключения, через пару минут, следует по новой запустить лэптоп.
- Далее, во время запуска нажимаем несколько раз (чтобы наверняка) на клавишу «F2».
В этом процессе и заключается весь метод. Если все сделано правильно, то на мониторе должен появиться уже запущенный Bios или Uefi. Чтобы войти в биос на версиях ноутбуков acer прошлого десятилетия может понадобиться сочетание кнопок «F1» + «DEL».
Кстати, на некоторых моделях при загрузке первого лого компании внизу пишется, что нужно нажать для того, чтобы войти в bios.
Способ 2
Еще один способ, но его нельзя назвать стандартным. Скорее — этим методом нужно пользоваться тогда, когда с помощью первого способа не получается попасть в биос.
Здесь нам понадобится кнопка «Esc», которая находится в левом верхнем углу. Приступим к самому алгоритму действий этого способа:
- Системно или с помощью кнопки выключаем ноутбук.
- Нажимаем и держим клавишу «Esc».
- Загружаем устройство при этом не отпуская кнопку «Esc».
- После 20-30 секунд на дисплее должно появиться загрузочное меню.
- Теперь жмем Enter Setup и попадаем в bios на ноутбуке acer.
Способ 3
Перед тем как использовать этот способ, то стоит знать, что он доступен только для пользователей операционной системы windows версии 10. Есть два варианта, как возможно с помощью этой операционки зайти в биос на ноутбуке асер.

Вариант 1
Перед тем, как приступить к самой процедуре, есть необходимость завершить все запущенные процессы и по возможности выполнить его перезапуск. Теперь переставляем систему Windows 10 в подходящий режим:
- Открываем «Параметры» в пусковом меню, нажав для этого на ярлык шестерёнки.
- Выбираем меню «Обновление и безопасность», где дальше ищем раздел «Восстановление».
- В подпункте «Особые варианты загрузки» нажимаем кнопку «Перезагрузить сейчас».
- Когда переносной компьютер выполнит перезагрузку, то автоматически откроется окно, в котором будет предоставлен выбор действия. Здесь, среди всех перечисленных пунктов необходимо выбрать «Диагностика».
- После чего откроется еще одно окно, где выбираем «Дополнительные параметры».
- Далее, выбираем «Параметры встроенного по UEFI».
- Снова жмем «Перезагрузить».
Вариант 2
Второй вариант основывается на манипуляциях в настройках питания ноутбука. Первым делом, нам необходимо попасть в строку «Выполнить». Для этого в меню «Пуск» выбираем поиск и вводим «выполнить». Более опытные пользователи вызывают это стандартное приложение с помощью комбинации «Win» + «R». Далее, попав в приложение — копируем и вставляем следующую строку «powercfg.cpl».
Теперь выполняем следующую поочередность действий:
- Выбираем слева в перечне «Действия кнопок питания».
- Нажимаем на ссылку «Изменения параметров, которые сейчас недоступны».
- Подсветятся пункты, которые были недоступны, где требуется снять отметку с параметра «Включить быстрый запуск».
- Жмем «Сохранить изменения» и перезапускаем ноутбук.
Следующие действия проделываются аналогично первому варианту, начиная со второго пункта.
Вариант 3
Суть третьего варианта состоит в использовании командной строки Windows. Чтобы ее открыть — нажимаем на поиск на панели инструментов с левой стороны и прописываем там «Командная строка». Отметим, что строку необходимо вызвать обязательно от имени администратора.
Также запустить командную строку можно через строку «выполнить». Для этого нажимаем комбинацию «Win» + «R». Следующим шагом — вводим в строке три буквы «cmd» и жмем «Ок». После этого откроется черное окно «Командная строка». Еще возможно просто это приложение найти в разделе «Стандартные» в меню «пуск».
Когда наше окно уже открыто — здесь копируем команду «shutdown /r /fw /t 0» и нажимаем кнопку «Enter». Если все введено правильно, то переносной компьютер автоматически начнет перезагружаться и во время загрузки самостоятельно зайдет в Биос или Uefi. Если из скопированной команды убрать знаки «/t 0», то это будет означать, что система должна перезагружаться через минуту, после нажатия на «Enter».
Кому это нужно и почему появился пароль
Начнем с того, что определимся из-за чего появилась защита входа в операционную систему windows с помощью пароля. С действиями понятно — обновили windows 8, до windows 8.1, настраивали скайп и после перезагрузки Вас не пускают в Ваш же ноутбук. Причина в том, что во время установки обновления или настройки windows, была создана учетная запись Microsoft. Локальных учетных записей может быть несколько и им не требуется пароль. Учетная запись Microsoft обязательно требует пароль. Поэтому в конце статьи мы сделаем так, чтобы пароль был, но операционная система его не требовала.
Пробуем войти без пароля
Если у Вас несколько учетных записей и есть учетная запись без пароля, то можно зайти через нее. Для этого нужно нажать на стрелочку рядом с Вашим аватаром и перейти к другой учетной записи.

Если пароль есть, то придется перейти к следующему шагу.
Пробуем убрать пароль локальной учетной записи загрузившись из под биоса
Наша цель не повредив операционную систему и файлы пользователя сбросить пароль.
1. Начнем с биоса ноутбука, где выставим загрузку с дисковода или usb флешки. 1.1. Во время загрузки нажимаем F2. 1.2. Переходим на вкладку boot и нажимаем F5 и F6, чтобы изменить настройки. У нас выбран режим загрузки (boot mode) — , а мы выберем boot mode — Legacy support.

Нажимаем F5 и получаем.

Там же в низу, во фрейме Boot Device Priority можно настроить очередность загрузки.
1.3. Нажимаем F10, выбираем Yes и сохраняем настройки.
2. Создаем загрузочную флешку или диск с программным обеспечением для сброса пароля. 2.1. В качестве такой программы может подойти: — Windows Password Recovery Tool 3.0 — Reset windows Password — Active Password Changer Profeccional. Плюс данных программ в том, что они небольшого размера и их можно достаточно быстро скачать.
Не теряйте время на Trial версии, в них вечно что-то недоступно.
На примере Windows Password Recovery Tool легко видеть, что требуется выбрать настройки и нажать на запись, чтобы создать загрузочный диск или флешку. 2.1.1. Запустив программу нажимаем на кнопку и открываем все настройки.

2.1.2. Выбираем операционную систему Windows 8.1., выбираем носитель который будем делать загрузочным и нажимаем кнопку.

2.1.3. После окончания записи, загружаем ноутбук с диска, — время от времени нажимая пробел, пока не увидим, что идет загрузка программы.
Дальнейшие действия разберем на примере Windows 8 PE, начиная с шага 3.4. Чтобы скачать данный файл потребуется больше времени, так как он весит от 1ГБ. Данная операционная система загружается в оперативную память и требует для записи DVD-RW болванку или флешку более 4ГБ. Плюсы в том, что скачав образ в iso формате и создав загрузочную флешку или диск мы получаем готовую операционную систему с программами для сброса паролей.
Используем Windows PE
Для примера возьмем образ — Boot_USB_Sergei_Strelec_2014_v.7.2. Кроме образа в архиве есть необходимые для создания загрузочной флешки или диска инструкции и программы.
3.1. Загружаемся из под биос нажимая пробел, пока не пойдет загрузка с диска. Если загрузка не идет, то проверяем настройки биос, проверяем распакован ли образ на диске.
3.2. Нажимаем «Пуск / Сброс паролей / Active Password Changer Profeccional»

3.4. Сканируем систему, чтобы найти операционные системы — то есть нажимаем «далее».

3.5. Найдена операционная система — выделяем ее и жмем «далее».

3.6. Выбираем учетную запись у которой сбрасываем пароль (в моем случае «Администратор») и нажимаем далее.

3.7. Ставим флажок (галочку) напротив «Очистить пароль пользователя» и нажимаем «Применить изменения» и «Готово».

Выбираем — очистить пароль пользователя

Нажимаем — изменить параметры
Как сделать чтобы Windows не требовал пароль
Войдя в операционную систему ноутбука мы уже можем восстановить доступ к учетной записи Microsoft, восстановив пароль. Чтобы в дальнейшем не возникало проблем с вводом настроим автоматическую авторизацию.
В поиск введем netplwiz и запустим найденное приложение.

Запускаем окно учетных записей — netplwiz
Убираем флажок напротив «требовать ввод имени пользователя и пароля» и нажимаем ОК.

Убираем флажок — требовать пароль
Удачи. Если остались вопросы, то задавайте.
Вопрос о том, как удалить пароль в Windows 8 пользуется популярностью у пользователей новой операционной системы. Правда, задают его сразу в двух контекстах: как убрать запрос пароля для входа в систему и как вообще удалить пароль, если забыл его.
В этой инструкции рассмотрим сразу оба варианта в перечисленном выше порядке. Во втором случае будет описываться как сброс пароля учетной записи Microsoft, так и локального аккаунта пользователя Windows 8.
Не все советы полезные
Установка пароля на ноутбуке поможет защитить конфиденциальную информацию и заблокировать несанкционированный доступ к различным программам, папкам или файлам. Однако в том случае, если вы забыли пароль или потеряли листок, на котором был записан пароль – доступ для вас будет закрыт точно так же, как и для остальных. Хорошо, что есть возможность вернуть доступ к ноутбуку со всеми сохраненными данными.
В интернете много советов – как полезных, так и не очень – по поводу того, как восстановить или обойти забытый пароль. Например, бесполезным является способ удаления файлов SAM*. Удалив данные файлы можно столкнуться с большими проблемами. В этом случае при загрузке системы появляется системная ошибка, которая сообщает, что ноутбук не может быть включен и нужна перезагрузка в безопасном режиме. После нажатия кнопки «ОК», система перезагружается, но снова появляется эта ошибка – и так до бесконечности. Заканчивается это, как правило, полной переустановкой операционной системы (с потерей всех данных).
Сброс пароля через безопасный режим
Данный способ позволяет восстановить не только гостевой аккаунт, но и учетную запись Администратора. Делать нужно следующее:
- Зайдите в безопасный режим. Для этого во время запуска ноутбука необходимо удерживать F8. После появления способов загрузки выберите соответствующий режим. Вход в операционную систему выполнится из встроенного аккаунта Administrator, пароль к которому по умолчанию отсутствует. Его можно задать вручную, однако делать этого не рекомендуется.
- Перед вами высветится сообщение о том, что «Безопасный режим» предназначен для диагностики ОС. Он загружается без драйверов, поэтому некоторые устройства могут работать некорректно. Соглашаемся с этим.
- Попав в графическую оболочку Windows, переходим в «Учетные записи пользователей». Данная вкладка находится в разделе «Панель управления».
- Выбираем аккаунт, пароль от которого пользователь забыл.
- Если требуется изменить входной ключ, в появившемся окне жмем «Изменить». Чтобы сбросить пароль, выбираем «Удалить».
If you can Boot into Windows
CMOS De-Animator is an up to date tool compared to the majority of BIOS hacking/resetting tools out there, and can reset the BIOS password from within Windows. The latest version 2 executable of CMOS De-Animator is compatible with both 32-bit and 64-bit operating systems.

All you need to do is run the tool as administrator (right click -> “Run as administrator”) and click the Proceed button followed by restarting the computer. When your computer boots up, you should see a CMOS checksum error where it allows you to access the BIOS without a password. CMOS De-Animator works by invalidating the checksum of your system’s CMOS memory which resets all settings to default and clears any stored BIOS passwords upon reboot.

CMOS De-Animator also has a basic backup and restore option to give you that extra little bit of added security, the file will be stored with a .dea extension. Do take note of the authors warnings about the problematic nature of using the program on laptops and that usage of CMOS De-Animator is at your own risk. Because of its nature the program will sometimes trigger false positives in antivirus software and on sites like Virus Total.
Lazesoft Recover My Password
Lazesoft Recover My Password — программа, с помощью которой можно сбросить пароль на Windows. Утилита автоматически определяет операционные системы, установленные на компьютере. В инструменте есть возможность отключения опции окончания действия пароля, функция разблокировки заблокированных учетных записей, клонирования дисков и восстановления поврежденных данных.
Приложение работает на всех актуальных версиях Windows, интерфейс англоязычный. Версия программы «Home Edition» бесплатная используется для домашнего использования.
Чтобы начать сбросить пароль Windows, нужно создать загрузочный CD или USB. Для этого вставьте диск в компьютер или подключите съемный носитель информации и нажмите «Burn CD/USB Disk» в главном окне Lazesoft Recover My Password.
.png)
В открывшемся окне выберите устройство для создания загрузочного диска. Программа отформатирует накопитель информации. Среднее время создания нового загрузочного диска — 5-10 минут.
.png)
После создания загрузочного диска перезагрузите компьютер. Включите функцию загрузки системы с USB-устройства через BIOS. Во время загрузки Windows откроется окно программы Lazesoft Recover My Password. Выберите функцию «Password Recovery».
.png)
В новом окне восстановления пароля необходимо выбрать версию операционной системы и функцию «Reset Local Password». Чтобы продолжить работу нажмите «Next».
.png)
Откроется список всех учетных записей, где нужно выбрать основную учетную запись и нажать «Next». Чтобы сбросить пароль нажмите «RESET/UNLOCK». На этом процесс сброса пароля Windows завершен.
.png)
Преимущества программы Lazesoft Recover My Password:
- удобный интерфейс;
- инструмент для восстановления поврежденных файлов;
- функция клонирования дисков;
- возможность пользоваться программой бесплатно.
нет официальной поддержки русского языка.
Как сбросить забытый пароль Toshiba с помощью WinPassKey
Никому не нужно напоминать о мощи и постоянно растущем количестве пользователей потрясающего WinPassKey(Сброс пароля Windows). Это идеальное средство для восстановление пароля Windows для всех типов ПК и ноутбуков, в том числе Toshiba. Возможность доступа и сброса забытого пароля на заблокированном компьютере , без сомнения, является супер-хитом. Ниже приведены шаги, как обойти пароль на ноутбуке Toshiba с помощью WinPassKey.

10,000+ Downloads
Ключевые характеристики:
- Восстановить забытый пароль для всех версий Windows в течение нескольких минут.
- Создать новую учетную запись администратора легко без входа в систему.
- Создать USB флэш-диск или CD/DVD диск.
- Поддержка Windows 10, 8.1, 8, 7, Vista, XP, 2000, NT.
- Поддержка Windows Server 2016, 2012, 2008 (R2), 2003(R2), 2000, NT.
Шаг 1. Установите Windows Passowrd Key и запустите его на компьютере, к которому у вас есть доступ. Вставьте подходящий носитель в компьютер, к которому у вас есть доступ, и затем перейдите к основному интерфейсу. Нажмите на «USB device» или «CD/DVD» в зависимости от используемого типа носителя.
Шаг 2. В выпадающем списке выберите соответствующее записывающее устройство, а затем нажмите «Begin burning». Процесс записи начнется немедленно, и через некоторое время будет отображено подтверждающее сообщение. Просто нажмите «ОК», чтобы получить загрузочный диск для сброса пароля, извлеките диск и используйте его для загрузки заблокированного ноутбука Toshiba.

Шаг 3. Как только откроется WinPassKey, просто подтвердите целевую учетную запись, для которой необходимо сбросить пароль.
Шаг 4. Выберите локальную учетную запись из отображаемого списка и нажмите кнопку «Reset Password», а затем «Yes» во всплывающем окне. Это действие мгновенно сбросит ваш пароль учетной записи Toshiba.

Шаг 5. Теперь нажмите кнопку «Reboot» в самой нижней части программы и извлеките вставленный ранее носитель.

Заключение
Ознакомившись со всеми вышеупомянутыми опциями, вы можете выбрать наиболее подходящий вариант сброса пароля для ноутбука Toshiba. WinPassKey оказался лучшим вариантом благодаря тому, что он может сбрасывать забытые пароли для заблокированных и работающих ноутбуков Toshiba без стирания каких-либо данных. Другие варианты также могут использоваться в зависимости от обстоятельств, но мы будем называть вещи своими именами и скажем, что WinPassKey является королем джунглей.
Восстановление доступа к ноутбуку через командную строку
Обойти защиту ноутбука также можно через командную строку. Для этого необходимо:
- Включить ПК и войти в безопасный режим с поддержкой командной строки.
- В интерпретаторе команд ввести net user MyLogin NewPassword, где MyLogin – название вашего аккаунта (его можно посмотреть при загрузке ноутбука), а NewPassword – ваш новый входной ключ.
- Перезапустить ноутбук и в графе ввода пароля вписать только что заданное значение.
Применение загрузочного диска
Еще одним встроенным в ОС средством, позволяющим сбросить пароль, который юзер забыл, является использование загрузочного диска с Windows. При этом подойдет только та сборка операционной системы, которая установлена на проблемном ноутбуке.
Чтобы взломать утерянный пароль, нужно делать следующее:
- Войдите в БИОС и в разделе Boot напротив 1st Boot Device установите CD/DVD. Сохраните изменения и покиньте BIOS.
- Вставьте в привод диск с Windows и перезапустите ноутбук.
- В окне установки нажмите «Восстановить систему».
- Чтобы обойти входной ключ, в окне выбора способа загрузки нажмите «Командная строка», а затем введите regedit.
- Попав в редактор реестра, выделите HKEY_LOCAL_MACHINE, а затем во вкладке «Файл» активируйте «Загрузить куст».
- Далее откройте файл SAM и перейдите в раздел, путь к которому указан на изображении.
- Кликните два раза ЛКМ по значению F. Чтобы сбросить входной пароль, в открывшейся таблице в строке 38 поменяйте 11 на 10 и нажмите Ok. Если изменить другое значение, можно вывести систему из строя, поэтому экспериментировать не нужно.
- Внеся требуемые изменения, перейдите в меню «Файл», нажмите «Выгрузить куст», а затем согласитесь с данной операцией, кликнув «Да».
После этого перезапустите ноутбук и вытащите загрузочный диск с DVD привода. Если все сделано правильно, во время загрузки ОС пароль вводить не потребуется, то есть вам удалось его сбросить.
Самостоятельно узнать пароль, установленный на ноутбуке, нельзя. Однако его можно обойти, и сделать это совсем не сложно. Поэтому если вы забыли входной ключ, воспользуйтесь одним из средств восстановления.
Разблокировка клавиатуры ноутбука
На клавиатуре ноутбука Acer Aspire спрятано множество функциональных клавиш. Независимо от версии Windows, нажатие того или иного сочетания клавиш может привести к разнообразным последствиям. Можно увеличить громкость звука или уменьшить ее, изменить яркость экрана, закрыть все окна, запустить печать и много чего другого. Если эти клавиши вышли из строя, обратитесь в специализированный сервисный центр Acer.
Работа в безопасном режиме
Наиболее простой, безопасный и быстрый способ разблокировать устройство. Не требует сложных манипуляций или установки приложений.
В первую очередь необходимо зайти в нужный режим. Для этого:
- Во время запуска ноутбука нажимать клавишу F8. Некоторые модели устройств требуют ее комбинации с Fn.
- Когда появится окно с перечнем конфигураций для загрузки — выбрать «безопасный режим».
- После включения лэптопа подтвердить продолжение работы в появившемся предупреждении.
- Открыть «Панель управления», откуда перейти к «Учетным записям» и управлению ими.
- Выбрать нужного пользователя, а в появившемся левом меню — изменение пароля.
- Внести правки, перезагрузить ноутбук.
Способ 2: использование стороннего инструмента
Я видел вопрос: «Я забыл пароль на своем ноутбуке HP с Windows 7». Так что, если вы пользователь Windows 7, вам тоже не нужно теряться! Используя PassFab 4WinKey, профессиональный инструмент для восстановления пароля Windows, вы также можете разблокировать пароль ноутбука HP во всех версиях Windows за несколько минут!
Итак, вот как разблокировать забытый пароль ноутбука HP с помощью PassFab 4WinKey:
Шаг 1. После установки программного обеспечения на доступный компьютер запустите его и вставьте диск с паролем Windows. Это может быть CD / DVD или USB.

Шаг 2: Нажмите «Далее» и подождите минуту, пока диск с паролями не будет успешно записан.

Шаг 3: Отключите диск, вставьте его в заблокированный компьютер и перезагрузите компьютер. Между тем, вы должны нажать «F9», чтобы войти в меню загрузки.
Шаг 4: После того, как вы ввели, вы можете использовать клавишу со стрелкой, чтобы выбрать имя диска, и нажмите «Enter». Затем сохраните и выйдите из меню загрузки.

Шаг 5: Теперь вы увидите интерфейс PassFab 4WinKey, и вам нужно выбрать свою систему Windows.

Шаг 6: Затем выберите функцию, которую хотите обработать. Я выберу «Сбросить пароль учетной записи», чтобы сбросить пароль ноутбука HP.

Шаг 7: После ввода нового пароля вы можете перезагрузить компьютер и ввести новый пароль, чтобы войти в свой компьютер.

Весь процесс занимает около 10 минут, и вам не нужно ничего знать о компьютере. Если вы не хотите платить, продолжайте читать, чтобы узнать еще три способа.
How to Bypass or Remove a BIOS Password using the manufacturer backdoor password:
On many computers (especially old ones), computer manufacturers build in backdoor passwords for their own technicians to use so they can access the BIOS when the hardware is being serviced.
Here are some of the ones that have been reported. You may need to try quite a few passwords before you find one that works.
These passwords are CaSe SeNsItIve.
Award BIOS Backdoor Passwords:
- (eight spaces)
- 01322222
- 589589
- 589721
- 595595
- 598598
- ALFAROME
- ALLY
- ALLy
- aLLY
- aLLy
- aPAf
- award
- AWARD PW
- AWARD SW
- AWARD?SW
- AWARD_PW
- AWARD_SW
- AWKWARD
- awkward
- IOSTAR
- CONCAT
- CONDO
- Condo
- condo
- d8on
- djonet
- HLT
- J256
- J262
- j262
- j322
- j332
- J64
- KDD
- LKWPETER
- Lkwpeter
- PINT
- pint
- SER
- SKY_FOXSYXZ
- SKY_FOX
- syxz
- SYXZ
- TTPTHA
- ZAAAADA
- ZAAADA
- ZBAAACA
- ZJAAADC
Other Manufacturers Backdoor Passwords (manufacturer name – password):
- VOBIS and IBM – merlin
- Dell – Dell
- Biostar – Biostar
- Compaq – Compaq
- Enox – xo11nE
- Epox – central
- Freetech – Posterie
- IWill – iwill
- Jetway – spooml
- Packard Bell – bell9
- QDI – QDI
- Siemens – SKY_FOX
- SOYO – SY_MB
- TMC – BIGO
- Toshiba – Toshiba




