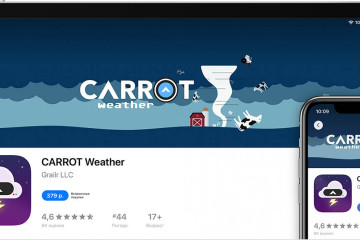Как включить айфон через itunes
Содержание:
- Включаем?
- Активация нового айфона.
- Режим модема на iPhone 6
- Ошибки при активации и способы их решения
- Настраиваем iPhone 6 «из коробки»
- Проверка зарядного устройства
- Используем Assistive Touch
- Проблемы
- Каковы причины неполадок iPhone?
- Если ничего не помогло
- Восстановление iPhone
- Базис
- Если у вас уже был iPhone
- Ушел в циклическую перезагрузку — доходит до яблока и снова перезагружается
- Как запустить разряженный айфон
Включаем?
После ознакомления с азами можно приступать к включению и настройке. Прежде всего, нужно вставить карту — формата нано-сим — в слот, находящийся на торце справа.Далее, для включения устройства нажмите клавишу питания, которая находится прямо над слотом симки.При этом экран должен засветиться, появится логотип и системное приветственное сообщение.Для активации нового айфона в глобальной системе Apple, вам нужно будет зарегистрировать его в разделе https://appleid.apple.com/ru#!&page=create, создав собственную учётную запись – Apple ID. Именно она будет идентифицировать вас как владельца данного смартфона на серверах Apple, и поможет заблокировать доступ к нему посторонних лиц – при утере или краже гаджета. Вы также можете привязывать к одному аккаунту все свои «яблочные» устройства или создать семейную группу. Введя идентификатор, Вы сможете скачивать на свой телефон музыку, книги, фильмы, игры и прочий контент из фирменного магазина – App Store, с более чем 1,3 млн. приложений.
Если Вы уже ранее пользовались айфонами предыдущих серий – можно восстановить большую часть данных с них, главное чтобы у вас имелись актуальные резервные копии. Система сама предложит вариант восстановления на выбор — в процессе настройки нового устройства.Готово, Вы включили и активировали в сети свой смартфон. Теперь можно вплотную пройтись по всем вкладкам меню, попутно листая соответствующие разделы инструкции на компьютере. Так вы узнаете о многих скрытых возможностях iPhone и сможете полноценно использовать все его преимущества.Не поленитесь уделить немного времени на это, ведь выполнение всех рекомендаций, которые даёт инструкция – залог бесперебойной работы устройства.
Ну и конечно, найти ответы на большинство возникающих, в процессе использования iPhone, вопросов Вы всегда сможете на нашем ресурсе.
Часто после покупки iOs устройства пользователь не знает, что с ним делать дальше, в связи с чем у новичка возникает вопрос: «Как настроить iPhone и приступить к его использованию»?
По заверению продвинутых «ябловодов», первоначальная настройка является крайне важным этапом, от которого зависит качество и удобство использования устройства в дальнейшем.
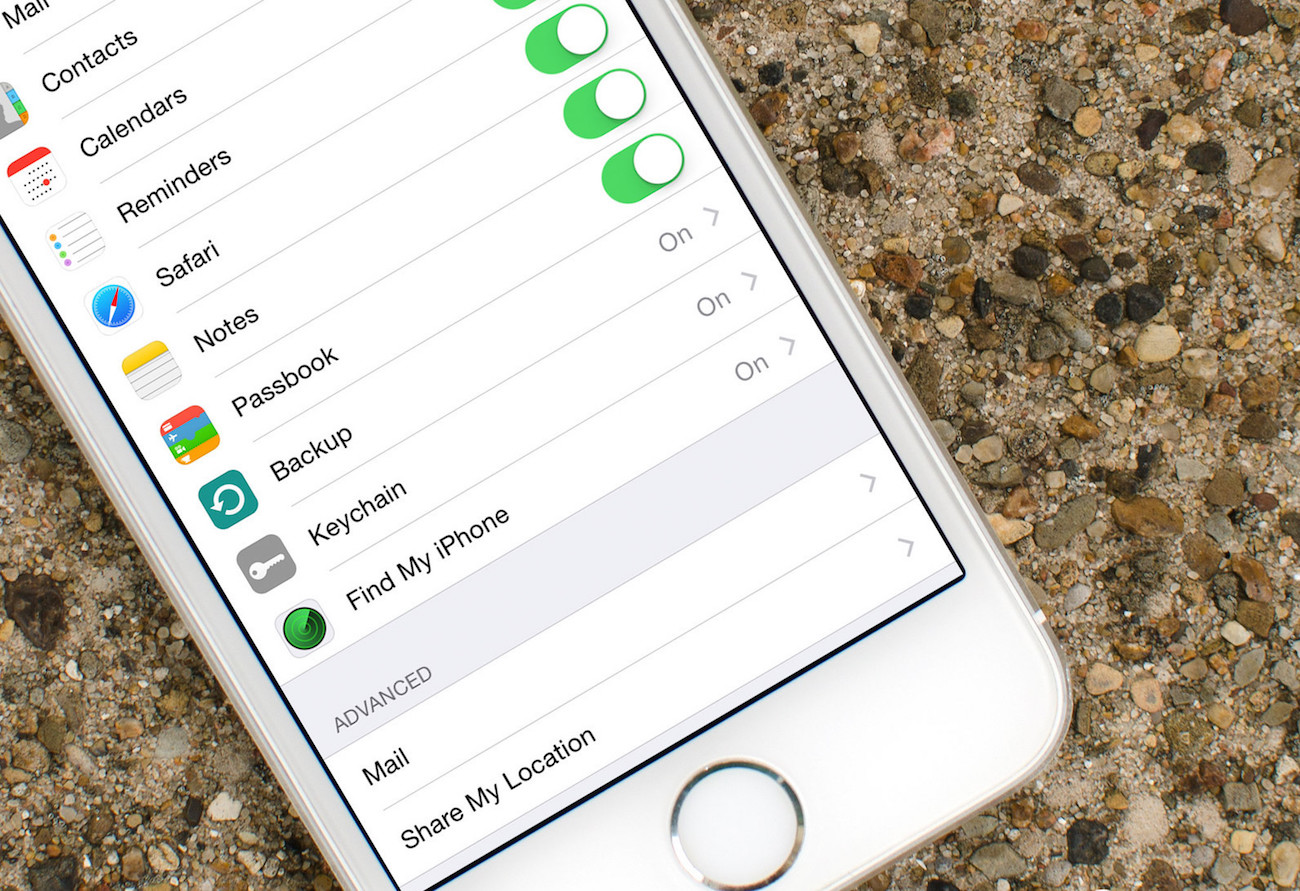
В статье будет подробно рассмотрено, как правильно настроить новый, свежеприобретенный айфон.
У вас появится возможность пользоваться всеми преимуществами «яблочной» технологии и не платить менеджерам магазина за первоначальные настройки вашего девайса.
Активация нового айфона.

Выберите язык, страну или регион, чтобы активировать устройство.

Установите SIM-карту сотового оператора в айфон.

Если ваш прошлый айфон был с ОС iOS 11, то вы можете использовать автоматическую настройку. Для этого просто держите два устройства близко друг к другу и сканируйте дисплей для передачи данных: Apple ID, настроек, соединений Wi-Fi и паролей iCloud. Если вы этого не хотите делать, то нажмите «Настроить вручную».

Выберите сеть Wi-Fi и введите пароль соединения. Вы также можете использовать сотовую сеть, нажав «Использовать сотовую связь», но рекомендуем интернет по Wi-Fi. Нажмите «Далее», чтобы продолжить активацию.

Для iPhone X, Xs, XR, 11, 11 Pro установите свой идентификатор лица (Face ID), а для моделей 7/8/SE 2021 установите свой сенсорный идентификатор (Touch ID). Затем создайте код доступа для iPhone, чтобы обезопасить свои данные. Вы можете ввести 4-значный или 6-значный код на выбор.

Затем вы получите доступ к экрану «Программы и данные», в котором перечислены настройки. Выберите один из вариантов, в соответствии с вашими потребностями: «Восстановить из копии iCloud», «Восстановить из копии iTunes», «Настроить как новый iPhone», «Перенести данные с Android». После этого начнётся активация гаджета. Если вы предпочитаете переносить выбранные данные со старого iPhone, то восстановите айфон из копии iCloud. В этом случае, на новом девайсе появится вся информация, которую вы хранили на старом айфон.

Войдите в систему с помощью идентификатора Apple и введите пароль. Если у вас нет Apple ID, вы можете создать новый. Также, вы можете пропустить этот шаг и сделать это позже в приложении «Настройки», но лучше не пропускайте этот шаг. Произведя настройку Apple ID, вы получите доступ к различным возможностям iPhone после того, как активируете устройство.

Для активации нового устройства, согласитесь с условиями пользования.

Выберите, включить или нет «Службы геолокации». Вы можете изменить эту настройку позже.

Выберите, использовать или не использовать Siri. Этот параметр, также можно изменить позже.

Решите, делиться ли информацией с Apple. Также, выберите аналитику приложений, True Tone и другое, что будет предлагаться. Нажмите «Далее» для завершения активации нового айфон.

После ваш iPhone будет активирован.

Вот так легко, следуя подсказкам на экране, вы сможете активировать новый айфон и произвести его настройку. Если ранее вы не использовали айфон, то активируйте новое устройство, выбрав «Настроить как новый iPhone». Если вы хотите, то вы можете перенести данные с Android-смартфона или старого айфона на новый гаджет.
Создание Apple ID
Для создания аккаунта на iPhone нужны следующие несложные действия:
- После подключения к интернету необходимо выбрать пункт «Нет Apple ID или забыли его».
- Затем – «Создать Apple ID», а дальше следовать подсказкам на экране.
- В первую очередь телефон попросит указать электронную почту (она будет логином),
- Дату рождения (пользователю должно быть больше 13 лет),
- Пароль для входа (не менее 8 знаков). Пароль не должен быть простым, но забывать его нежелательно. На случай его восстановления необходимо ответить на три контрольных вопроса и указать резервный электронный адрес.
Режим модема на iPhone 6
Теперь выясним, как включить режим модема на iPhone 6. Он нужен для того, чтобы ваш смартфон стал личной точкой доступа Wi-Fi, то есть мог выступать в качестве роутера для раздачи сети на другие устройства.
Если после обновления iOS у вас пропал режим модема, укажите в настройках режима модема данные как на фото ниже.
Режим модема непосредственно связан с включением интернета, а потому после вышеупомянутых действий проделайте следующее:
- Вернитесь в «Настройки» и убедитесь, что режим модема находится в активном состоянии.
- Перейдите в «Сотовую связь». Если режим модема выключен, включите его.
- Укажите пароль личного Wi-Fi, который нужно будет ввести пользователям, чтобы зайти в интернет через раздаваемое вами соединение.
Ошибки при активации и способы их решения
Если провести процесс активации не удается, то проверьте следующее:
- Неполадки с модемом или роутером. Возможно, все дело кроется в отсутствии интернета по беспроводной сети или гаджет отключен от розетки. Проверьте работоспособность Wi-Fi на других устройствах;
- Целостность SIM. Убедитесь, что сим-карта не была повреждена (особенно это касается тех случаев, когда карточку разрезали специальным инструментом). Возможно, контакты стерлись из-за того, что SIM устарела. Проверьте, установлена ли она корректно;
- Долгое ожидание ответа. Отклик от серверов Apple может занимать определенное время (в зависимости от загруженности компании и скорости передачи данных). Не переживайте, если телефон несколько минут не может получить разрешение на пользование текущего оператора. Тревогу стоит бить в том случае, если ожидание занимает больше часа;
- Перезагрузка. Откатите прогресс, введя данные снова. Достаточно удерживать кнопку «Power» для выключения, вся введенная информация сотрется;
- Альтернативный метод. Если у вас не удалось запустить гаджет первым описанным способом, то попробуйте сделать это через Айтюнс.
Если по какой-то причине телефон завис и не отвечает, то стоит обратиться в службу Apple или в сервисный центр для диагностики. Но в целом процесс активации iPhone не сложный и здесь нельзя перепутать какие-то пункты или кнопки. На большинстве устройств Apple процедура однотипная, поэтому, активировав устройство единожды, вы уже в следующий раз сможете сделать это без какой-либо инструкции.
Поделиться ссылкой:
Настраиваем iPhone 6 «из коробки»

Теперь выберите язык и страну, в которой вы находитесь. Это повлияет на формат времени и даты.
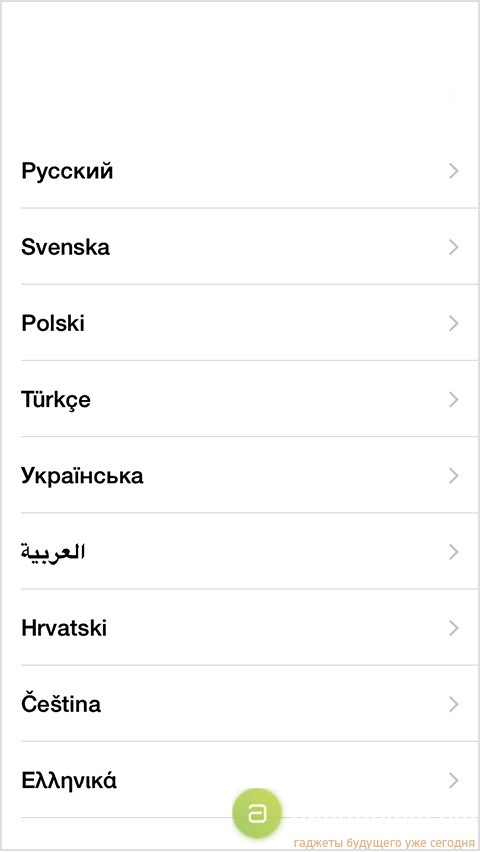
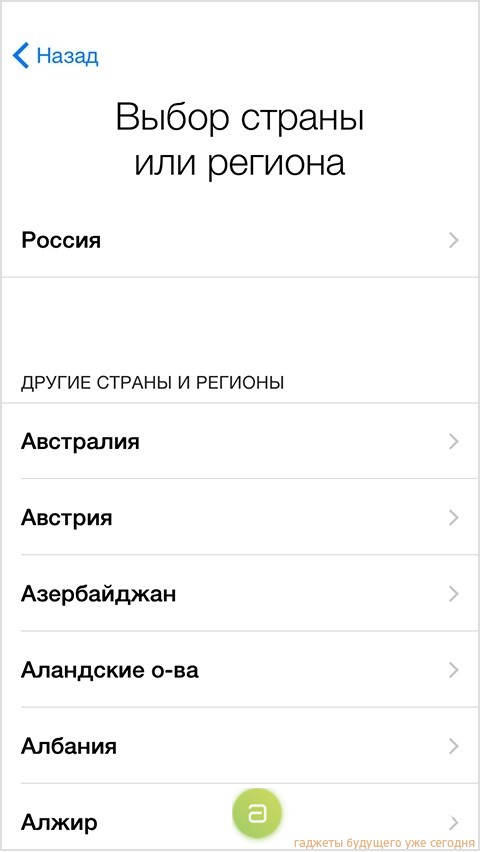
Для настроек iPhone, операционной платформе iOS необходимо подключиться к сети интернет. Вы можете использовать как мобильную сеть (рекомендуется выбрать скоростное подключение через 3G или 4G), так и сеть Wi-Fi.
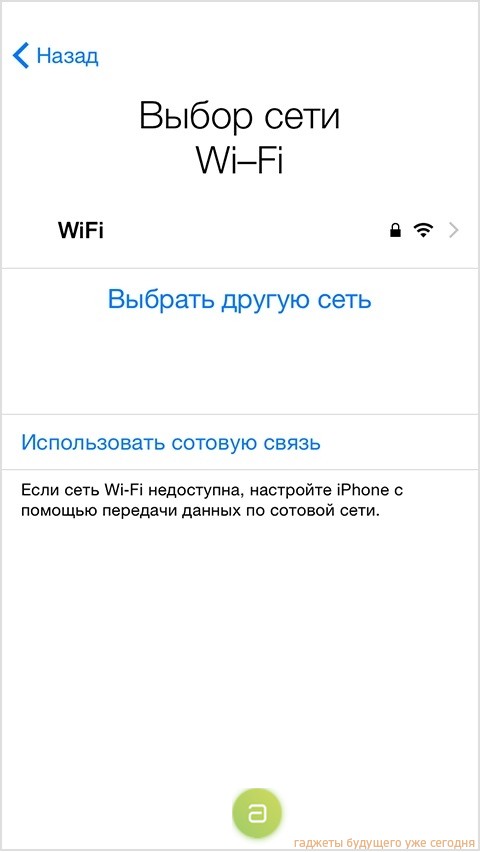
После этого система задаст вопрос касательно включения служб геолокации. Настоятельно рекомендуем принять это предложение, чтобы в случае потери устройства можно было определить его местоположение. Также службы геолокации используются во многих современных приложениях.
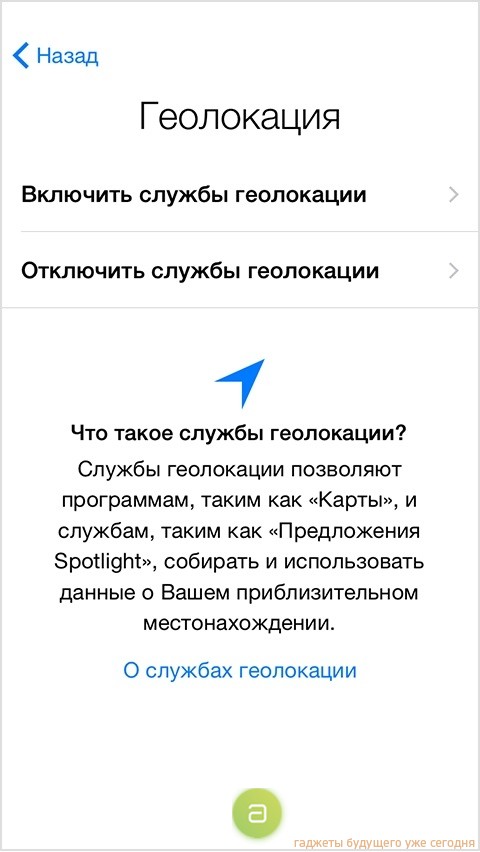
Так как мы говорим о настройке iPhone из коробки, в открывшемся меню выбираем пункт «Настроить как новый iPhone».
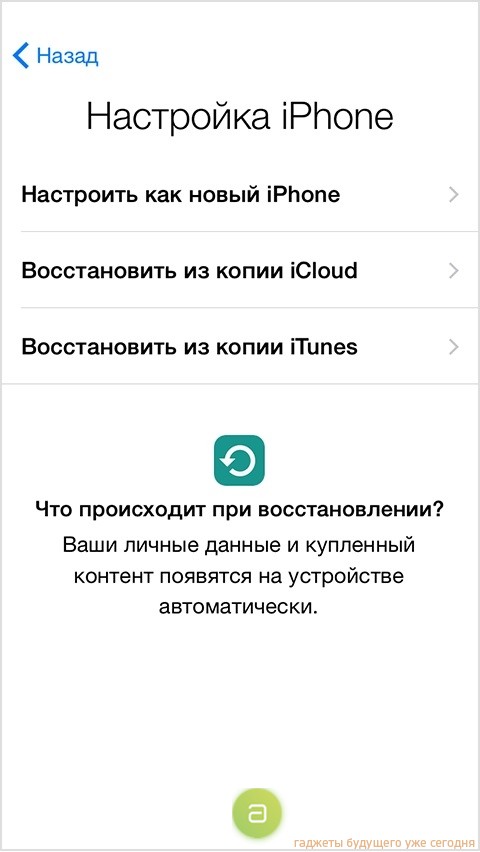
Сейчас наступает самый главный момент в дебютном запуске «яблочного» устройства – настройка Apple ID. Проделайте следующие шаги:
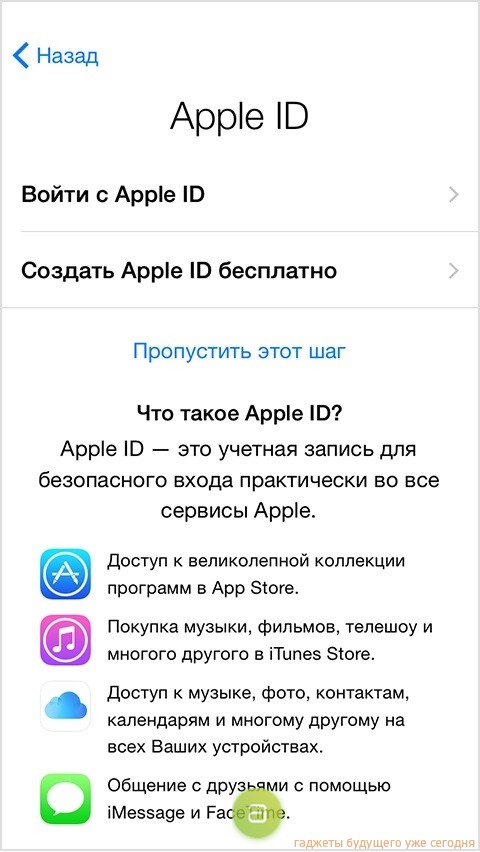
Введите свою дату рождения (система не пропустит пользователя, возраст которого менее 18 лет);
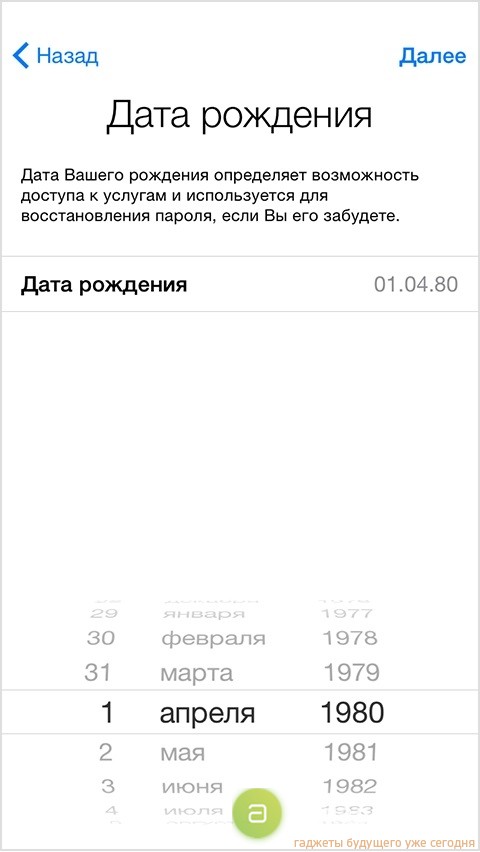
Далее укажите фамилию и имя;
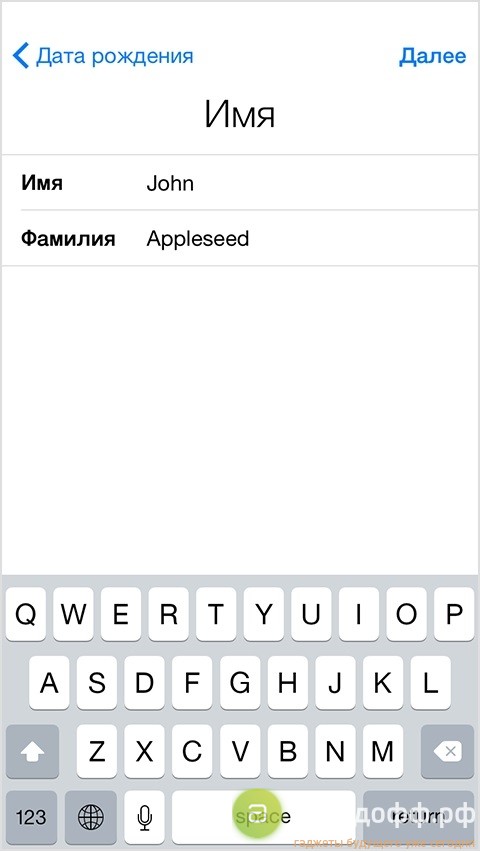
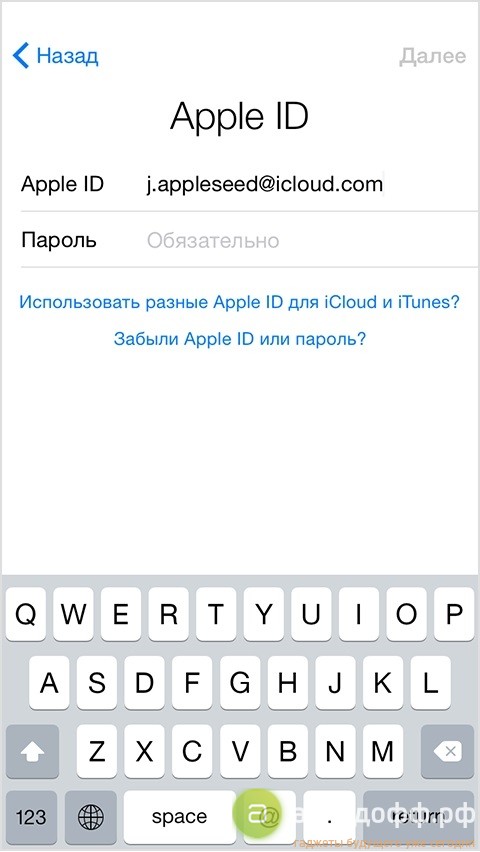
Придумайте название почтового ящика;
Заполните поля «Пароль» и «Подтвердить». Непременно запомните введенную вами секретную комбинацию, ведь в будущем только через нее вы сможете найти утерянный iPhone, покупать приложения и восстановить устройство через потерянную копию;
Затем система для дополнительной защиты попросит вас написать ответы на 3 секретных вопроса. Также постарайтесь не забыть их, чтобы возобновить доступ к аккаунту Apple ID в случае его кражи;
По желанию укажите резервный адрес электронной почты;
После этого принимаем условия и положения использования iCloud.
Теперь переходим к настройкам на iPhone. Выберите пункт «Использовать iCloud», ведь без него ваш девайс потеряет львиную долю функционала.
Затем включите функцию «Найти iPhone», которая с помощью GPS помогает найти смартфон в случае его кражи или потери.
Теперь, следуя появившимся на дисплее инструкциям, включите Touch ID. Это позволит использовать свой отпечаток пальца в качестве пароля либо как идентификатор для покупок в App Store.

Следующий пункт – создание пароля. Традиционный PIN-код пригодится в том случае, если сканер отпечатка пальца выйдет из строя, либо вы просто захотите использовать традиционный метод разблокировки iPhone.
Настройте связку ключей iCloud. Это своеобразное хранилище паролей, где собраны ваши секретные комбинации для доступа к сайтам, а также PIN-код банковской карты. По желанию можно выбрать пункт «Настроить позже».
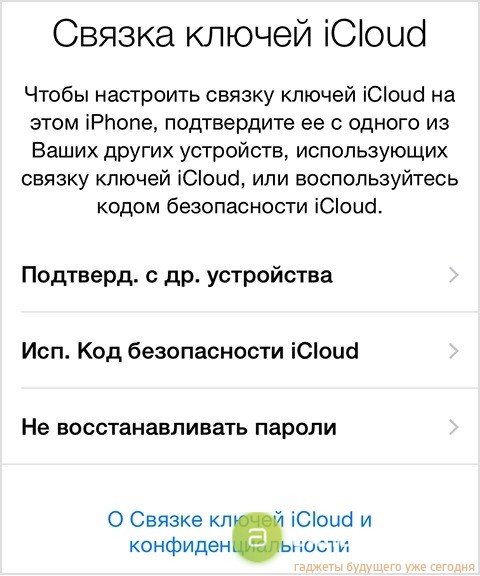
После открывает меню «Диагностика». По сути Apple просит разрешения на отправку отчетов о работе вашего iPhone. Можно выбрать пункт как «Отправлять автоматически», так и «Не отправлять». Это не скажется на работе смартфона.
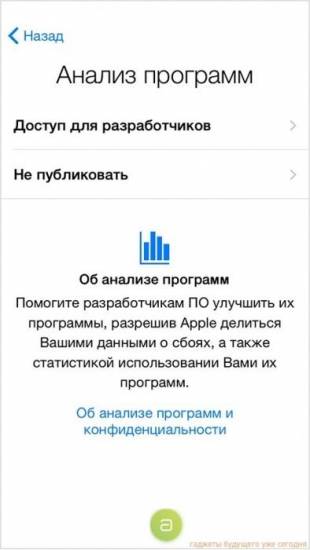
Под появившейся надписью «Добро пожаловать» выберите «Начать работу». Все, мы настроили iPhone из коробки.

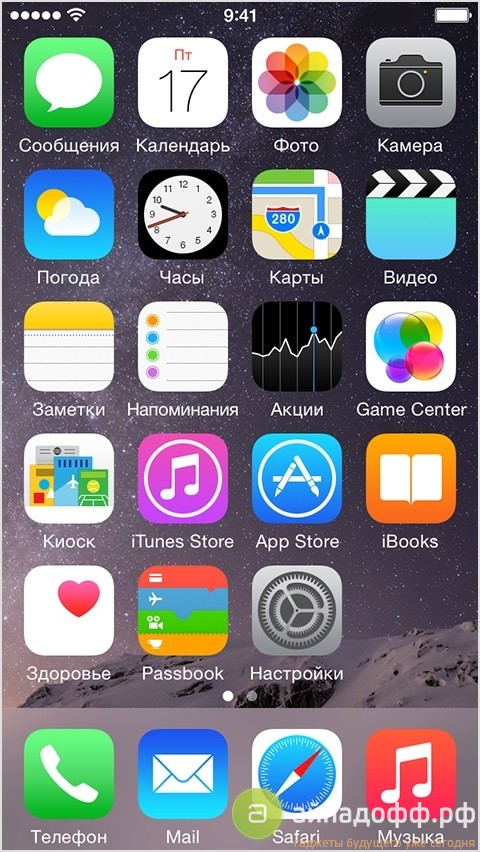
Проверка зарядного устройства
Ваш Айфон показывает, что заряжается, но не включается? Проблема может крыться в слишком низком зарядном токе. В результате разряженный аккумулятор не может набрать заряда, достаточного для старта смартфона. У нас нет возможности влезть с мультиметром в нутро смартфона и проверить ток заряда. Но что мешает воспользоваться заведомо исправным зарядным устройством?
Для проверки ЗУ выполните следующие действия:
- Найдите заведомо исправное зарядное устройство, успешно заряжающее другие смартфоны;
- Подключите текущий iPhone к зарядному устройству;
- Оставьте на ночь.
Так как iPhone не включается, то батарея, скорее всего, ушла в глубокую разрядку. Поэтому нужно запустить процесс зарядки на всю ночь, чтобы аккумулятор смог восстановиться. Утром просыпаемся и пробуем запустить смартфон. Если все прошло хорошо и устройство стартовало, берем кошелек и отправляемся в магазин за новым зарядным устройством. Также не мешает проверить, как поведет себя восстановленная батарея в течение дня.
Проблемы с зарядом нередко наблюдаются при использовании неоригинальных зарядных устройств, изготовленных сторонними производителями. Если вы хотите избежать подобных проблем, пользуйтесь только оригинальными аксессуарами, произведенными под торговой маркой Apple. То же самое относится к модным «магнитным» кабелям с магнитными разъёмами – они могут стать причиной слишком слабого зарядного тока (из-за коррозии контактов или малого диаметра жил в кабеле.
Используем Assistive Touch
Это способ поможет только в том случае, если в целом система устройства не повреждена, но выключение по каким-то причинам просто необходимо. Специальные возможности – это не только отличная возможность управлять телефоном при помощи жестов, но также с помощью неё можно очень быстро и легко выключить телефон. Стоит отметить, что данная функция работает и в других случаях являясь полноценной и очень удобной альтернативой.
Чтобы воспользоваться дополнительными возможностями, необходимо провести следующие действия:
- Для начала необходимо открыть настройки. Располагаются они, как правило, на стартовом экране, если ранее пользователь не изменял какие-то параметры или же не менял расположение иконок программ.
- После перехода в настройки, находим раздел «основные».
- Перейдя в основные настройки, заходим пункт «Универсальный доступ», который отвечает за необходимые нам действия.
- После этого активируем непосредственно необходимую нам функцию.
- После этого на экране появится маленькая и круглая кнопка. Если пользователь нажмет на кнопку на этом сенсорном дисплее, то активируется окно, в котором можно выбрать необходимый пункт.
- Выбираем функцию «Аппарат».
- В этой функции откроется еще одно дополнительное окно, в котором мы вбираем пункт «Блокировка экрана».
- После этого нажимаем на кнопку и удерживаем её.
- Удерживаем до появления окна блокировки.
- Выполняем сдвиг в право и все.
После такого алгоритм телефон автоматически выключится. Это очень удобно, ведь пользователь может использовать жесты и достаточно просто выключить свое яблочное устройство самостоятельно.
Проблемы
«Яблочные» смартфоны — это самая обычная техника. Качественная, но даже она иногда дает сбои. С какими трудностями могут столкнуться пользователи, задумываясь над тем, как активировать айфон 5S?
Можно выделить следующие ситуации и пути их решения:
- Если не снять пленку с мобильного устройства, кнопка «Домой» будет плохо прожиматься. Из-за этого не исключена блокировка устройства. Решается все просто — можно при автоблокировке нажимать на кнопку «Включить» на гаджете.
- Отсутствует Wi-Fi подключение. В данном случае с поставленной задачей поможет справиться только присоединение «яблочного» мобильника к компьютеру с iTunes.
- Проблемы с синхронизацией устройств. Обычно они исчезают, если обновить на компьютере «АйТюнс».
- Ошибка обновления iTunes. Убрать ее проще простого. Достаточно сначала полностью закрыть приложение. Только потом допускается его обновление.
- Невозможность снятия отпечатков пальцев. Для реализации поставленной задачи требуется убрать с экрана заводскую защитную пленку. С ней упомянутая операция не пройдет. Сенсор попросту не сможет распознать отпечатки.
Это наиболее распространенные проблемы. Теперь понятно, как с ними справиться. Активация iPhone больше не доставит никаких неприятностей или хлопот.
Каковы причины неполадок iPhone?
Многие владельцы iPhone испытывают трудности: гаджет медленный заряженный или совсем нет. И если незначительная проблема (например, сбой кнопки «Домой») не так критична, то в таких ситуациях невозможно использовать телефон.
Основные причины отказа:
- критические внутренние детали (тристарный контроллер, синхронизация, контроллер питания, материнская плата или аккумулятор) повреждены из-за механических воздействий (ударов, падений) или затопления
- использовал неисправное, неоригинальное зарядное устройство (дешевая китайская подделка)
- поломка соединителя освещения или его загрязнение, вызванное пылью, волосами, ворсинами и другими незначительными обломками
- сбои программного обеспечения (программное обеспечение напрямую влияет на чип, который контролирует процесс зарядки)
- Разрыв USB-порта планшета или настольного компьютера
- заводские браки аксессуаров Apple, участвующих в процессе зарядки аккумулятора
Ошибки в работе программ, разбивка зарядных устройств и частей iPhone (батареи, разъемы, петли и т. Д.) Могут проявляться по-разному. Несколько примеров:
- iPhone не включается после разряда (когда батарея разрядилась)
- Приложение висит, не реагирует на нажатие или экран полностью черный
- Гаджет включается, но зависает после появления логотипа Apple
- Индикатор загорается, но уровень заряда очень низкий даже в течение длительного времени
- IPhone разряжается и не включается при зарядке от прикуривателя или компьютера
Прежде чем переносить смартфон в сервисный центр, убедитесь, что причиной проблемы является аппаратный сбой. И в любом случае, не откладывайте поездку или не назовите мастера, если пролили iphone вода — каждый час задержки может усугубить ситуацию.
Если ничего не помогло
Ни один из перечисленных выше способов не помог? Это означает, что в вашем iPhone произошла физическая поломка и нужно обращаться в сервисный центр.
Из-за чего Айфон не включается?
1. Вышедший из строя аккумулятор — самая частая причина, по которой iPhone перестает включаться. Если вы прежде замечали, что смартфон стремительно разряжался, выключался на 10-30% заряда, отключался на холоде и с ним происходили какие-либо другие подобные аномалии, значит проблема точно с батареей.
Поможет замена. Цена вопроса в большинстве сервисных центрах России — 1500-3000 рублей. В авторизованных сервисных центрах Apple в России дороже — 3000-7000 тысяч рублей.

2. Поломка контроллера питания — еще одна очень частая причина выхода iPhone из строя. Симптомы до выхода смартфона из строя схожи с поломкой аккумулятора — случайные отключения устройства, перегрев.
3. Выход из строя других комплектующих. iPhone может не включаться из-за поломки десятков различных комплектующих, вплоть до материнской платы. Чаще всего так происходит после падения смартфона. Определить, что именно сломалось можно только в ходе диагностики.
Ремонт может разорить. Если iPhone не перегревался до поломки, то лучше сразу начать молиться о том, чтобы материнская плата была в целости. Ее замена, особенно на новых моделях iPhone, встанет в копеечку. Цена вопроса — до 30 000 рублей.
Перед походом в сервисный центр рекомендуем обратиться в официальную поддержку Apple. Специалисты компании охотно помогут советом.
Поставьте 5 звезд внизу статьи, если нравится эта тема. Подписывайтесь на нас Telegram , ВКонтакте , Instagram , Facebook , Twitter , Viber , Дзен .
Если же Вам пришлось попасть в такую ситуацию, что IPhone 6s/6/5S/5 не включается и греется, не стоит сразу же сильно огорчаться. Да, конечно, случай не приятный, но любую проблему можно попытаться решить, и эта не является исключением, главное найти правильные причины поломки и способы ее исправления.
Давайте же разберемся, какие существуют причины такой поломки. К самым распространенным из них относится физическое повреждение устройства, если Вы сильно ударили свой смартфон или он упал на твердую поверхность, то последствием этого вполне может стать то, что он будет греться и перестанет включаться. Так же, очень часто бывают случаи, что IPhone 6s, 6, 5S, 5 не включается и греется, из-за того, что возникают проблемы с аккумулятором, а именно, он перегрелся.
Восстановление iPhone
Если iPhone заряжается, но не включается, восстановите его через режим DFU. Для этого оставляем смартфон на зарядке до утра (чтоб он смог принять максимальный заряд). На следующем этапе нам понадобятся компьютер с установленным iTunes.
Подключаем смартфон к компьютеру, зажимаем кнопки «Home» и «Power», жмем 10 секунд, отпускаем кнопку питания и, продолжая удерживать «Home», ждем еще 15 секунд. В это время iTunes должен сообщить об обнаружении готового к восстановлению iPhone. Подтверждаем свои намерения и дожидаемся результатов. Далее пробуем включить свой смартфон.
В новых версиях iPhone, лишённых кнопки «Home» (здесь она сенсорная), режим DFU активируется следующим способом:
- Нажмите кнопку увеличения громкости и сразу же отпустите;
- Нажмите кнопку уменьшения громкости и сразу же отпустите;
- Нажмите на боковую кнопку и дождитесь появления фирменного яблочка на дисплее устройства.
Далее приступаем к восстановлению.

Базис
Человек купил телефон от Apple? Айфон 5S, как и любой другой «яблочный» девайс, придется активировать. Иначе работать с ним не представится возможным. К счастью, все не так трудно, как кажется на первый взгляд.
Инструкция для айфона 5S по активации разбита на несколько простейших шагов. После включения девайса придется выставить базовые настройки телефона. Сделать это предлагается следующим образом:
- Провести слева-направо по нижней части дисплея. Сделать это нужно тогда, когда загорится экран приветствия. На нем будет написано «Привет» на разных языках.
- Выбрать желаемый язык системы. Достаточно тапнуть по соответствующей строке.
- Указать страну проживания гражданина.
- Осуществить подключение к Интернету. Например, нажав на гиперссылку «Выбрать сеть», а затем указав тот или иной Wi-Fi.
К слову, к подключению к сети необходимо отнестись крайне внимательно. Ведь от этого немного будет зависеть дальнейшая активация айфона 5S. Для начала рассмотрим ситуацию с подключением к Wi-Fi. Это наиболее распространенный расклад.

Если у вас уже был iPhone
Если вы переходите со старого iPhone на новый, то активировать смартфон и настроить его для использования можно за пару простых шагов.
1. Создаем резервную копию старого телефона
Резервное копирование данных на Айфоне означает, что у вас будет копия всех файлов, которая пригодится при замене смартфона. Создать резервную копию можно в несколько шагов:
- Подключитесь к Wi-Fi сети.
- Откройте настройки телефона, перейдите в Apple ID, затем iCloud.
- Выберите «Копия iCloud».
- Нажмите на кнопку «Создать резервную копию». Не отключайте Wi-Fi, пока процесс не завершится.
Копия создана, и теперь вы можете перенести данные со старого Айфона на новый. Для этого выполните следующее:
- Включите новый телефон и дождитесь приветствия на экране.
- Следуйте инструкциям, пока не появится экран Wi-Fi.
- Выберите из списка ваш Wi-Fi и подключитесь. Следуйте дальнейшим инструкциям до появления вкладки «Программы и данные» и нажмите «Восстановить из копии iCloud».
- Войдите в iCloud по Apple ID и паролю.
- На открывшейся странице выберите резервную копию (дата и время нужной будут отображены). Если на экране появится запрос с необходимостью обновления iOS до последней версии, сделайте это.Если вы делали покупки в магазине приложений и iTunes с нескольких учетных записей, система предложит войти в каждую. Если не помните паролей от них, простите шаг, нажав «Нет Apple ID или забыли его?».
- Начнется процесс переноса данных. Не отключайте смартфон от Wi-Fi и от источника питания.
По завершении процедуры вся информация со старого iPhone будет перенесена.
2. Настраиваем новый телефон
После копирования вам потребуется выполнить еще несколько действий по настройке нового iPhone:
- проверка «Почты», «Календаря» – откройте программу «Почта и дождитесь ее загрузки. Если потребуется, введите пароль от электронной почты на новом телефоне. Теперь запустите «Календарь» и убедитесь, что все события были перенесены;
- включение уведомлений для программ – вам может понадобиться активировать возможность отправки уведомлений на некоторых приложениях. Просто открывайте каждую из программ, и если появится соответствующий запрос, нажмите на «Допуск уведомлений;
- загрузка содержимого и восстановление покупок – после резервного копирования может потребоваться повторная загрузка контента (музыки, видео, фильмов и т.д.). Для этого в настройках перейдите в «iTunes и App Store» и проверьте, все ли файлы перенесены. Если нет, можете загрузить их повторно;
- добавление карт в Apple Pay – добавьте свои кредитные и дебетовые карты в электронный кошелек и оплачивайте офлайн и онлайн-покупки через телефон. В настройках выберите «Wallet и Apple Pay» и привяжите карты (как описано выше);
- создание пары с Bluetooth-аксессуарами – если вы пользуетесь Bluetooth-наушниками, можете создать с ними пару. Для этого в настройках перейдите в «Bluetooth» и включите его. Затем нажмите на кнопку включения на аксессуаре. Как только название наушников появится в списке найденных устройств, подключитесь к ним.
Бывает, что после переноса данных система требует от пользователя повторный ввод пароля. Для этого в настройках откройте «Пароли и учетные записи», выберите каждую отдельно и введите пароль, если нужно.
Ушел в циклическую перезагрузку — доходит до яблока и снова перезагружается
Утилита Tenorshare ReiBoot устраняет ошибку iPhone при циклической перезагрузке, когда ОС загружается только до логотипа яблока. Вначале следует загрузить и инсталлировать Tenorshare ReiBoot на ПК:
- Подключаем Айфон к компьютеру, затем запускаем Tenorshare ReiBoot (Mac). Данная утилита устройство распознает автоматически.
- Нажимаем «Войти в Режим Восстановления». Tenorshare ReiBoot напоминает пользователю, если гаджет уже находится в данном режиме. Ожидаем 20 секунд и перезагружаем девайс. При этом процессе не отключаем устройство.
- Нажимаем на значение «Выйти из Режима Восстановления» для перезапуска устройства.
Как запустить разряженный айфон
Если устройство абсолютно разряжено, то нужно проделать следующие шаги:
- Провести подключение к адаптеру и подождать не меньше 15 минут — отдельные гаджеты требуют подзарядки на протяжении получаса.
- Постараться провести включение без выключения устройства из сети.
- Если процедура прошла успешно, то на дисплее возникнет ярлык пустой батарейки, внутри нее будет «молния», которая сообщает, что все идет успешно и девайс скоро начнет работать.
Важно! Если на экране продолжает светиться знак с молнией, а аппарат отказывается включаться, то это означает, что объем заряда равен нулю. В этом случае восстановление может проходить в течение нескольких часов и устройство не будет реагировать ни на одно нажатие или команду
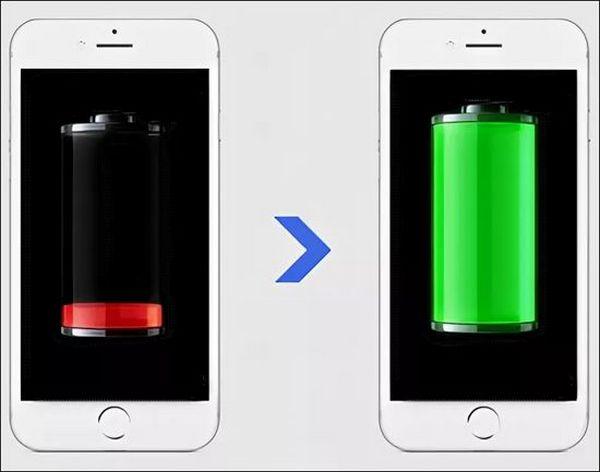
Ожидание зарядки
Первоначальная регулировка айфона не представляет сложности даже для новичков. Большую часть времени отладки отнимает открытие аккаунта Apple ID. Раньше такой же проблемной считалась регистрация в приложении Game Center, но начиная с десятой операционной системы, его в смартфонах нет.
Все оставшиеся этапы активации можно пройти за 5-10 минут — они относятся к простейшим и не требуют от пользователя знаний основ программирования. Предложения в магазинах электронной технике об стартовой регулировке гаджета — это лишняя трата денег. Любой новичок легко их выполняет самостоятельно, при точном исполнении рекомендаций, возникающих на дисплее девайса.