Настройка параллельной конфигурации в яндекс браузере
Содержание:
- Как исправить ошибку CorelDRAW 14001
- Что делать, если не удается запустить Windows XP/7?
- Как исправить ошибку в Яндекс браузере
- Переустановка Microsoft Visual C++
- Sxstrace exe ошибка с Яндекс браузером как исправить
- Анализ неисправности
- Исправляем ошибку sxstrace.exe
- Решение
- Не удалось запустить приложение, так как его параллельная конфигурация неправильна
- Способ 3: Проверка целостности системных файлов
- Причины ошибки 14001
- Другое решение
- Анализ манифеста
Как исправить ошибку CorelDRAW 14001
Ниже описана последовательность действий по устранению ошибок, призванная решить проблемы Ошибка 14001. Данная последовательность приведена в порядке от простого к сложному и от менее затратного по времени к более затратному, поэтому мы настоятельно рекомендуем следовать данной инструкции по порядку, чтобы избежать ненужных затрат времени и усилий.
Пожалуйста, учтите: Нажмите на изображение [
Шаг 1: Восстановить записи реестра, связанные с ошибкой 14001
Редактирование реестра Windows вручную с целью удаления содержащих ошибки ключей Ошибка 14001 не рекомендуется, если вы не являетесь специалистом по обслуживанию ПК. Ошибки, допущенные при редактировании реестра, могут привести к неработоспособности вашего ПК и нанести непоправимый ущерб вашей операционной системе. На самом деле, даже одна запятая, поставленная не в том месте, может воспрепятствовать загрузке компьютера!
В связи с подобным риском мы настоятельно рекомендуем использовать надежные инструменты очистки реестра, такие как WinThruster (разработанный Microsoft Gold Certified Partner), чтобы просканировать и исправить любые проблемы, связанные с Ошибка 14001. Используя очистку реестра , вы сможете автоматизировать процесс поиска поврежденных записей реестра, ссылок на отсутствующие файлы (например, вызывающих ошибку %%error_name%%) и нерабочих ссылок внутри реестра. Перед каждым сканированием автоматически создается резервная копия, позволяющая отменить любые изменения одним кликом и защищающая вас от возможного повреждения компьютера. Самое приятное, что устранение ошибок реестра может резко повысить скорость и производительность системы.
Предупреждение: Если вы не являетесь опытным пользователем ПК, мы НЕ рекомендуем редактирование реестра Windows вручную. Некорректное использование Редактора реестра может привести к серьезным проблемам и потребовать переустановки Windows. Мы не гарантируем, что неполадки, являющиеся результатом неправильного использования Редактора реестра, могут быть устранены. Вы пользуетесь Редактором реестра на свой страх и риск.
Перед тем, как вручную восстанавливать реестр Windows, необходимо создать резервную копию, экспортировав часть реестра, связанную с Ошибка 14001 (например, CorelDRAW):
- Нажмите на кнопку Начать.
- Введите «command» в строке поиска. ПОКА НЕ НАЖИМАЙТЕENTER!
- Удерживая клавиши CTRL-Shift на клавиатуре, нажмите ENTER.
- Будет выведено диалоговое окно для доступа.
- Нажмите Да.
- Черный ящик открывается мигающим курсором.
- Введите «regedit» и нажмите ENTER.
- В Редакторе реестра выберите ключ, связанный с Ошибка 14001 (например, CorelDRAW), для которого требуется создать резервную копию.
- В меню Файл выберите Экспорт.
- В списке Сохранить в выберите папку, в которую вы хотите сохранить резервную копию ключа CorelDRAW.
- В поле Имя файла введите название файла резервной копии, например «CorelDRAW резервная копия».
- Убедитесь, что в поле Диапазон экспорта выбрано значение Выбранная ветвь.
- Нажмите Сохранить.
- Файл будет сохранен с расширением .reg.
- Теперь у вас есть резервная копия записи реестра, связанной с CorelDRAW.
Следующие шаги при ручном редактировании реестра не будут описаны в данной статье, так как с большой вероятностью могут привести к повреждению вашей системы. Если вы хотите получить больше информации о редактировании реестра вручную, пожалуйста, ознакомьтесь со ссылками ниже.
Мы не несем никакой ответственности за результаты действий, совершенных по инструкции, приведенной ниже — вы выполняете эти задачи на свой страх и риск.
Что делать, если не удается запустить Windows XP/7?
Но что делать, если под рукой нет ни другого компьютера, ни внешнего носителя? Попробуем более трудоемкий способ: для этого запускаем компьютер через установочный диск Windows и в открывшемся окне нажимаем на кнопку «R».

Выберите, в какую копию Windows вы хотите зайти (при необходимости не забудьте ввести пароль), если пароля нет — просто нажмите «Enter».

Теперь введите команду «bootcfg /rebuild» и нажмите «Enter». У вас должен появиться запрос: Добавить систему в список загрузки? [Y(да)/N(нет)/All(все)] — нажмите клавишу «Y» для подтверждения операции.

Следующий запрос будет об идентификаторе загрузки — введите «Windows XP».

На следующий запрос оставьте поле пустым и просто нажмите «Enter» Перезагрузите компьютер и выберите первый вариант загрузки.

Существует еще один способ, который может быть полезен в устранении системной проблемы, возникшей по причине аппаратных ошибок настройки диска. Для этого повторяем действия, описанные выше, до момента ввода команды. Теперь вводим команду «CHKDSK /r» и нажимаем «Enter». Утилита проверит и исправит ошибки на диске, если таковые есть.

Если все эти методы вам не помогли то, скорее всего, проблема в «железе» жесткого диска: вам придется поменять жесткий диск на новый и заново установить систему.
Как исправить ошибку в Яндекс браузере
Пока нет точного ответа из-за чего возникает ошибка с параллельной конфигурацией. Одни источники говорят о том, что это связано с нарушением процесса установки программы, другие же утверждают, что причина кроется в библиотеке Visual C++. Несмотря на разные мнения, предлагаем рассмотреть каждый метод устранения сбоя.
Способ 1: переустановка Яндекс браузера
Метод довольно банальный, но в то же время действенный. Сначала открываем любой работающий веб-обозреватель, после:
Способ 2: переустановка Microsoft VCR
Достаточно часто Яндекс браузер не запускается из-за конфликтов в пакетах Visual C++. Устранить сбой в такой ситуации проще простого, главное – правильно выполнить указания инструкции:
- Открываем панель управления.
- Переходим в раздел «Удаление программы».
- Среди перечня приложений находим программы с припиской Visual C++.
- Поочередно удаляем каждый пакет ПО.

Удаляем компоненты Visual C++

Загружаем под вашу версию Windows
Данная ссылка ведет на скачивание Visual C++ 2010, поэтому ту же самую процедуру установки нужно выполнить и с другими удаленными пакетами. То есть нужно заново установить все удаленные версии Visual C++. После этого обязательно перезагрузите компьютер.
Способ 3: редактирование через реестр
Данный метод довольно сложный, но в то же время наиболее эффективный. Первым делом одновременно зажмем клавиши Win + R. На экране должно появиться окно «Выполнить», в котором нужно ввести команду «regedit». Перед началом процедуры создайте копию реестра: нажмите «Файл» – выберите «Экспорт» – укажите путь сохранения.

Делаем экспорт файла реестра
После этого следуем по пути, отмеченном на скриншоте.

Следуем по пути выше
Теперь в папке находим строки «x86_policy.8.0.microsoft.vc80.crt_…» и «x86_policy.9.0.microsoft.vc80.crt_…». После этого заходим в папку 8.0 и внимательно просматриваем файлы справа. В пункте «По умолчанию» должно стоять значение последней строчки. В том случает, если цифры отличаются, желательно выполнить редактирование. Для этого кликните по пункту правой кнопкой мыши и нажмите «Изменить».

Кликаем ПКМ и выбираем Изменить
Теперь указываем значение последней строки и нажимаем «Ок». Аналогичную процедуру необходимо проделать с папкой 9.0. В конце редактирования обязательно перезагрузите ПК. Зачастую, после выполнения данного способа ошибка с запуском параллельной конфигурации в Яндекс браузере исчезает.
Переустановка Microsoft Visual C++
В подавляющем большинстве случаев причиной приведённой выше ошибки становится конфликт компонентов MSVC версий 2008 и 2010. Самым простым и очевидным способом её исправления является их переустановка. Зайдите в «Программы и компоненты», удалите сначала проблемную программу, после этого найдите в списке пакеты Microsoft Visual C++ указанных версий и удалите их.

Перезагрузите компьютер. Затем скачайте с официального сайта www.microsoft.com нужные версии (найти проще всего через Google) и последовательно установите их.

Обратите внимание, что проблема может быть связана не только с версиями 2008 и 2010, возможно, нужно будет переустановить все пакеты. Если некоторые пакеты MSVC в системе отсутствуют, а желательно иметь версии с 2005 по 2015, скачайте и установите их. Перезагрузите компьютер, заново установите программу, запустите её и проверьте, исчезла ли ошибка
В большинстве случаев установка/переустановка MSVC решает проблему. В случае повторной ошибки рекомендуется также переустановить компонент NET Framework (скачивается с сайта Майкрософт)
Перезагрузите компьютер, заново установите программу, запустите её и проверьте, исчезла ли ошибка. В большинстве случаев установка/переустановка MSVC решает проблему. В случае повторной ошибки рекомендуется также переустановить компонент NET Framework (скачивается с сайта Майкрософт).
Sxstrace exe ошибка с Яндекс браузером как исправить
Перед нами встаёт выбор: искать или не искать. Да, не удивляйтесь, ошибку можно исправить двумя способами:
- Переустановить браузер (игру, программу);
- Заняться поиском и удалением ошибки.
Если вы не слишком опытный пользователь, то советую не тратить своё время и нервы на поиск ошибок. Просто скачайте Яндекс браузер с официального сайта и установите его на компьютер.
Установщик перезапишет системные файлы, тем самым устранив возникающую ошибку. Как правило, после переустановки ошибка больше не возникает.
Утилита Sxstrace exe
Однако, если проблема всё таки осталась, то можно отыскать и удалить ошибку с помощью служебной утилиты Виндовс.
Второй способ заключается в том, чтобы при помощи командной строки получить доступ к утилите Sxstrace.exe.
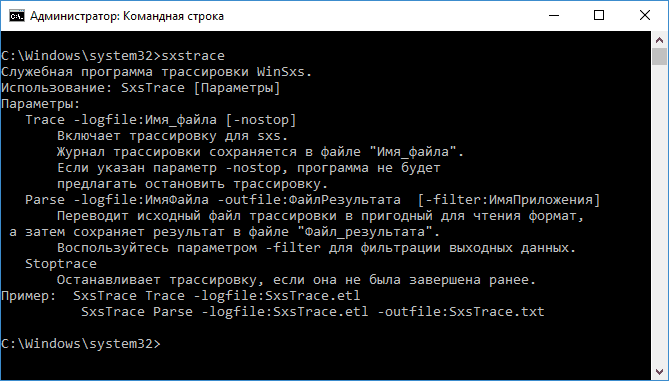
Затем, с её помощью запустить диагностику и выявить ошибку.
Прежде всего, следует открыть командную строку от имени администратора. Есть много способов запустить строку, я опишу простейший:
- В левом нижнем углу кликаем правой кнопкой мыши на иконку Виндовс (меню пуск).
- В предложенном списке жмём – «Командная строка(администратор)».
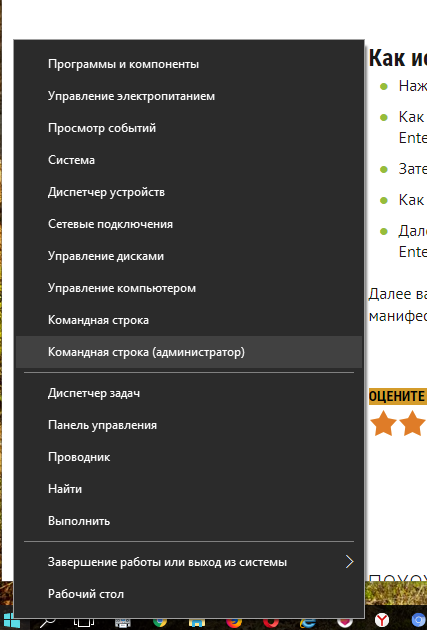
На рабочем столе откроется чёрный экран командной строки.
- Скопируйте и вставьте – sxstrace trace /logfile:sxstrace.etl
- Не закрывая командной строки, запускайте Яндекс браузер (или ту программу, запуск которой вызывает ошибку).
- Дождитесь когда возникнет сообщение об ошибке. Это окошко, где сказано о неправильной параллельной конфигурации можно закрыть.
- Скопируйте и вставьте в командную строку – sxstrace parse /logfile:sxstrace.etl /outfile:sxstrace.txt
- Жмём Энтер.
Проделав данные действия, вы увидите текстовый файл sxstrace.txt, который следует открыть ПКМ – открыть с помощью (выбрать из списка).
Текстовые файлы открывают при помощи обычного блокнота или похожих программ.
Например я часто их открываю в программе Notepad++. В данном файле отображаются все найденные ошибки (Error).
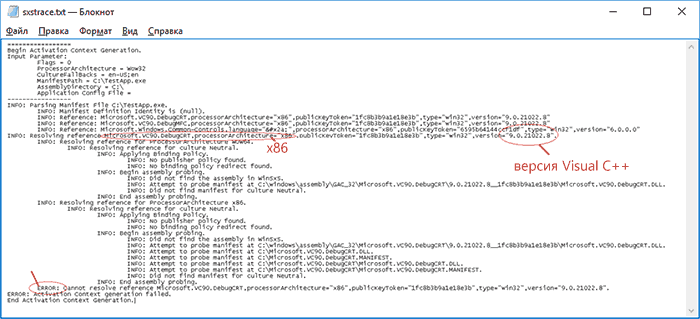
Теперь все неисправные манифесты, необходимо заменить на рабочие.
Рекомендация
Если вы находитесь в стадии “Чайника” и не уверены в своих действиях, то лучший способ исправления ошибок – откат системы.
Если до этого момента программа запускалась без ошибок, то укажите нужную дату и откатите систему до рабочего состояния.
Ещё могу посоветовать скачать и обновить программу Microsoft Visual C++ (от 2008 до 2015). Часто причина кроется именно в ней.
Sxstrace exe ошибка с Яндекс браузером, видео
Полезно знать:
Как удалить баннеры в браузере без переустановки Windows
Как запустить гта 5 на слабом ПК, советы, рекомендации
Что делать, если компьютер тормозит и зависает Windows 7
Как открыть автозапуск программ Windows 7
Как убрать лаги в ГТА 4, способы оптимизации
- https://softikbox.com/ne-udalos-zapustit-prilozhenie-poskolku-ego-parallelnaya-konfiguratsiya-nepravilna-v-windows-10-21830.html
- https://gamesqa.ru/kompyutery/kak-ispravit-oshibku-sxstrace-exe-9364/
- https://ingenerhvostov.ru/kompyuter-i-internet/sxstrace-exe-oshibka-s-yandeks-brauzerom-kak-ispravit.html
Анализ неисправности
Для определения проблемного компонента и модуля следует использовать Sxstrace exe. Для этого надо:
- В строке «Выполнить» (win+r) прописать cmd;
- Ввести sxstrace trace -logfile:sxstrace.etl;
- Начнется проверка файлов, а результат будет сохранен в формате «etl»;
- После прописывания «sxstrace parce -logfile:d:\sxsTrace.etl -outfile:d:\sxsTrace.txt» он будет конвертирован в простой документ;
- Открыть папку и сохраненный документ;
- Найти нужную строку, если трассировщик нашел ошибку он о ней напишет.
Следует сравнить требуемую версию приложения с имеющейся, если они не совпадают в этом и проблема. Проблема решается установкой нужной версии программы.
Исправляем ошибку sxstrace.exe
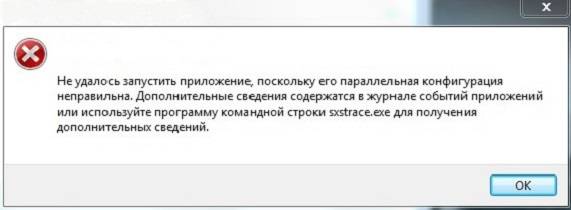
Итак, сейчас мы покажем вам, как узнать причину появления этой проблемы с помощью программы Sxstrace.exe. Для начала вам потребуется открыть Командную строку с привилегиями Администратора. Нажмите ПКМ на Пуск и выберите «Командная строка(администратор)».
Далее, как только перед вами появится черное окно Командной строки, введите в нее команду sxstrace trace /logfile:sxstrace.etl. Данная команда запустит процесс отслеживания(или трассировки). Не закрывая Командной строки, запустите программу, во время выполнения которой возникает ошибка Sxstrace.exe.
Закройте диалоговое окно ошибки, как только оно появится перед вами. Во все еще открытую Командную строку, впишите sxstrace parse /logfile:sxstrace.etl /outfile:sxstrace.txt и нажмите Enter. Теперь просто открываем файл sxstrace.txt и смотрим на найденные сбоящие элементы в системе. Чтобы решить проблему с ошибкой Sxstrace.exe, вам придется отталкиваться от этих элементов.
Нашли опечатку? Выделите текст и нажмите Ctrl + Enter
Не все интернет-пользователи понимают, что означает Sxstrace exe ошибка с Яндекс браузером и как её исправить. То есть, при попытке запустить Яндекс браузер появляется окно с ошибкой.
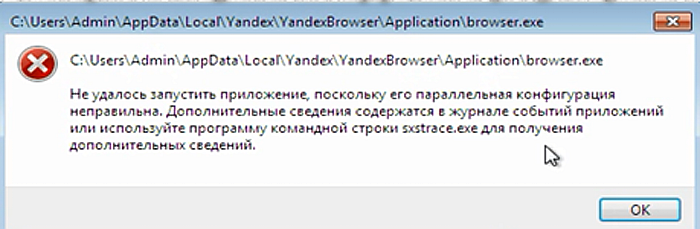
О чём нам говорит данное сообщение, давайте переведём его на понятный язык. В сообщении говорится, что при запуске браузера произошла ошибка.
А для того, чтобы отыскать ошибку, нужно просмотреть журнал событий приложений. Кроме того, можно воспользоваться командной строкой и утилитой Sxstrace.exe которая выполняет поиск ошибок.
Ещё хочу уточнить, что ошибки возникают не только при запуске Яндекс браузера.Такое же сообщение возможно при запуске любого приложения, будь то программа, игра, утилита и так далее.
Решение
1. Использование Reg-файла
- Скачайте архив с reg-файлом для соответствующей версии Windows:
Windows XP Windows Vista Windows 7 Windows 8 Windows 10 - Распакуйте содержимое архива и запустите его, кликнув дважды. В появившемся окне нажмите «Да»;
- Перезагрузите компьютер.
Если при попытке импорта скачанного файла система возвращает ошибку и пишет о нехватке прав, откройте командную строку от имени администратора и введите команду REG IMPORT C:\путь_к_reg_файлу.reg
2. Настройка реестра вручную
Запускаем реестр Windows (команда regedit).
Находим HKEY_CLASSES_ROOT\.exe и задаем значение exefile параметру (По умолчанию):
Теперь ищем HKEY_CLASSES_ROOT\exefile\shell\open\command и задаем его параметру (По умолчанию) значение «%1» %*
То же самое делаем для HKEY_CLASSES_ROOT\exefile\shell\open:
… и HKEY_CLASSES_ROOT\exefile:
Если в параметрах будет пустое значение или что-то иное, меняем его на «%1» %*.
После перезагружаем компьютер.
3. Использование AVZ
Скачиваем программу AVZ, распаковываем архив и сохраняем его на диске. Перезагружаем компьютер и запускаем его в безопасном режиме.
Среди списка возможных вариантов, выбираем Восстановление параметров запуска .exe, .com, .pif файлов:
… и кликаем по Выполнить отмеченные операции.
Перезагружаем компьютер и проверяем запуск программ.
4. Удаление временного профиля
Обратите внимание на сообщение при входе в систему. Если появляется предупреждение о том, что был выполнен вход под временным профилем, то проблема заключается в ошибке службе профилей ProfSvc
Подробнее решение проблемы описано в инструкции Служба профилей пользователей препятствует входу в систему.
5. Отключение или удаление антивируса
В некоторых случаях, антивирусная система может воспринимать файл как зловредный и блокировать его запуск. Если у нас есть полная уверенность, что запускаемый нами файл безопасен, попробуем отключить антивирусную систему или добавить файл в исключения.
Иногда, отключение антивирусника не помогает решить проблему — помогает его удаление. Для проверки, можно это сделать (позже, необходимо его поставить снова). Бывает, что после повторной установки программы защиты от вирусов, проблема исчезает.
6. Использование утилиты SmartFix
Утилита SmartFix позволяет просканировать компьютер и автоматически устранить известные проблемы.
Начнется процесс сканирования, который может занять много времени — дожидаемся его окончания. При этом, система может перезагрузиться автоматически, поэтому заранее закрываем все работающие программы.
7. Переустановка системы
Если варианты выше не помогли решить проблему, переустанавливаем операционную систему. Вариант не самый лучший, но рабочий на 100%.
Не удалось запустить приложение, так как его параллельная конфигурация неправильна
Пользователи различных приложений (особенно игровых) могут столкнуться с невозможностью запуска нужного приложения и сообщением «Не удалось запустить приложение, так как его параллельная конфигурация неправильна». В этом материале я расскажу, что значит сообщение параллельная конфигурация неправильная (side-by-side configuration is incorrect), почему возникает данная ошибка и как её исправить.

Типичное сообщение об ошибке «Не удалось запустить приложение»
Что за ошибка параллельная конфигурация неправильна
Прежде всего, стоит определиться, что значит параллельная конфигурация неправильна и в чём суть данной ошибки. Обычно она возникает в ситуации конфликта между программами, использующими в своей работе файлы библиотек C++. Эти файлы задействованы в работе операционной системы Windows и используются, в частности, для инсталляции или обновления продуктов Microsoft и других разработчиков.
При этом ошибка «Не удалось запустить приложение, так как его параллельная конфигурация неправильна» может возникнуть и в ситуации отсутствия каких-либо библиотек Microsoft Visual C++ 2008 на компьютере пользователя, как и ошибки 0xe06d7363, Bluescreen код языка 1049 и отсутствие файла msvcr110.dll.
Visual C++
Чтобы исправить ошибку параллельная конфигурация неправильна необходимо выполнить действия, о которых я расскажу чуть ниже.
Как исправить ошибку «Не удалось запустить приложение»
Чтобы пофиксить проблему параллельная конфигурация неправильна, выполните следующие действия:
- Перезагрузите ваш компьютер, возможно проблема имеет стохастический характер и не повторится при следующем запуске приложения;
- Запустите вашу программу от имени администратора (кликните на её ярлык правой клавишей мыши и выберите запуск от имени администратора);
Запускаем программу от имени администратора
- Деинсталлируйте имеющиеся на вашем ПК инструменты Microsoft Visual C++, а затем установите их вновь. Зайдите в «Установка и удаление программ», и удалите там все программы Microsoft Visual C++, затем перезагрузите ваш компьютер.
После выполнения перезагрузки установите каждое из нижеуказанных приложений, после установки каждого из них перезагружайте ваш компьютер:
Для 32-битных машин:
Visual C++ 2012 (x86/x64/ARM);
Visual C++ 2013 (x86/x64/ARM);
Для 64-битных машин (не забывайте о перезагрузке после каждой установки):
Visual C++ 2012 (x86/x64/ARM);
Visual C++ 2013 (x86/x64/ARM).
- Удалите, а затем установите Microsoft Net Framework. Зайдите в удаление программ, деинсталлируйте данное приложение, а потом установите его отсюда.
Microsoft NET Framework
- Переустановите проблемное приложение, это может помочь в вопросе, как решить проблему «Не удалось запустить приложение, так как его параллельная конфигурация неправильна»;
- Если вы используете взломанную версию программы, попробуйте поискать альтернативный взлом к ней;
- Проверьте ваш компьютер на наличие вирусных программ (используйте испытанные антивирусные инструменты Web CureIt!, Kaspersky Removal Tool, Trojan Remover и др.);
- Проверьте целостность системных файлов операционных систем. Запустите командную строку от имени администратора (нажмите на Пуск, в строке поиска наберите «командная строка», кликните правой клавишей мыши на полученный вверху однотипный результат и в меню выберите «запуск от имени администратора»);
- После запуска командной строки наберите в ней sfc /scannow и нажмите ввод;
Выполняем проверку целостности системных файлов
- Воспользуйтесь точкой восстановления, сделав откат системы на ту точку, на которой проблем не наблюдалось.
Заключение
Выше мною были рассмотрены причины и варианты решения проблемы «не удалось запустить приложение, поскольку его параллельная конфигурация неправильна». Обычно самой популярной причиной описываемой дисфункции является конфликт программ, использующих в своей работе библиотеки Visual C++. Наиболее эффективным решением в данной ситуации будет полная деинсталляция всех продуктов Visual C++, а затем и их полная установка как описано выше. Это позволит избавиться от ошибки side-by-side configuration is incorrect и далее наслаждаться стабильной и надёжной работой вашего ПК.
Способ 3: Проверка целостности системных файлов
В новейших версиях Windows некоторые компоненты Microsoft C++ Redistributable уже интегрированы в систему – это значит, что в случае неполадок с ними переустановка возможна только вместе с самой ОС. Однако у этой операции есть альтернатива – проверка системных файлов средствами утилиты sfc. Один из наших авторов уже рассмотрел эту задачу – воспользуйтесь следующим руководством для получения деталей.
Подробнее: Проверка целостности системных файлов Windows 7 и Windows 10
Мы рады, что смогли помочь Вам в решении проблемы.
Опишите, что у вас не получилось. Наши специалисты постараются ответить максимально быстро.
Причины ошибки 14001
- Поврежденная загрузка или неполная установка программного обеспечения CorelDRAW.
- Повреждение реестра CorelDRAW из-за недавнего изменения программного обеспечения (установка или удаление), связанного с CorelDRAW.
- Вирус или вредоносное ПО, которые повредили файл Windows или связанные с CorelDRAW программные файлы.
- Другая программа злонамеренно или по ошибке удалила файлы, связанные с CorelDRAW.
Ошибки типа Ошибки во время выполнения, такие как «Ошибка 14001», могут быть вызваны целым рядом факторов, поэтому важно устранить каждую из возможных причин, чтобы предотвратить повторение ошибки в будущем
Другое решение
Как я написал выше. Описанные способы помогают при 90% случаев, а как же быть с остальными 10-ю. Читайте ниже.
Не стоит забывать про концовку нашего сообщения об ошибке: «Дополнительные сведения содержатся в журнале событий приложений или используйте программу командной строки sxstrace.exe для получения дополнительных сведений.» Именно по этому давайте запустим нашу программу sxstrace. Запускать её нужно в командной строке, запущенной от имени администратора.
Как запустите консоль выполните следующие шаги:
Введите команду sxstrace trace -logfile:sxstrace.etl
Не закрывая консоль, запустите программу с ошибкой. Потом просто закройте сообщение об ошибке.
В командной строке введите команду sxstrace parse -logfile:sxstrace.etl -outfile:sxstrace.txt
В откройте сам файл sxstrace.txt
В этом файле вы сможете узнать разрядность и необходимую версию компонентов Visual С++. Смело идём в интернет и качаем, устанавливаем, перезагружаемся и запускаем наше программу. В итоге всё должно заработать на отлично!
Анализ манифеста
Чтобы не переустанавливать все версии MSVC, можно воспользоваться встроенной консольной утилитой sxstrace.exe
, позволяющей проанализировать манифесты и выяснить, какой именно компонент вызывает конфликт. Для этого запустите от имени администратора командную строку и выполните в ней такую команду:
sxstrace trace -logfile:D:/sxsTrace.etl

В результате произведённой трассировки данные будут сохранены в файл sxsTrace.etl
в корень диска D. Теперь преобразуем полученный файл в удобочитаемый текстовый документ. Для этого тут же выполняем следующую команду:
sxstrace
parse —
logfile:
D:/
sxsTrace.
etl —
outfile:
D:/
sxsTrace.
log

Откройте полученный текстовый документ и найдите в нём строку с элементами «Ошибка» или «ERROR».

Выше в блоке с результатами поиска отыщите строку, начинающуюся с «INFO». В ней будет указана версия Microsoft Visual C++, которая нужна для работы вашей программы. Если указанная в файле трассировки версия в программах и компонентах отсутствует, скачайте и установите её.
Некорректная настройка программного обеспечения (прав доступа, открытые порты, интерфесы) в результате чего компьютерная система или данные могут быть скомпрометированы . Важнейшим этапом написания любого софта является его конфигурирование под определенные платформы для корректной работы с ними.
Отдельные личности или группы злоумышленников используют подобные нестыковки в собственных целях.
Независимо от характера, любой сбой приводит к ослаблению встроенных защитных механизмов и делает машину уязвимой перед хакерскими атаками.




