Почему не работает youtube в яндекс браузере
Содержание:
- Что делать, если YouTube не работает на смартфоне
- Как заблокировать Ютюб самому
- Как быстро зайти в учетную запись
- Почему не заходит на Ютуб (Youtube) — веб страница недоступна!
- Проблемы с отображением видео на YouTube
- Шаг 1 – Проверка сбоев YouTube
- Не запускается или зависает YouTube на Philips Smart TV
- Как проверить платеж, ожидающий подтверждения
- Переполнен кеш браузера
- Включите JavaScript
- Не работает YouTube на телевизоре – универсальные и простые решения
- Причины ошибок
- Варианты входа
- Не добавляется видео на Ютуб
- Пропала просмотренная запись
Что делать, если YouTube не работает на смартфоне
1. Отключите и снова включите Wi‑Fi и мобильнее соединение


Это самое простое, что можно сделать. Возможно, у вас проблемы с интернетом, и перезапуск соединения может помочь. Включите режим полёта на минутку, а затем отключите его.
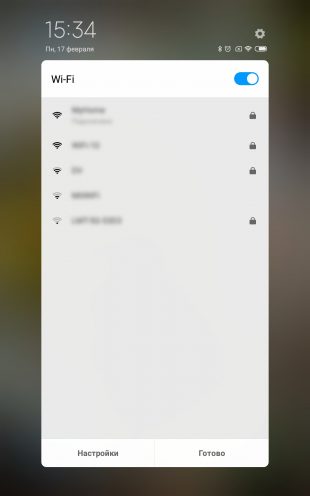

Если вы не дома, а в каком‑нибудь кафе, возможно, неполадки в местной сети Wi‑Fi. Подключитесь к другой.
3. Перезагрузите устройство
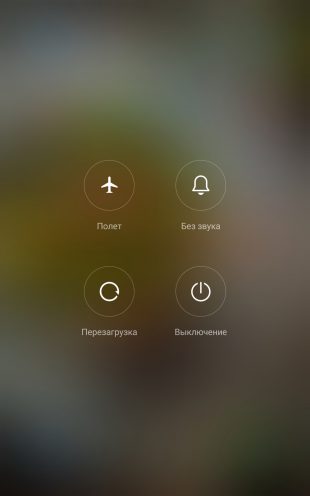
Многие проблемы могут быть решены таким вот простым способом. Нажмите и удерживайте кнопку питания, пока не появится меню выключения. Затем выберите вариант «Перезагрузка».
4. Обновите операционную систему
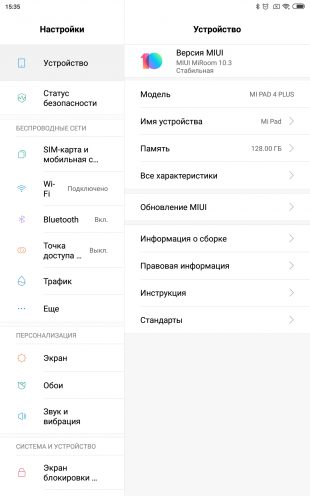

На старых версиях ОС вы можете испытывать проблемы с YouTube и другими приложениями, поэтому обязательно нужно обновиться. На Android откройте «Система» → «Дополнительные настройки» → «Обновление системы». На iOS: «Настройки» → «Основные» → «Обновление ПО».


Возможно, проблема в приложении YouTube. Попробуйте открыть нужный ролик в мобильном браузере, например в Chrome.
6. Обновите приложение YouTube
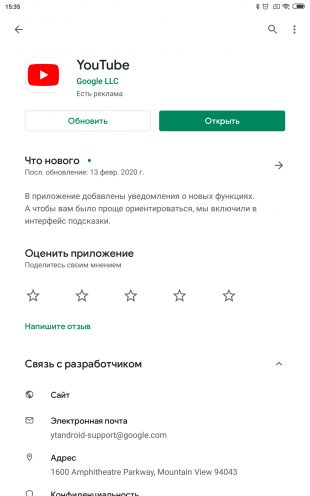

Старые версии приложения могут неправильно работать. Поэтому зайдите в Google Play или App Store и убедитесь, что у вас установлена последняя версия YouTube.
7. Синхронизируйте дату и время
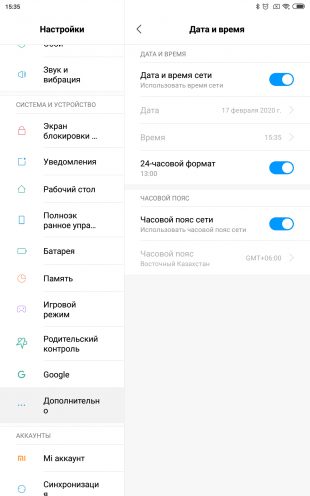

В приложении YouTube могут возникать неполадки, если дата и время вашего устройства не совпадают с датой на серверах Google. Поэтому убедитесь, что смартфон загружает из сети правильное время.
На Android это делается так: откройте «Настройки» → «Система и устройство» → «Дополнительно» → «Дата и время» → «Дата и время сети». На iOS нажмите «Настройки» → «Основные» → «Дата и время» → «Автоматически».
8. Очистите кеш YouTube
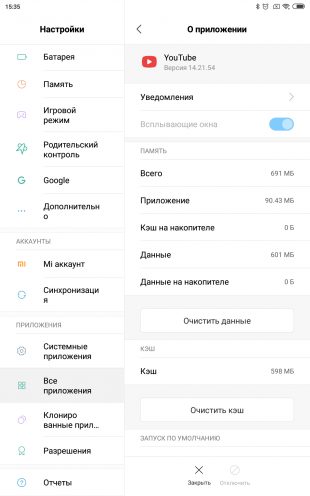
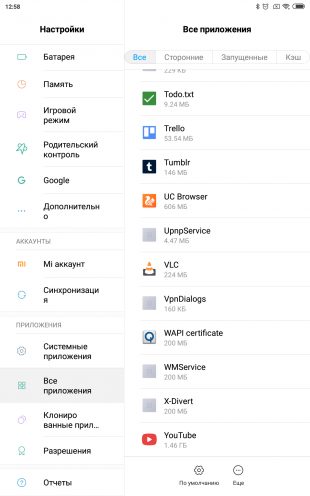
На Android нажмите «Настройки» → «Приложения и уведомления» → «Показать все приложения» → YouTube → «Хранилище» → «Удалить данные». На iOS лучший способ это сделать — удалить и заново установить YouTube из App Store. Кстати, можете попробовать то же самое и на Android.
Как заблокировать Ютюб самому
Добровольная блокировка поможет защитить ребенка от просмотра контента для взрослых, в том числе видео, содержащих насилие, нецензурную лексику и т.д. Сделать это можно несколькими способами:
Безопасный режим Ютюб
Чтобы включить безопасный режим нужно:
- зайти в аккаунт и нажать на значок учетной записи в правом верхнем углу сайта;
- в самом низу меню находится кнопка включения безопасного режима.
Дополнения для браузера
Для популярных браузеров существуют бесплатные плагины для ограничения доступа к сайтам из списка. Скачать плагины можно из магазина расширений браузера.
Популярным расширением является Block site.
Установив его и открыв параметры, необходимо добавить www.youtube.com в фильтр. Можно установить пароль на доступ к настройкам расширения, чтобы ограничение нельзя было снять.
Недостаток Blocksite в том, что заблокирован youtube будет только в том браузере, в котором установлено это расширение.
Firewall, например InternetSecurity
Самый надежный способ блокировки ютюба. С помощью Firewall’ов от крупных производителей антивирусов можно заблокировать доступ на любой сайт. Блокировка будет работать на всех учетных записях устройства.
- Kaspersky InternetSecurityNod32 Smart security
- Avast firewall
- Ashampoo firewall free

На роутере
Некоторые производители роутеров встраивают в ПО своих устройств полноценные firewall’ы. Но даже без такого ПО, на любом роутере можно заблокировать ip адрес youtube или целый диапазон адресов, а иногда и его URL.
Как быстро зайти в учетную запись
Это самый простой способ — мы попробуем зайти в свой аккаунт на Ютубе через сервисы Google.
Для этого следует рекомендациям в инструкции на русском: ⇓⇓⇓
- переходим на YouTube и в правом верхнем углу нажимаем кнопку «Войти»;
- затем вы будете перенаправлены на страницу авторизации Google;
- указываем нужные данные (е-мейл адрес и пароль), после чего нажимаем на «Вход»;
- теперь вы можете переходить на YouTube и пользоваться всеми нужными функциями.
Вот и все
P.S
— Как вариант, вход можно выполнить непосредственно через главную страницу Google, а уже после авторизации перейти на YouTube.
1. Через телефон
По статистике, около 40% просмотров приходится на пользователей мобильных устройств. Наиболее удобный способ войти в аккаунт YouTube на телефоне – это специальное приложение.
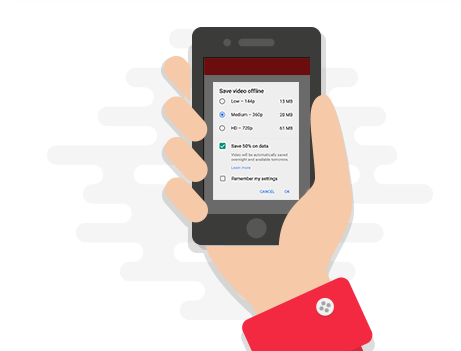
Давайте рассмотрим инструкцию более подробно: ↓↓↓
- откройте приложение Ютуб на вашем мобильном устройстве;
- после запуска выберите в меню «Войти в аккаунт»;
- введите данные учетной записи Google;
- вы окажитесь в своем аккаунте, и теперь можно комментировать, оценивать ролики и многое другое.
На все про все уйдет около 3 мин, поэтому этот метод является одним из самых простых. В дальнейшем авторизацию можно не выполнять до тех пор, пока вы не очистите кэш.
2. Зайти на телевизоре
Теперь каждый может сделать из обычного TV настоящее Smart-устройство, используя Android-приставки.
Давайте рассмотрим инструкцию на русском, как можно войти в аккаунт Ютуб на телевизоре: ↓↓↓
- в консоли выбираем нужное приложение и открываем его;
- найдите код активации (необходимо в настройках нажать «Войти»);
- выбираем нужный профиль или страницу Google+;
- завершаем активацию приложения.
По аналогии с этим методом вы можете получить доступ к сервисам YouTube также на других устройствах (Apple TV, Xbox и прочее).
Основные ошибки которые могут возникнуть
Ниже мы разберем наиболее популярные ошибки и узнаем причину их появления.
1) Не удается зайти в старый аккаунт на Ютубе
Как мы уже говорили, наиболее часто проблемы с входом наблюдаются с так называемыми «старыми» каналами на YouTube (созданы до 2009 — 2006 года) !!!
Если вы хотите найти свой аккаунт в Ютуб и восстановить к нему доступ, то следуйте таким инструкциям: ↓↓↓
- нужно знать имя пользователя, которое ранее использовалось для входа;
- переходим на страницу https://accounts.google.com/Login
и входим в свой Google аккаунт; - теперь перейдем по адресу youtube.com/gaia_link;
- введите имя пользователя и пароль в форму слева (если вы забыли пароль, то доступ не получиться восстановить);
- после этого нажимаем связать аккаунты и заявить права на канал.
2) Можно ли войти на YouTube без ?
К сожалению, единственный способ попасть а свой аккаунт – это авторизоваться в Google !!!
3) Не удалось зайти в учетную запись – решение есть
Очень часто при попытки авторизоваться пишет не удалось войти в аккаунт Ютуб. В этом случае могут наблюдаться такие проблемы: ↓↓↓
- нет подключения к сети Интернет;
- YouTube заблокирован сетевым администратором.
Прежде всего, убедитесь, что доступ к глобальной сети есть, после чего, попробуйте загрузить страницу YouTube через прокси-сервер.
4) Если не работает кнопка «Войти» на ютубе
Очень часто пользователи жалуются, что невозможно с компа войти в аккаунт Ютуб. Как правило, возникает такая проблема – кнопка «Вход
» или «Добавить видео
» не работает. Вместо этого страница перезагружается.
Что же делать в этом случае: ↓↓↓
- можно сменить браузер для теста;
- очистите все файлы кэш, cookies и дополнения;
- перезагрузите ПК.
Почему не заходит на Ютуб (Youtube) — веб страница недоступна!
На сегодняшний день сайт YouTube — это самый популярный видеохостинг в мире. Посещаемость его зашкаливает. Сотни тысяч людей размешают там свои видео, чтобы миллионы могли его посмотреть! Но с диким ростом популярности растут и проблемы на стороне клиентов, связанные его работой. Очень часто ко мне обращаются пользователи с различными жалобами, связанными с доступом на Ютуб и его работой — сайт не открывается, веб-страница недоступна, не отображаются ролики, пишет «видео недоступно», и т.п. По собственному опыту скажу — в 99 случаях из 100 «корень зла» скрывается на самом компьютере, с которого недоступен ресурс. На стороне видеохостинга сбои случаются крайне редко и быстро исправляются. В этой статье я хочу подробно рассказать об основных причинах почему браузер не заходит на Ютуб и как это можно исправить.
1. Флеш-плеер
Юзеры часто путают невозможность просмотра ролика и вход на Ютуб. На самом деле на сайт зайти у них получается, но они не могут смотреть видео из-за того, что для браузера не установлен специальный плагин — Adobe Flash Player .
Как ни пытается Youtube уйти от этого формата в сторону HTML5, но окончательно отказаться от него не получается. Тем, у кого установлен Google Chrome или иной браузер на движке хрома с таким практически не встречаются, так как там необходимый модуль уже интегрирован в обозреватель. А вот если Вы пользуетесь Firefox, Chamelion или старой версией Opera, тогда придётся ставить дополнительно флеш плеер отсюда.
2. Географические ограничения
При попытке открыть ролик появляется сообщение «видео недоступно в Вашей стране или регионе».
Пользователи или администрация Ютуба иногда специально закрывают записи для жителей некоторых стран или регионов. Яркий пример — Крым. Обойти такое ограничение можно с помощью использования прокси-сервера или специальных расширений для браузера, которые перенаправляют весь трафик пользователя через сервера разных странах мира. От себя могу предложить отличное решение — плагин Browsec .
Этим Вы заодно сможете исключить и вариант блокировки портала Вашим провайдером.
3. Недоступен сайт YouTube
Когда при попытке зайти на видеохостинг выдаётся ошибка «Веб-страница недоступна» и с браузера недоступен вход в Ютуб, а другие сайты открываются без проблем — в первую очередь попробуйте сделать это с помощью другого Интернет-обозревателя, например Internet Explorer или Microsoft Edge.
Если этот шаг не помог и сайт всё равно недоступен, в первую очередь стоит проверить, не прописано ли чего лишнего в системном файле hosts. Для этого надо зайти в папку:
В ней будет файл Hosts, который надо открыть с помошью блокнота:
Если в нём есть строчка, в которой присутствует адрес Youtube.com — смело её удаляйте и проверяйте доступ на сервис. Обычно этим всё и решается. После этого рекомендуется обязательно проверить Windows хорошим антивирусом с актуальными базами, так как подобные записи в файле Хостс свидетельствуют о вирусной активности.
Но иногда случается и противоположный эффект — браузер не заходит на Ютуб потому, что что сайт блокируется системой безопасности компьютера. В какой то момент со стороны портала пришёл подозрительный трафик, который был заблокирован на какое-то время. Проверить это просто — приостановите на время работу антивируса и фаервола и посмотрите не стали ли снова доступен вход на Youtube.
Если антивирус действительно блокирует сайт — попробуйте добавить его веб-адрес в исключения.
P.S.: Если ни один из советов не помог и у Вас всё равно не получается зайти в Ютуб — проверьте — а доступны ли вообще другие сайты. Если с ними тоже возникают проблемы — проверьте не включено ли случаем использование Прокси-сервера. В Windows 10 это можно сделать это можно в разделе Параметры >> Сеть и Интернет >> Прокси:
В большинстве случаев использование дополнительного сервера должно быть отключено за исключением тех случаев, когда доступ в Интернет действительно организован через Прокси (крупные домовые сети или сети компаний и предприятий).
https://youtube.com/watch?v=8CypqjPhqV0
Проблемы с отображением видео на YouTube
Чтобы проверить, не вызывает ли проблему антивирусная программа, временно отключите ее и попробуйте открыть Google Chrome еще раз. Если после отключения антивирусной программы удалось открыть Google Chrome, проверьте, возможно, антивирусная программа требует обновления.
Согласно полученным данным, эта проблема чаще всего встречается с антивирусным программным обеспечением Kaspersky и Shield Defense. Если вы пользуетесь программой Kaspersky Anti-Virus 7, попробуйте изменить настройки, чтобы решить проблему. Выполните следующие действия.
- Откройте главное окно программы Kaspersky.
- В разделе «Защита» слева нажмите Веб-Антивирус.
- Справа нажмите Настройка.
- Нажмите Настроить.
- На вкладке «Общее» нажмите Использовать потоковое сканирование.
- Нажмите OK.
- Перезапустите браузер.
- Когда появится сообщение по защите, нажмите Добавить к надежной зоны.
- Нажмите OK.
Шаг 1 – Проверка сбоев YouTube
Более 70% всех внезапных неполадок с видеохостингом возникают по причине сбоев на сервере, поэтому не спешите искать проблему в своем гаджете. Возможно, разработчики просто внедряют новый функционал, обновляют платформу или же решают появившиеся баги.
Хотя бы раз в месяц в СМИ появляется информация о том, что на Ютубе случился массовый сбой или что-то подобное. Служба поддержки ресурса устраняет подобные проблемы в течение нескольких часов.
Также пользователи могут контролировать статус работы сервера самостоятельно.
С помощью сервиса Downdetector отслеживается самая актуальная информация о последних ошибках YouTube.
На Downdetector доступна следующая информация:
- Текущий статус работы (есть или нет сбоев);
- Статистика отчетов об ошибках за последние 24 часа;
- Живая карта текущих неполадок по странам.
Вся эта информация поможет вам выяснить, сайт не работает из-за проблем на стороне разработчика или из-за ошибок на вашем компьютере/смартфоне.

Рис.3
Не запускается или зависает YouTube на Philips Smart TV
Телевизоры Philips, как и Sony работают на Android TV
И если не брать во внимание то, что вообще сама система Android TV работает не всегда стабильно и быстро, то особых проблем с YouTube на этих телевизорах нет. У меня тоже Philips Smart TV где-то 2015 года, и серьезных проблем с ним нет
Недавно приложение YouTube автоматически обновилось, и работает нормально. Иногда бывает зависает, или не открывается. Но это всегда решается отключением питания телевизора на несколько минут. После чего Андроид загружается заново и все отлично работает.
На старых телевизорах Philips (как и на телевизорах других производителей), при попытке запустить Ютуб пользователям выводится сообщение, что YouTube больше не будет работать на этом телевизоре. Так же там какая-то проблема с разными приложениями на телевизорах 2014-2015 годов. Если у вас телевизор этих годов, то вам нужно зайти в Google Play, перейти в «Мои приложения», найти там YouTube и удалить его. Затем установить новую версию приложения из того же Google Play (чтобы найти приложение используйте поиск).
- В любом случае если на вашем телевизоре Philips Smart TV пропал Ютуб (вообще нет этого приложения), то его всегда можно попробовать установить из Google Play. Открываем меню Smart TV, запускаем Google Play, нажимаем на кнопку поиска и вводим «YouTube».В результатах поиска должно появится приложение «YouTube for Android TV». Если приложение не установлено на вашем телевизоре, то там будет кнопка «Установить». Если установлено, то «Открыть». Там же можно удалить приложение YouTube.Но как оказалось, на моем телевизоре Филипс его никак полностью не удалить (но это нам и не нужно), можно только удалить все обновления (можете попробовать, если у вас возникают проблемы с запуском этого приложения). Это системное приложение.
- Если же само приложение YouTube просто не открывается, не работает после запуска, зависает, не воспроизводит видео, то можно попробовать очистить данные и удалить кэш этого приложения. Для этого нам нужно перейти в «Установки» – «Управление приложениями».Дальше на вкладке «Системные приложения» находим YouTube и открываем его. Затем по очереди выбираем «Удалить данные» и «Очистить кэш». Каждый раз подтверждаем свои действия.После этого желательно на несколько минут отключить питание телевизора. Если Ютуб по прежнему не будет работать, то попробуйте в этих же настройках «Удалить обновления» и «Удалить настройки по умолчанию».
- Обновите прошивку телевизора. Вот инструкция по обновлению прошивки на телевизорах Philips на Android TV.
- Сброс настроек телевизора до заводских настроек. Сделать его можно в разделе «Установки» – «Общие настройки» – «Заводские установки».
Как проверить платеж, ожидающий подтверждения
- Откройте выписку по счету или Google Pay. Если нажать на транзакцию в Google Pay, будет показано, завершен ли платеж или он ожидает подтверждения (статус «Выполняется»).
- Посмотрите, пришла ли вам квитанция по электронной почте. Если платеж будет обработан, вы получите квитанцию YouTube по электронной почте.
- Следите за уведомлениями в аккаунте Google Pay. В них приводится информация о возникших проблемах. Например, вам может потребоваться подтвердить свою личность. Если в Google Pay нет уведомлений об ошибках, значит платеж, ожидающий подтверждения, будет списан в течение 14 рабочих дней. Также он может быть отклонен поставщиком платежных услуг. Тогда запись о нем просто исчезнет из вашего аккаунта. Если спустя 14 рабочих дней статус транзакции не изменится, обратитесь к своему поставщику платежных услуг.
Переполнен кеш браузера
Браузер всё так же не показывает видео? Ещё одна часто встречающаяся причина, о которой забывают даже опытные юзеры, — переполнение кеша браузера. В ходе работы программа неизбежно создаёт и загружает множество вспомогательных данных, которые, утратив актуальность, становятся влияющим на быстродействие компьютера мусором.
Очистить кеш любого браузера можно и вручную, открыв программный каталог, выделив и удалив лишние файлы. Но гораздо проще сделать это с помощью встроенных возможностей браузера.
Пользователю Chrome или Яндекс.Браузера следует:
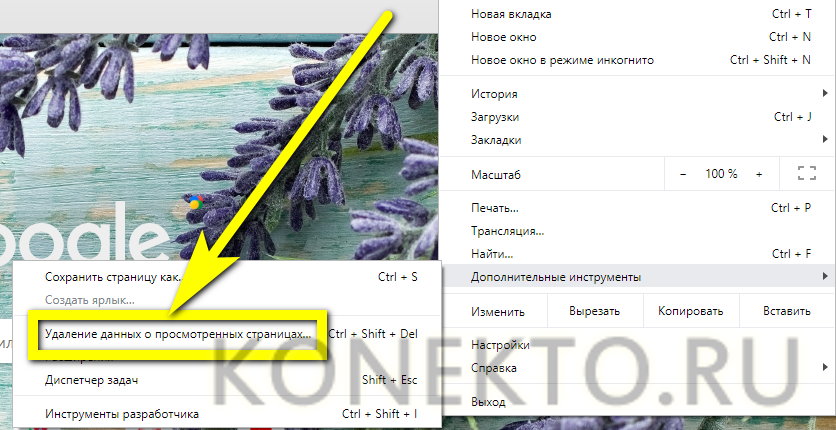
Перейти на вкладку «Дополнительные».
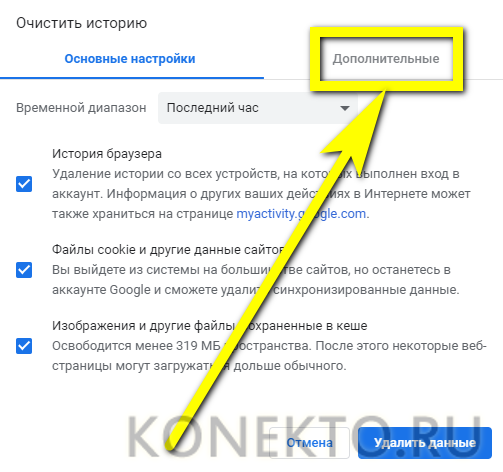
В верхнем выпадающем списке выбрать «Всё время».
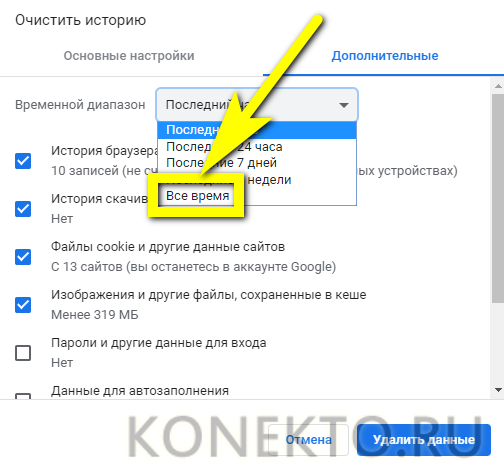
Отметить галочками верхние четыре чекбокса.
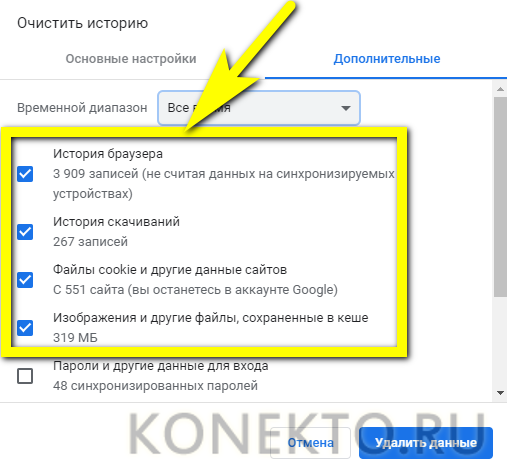
И нажать на кнопку «Удалить данные».
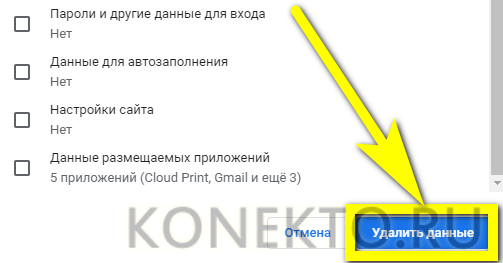
Через непродолжительное время кеш браузера будет очищен, и проблема, из-за которой вместо видео в плеере Ютуба висит чёрный браузер, успешно решится.
Любителю YouTube, предпочитающему лёгкий и функциональный Firefox, понадобится:
Открыть «Настройки», перейти на вкладку «Приватность и защита».
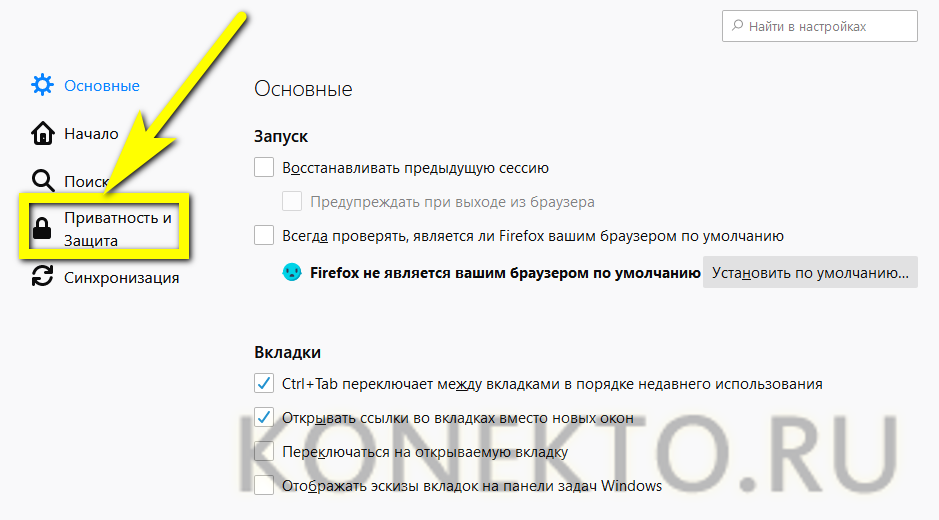
Найти кнопку «Удалить историю» и нажать на неё.
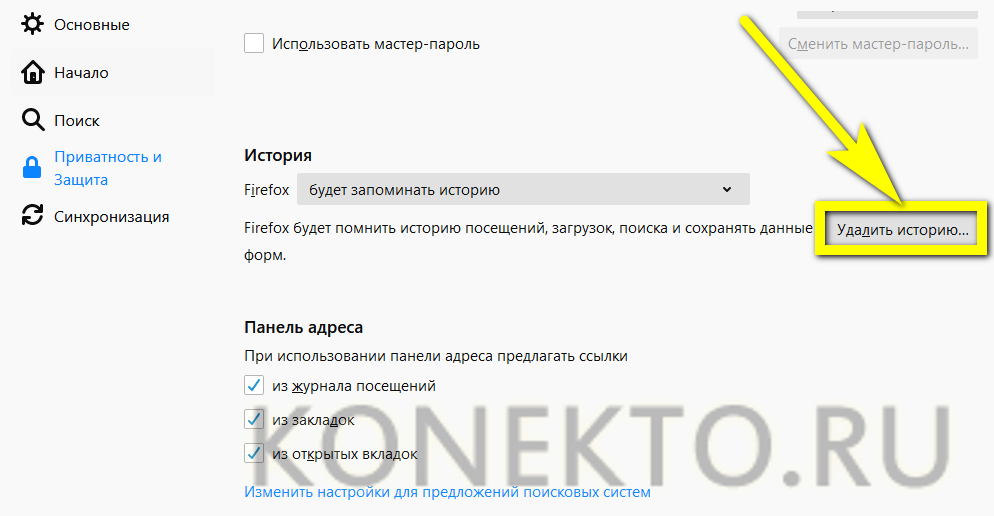
Выбрать, как и в предыдущем случае, «Всё время».
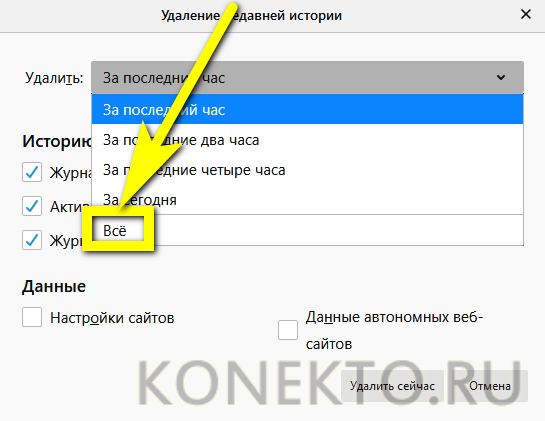
Отметить галочками пять верхних чекбоксов и кликнуть «Удалить сейчас».
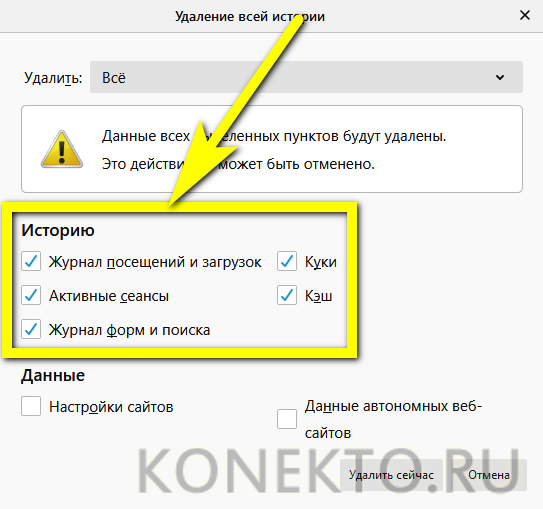
Юзер, которому больше нравится Opera, должен:
Открыть «Настройки», перейти в меню «Дополнительно».
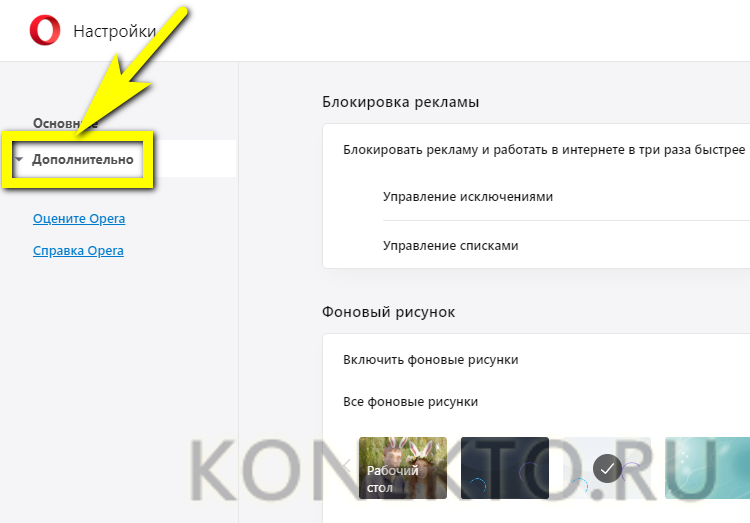
На вкладке «Безопасность» найти пункт «Очистить историю посещений» — он находится в разделе «Конфиденциальность и безопасность».
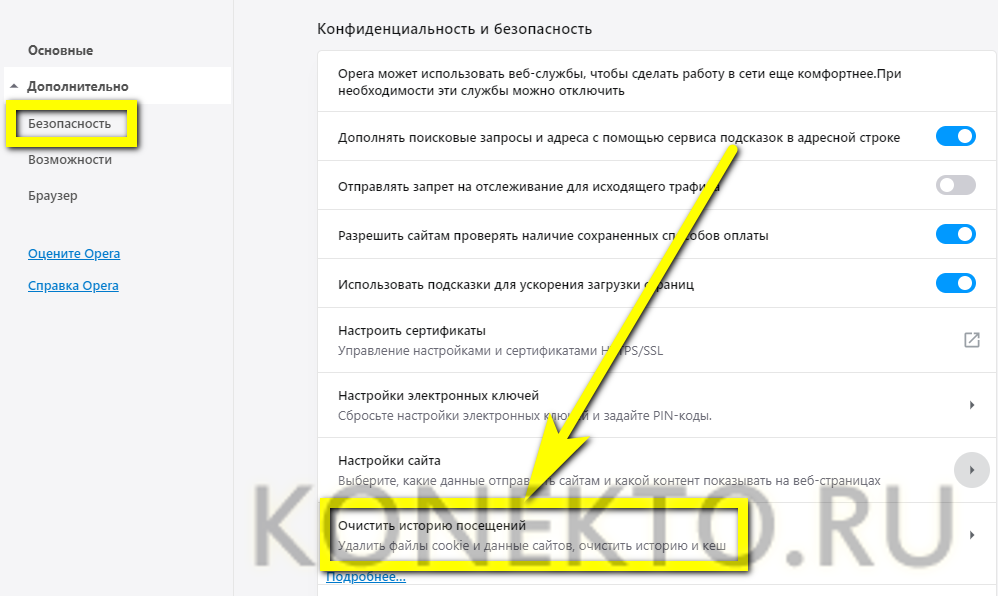
Указать в выпадающем списке «Всё время».
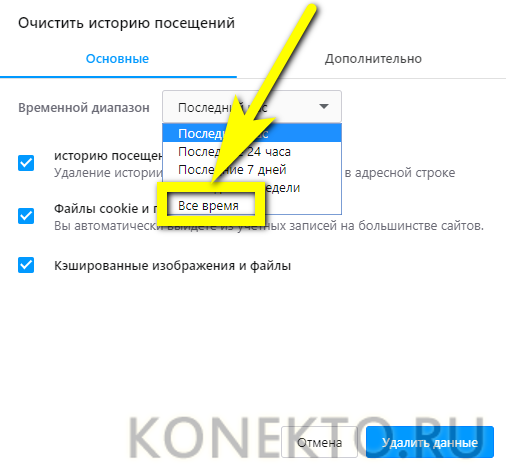
И, отметив все три пункта, воспользоваться кнопкой «Удалить данные».
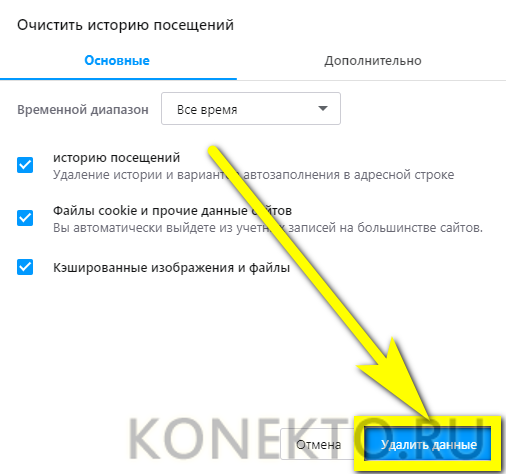
Как правило, очистки кеша достаточно, чтобы причина, из-за которой браузер не грузит или не показывает видео на Ютубе, ушла в прошлое.
Включите JavaScript
Возможно, что фильм требует поддержки Javascript. Так обстоят дела, например, с видео на YouTube.
Чтобы включить JavaScript, выполните следующие действия:
Для компьютера:
- Откройте новое окно браузера Chrome.
- В адресной строке введите
- В разделе «JavaScript» выберите Разрешить всем сайтам использовать JavaScript (рекомендуется).
- Нажмите Готово, чтобы закрыть окно.
- Нажмите кнопку обновления в левом верхнем углу. Это приведет к обновлению настроек.
Для телефона или планшета:
Android:
- Откройте меню Chrome.
- Выберите Параметры.
- В разделе «Дополнительно» нажмите Параметры сайта.
- Выберите JavaScript и убедитесь, что переключатель находится в положении ВКЛ.
- Закройте и снова загрузите страницу, которую вы хотите просмотреть.
iPhone или iPad:
Если вы хотите посмотреть видео с YouTube, попробуйте открыть его прямо в YouTube. Чтобы это сделать, просто нажмите на название фильма.
Совет: вы также можете настроить Chrome, чтобы все видео с YouTube всегда открывались в приложении YouTube на устройстве. Чтобы это сделать, откройте меню Chrome → Настройки → Приложения Google и установите YouTube на ВКЛ.
Не работает YouTube на телевизоре – универсальные и простые решения
Не важно какой у вас телевизор и какая конкретно проблема с приложением YouTube, я настоятельно рекомендуют сначала выполнить следующие действия:
Полностью отключить питание телевизора на 10-20 минут
Это очень важно! Я даже фото сделаю, для привлечения внимания к этому решению.По своему опыту могу сказать, что такая процедура позволяет избавится от самых разных проблем и ошибок на телевизорах со Smart TV. В том числе от проблем с запуском и просмотром видео в приложении YouTube
Подходит абсолютно для всех телевизоров.
Нужно убедиться, что телевизор подключен к интернету и интернет работает. Так как сам факт подключения кабеля, или соединения с Wi-Fi сетью еще не значит, что есть возможность выхода в интернет. Лучше всего проверить через браузер на телевизоре (попытаться открыть какой-то сайт), или в другом приложении. Если интернет работает, значит YouTube перестал работать на телевизоре по другой причине. И если проблема в подключении к интернету, то при запуске приложения обычно появляется сообщение «Нет подключения к сети», «Сеть не подключена» и т. д.Я уже показывал, как решить проблемы с подключением к интернету на телевизорах LG, и что делать, если не работает интернет на телевизоре Samsung Smart TV. Ну и универсальная инструкция: как телевизор подключить к интернету.
Обновление прошивки телевизора. Хуже уже точно не будет. Практически каждый Смарт телевизор может сам загрузить прошивку через интернет и установить ее. Запустить обновление ПО (проверить наличие новой версии) можно в настройках телевизора. Обычно в разделе «Система», «Поддержка», «О телевизоре». Можно загрузить прошивку на флешку и запустить обновление на телевизоре уже с флешки. Но в данном случае этот способ вряд ли актуальный, так как у нас не работает YouTube на телевизоре, а если он не работает, то подключение к интернету должно быть (смотрите второе решение выше). В противном случае приложение не работает из-за того, что телевизор не подключен к интернету.
Обновление: проверьте настройки даты, времени и часового пояса на телевизоре. Очень важно, чтобы эти параметры были выставлены правильно. Установите автоматическую настройку даты и времени.
Если отключение питания и обновление прошивки не помогло, а интернет на телевизоре работает, тогда нужно применять другие решения. Дальше в статье вы найдете подробную информацию для отдельных производителей телевизоров.
Причины ошибок
Из-за тестирования новых функций пользователи часто сталкиваются с проблемами в работе Ютуба.
Практически каждую неделю в сети появляется информация о кратковременных сбоях и неполадках в работе сервиса.
В 90% случаев они происходят на стороне сервера сайта. Разработчики регулярно тестируют новый функционал, разрабатывают алгоритмы и тестируют их работу. Все это является главными причинами периодических торможений видеохостинга.
Также, неполадка может появиться на стороне пользователя.
Причины:
- Медленное соединение с интернетом;
- Ошибки браузера. В таком случае сам сайт не будет грузиться;
- Неполадки с аккаунтом.
Также, баги могут появляться в мобильном приложении для смартфонов. Ниже вы найдете решение всех возможных неполадок видеохостинга.
Варианты входа
Однако есть люди, которые до сих пор ни разу не пользовались им и не знают, как скачать нужную программу, каким образом зайти в свой аккаунт (если он существует). Также многим не известно, каким образом зайти с одного канала на другой, ведь там можно создать огромное количество различных каналов на самые различные тематики. Начнем с того, каким образом войти туда с помощью любого браузера:
- Первым делом нужно зайти в сам браузер, мы будем пользоваться Мозиллой. И так, следует зайти в сам браузер. На скриншоте сам браузер.
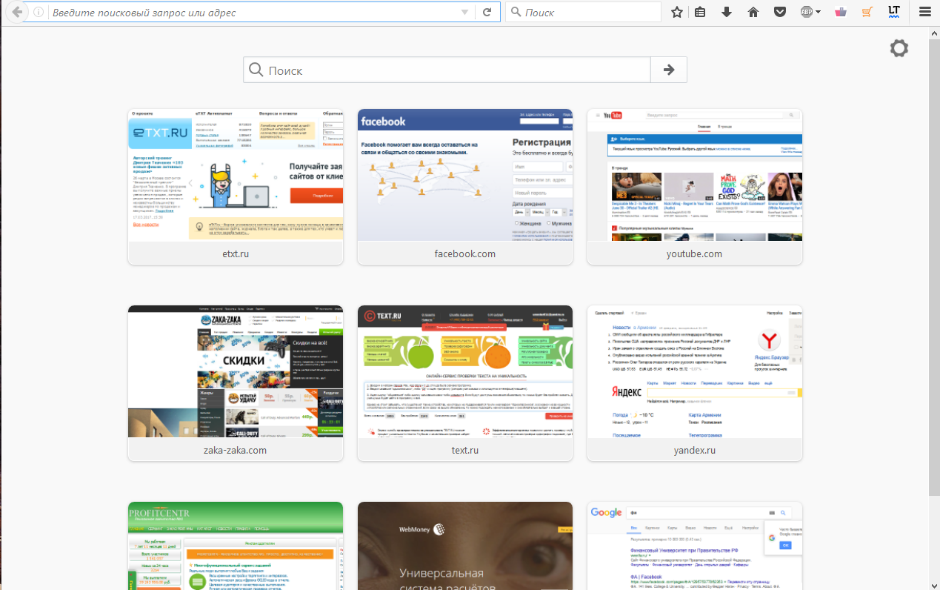 Входим в браузер
Входим в браузер
- После того, как открыли, нужно в поисковой строке ввести поисковую ссылку сайта, то есть youtube.com.
 Вводим ссылку сайта в поисковой строке
Вводим ссылку сайта в поисковой строке
- После нужно уже перейти на указанную страницу и там откроется нужный нам видеохостинг. Пользоваться ею не слишком сложно, если там впервые, то за несколько минут полностью освоитесь в качестве простого пользователя. Однако если хотите выступить в роли блогера, то тут уже нужно немного изучить проект, поскольку предоставляемых функций довольно много, как и, собственно, ограничений.
- Теперь можно пользоваться, однако с некоторыми ограничениями. Не стоит забывать, что все могут смотреть там видео, однако возможность ставить лайки и комментировать видео возможно, только если зарегистрированы там. Если хотите сделать все вышеуказанное, то зарегистрируйтесь, там ничего сложного нету.
И так, каким образом войти в Ютуб с помощью браузера разобрались, однако многие любят смотреть видео со своего смартфона, да только не все понимают, как скачать данную программу и как зайти туда, как зайти оттуда в свой профиль и так далее. Попробуем и с этим разобраться.
- Нужно зайти в офф. магазин приложений, если Android, то следует зайти в Google Play (Market), если IOS — то в AppStore и так далее, из левых источников скачивать крайне не рекомендуется, поскольку могут быть старые версии. Вот сам магазин IOS.Приложение Youtube в AppStore
- После скачивания нужно зайти в приложение, нажав на иконку, которая появится на рабочем столе смартфона. Вот так выглядит иконка.Приложение Youtube в смартфоне
- Теперь можно спокойно пользоваться программой. Как и в случае браузера, программа очень легкая и за несколько минут можно все освоить.
К тому же можно зайти в свой аккаунт и синхронизировать оттуда все данные, но об этом немного позже. Все видео, которые были просмотрены в браузерном режиме, будут видны и в программе, также список рекомендаций не изменится.
Но что делать, если никакую программу устанавливать не хочется, или места мало на телефоне/планшете? Тогда можно открыть любой удобный браузер в телефоне, который установлен (одним из самых оптимальных является Google Chrome), и опять же следовать инструкции:
- Зайти в нужный браузер и найти поле поиска
- Ввести m.youtube.com. Буква m означает mobile, то есть будет загружена мобильная версия сайта, которая очень удобная, поддерживает все функции, однако интерфейс подстроен под нужный телефон. Эту версию можно изменить в настройках браузера.Мобильная версия ютуб
- Просто перейти туда и пользоваться. Да да, все банально просто, отличается только интерфейс, больше ничто.
Все способы работают, только если пользуетесь телефоном, то лучше скачать программу, поскольку там практически не лагает (особенно если устройство слабое, то через браузер не стоит).
Теперь пора уже понять, каким образом войти в свой аккаунт Ютуб, где нужно вводить логин и пароль, как войти туда с помощью мобильного приложения Ютуб и какие привилегии это нам даст.
Не добавляется видео на Ютуб
С неполадками видеохостинга сталкиваются не только зрители, но и авторы видеоблогов.
Если вы столкнулись с проблемами загрузки видеоролика на сайт, проверьте соединение с интернетом.
Из-за слишком низкой скорости видео может добавляться на канал часами или даже сутками.
Рекомендуем протестировать скорость соединения с помощью специальных сервисов. Например, 2IP или Speedtest.

Еще одна причина проблем с добавлением видео – несоблюдение формата файла (можно добавлять только MP4, AVI, MPEG4, WMV, ProRes, FLV, WEBM).
Также, допустимое время материала не должно превышать 10-ти часов.
Тематические видеоролики:
Пропала просмотренная запись
Пользователи сайта могут столкнуться с проблемами в воспроизведении конкретного видео. При этом, сам видеохостинг будет работать без сбоев.
Причины:
Ролик заблокирован по заявлению правообладателя;
YouTube регулирует использование авторского материала.
Если владелец канала загрузил видео, которое содержит контент других авторов, через несколько дней такое видео будет автоматически заблокировано.
При попытке открытия плеера вы увидите сообщение «Заблокировано по заявлению правообладателя».
Автор видео ограничил доступ к записи.
Владельцы каналов могут настраивать режим показа ранее добавленных роликов.
В первых двух случаях вы не сможете посмотреть ролик, а во втором можно включить VPN.
Так содержимое страницы станет доступно, ведь страна аккаунта изменится.




