Скайп для ноутбука
Содержание:
- Как запустить и настроить Скайп на компьютере, ноутбуке?
- Установка мессенджера на компьютер
- Подробная инструкция
- Звонки
- Интерфейс
- Создание учетной записи
- Особенности эксплуатации
- Почему исчез Skype с рабочего стола?
- Особенности
- Как заново зарегистрироваться в Skype?
- Как установить скайп на компьютер
- Как зарегистрироваться в Скайпе?
- Инсталляция: пошаговая инструкция
- Как бесплатно скачать и установить Скайп последнюю версию на компьютер, ноутбук Windows 7, 8, 10, XP: пошаговая инструкция
- Как зарегистрироваться на смартфоне?
- Процесс установки
Как запустить и настроить Скайп на компьютере, ноутбуке?
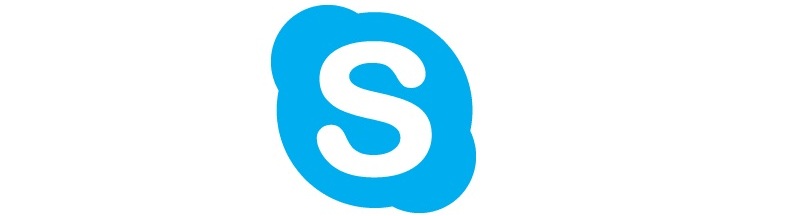
Как запустить и настроить Скайп на компьютере, ноутбуке?
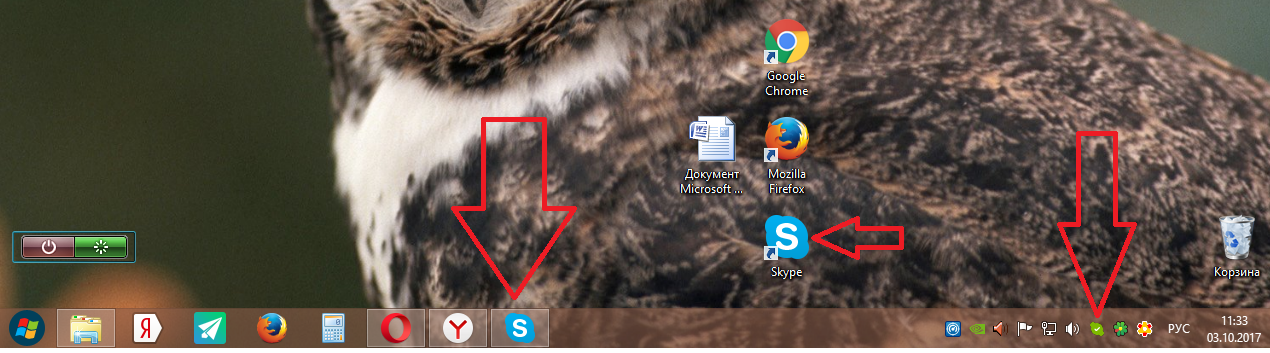
Как запустить и настроить Скайп на компьютере?
Если вы сделали автоматическое включение программы при запуске ОС, то перед вами откроется ваша учетная запись. Также вы увидите окно, в котором нужно настроить микрофон и видеоэкран. Установите аватар, но этого можно и не делать. Нажмите «Продолжить».
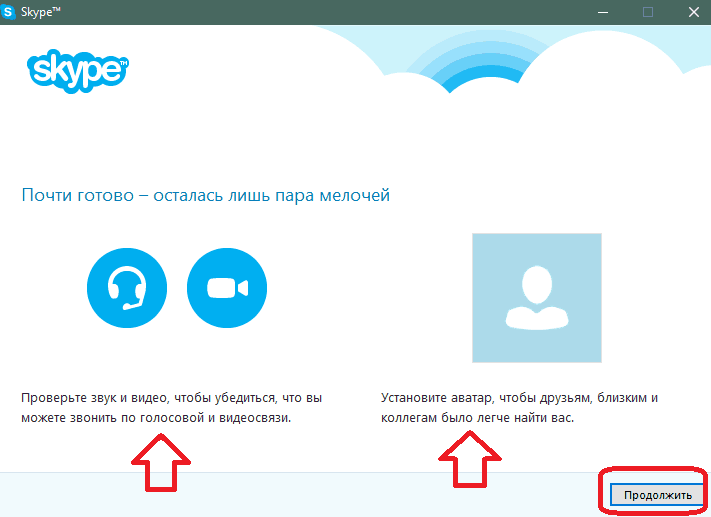
Как запустить и настроить Скайп на компьютере, ноутбуке: установите аватар и проверьте звук
Проверьте звук и видео. На видео экране вы должны увидеть себя. Если все нормально, кликайте на «Продолжить».
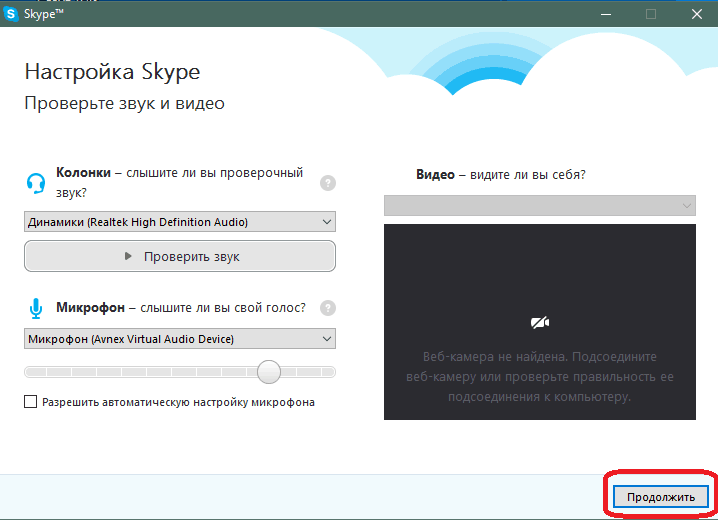
Как запустить и настроить Скайп на компьютере, ноутбуке: проверьте микрофон и камеру
Если вы еще не выбрали аватар, то сделайте это на следующем шаге.
![]()
Как запустить и настроить Скайп на компьютере: нажмите «Продолжить»
Аватар можно выбрать из фотографий, которые есть у вас на компьютере или сделать снимок прямо в Скайпе.
![]()
Как запустить и настроить Скайп на компьютере, ноутбуке: автопортрет можно создать прямо в программе
На этом предварительная настройка приложения закончена. Если вы хотите изменить какие-либо данные, то это можно сделать на странице вашей учетной записи во вкладке «Инструменты».

Как запустить и настроить Скайп на компьютере, ноутбуке: изменение настроек
Установка мессенджера на компьютер
Самостоятельная установка Skype не занимает много времени. Обычно на извлечение файлов требуется от одной до трех минут в зависимости от технических характеристик компьютера.
Чтобы инсталлировать мессенджер в систему, нужно пошагово выполнить действия:
Для использования мессенджера не потребуется перезапуск компьютера. Если Скайп не устанавливается, то нужно проверить свободное место на жестком диске и перезапустить систему.
Первый запуск и вход в личный профиль
При первом включении мессенджер запросит ввод логина и пароля для авторизации в личном профиле. Для этого нужно следовать подсказкам и выполнять требования приложения.
Как войти в свой профиль:
- Кликните по ярлыку на рабочем столе для запуска Скайпа.
- В окне входа введите логин, номер телефона или адрес почты.
- Вбейте пароль и подтвердите вход в систему с помощью специальной кнопки.
Через несколько секунд Skype восстановит все контакты, логотип профиля и запустится. После входа система полностью готова к работе. Для начала общения не потребуется покупка дополнительных пакетов или выполнение таких действий, как поставить стороннее расширение.

Подробная инструкция
Скайп – это популярный мессенджер, который предоставляется компанией Microsoft и с удовольствием используется миллионами людей по всему миру. Программа совершенно бесплатна и предоставляет довольно-таки богатый функционал для общения.
Также Skype предлагает выгодные тарифы для звонков на мобильные и домашние номера.
С помощью данного мессенджера можно совершать аудио- и видеозвонки, в том числе и в формате конференций, а также чатиться. Именно поэтому он настолько популярен. Кроме того, программа доступна для всех актуальных стационарных и мобильных платформ. Поэтому мы разберем процедуру ее инсталляции и для Windows (причем для «Десятки» она несколько отличается), и для Mac OS, и для Android, и для iOS
Случай №1: Операционная система Windows
Теперь давайте разберемся, как пошагово установить Скайп на компьютер или ноутбук под управлением операционной системы Виндовс. В принципе данная процедура ничем не отличается от других программ. Но для вашего удобства мы все же ее рассмотрим. Предлагаем пошаговую инструкцию:
Случай №2: Виндовс 10
Для «Десятки» разработчики из Microsoft выпустили специальную версию мессенджера. Она обладает гораздо большей интеграцией с операционной системой, и многим пользователям кажется удобнее. Рассмотрим процедуру ее загрузки:
- Нажмите комбинацию клавиш Win + Q.
- В текстовое поле введите Microsoft Store.
- Запустите соответствующее приложение.
- Вызовите форму поиска, нажав на значок лупы в правой верхней части открывшегося окна.
- Составьте запрос Skype и кликните ЛКМ по верхнему пункту из открывшегося списка.
- На открывшейся странице нажмите «Установить».
- Запустить программу выйдет из меню «Пуск».
При этом вы можете для «Десятки» воспользоваться и предыдущей инструкцией.
Случай №3: Mac OS
Чтобы установить Скайп на ноутбук или компьютер фирмы Apple (с Mac OS), выполните следующие шаги:
- Откройте страницу https://www.skype.com/ru/.
- Кликните на кнопку загрузки.
- Сохраните файл с расширением .dmg, а затем запустите его.
- Дождитесь появления окошка инсталляции.
- В открывшемся окошке перетащите левую картинку на правую.
- Подождите, пока не закончится копирование файлов.
- Запустите Скайп из каталога «Программы».
- В появившейся форме нажмите «Открыть».
Случай №4: Android
А сейчас мы поговорим о том, как правильно установить Скайп на Андроид. Ведь смартфоны на этой платформе очень популярны среди пользователей
Поэтому компания Microsoft просто не могла обойти своим вниманием такой большой сегмент и выпустила специальную версию мессенджера для нее
Инструкция по загрузке:
- Открываем на вашем девайсе Play Маркет».
- Появится главное окно Маркета. Здесь вводим в поисковой строке Skype и жмем на кнопку старта поиска.
- Далее в результатах выбираем нужное приложение и тапаем по нему.
- Теперь просто нажимаем на кнопку «Установить».
- Процесс начнется и закончится автоматически. После этого нужно будет на той же странице тапнуть по пункту «Открыть».
- Остается авторизоваться в учетной записи или же создать новую.
Также в магазине Google Play имеется версия мессенджера под названием Skype Lite. Она удобна тем, что занимает гораздо меньше места в памяти. Загружать ее рекомендуется на старых телефонах и планшетах.
Случай №5: iOS
Как установить Скайп на Айфон? Процесс довольно прост, но лучше рассмотреть его подробнее для того, чтобы не возникло никаких внештатных ситуаций. Для инсталляции будет использоваться App Store:
- На главном экране аппарата запускаем App Store.
- Вызываем функцию поиска.
- В соответствующую форму вводим запрос Skype.
- Переходим на нужную страницу приложения.
- Активируем ее загрузку и подтверждаем действие.
Стоит отметить, что новые версии данного мессенджера для iOS выходят с некоторым опозданием. И если владельцы смартфонов на Андроид во всю пользуются последними, то «яблочникам» приходится некоторое время ждать.
Звонки
Скайп дает возможность звонить как другим абонентам приложения, так и на любые телефоны. Но в этом случае звонки осуществляются не бесплатно.

Как сделать звонок по Скайпу?
- Заходят в меню «Звонки».
- Ищут абонента в списке контактов (стрелка 1).
- Если его там еще нет, набирают номер вручную, переходя по стрелке 2.
При этом открывается клавиатура, на которой справа есть зеленая кнопка «Бесплатная пробная версия«.

Справа в меню, возле аватара владельца, находятся три точки, кликнув по которым вызывают дополнительные настройки.

Слева расположен список пунктов меню. Выбирают один из них, после чего в правой части окна появляется список настроек.
Скайп предоставляет широкие возможности для общения и звонков, включая звонки на мобильные телефоны. Здесь можно совершать видеозвонки, отправлять файлы любого размера.
Интерфейс
Так, была уменьшена левая панель. Теперь огромный поток информации скрывается за двумя кнопками.
За счет особого оформления теперь проще различать, кто что написал в чате.
Появилась возможность редактировать сообщения, причем ваши собеседники будут видеть данный процесс исправления.
В случае, если вы решили переименовать чат, то изменения будут видны у всех. Появилась также автоматическая загрузка изображений в чате, а также интеграция с Facebook.
Данная возможность расширила функционал приложения, так что теперь, кроме новостной ленты в программе, есть еще кнопки «отправить смс» и «позвонить».
Таким образом, пользоваться программой стало намного проще.
В новых версиях программы также появились анимированные картинки, которые разнообразили общение.
Создание учетной записи
Перед тем, как общаться по Скайпу, нужно выполнить ряд действий. После установки появится окно приветствия. Для продолжения работы нужно нажать на кнопку внизу с призывом «Поехали!»

Откроется новое окно настройки:

Если учетная запись была ранее создана, для входа можно использовать ее (стрелка 1). Вводят логин. которым могут быть номер телефона, адрес электронной почты. Если же учетной записи нет — приступают к ее созданию (стрелка 2):

Появляется новое окно, в котором выполняют следующие действия:

Проверяют номер телефона и код страны и подтверждают их, нажав на кнопку «Далее«.

Появляется окно входа, в котором нужно указать свои логин и пароль.

Нажимают кнопку «Вход«.
Особенности эксплуатации
Скайп регистрация может вызвать некоторые затруднения у неопытного пользователя, но наша задача – рассказать тебе всё в подробностях и избавить от ряда навязчивых вопросов.
Регистрация учетной записи в Skype возможна на следующих устройствах:
- Компьютер или ноутбук.
- Смартфон;
- Планшет;
О каждом варианте мы расскажем в деталях.
Регистрация нового пользователя Скайп имеет важные преимущества:
- Является абсолютно бесплатной.
- Не нужны специфические «инвайты» и прочие заморочки – система открыта для всех.
- Регистрация не занимает много времени, является последовательной и довольно простой.
Заполучить в пользование супер-популярный мессенджер ты можешь по-разному, а мы подготовили для тебя ликбез по теме «Скачать Скайп».
Почему исчез Skype с рабочего стола?
В зависимости от установленной операционной системы, причин может быть несколько:
- Скайп самостоятельно обновился до новой версии, в связи с чем старый ярлык пропал с рабочего стола;
- Старая версия автоматически была удалена на Windows 10, поскольку для этой операционной системы предусмотрено отдельное приложение Skype, которое можно бесплатно скачать через Microsoft Store;
- На компьютере обнаружена вирусная угроза, из-за которой программы могут работать некорректно;
- Пользователь сам случайно удалил Скайп со своего ПК.
Самый распространенный случай — автоматическое обновление Скайп. Если он пропал из панели задач, не стоит сильно беспокоиться. Все данные Skype по-прежнему находятся на компьютере, и ярлык можно вернуть на место ручным способом.
Если же пользователь не может обнаружить программные компоненты ни в одной из папок, возможно, Skype был случайно удален владельцем ПК или другим пользователем, имеющим доступ к операционной системе.
Как проверить наличие Skype на ПК?
В первую очередь, следует проверить наличие программных компонентов на ПК. Сделать это можно двумя способами.
Способ 1. Открыть меню «Пуск» и в перечне программ найти Skype. Если значок отображается, значит все в порядке, Скайп по-прежнему установлен на операционной системе.

Способ 2. Открыть меню «Пуск» и перейти в раздел «Параметры».

Затем перейти в раздел «Приложения», где находятся все активные программные компоненты.

В разделе «Приложения и возможности» найти значок Skype. Если он там есть, значит, повода для беспокойства нет.

Пропал Скайп — что делать?
После удаления ярлыка с панели задач, важно понять, как правильно восстановить Скайп. Рассмотрим пошагово несколько вариантов восстановления для разных ситуаций
Вариант 1. Skype есть в списке приложений.
В этом случае вернуть ярлык на рабочий стол проще всего. Пользователю нужно открыть меню «Пуск», найти значок программы и кликнуть по нему правой кнопкой мыши. В появившемся окне выбрать пункт «Дополнительно» и далее — «Закрепить на панели задач».

Ярлык Skype вновь появится на панели задач.

Вариант 2. Программные компоненты были полностью удалены с ПК.
Здесь важно разобраться, что стало причиной удаления. Рекомендуется проверить компьютер на наличие вирусов через установленный Антивирус или «Центр безопасности Windows» прежде, чем совершать дальнейшие действия
Найти его можно в разделе «Параметры», пункт «Обновление и безопасность».
Если у пользователя стоит OC Windows 10, следует открыть стартовую панель в меню «Пуск» и посмотреть, не появился ли там Skype в виде приложения. Часто операционная система автоматически стирает старую версию Скайп и устанавливает новую из Microsoft Store. В этом случае пользователь может продолжить использование Skype в новом виде.
Заново установить привычную версию Скайпа можно через сайт Skype Messengers. На главной странице находится установочный файл exe, который подойдет для любой ОС Windows. Для начала установки следует кликнуть по файлу и дождаться окончания загрузки. Далее перейти в корневую папку и запустить файл для инсталляции.
По завершению установки следует запустить программу и выполнить вход в систему по логину и паролю.
Особенности
Люди по всему миру пользуются Скайпом для осуществления звонков. Ведь этот способ позволяет общаться вне зависимости от того, где находится ваш абонент. Такой вариант общения обходится намного дешевле, чем звонки на стационарные или мобильные телефоны.
Эта программа используется не только частными лицами, но и корпорациями. Связано это с тем, что скачав Skype бесплатно на компьютер, каждый желающий может получить доступ ко всему богатому функционалу приложения.
Данный софт уже давно вытеснил из этой ниши многих конкурентов, заняв верхушки топов.
Ведь здесь можно не только отправлять текстовые сообщения, но и осуществлять голосовые и видео-звонки. Причем программа работает на всех видах операционных систем.
Для того, чтобы иметь возможность общаться, вам нужна лишь сама программа и интернет. При желании осуществлять звонки потребуется еще микрофон и камера.

Как заново зарегистрироваться в Skype?
Обстоятельства могут сложиться по-разному, поэтому может понадобиться завести вторую учетку и пройти регистрацию в Скайпе еще раз. Итак, алгоритм.
- Выйди из предыдущего неактуального профиля Skype.
- Во время запуска приложения выбери «Создать учетную запись», а не «Вход».
- Но теперь надо указать совсем другие данные – новая электронная почта или новый телефонный номер.
Помимо всего перечисленного, ты всегда можешь воспользоваться веб-версией мессенджера, если требуется оперативно связаться с кем-то именно через Skype, и времени на регистрацию нет совершенно. Но это подойдет только на один раз, потому что если человек захочет продолжить с тобой общение, он наверняка предпочтет иметь в своей адресной книжке постоянный контакт, поэтому регистрация — самый оптимальный вариант.
Как установить скайп на компьютер

Нажимаем на здоровенную зеленую кнопку Регистрация. Открывается окно регистрации.

Заполняем соответствующие поля. Красным показаны поля обязательные к заполнению (если их не заполните, то регистрации не будет), а остальные поля заполняем по желанию.
Имя — пишем свое или если вы шифруетесь, так всё что угодно (всё равно проверять никто не будет).
Фамилия — здесь всё понятно -читайте выше.
Адрес вашей электронной почты — здесь пишем адрес вашей электронной почты.
Личные данные заполнять не обязательно, но если хотите, то можно и заполнить.
Skype логин — здесь придумываете себе любое имя, которым будете пользоваться в скайпе, причём оно должно быть единственным во всём скайпе (пользователей скайпа уже насчитывается более полумиллиарда). Если Вы попадаете на логин, который уже используется, то система вам подскажет возможные варианты.
Пароль — выдумываем любой, который нравится (система вам даст рекомендации, как сделать надежный пароль.
Заполняем буквы или цифры с картинки (защита от роботов).
После этого нажимаем здоровенную кнопку Я согласен.

Жмем кнопку Загрузить Skype для Windows. производится скачивание установочного файла SkypeSetup.exe
В зависимости от Ваших установок в браузере (папка загрузки) Вы его там и найдете. Обычно данный файл загрузится в папку загрузки (Downloads).
Теперь запускаем на исполнение скачанный файл SkypeSetup.exe (кликаем по файлу).

Нажимаем кнопку Запустить.

Если хотите, чтобы скайп запускался при старте windows, то галочку в чекбоксе оставляете и нажимаете на кнопку Я согласен…

Обязательно убираем галочки чекбоксов -Вам нужен поисковик MSN? Жмём Продолжить.

Убираем галочку с Установить плагин… Для бесплатных звонков по интернету он нам совершенно не нужен. Жмем Продолжить. Смотрим на обновление…

Всё. Теперь в поле Логин Skype вводим свой логин, который мы придумали при регистрации и пароль.

Продолжаем.

Здесь проверяем колонки — говорите перед компьютером и в полоске под микрофоном будет двигаться зеленая полоска — микрофон работает. Проверяете видеокамеру — если видите себя -всё отлично.

Можно сделать себе аватар. Но мы это дело откладываем.

И последнее… Нажимаем использовать Skype.

Теперь Скайп установлен и им можно пользоваться. И поняли, что установить скайп бесплатно на компьютер совсем просто.
Удачных звонков!
А теперь вопрос для думающих:
Установка скайпа видео
Запись имеет метки: Компьютерные программы
Как зарегистрироваться в Скайпе?
Работа со Skype на ПК может доставить массу удовольствия, но обо всем по порядку.
Первым делом тебе нужно скачать и установить Скайп, если ты этого еще не сделал.
После завершения установки переходим к самой регистрации, а именно, к созданию учетной записи и входу.
Прежде чем войти в приложение, тебе нужно зарегистрироваться, другими словами создать новую учётную запись

 Хотя гораздо удобнее для входа воспользоваться учетной записью Microsoft, чтобы дело пошло еще быстрее, или даже Фейсбук.
Хотя гораздо удобнее для входа воспользоваться учетной записью Microsoft, чтобы дело пошло еще быстрее, или даже Фейсбук.
Порядок регистрации в Скайп с логином здесь такой же, как и везде:
Введи личные данные – имя, фамилия, контакты.

На указанный номер придет код для подтверждения действий.
После этого, тебе предложат настроить изображение, звук и аватар
Мессенджер таит в себе множество возможностей, которые скрасят тебе и жизнь, и рабочие моменты – просто почитай, что из себя представляет «Инструкция: как пользоваться Скайпом».
Если тебе что-то остается неясным, то можешь посмотреть о том, как правильно выполнить регистрацию в Skype.
Инсталляция: пошаговая инструкция
Шаг 1. Нужно скачать установочный файл программы. Найти его в чистом виде, то есть без вирусов, можно на официальном сайте Skype — https://www.skype.com/ru/. Там прямо на главной странице будет большая кнопка «Загрузить Skype», на которую нужно нажать, чтобы скачать установочный файл приложения.
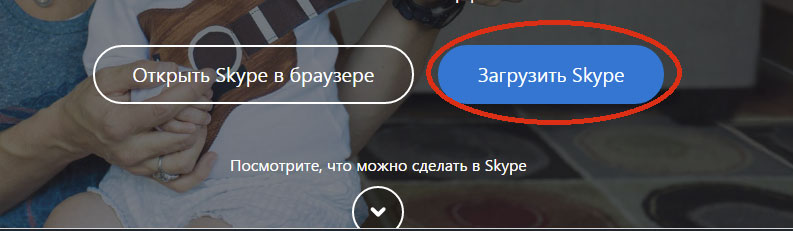
Сделав это, вы попадете на страницу, где сможете выбрать тип устройства (компьютер, телефон, планшет, смарт-часы, телевизор или Xbox). Там вам нужно выбрать «компьютер».

Пролистав страницу ниже, вы увидите кнопки с названием разных операционных систем – Windows, Linux и Mac. Выберите нужную вам, чтобы скачать программу. Естественно, операционная система на компьютере и в файле, который вы загружаете, должна быть одинаковой. Иначе приложение не установится.
Шаг 2. Сохранение установочного файла. Компьютер тут же предложит вам определиться с местом, где будет храниться архив с программой. В принципе, не имеет значения, куда именно вы его положите – лишь бы смогли его найти и запустить. Сам Скайп все равно установится в программную папку.
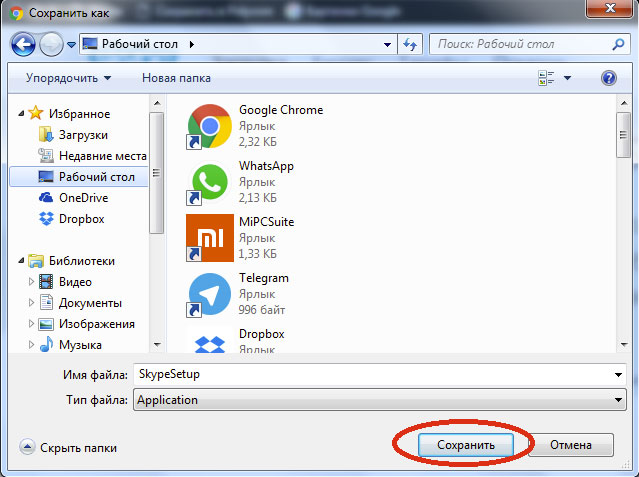
Когда вы определитесь с местом, нажмите кнопку «Сохранить» и подождите, пока файл полностью закачается на ваш ноутбук.
Шаг 3. Запуск установочного файла. Установочный файл будет называться «SkypeSetup.exe». Вы сможете запустить его из папки, в которую сохранили, или прямо из загрузок в браузере. В Google Chrome, например, они размещаются внизу, прямо над кнопкой «Пуск».
Шаг 4. Установка. Первое, что Skype попросит сделать во время установки, – это разрешить программе внести изменения в ваш компьютер. Нажмите на кнопку «Разрешить», чтобы продолжить процесс установки. Теперь выберите язык интерфейса. По умолчанию Скайп устанавливается на русском языке. Если вам это подходит, нажмите на кнопку «Далее».
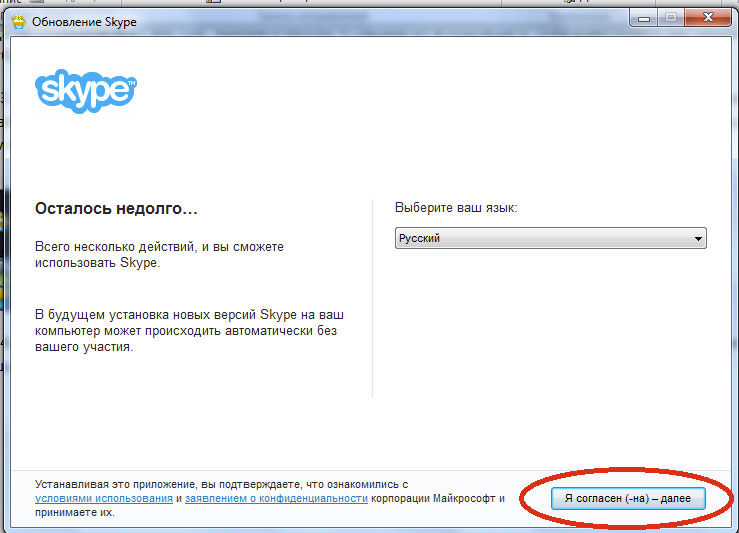
Следующее, что предлагает Скайп, – это сделать MSN домашней страницей, а Яндекс – основной поисковой системой. Если вам это удобно – то соглашайтесь, проставляя галочки напротив нужных пунктов. Если же вы обычно не пользуетесь ни Яндексом, ни MSN, оставляйте квадратики для галочек пустыми и продолжайте установку, нажав на кнопку «Продолжить».
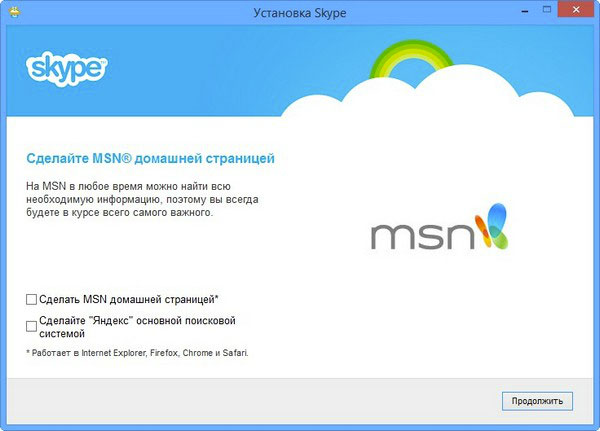
После этого Скайп предложит вам установить свой плагин Click to Call в браузер. То есть возле всех номеров телефона на сайтах, которые вы будете встречать в сети, будет появляться кнопка, позволяющая вам сразу звонить на эти номера посредством Skype. Если ваш браузер работает достаточно быстро, а вы часто звоните на городские и мобильные номера через Скайп, то лучше установить этот плагин. Если же вы не хотите им пользоваться, просто уберите галочку и нажмите «Продолжить».
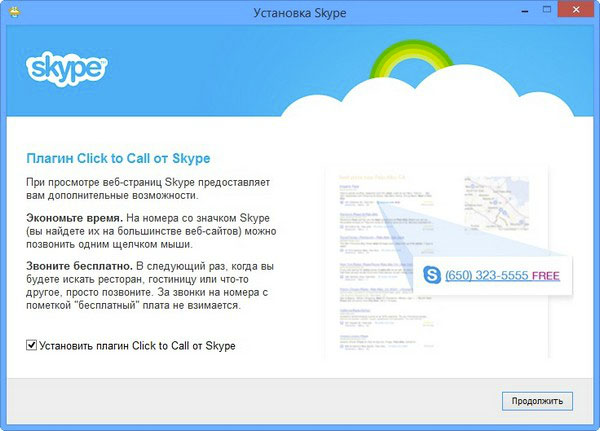
Теперь Скайп начнет устанавливаться на ваш ноутбук. Сколько времени это займет – зависит от скорости передачи данных на вашем компьютере. Обычно закачать и установить Skype можно за несколько минут.
Шаг 5. Авторизация. После того, как все нужные файлы установятся, программа откроется и предложит вам ввести логин, адрес электронной почты или номер телефона. Ваша задача – ввести эти данные и нажать на кнопку «Войти». А в следующем окне – написать свой пароль.
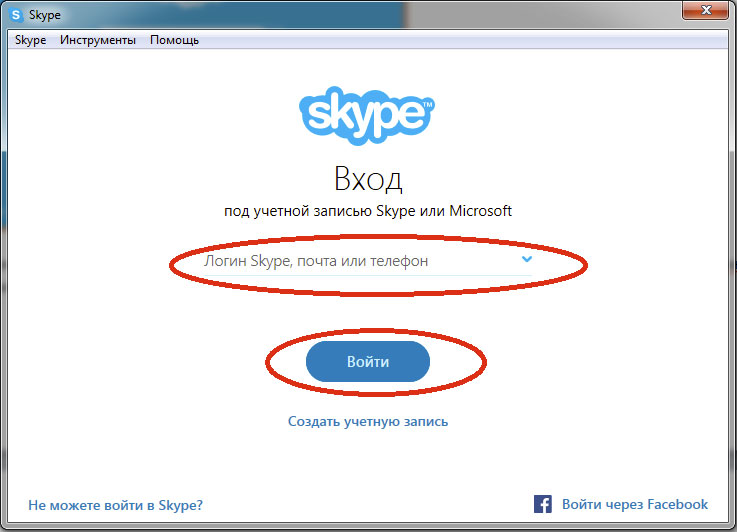
А если у вас ещё нет аккаунта в Скайп, то нужно его зарегистрировать. Для этого нажмите на кнопку «Создать учетную запись».
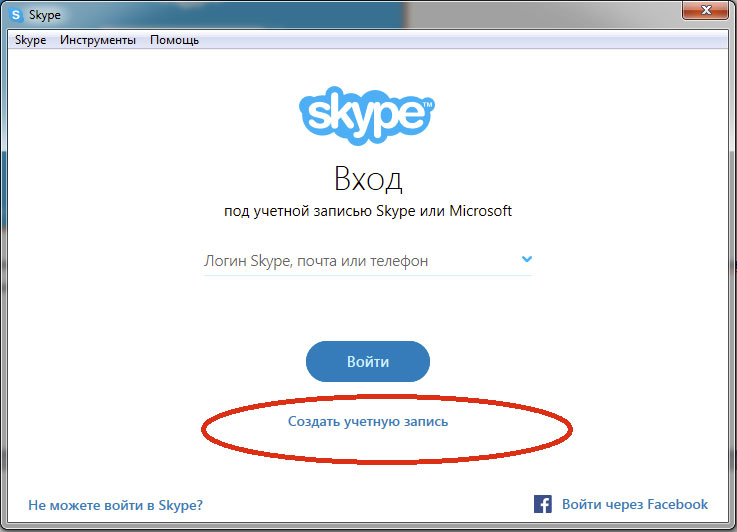
Здесь Скайп обычно просит указать все регистрационные данные: логин, пароль, номер телефона и адрес электронной почты. По желанию можете заполнить и личные данные – дату рождения, пол и т.д., а также установить аватар.
Как бесплатно скачать и установить Скайп последнюю версию на компьютер, ноутбук Windows 7, 8, 10, XP: пошаговая инструкция
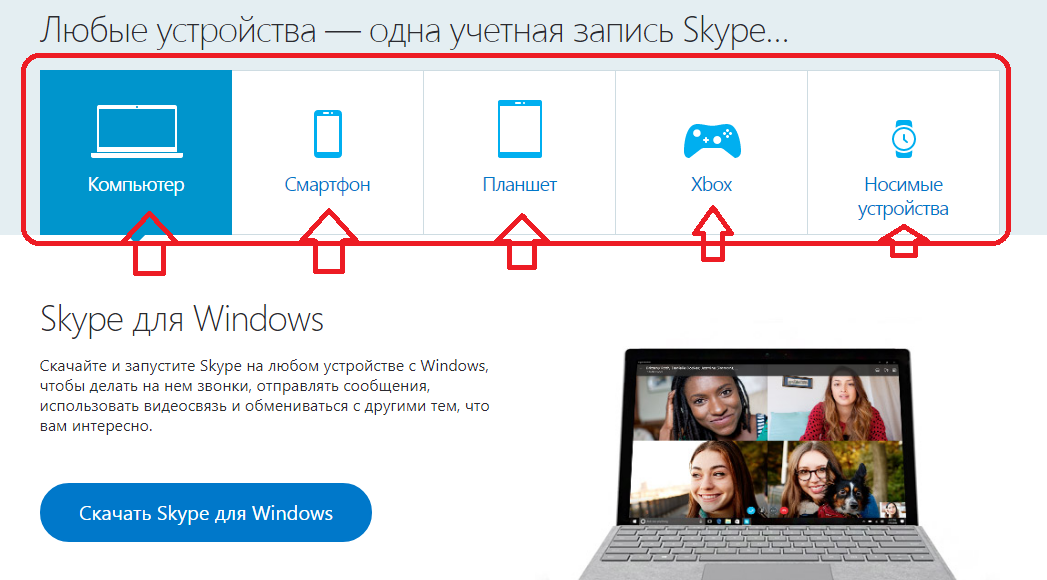
Как бесплатно скачать и установить Скайп последнюю версию на компьютер, ноутбук Windows 7, 8, 10, XP: пошаговая инструкция
Зайдите на страницу Скайп . Нажмите на кнопку «Скачать Скайп для Windows».
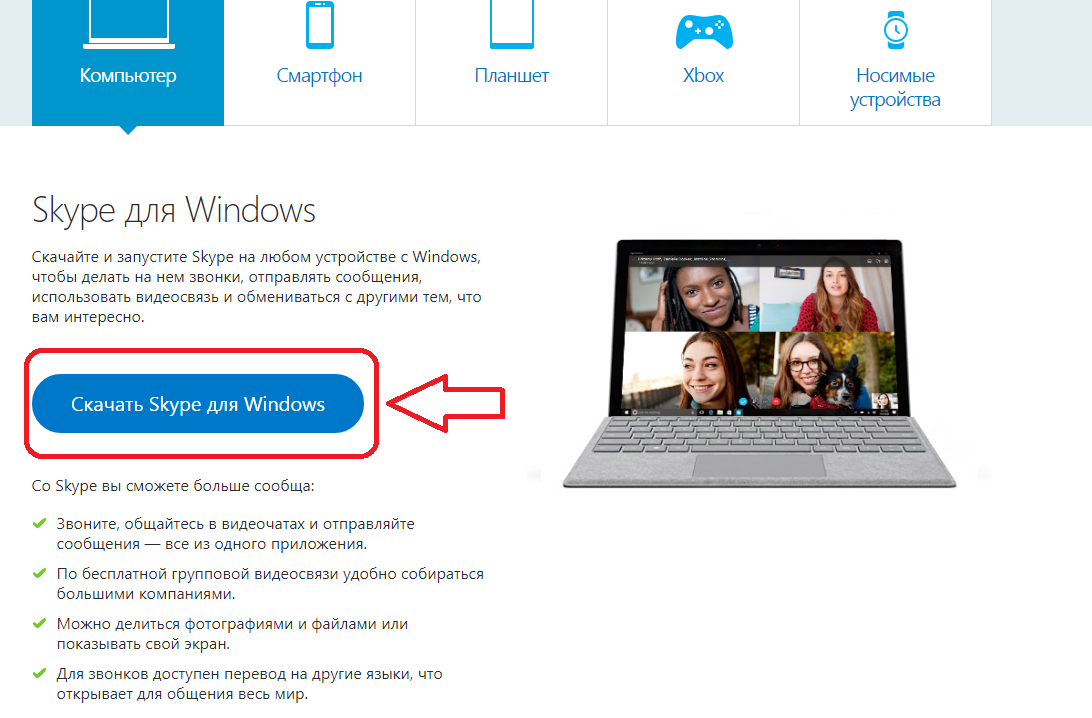
Как бесплатно скачать и установить Скайп последнюю версию на компьютер, ноутбук Windows 7, 8, 10, XP?
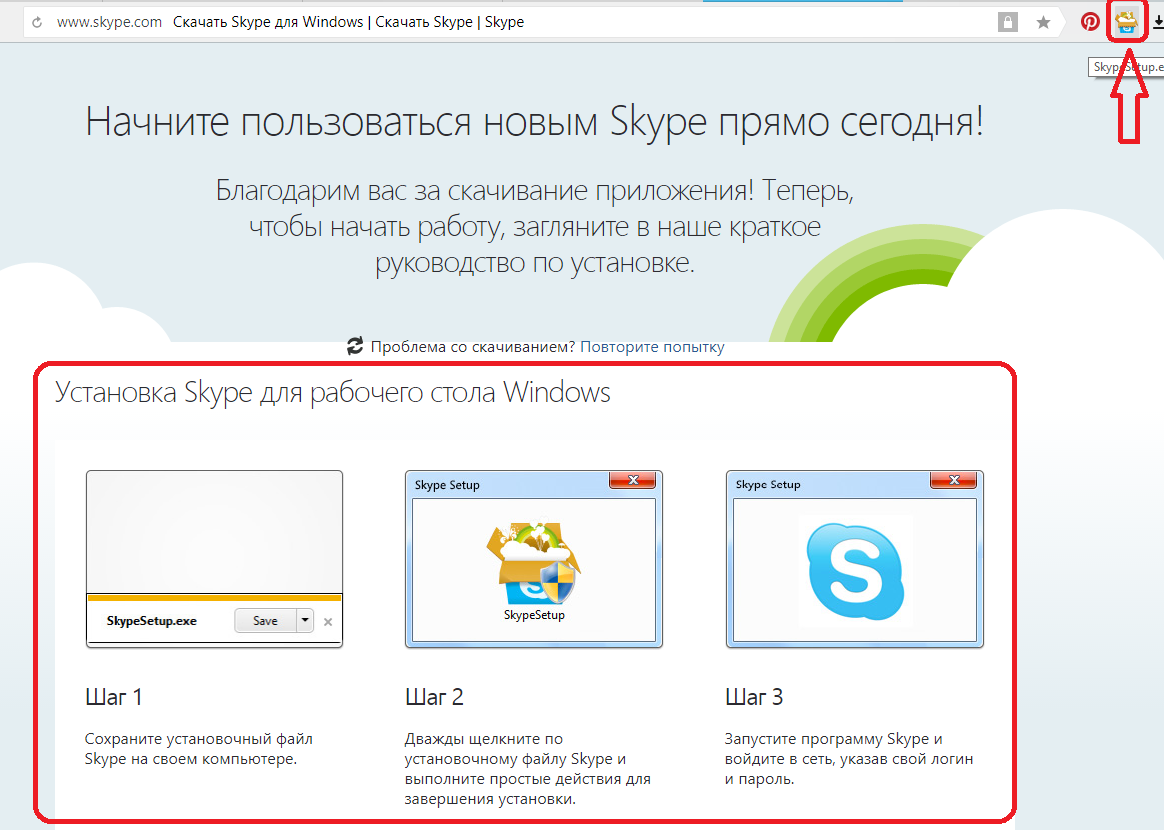
Как бесплатно скачать и установить Скайп последнюю версию на компьютер, ноутбук Windows 7, 8, 10, XP: инструкция
Следуйте этой инструкции и вам будет легко установить программу на свой компьютер или ноутбук. Сначала вы сохранили установочный файл. Затем дважды щелкните по его иконке и выполните несколько простых действий для завершения установки. Вам нужно выбрать язык, обычно он стоит по умолчанию «русский». Потом кликните на кнопку, которая подтвердит, что вы согласны с условиями соглашения программы.
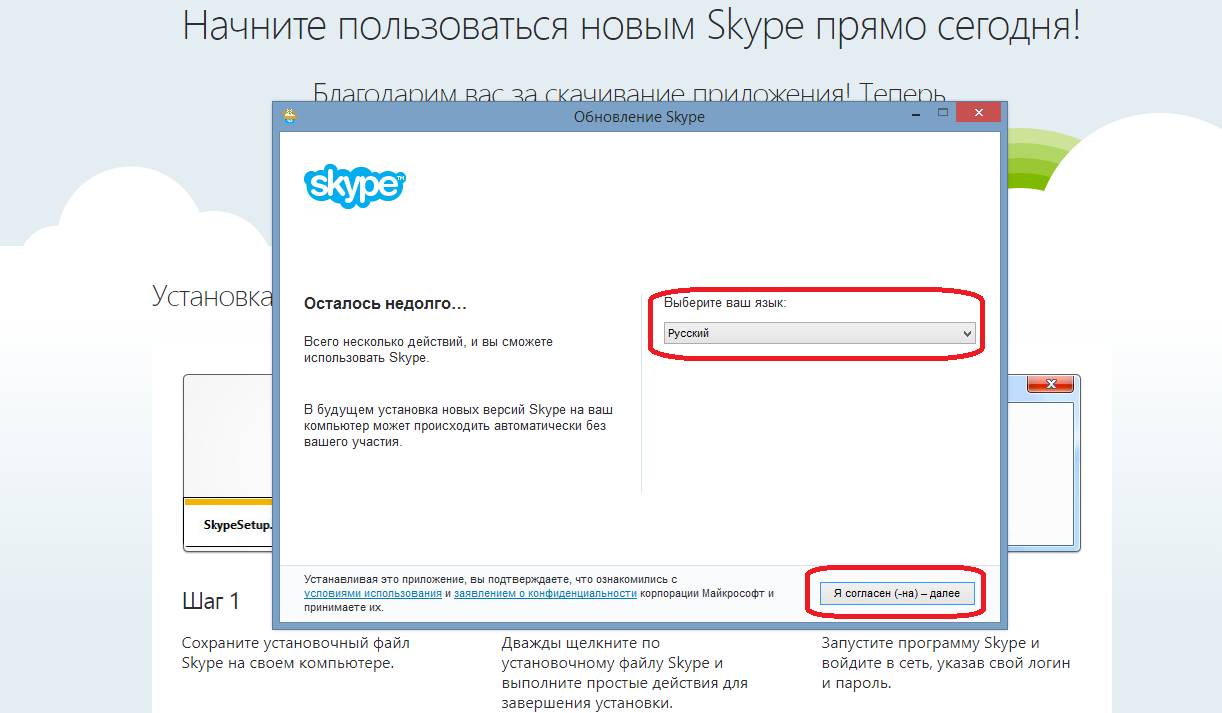
Как бесплатно скачать и установить Скайп последнюю версию на компьютер, ноутбук Windows 7, 8, 10, XP: выберите язык
Теперь подождите несколько секунд, пока приложение установится на ваше устройство.
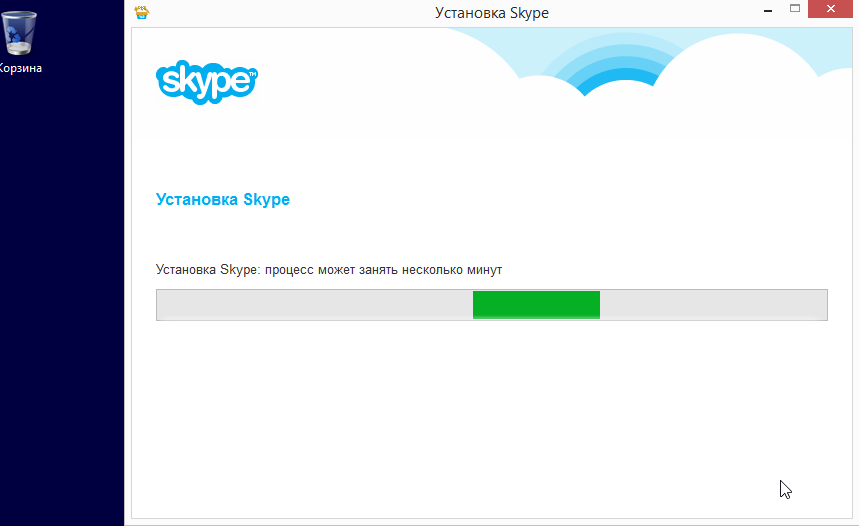
Как бесплатно скачать и установить Скайп последнюю версию на компьютер, ноутбук Windows 7, 8, 10, XP: приложение запускается
На следующем шаге подтвердите установку значка «Скайп» на рабочем столе и панели инструментов, возле меню «Пуск». Поставьте галочку, если хотите, что программа автоматически запускалась при включении устройства. Благодаря этому вам не нужно постоянно вводить свои данные. После этого придумайте логин и пароль, и введите эти данные в новую открывшуюся форму.
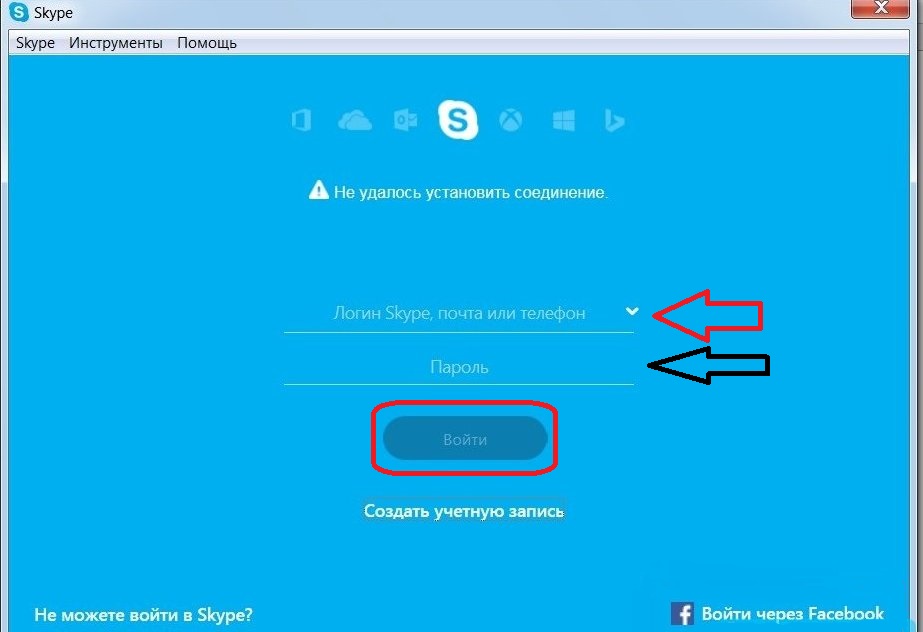
Как бесплатно скачать и установить Скайп последнюю версию на компьютер, ноутбук Windows 7, 8, 10, XP: введите учетные данные
Как зарегистрироваться на смартфоне?
Как зарегистрироваться в Скайпе на телефоне, чтобы мессенджер всегда был под рукой? Очень просто!
Находясь в браузере на телефоне, для того, чтобы пройти регистрацию, введи адрес официального сайта мессенджера. Ты сможешь загрузить установочный дистрибутив или с Гугл Плей, или прямо с сайта.
В нашем примере мы решили взять способ установки с Google Play.
- Проверь, хватает ли у тебя места в памяти устройства, и смело приступай к закачке.
- Шаги «Установить» — «Открыть».
Далее надо разрешить Скайпу совершать некоторые действия (это абсолютно безопасно).
В следующем окне появится предложение залогиниться (если уже имеется учетная запись) или создать новый профиль — то есть пройти регистрацию в Скайп.
-
- На указанный номер практически мгновенно придет код для подтверждения аккаунта. Введи его в нужное поле.
- Затем «Добавление сведений» — имя, фамилия.


 Познакомься с удивительными настройками и возможностями подробнее, займись персонификацией. Также ты получишь некоторые полезные указания от фирменного робота-помощника Скайп.
Познакомься с удивительными настройками и возможностями подробнее, займись персонификацией. Также ты получишь некоторые полезные указания от фирменного робота-помощника Скайп.
Итак, у тебя получилось пройти регистрацию в Скайпе бесплатно на русском языке. Продолжаем совершенствовать навыки.
Процесс установки
Начиная с 2011 года, разработчиков выкупила компанией Microsoft и с того момента активно занималась улучшением и распространением продукта. Разработчики реализовали несколько способов загрузки приложения. Будут рассмотрены все доступные варианты, сервис скайп на ноутбук полностью на русском языке.

| Рекомендуем!InstallPack | Стандартный установщик | |
|---|---|---|
| Официальный дистрибутив Skype | ||
| Тихая установка без диалоговых окон | ||
| Рекомендации по установке необходимых программ | ||
| Пакетная установка нескольких программ |
С помощью Microsoft Store
Один из вариантов установки возможен с помощью фирменного магазина Microsoft, для этого необходимо зайти в меню «Пуск» и ввести в поиске фразу «Store», одним из первых показанных результатов будет необходимое приложение. Кликаем по нему левой кнопкой мыши или нажимаем клавишу Enter, чтобы запустить его. Следует учесть, что для корректной работы приложения понадобится рабочий аккаунт Майкрософт, в последствии с помощью него можно войти или зарегистрироваться в Skype. Также, этот способ работает только для Виндовс 8.1 и 10.

Чаще всего эта версия программы установлена на операционной системе Windows 10 заранее. Если на компьютере установлена пиратская или любительская сборка ОС, то Skype мог быть заранее вырезанным из инсталлятора.
Откроется обозреватель приложений доступных в магазине. Необходимо нажать на пункт «Поиск» в правой верхней части и ввести название необходимой программы. Нажимаем клавишу «Enter».

Появятся результаты поиска в виде списка продуктов. Находим «Скайп» без дополнительных надписей и нашем по иконке.

Откроется окно с кратким описанием приложения и скриншотами. Кликаем по надписи «Получить», после чего начнется загрузка программы. Скорость установки зависит от стабильности интернет-подключения.

Эта версия программы больше похоже на мобильный аналог приложения. Дизайн и интерфейс сильно отличается от стандартного Skype. Ниже приведена инструкция, как установить Скайп для рабочего стола на ноутбук пошагово и полностью бесплатно.


После нажатия начнется загрузка установочного файла. Находим инсталлятор в проводнике и запускаем его двойным нажатием кнопки мыши, затем подтверждаем установку. Откроется окно программы.

Кликаем на клавишу установить, после чего начнется загрузка сервиса. Стоит учесть, что файлы будут загружаться из сети интернет, поэтому если на компьютере небольшая скорость подключения, процесс может занять некоторое время. После успешного инсталлирования, на рабочем столе появится значок программы, вводим данные своего аккаунта Skype или Microsoft и получаем доступ к всем функциям.
@как-установить.рф





