Скайп (skype)
Содержание:
- Инсталляция: пошаговая инструкция
- Skype предоставляет множество планов
- Как скачать и установить Скайп
- Подробная инструкция
- Мобильное приложение Skype
- Настройка Скайпа
- Установка мессенджера на компьютер
- Как найти человека в Скайпе по логину
- Подключение камеры
- Устаревшая версия приложения
- Как зарегистрироваться в Skype на телефоне
- Проблема в Internet Explorer
- Как установить скайп на компьютер
- Skype на русском языке
Инсталляция: пошаговая инструкция
Шаг 1. Нужно скачать установочный файл программы. Найти его в чистом виде, то есть без вирусов, можно на официальном сайте Skype — https://www.skype.com/ru/. Там прямо на главной странице будет большая кнопка «Загрузить Skype», на которую нужно нажать, чтобы скачать установочный файл приложения.
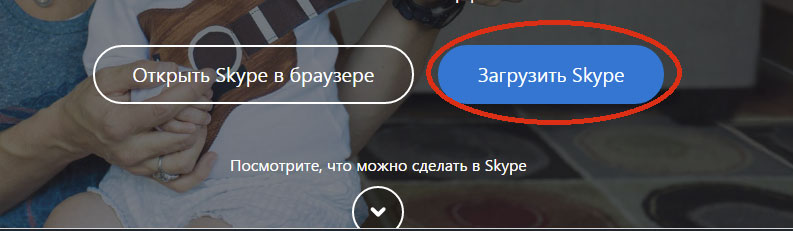
Сделав это, вы попадете на страницу, где сможете выбрать тип устройства (компьютер, телефон, планшет, смарт-часы, телевизор или Xbox). Там вам нужно выбрать «компьютер».

Пролистав страницу ниже, вы увидите кнопки с названием разных операционных систем – Windows, Linux и Mac. Выберите нужную вам, чтобы скачать программу. Естественно, операционная система на компьютере и в файле, который вы загружаете, должна быть одинаковой. Иначе приложение не установится.
Шаг 2. Сохранение установочного файла. Компьютер тут же предложит вам определиться с местом, где будет храниться архив с программой. В принципе, не имеет значения, куда именно вы его положите – лишь бы смогли его найти и запустить. Сам Скайп все равно установится в программную папку.
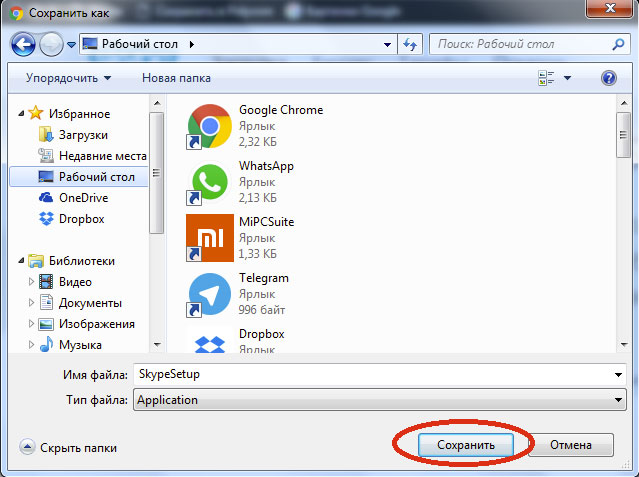
Когда вы определитесь с местом, нажмите кнопку «Сохранить» и подождите, пока файл полностью закачается на ваш ноутбук.
Шаг 3. Запуск установочного файла. Установочный файл будет называться «SkypeSetup.exe». Вы сможете запустить его из папки, в которую сохранили, или прямо из загрузок в браузере. В Google Chrome, например, они размещаются внизу, прямо над кнопкой «Пуск».
Шаг 4. Установка. Первое, что Skype попросит сделать во время установки, – это разрешить программе внести изменения в ваш компьютер. Нажмите на кнопку «Разрешить», чтобы продолжить процесс установки. Теперь выберите язык интерфейса. По умолчанию Скайп устанавливается на русском языке. Если вам это подходит, нажмите на кнопку «Далее».
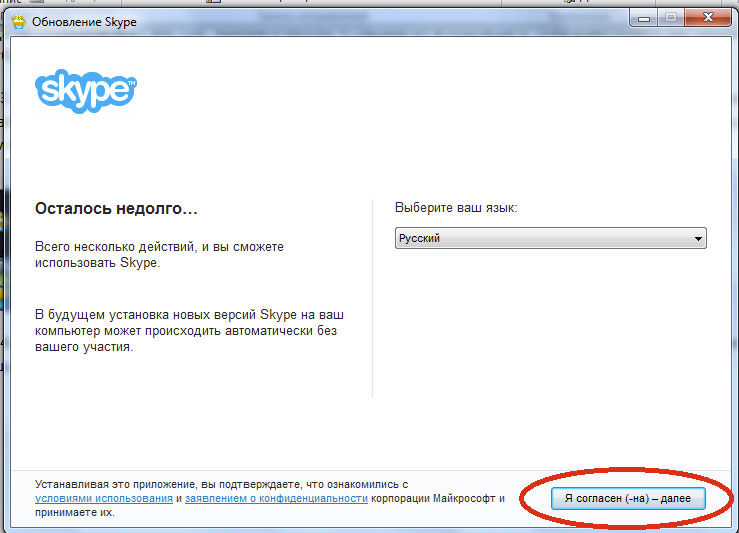
Следующее, что предлагает Скайп, – это сделать MSN домашней страницей, а Яндекс – основной поисковой системой. Если вам это удобно – то соглашайтесь, проставляя галочки напротив нужных пунктов. Если же вы обычно не пользуетесь ни Яндексом, ни MSN, оставляйте квадратики для галочек пустыми и продолжайте установку, нажав на кнопку «Продолжить».
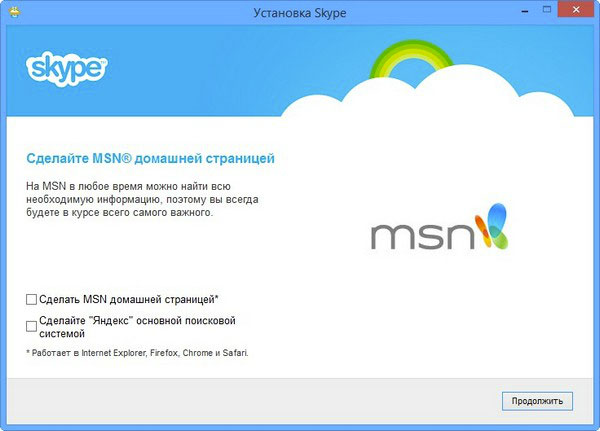
После этого Скайп предложит вам установить свой плагин Click to Call в браузер. То есть возле всех номеров телефона на сайтах, которые вы будете встречать в сети, будет появляться кнопка, позволяющая вам сразу звонить на эти номера посредством Skype. Если ваш браузер работает достаточно быстро, а вы часто звоните на городские и мобильные номера через Скайп, то лучше установить этот плагин. Если же вы не хотите им пользоваться, просто уберите галочку и нажмите «Продолжить».
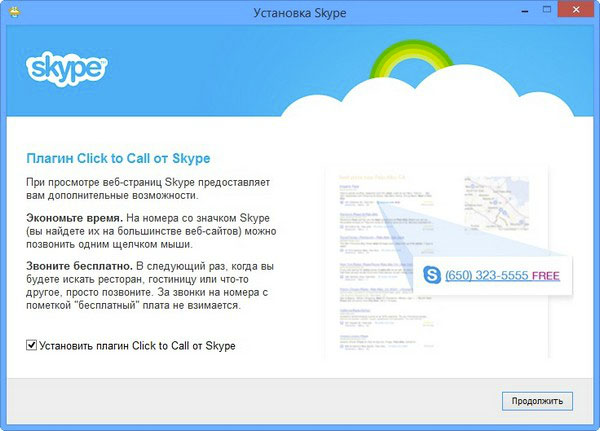
Теперь Скайп начнет устанавливаться на ваш ноутбук. Сколько времени это займет – зависит от скорости передачи данных на вашем компьютере. Обычно закачать и установить Skype можно за несколько минут.
Шаг 5. Авторизация. После того, как все нужные файлы установятся, программа откроется и предложит вам ввести логин, адрес электронной почты или номер телефона. Ваша задача – ввести эти данные и нажать на кнопку «Войти». А в следующем окне – написать свой пароль.
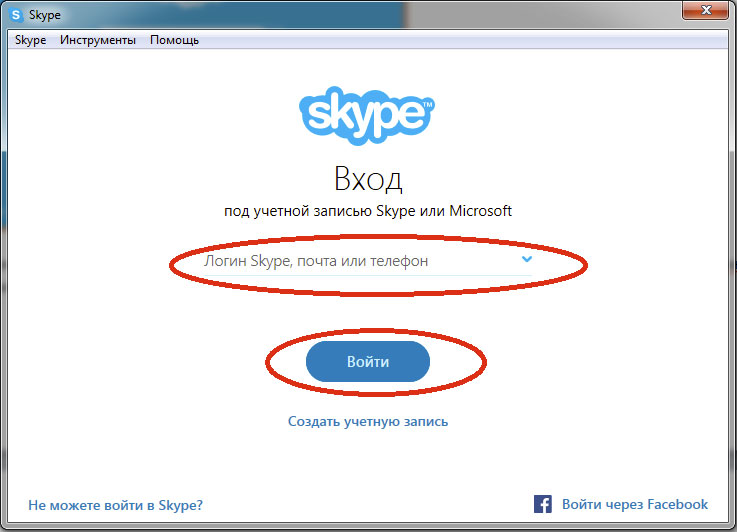
А если у вас ещё нет аккаунта в Скайп, то нужно его зарегистрировать. Для этого нажмите на кнопку «Создать учетную запись».
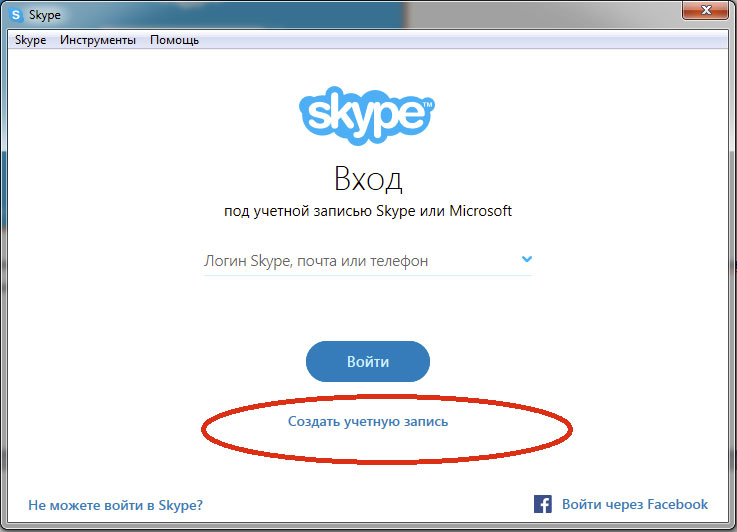
Здесь Скайп обычно просит указать все регистрационные данные: логин, пароль, номер телефона и адрес электронной почты. По желанию можете заполнить и личные данные – дату рождения, пол и т.д., а также установить аватар.
Skype предоставляет множество планов
Со временем Skype превратился в комплексный инструмент, предлагающий решения в различных, если не почти во всех сферах общения, предлагая схемы и планы для частных лиц, мобильных пользователей, малых предприятий и даже крупных компаний, международных абонентов и пользователей мессенджеров.
По сути, вы делаете и принимаете звонки от пользователей Skype, которые исчисляются сотнями миллионов по всему миру, независимо от того, где они находятся и откуда они звонят или принимают звонки. Единственным условием для бесплатных звонков является то, что оба абонента должны использовать Skype.
Когда звонки передаются или поступают из службы, отличной от Skype, такой как стационарные и сотовые телефоны, тогда звонки оплачиваются по низким тарифам VoIP. Skype – не самая дешевая услуга VoIP на рынке, но она предлагает хорошее качество связи и имеет хорошо разработанные планы.
Сервис также имеет Премиум-план, который поставляется с дополнительными функциями и улучшениями.
У Skype также есть мощные бизнес-решения, которые в настоящее время основаны на облачных технологиях, со сложными внутренними механизмами, способными обеспечить работу даже крупных организаций. Например, Skype Connect и Skype Manager, которые являются бизнес-решениями Skype.
Как скачать и установить Скайп
Чтобы скачать Skype нам сначала следует зарегистрироваться на официальном сайте.
Переходим по этой ссылке https://signup.live.com/signup и вводим всё, что от нас требуется.
После регистрации мы можем начать скачивать.
Я Вам рекомендую делать это с официального сайта разработчиков: https://www.skype.com/ru/get-skype/.
Здесь мы жмем в правую часть кнопки «Скачать Скайп для Windows», выбираем пункт «Скачать классическую версию Скайпа», затем жмем на кнопку и выбираем путь для его скачивания.
Далее мы проходим в папку, куда скачали приложения и запускаем его.
У нас откроется такое окно:

Окно инсталлятора
Жмем кнопку «Я согласен», в следующем окне снимаем галочки с «Сделать Bing поисковой системой» и «Сделать MSN домашней страницей» и жмем «Продолжить».

Убираем галочки с предложений
И после этот мы дожидаемся окончания установки Скайпа.
Далее нам нужно войти в Скайп с помощью учетной записи, которую создали мы ранее.
В открывшимся окне мы вводим электронную почту, логин или же свой номер телефона и жмем «Далее».

Окно ввода данных учетной записи
В следующем окне мы вводим пароль и если ввели мы его правильно, у нас откроется скайп и нам будет полностью доступен его функционал.
Подробная инструкция
Скайп – это популярный мессенджер, который предоставляется компанией Microsoft и с удовольствием используется миллионами людей по всему миру. Программа совершенно бесплатна и предоставляет довольно-таки богатый функционал для общения.
Также Skype предлагает выгодные тарифы для звонков на мобильные и домашние номера.
С помощью данного мессенджера можно совершать аудио- и видеозвонки, в том числе и в формате конференций, а также чатиться. Именно поэтому он настолько популярен. Кроме того, программа доступна для всех актуальных стационарных и мобильных платформ. Поэтому мы разберем процедуру ее инсталляции и для Windows (причем для «Десятки» она несколько отличается), и для Mac OS, и для Android, и для iOS
Случай №1: Операционная система Windows
Теперь давайте разберемся, как пошагово установить Скайп на компьютер или ноутбук под управлением операционной системы Виндовс. В принципе данная процедура ничем не отличается от других программ. Но для вашего удобства мы все же ее рассмотрим. Предлагаем пошаговую инструкцию:
Случай №2: Виндовс 10
Для «Десятки» разработчики из Microsoft выпустили специальную версию мессенджера. Она обладает гораздо большей интеграцией с операционной системой, и многим пользователям кажется удобнее. Рассмотрим процедуру ее загрузки:
- Нажмите комбинацию клавиш Win + Q.
- В текстовое поле введите Microsoft Store.
- Запустите соответствующее приложение.
- Вызовите форму поиска, нажав на значок лупы в правой верхней части открывшегося окна.
- Составьте запрос Skype и кликните ЛКМ по верхнему пункту из открывшегося списка.
- На открывшейся странице нажмите «Установить».
- Запустить программу выйдет из меню «Пуск».
При этом вы можете для «Десятки» воспользоваться и предыдущей инструкцией.
Случай №3: Mac OS
Чтобы установить Скайп на ноутбук или компьютер фирмы Apple (с Mac OS), выполните следующие шаги:
- Откройте страницу https://www.skype.com/ru/.
- Кликните на кнопку загрузки.
- Сохраните файл с расширением .dmg, а затем запустите его.
- Дождитесь появления окошка инсталляции.
- В открывшемся окошке перетащите левую картинку на правую.
- Подождите, пока не закончится копирование файлов.
- Запустите Скайп из каталога «Программы».
- В появившейся форме нажмите «Открыть».
Случай №4: Android
А сейчас мы поговорим о том, как правильно установить Скайп на Андроид. Ведь смартфоны на этой платформе очень популярны среди пользователей
Поэтому компания Microsoft просто не могла обойти своим вниманием такой большой сегмент и выпустила специальную версию мессенджера для нее
Инструкция по загрузке:
- Открываем на вашем девайсе Play Маркет».
- Появится главное окно Маркета. Здесь вводим в поисковой строке Skype и жмем на кнопку старта поиска.
- Далее в результатах выбираем нужное приложение и тапаем по нему.
- Теперь просто нажимаем на кнопку «Установить».
- Процесс начнется и закончится автоматически. После этого нужно будет на той же странице тапнуть по пункту «Открыть».
- Остается авторизоваться в учетной записи или же создать новую.
Также в магазине Google Play имеется версия мессенджера под названием Skype Lite. Она удобна тем, что занимает гораздо меньше места в памяти. Загружать ее рекомендуется на старых телефонах и планшетах.
Случай №5: iOS
Как установить Скайп на Айфон? Процесс довольно прост, но лучше рассмотреть его подробнее для того, чтобы не возникло никаких внештатных ситуаций. Для инсталляции будет использоваться App Store:
- На главном экране аппарата запускаем App Store.
- Вызываем функцию поиска.
- В соответствующую форму вводим запрос Skype.
- Переходим на нужную страницу приложения.
- Активируем ее загрузку и подтверждаем действие.
Стоит отметить, что новые версии данного мессенджера для iOS выходят с некоторым опозданием. И если владельцы смартфонов на Андроид во всю пользуются последними, то «яблочникам» приходится некоторое время ждать.
Мобильное приложение Skype
Легендарное приложение Skype сначала было установлено на компьютеры и Mac. Однако, во времена роста мобильных технологий, Skype имел некоторые проблемы с мобильностью, и он несколько «опоздал на вечеринку». Но сегодня у него есть сильные приложения для iOS, Android и всех других распространенных мобильных платформ.
Приложение Skype представляет собой программный телефон и полноценный инструмент связи с расширенным управлением присутствия, списком контактов, инструментами сообщества, приложением для обмена мгновенными сообщениями и инструментом для совместной работы со многими другими функциями.
Skype обладает очень широкими возможностями и продолжает внедрять инновации благодаря своей последней функции Skype Translate, которая позволяет людям разговаривать на разных языках, понимая друг друга, в режиме реального времени.
Настройка Скайпа
После установки Скайпа на компьютер появляется окно приветствия.

Если приложение устанавливается впервые, но учетная запись была ранее создана на другом устройстве:
- Вводят номер логин в Скайп, номер телефона или адрес электронной почты.
- Нажимают кнопку «Вход».
Если учетной записи еще нет, переходят к ее созданию. Для этого:

В новой форме:
- Выбирают код страны (стрелка 1).
- Водят номер телефона (стрелка 2).
- Вводят адрес электронной почты (стрелка 3).
- Нажимают кнопку «Далее».
- Подтверждают номер телефона.

В новом окне:
- Придумывают пароль и повторяют его еще раз.
- Жмут кнопку «Вход».
Чтобы начать общение, вводят свой логин (адрес электронной почты) и пароль. Нажимают кнопку «Вход».

Дальше происходит настройка аудио устройства:

Здесь можно выбрать устройства по умолчанию и автоматическую регулировку микрофона или изменить их.
Проверяется камера:

В кружке справа устанавливают фото или картинку аватара. Для этого кликают по кружку, в открывшемся окне выбирают нужный файл и жмут кнопку «Открыть».
![]()
Если устанавливают новую версию вместо старой, то повторная регистрация не происходит. Просто в окне появляется сообщение с основными возможностями новой версии. 
Установка мессенджера на компьютер
Самостоятельная установка Skype не занимает много времени. Обычно на извлечение файлов требуется от одной до трех минут в зависимости от технических характеристик компьютера.
Чтобы инсталлировать мессенджер в систему, нужно пошагово выполнить действия:
Для использования мессенджера не потребуется перезапуск компьютера. Если Скайп не устанавливается, то нужно проверить свободное место на жестком диске и перезапустить систему.
Первый запуск и вход в личный профиль
При первом включении мессенджер запросит ввод логина и пароля для авторизации в личном профиле. Для этого нужно следовать подсказкам и выполнять требования приложения.
Как войти в свой профиль:
- Кликните по ярлыку на рабочем столе для запуска Скайпа.
- В окне входа введите логин, номер телефона или адрес почты.
- Вбейте пароль и подтвердите вход в систему с помощью специальной кнопки.
Через несколько секунд Skype восстановит все контакты, логотип профиля и запустится. После входа система полностью готова к работе. Для начала общения не потребуется покупка дополнительных пакетов или выполнение таких действий, как поставить стороннее расширение.

Как найти человека в Скайпе по логину
Самый лучший способ добавить нового пользователя в список контактов Skype, это использовать его логин. Дело в том, что логин должен быть уникальным для каждого пользователя, а потому шансы перепутать человека минимальны.
Разумеется, у данного варианта есть вполне очевидный минус – вы должны знать логин вашего друга. А потому есть всего две возможных ситуации, при которых вы сможете им воспользоваться: если ваш друг сам сказал вам свой логин и если обычно он использует один и тот же логин на всех сайтах.
Если вы знаете, какой логин использует ваш друг, то вот что вам инструкция как найти человека в скайпе по логину и добавить его в контакты:
- Для начала запустите приложение Skype.
- В верхней части окна вы увидите небольшую панель, на ней вам нужно найти вкладку “Контакты” (или “Contacts”, если у вас стоит английский язык).
- Затем перед вами появится небольшое меню, в котором вам нужно выбрать пункт “Добавить контакт” (“Addacontact”), а затем чуть правее подпункт “Поиск в справочнике Skype…”.
- После этого откроется новое окно, где вам нужно будет ввести данные о человеке, которого вы ищете, в первой же строке вводим его логин.
- Вы также можете указать здесь его адрес, чтобы ввести фильтры по городу или стране и сделать поиск точнее, но если ваш друг не указал полной информации о себе, то это может только сбить систему, так что лучше попробовать оба варианта.
- В результате перед вами появится список из пользователей, данные которых совпадают с теми, что ввели вы; вам нужно найти среди них вашего друга и нажать на кнопку “Добавить”рядом с ним.
После этого вам остаётся только ждать. Вашему другу будет отправлен запрос на добавления в контакты и если он ответит положительно, то вы сможете созваниваться с ним в любое удобное время. О том, что вашу заявку одобрили, вы сможете узнать, когда ваш друг появится у вас в списке контактов и через уведомление.
До тех пор пока заявка принята не будет, вы не сможете никак связаться с пользователем, ни через звонки, ни через сообщения.
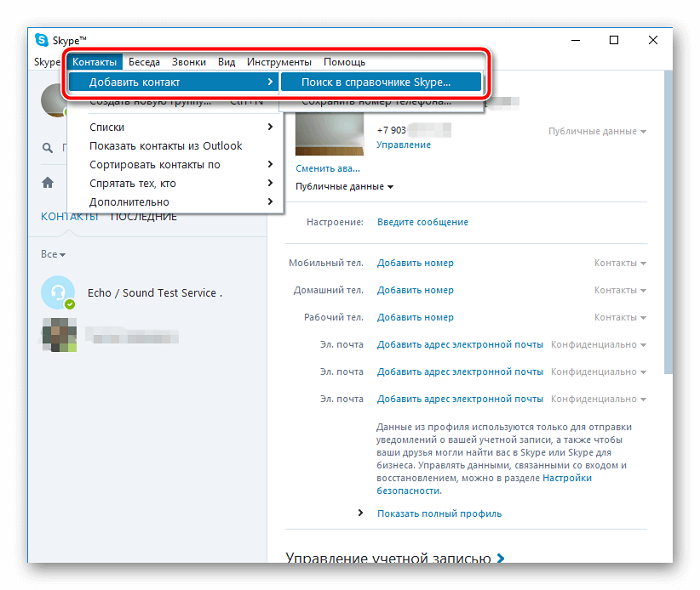
Подключение камеры
Отсутствие камеры не является обязательным условием установки. Но без нее не будет возможности выполнять звонки и принимать участие в видеоконференциях.

Чтобы подключить видеокамеру, нужно узнать, установлены дли ее драйвера в компьютере. Для этого идут одним из путей, в зависимости от имеющегося варианта:
- «Мой компьютер» → «Device Manger»;
- «Мой компьютер» → «Управление компьютером» → Диспетчер устройств» → «Управление компьютером» → «Камера».
Если камера отключена, в контекстном меню (правая клавиша мыши) выбирают опцию «Задействовать». Затем нужно скачать программу LiveWebcam и установить ее.
При покупке веб-камеры лучше взять ее вместе с микрофоном, но можно использовать наушники или колонки.
Устаревшая версия приложения
Одна из очевидных причин, почему не работает Скайп на Windows 7 и не запускается – устаревшая версия мессенджера. Многие пользователи не придают должного значения загрузке обновлений для Skype – и зря! Именно последняя версия программы позволяет добиться стабильной работоспособности.
Сейчас на всех устройствах с версией Skype ниже 7 приходит принужденное обновление. То есть вы не сможете пользоваться программой пока не обновите её.

Раньше можно было сделать так:
Войдите в программу Скайп и кликните на кнопку «Помощь»;

- Переходите к строке «Проверить на наличие обновлений»;
- Кликайте и запускайте автоматическую проверку;
- Если новая версия есть – жмите на значок загрузки.
Рекомендуем установить автоматическое обновление Скайпа, чтобы не переживать о том, что забыли загрузить новую версию:
- Найдите вкладку «Инструменты» на верхней панели;
- Перейдите к разделу «Настройки» в меню слева;
- Найдите кнопку «Дополнительно»;
- Откроется несколько разделов – ищите строку «Автоматическое обновление»;

- Кликайте на иконку «Включить»;
- Не забудьте нажать на значок «Сохранить», чтобы внесенные изменения вступили в силу.
Это лишь первая возможная причина в нашем списке, почему не работает Скайп на компьютере – давайте следовать дальше! Разберем вторую распространенную ошибку и поймем, почему не запускается Скайп на Windows 7.
Как зарегистрироваться в Skype на телефоне
Создание учетной записи в скайпе через телефон, удобнее, чем через настольный компьютер, или ноутбук. Я покажу пошагово, как зарегистрироваться в скайпе с телефона (смартфона на андроиде).

Заходим в PlayMarket. В поисковое окно вписываем слово «Скайп».

Появляется несколько строк со словом «скайп». Первая строка будет с логотипом программы. Нажимаем эту строку.

Откроется страница программы Skype в Play Маркет. Нажимаем кнопку Установить.
4. Нажимаем Открыть

Программа будет некоторое время устанавливаться. Когда появятся кнопки Удалить и Открыть — значит, программа установилась. Нажимаем на Открыть.
5. Нажимаем: Создать учетную запись

На этом шаге, пользователи, которые ранее регистрировались в Скайпе через ПК, или другой смартфон, могут нажать Войти, ввести свои учетные данные и начать общение. А те, кто в скайпе еще не регистрировался, нажимают: Создать учетную запись.
6a. Регистрация в Skype с номером телефона

Выбираем Страну, вводим номер мобильного телефона, и нажимаем кнопку Далее.
Если вы, по каким-то причинам, не хотите привязывать аккаунт к номеру телефона, тогда, под кнопкой Далее, нажмите: Использовать существующий адрес электронной почты.
6b. Регистрация в скайпе без номера телефона

В таком случае, вводим адрес электронного почтового ящика 1 (он должен быть рабочим, потому что на него придет код подтверждения). Кстати, смотрите, как создать почтовый ящик бесплатно. Нажимаем Далее 2
7. Вводим пароль

Придумываем надежный пароль и вводим его в поле для пароля 1 и нажимаем кнопку Далее 2. Если вы введете слабый пароль, то появится подсказка красным шрифтом, что пароль должен включать не менее 8 знаков, которые относятся, хотя бы, к двум из следующих типов: буквы верхнего и нижнего регистров, цифры и символы.

На этом шаге вводим имя и фамилию, на любом языке.

Если вы указывали номер своего мобильного телефона, то введите код, полученный по СМС и нажмите Далее.
9b. Вводим код с письма

Если вы указывали электронную почту, то введите код, который вы получили на свой почтовый ящик 1, нажимаете кнопку Далее 2
10. Вводим код с картинки

Завершаем создание учетной записи в Skype. В подтверждение того, что аккаунт создает человек, а не робот — вводите код с картинки, нажимаете Далее, и попадаете в свой аккаунт в Скайпе.
Вам будет предложено выбрать тему и сделать другие настройки. Вы теперь зарегистрированы в Skype и с этими регистрационными данными (я думаю, что вы их записали) можете заходить в свой аккаунт с любого компьютера, ноутбука, планшета или смартфона.
Проблема в Internet Explorer
Подобная проблема существовала с давних пор, ещё выхода версии 5.5, когда Skype привязали к IE. При входе в программу происходит авторизация, которая активирует ActiveX и некоторые JavaScript фреймфорки, расположенные в IE. Если настройки браузера будут изменены в ходе манипуляций пользователя или других программ, Скайп может прекращать свою работу. Для данной ошибки характерны трудности в добавлении новых контактов.
Для большинства популярных систем до Windows 8 может использоваться специальный фикс, который был изготовлен сами разработчиком. Для некоторых пользователей достаточно только обновить браузер.
Сброс настроек в IE помогает во многих случаях, для этого следует:
Закрыть все окна IE и другие вкладки в Проводнике.
Повторно запустить обозреватель IE.
Используя раздел «Сервис» стоит перейти к пункту «Свойства»
Открыть окно с разделом можно нажав на шестерёнку.
Далее стоит перейти в раздел «Дополнительно» и нажать на «Сброс».
Важно поставить выделение возле пункта «Удалить личные данные»: посещённые страницы, куки, хэш и т.п.
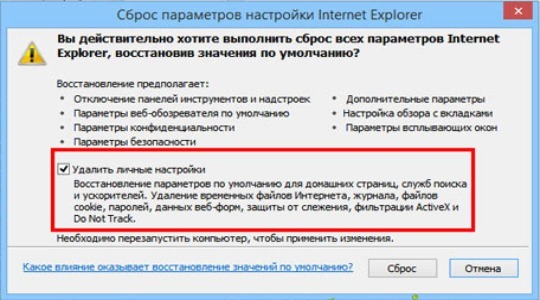
- В новом окне стоит подтвердить действие нажав на кнопку «Сброс».
- После выполнения манипуляции следует закрыть программу.
Когда действия будут выполнены, стоит проверить исправность Skype, программа должна снова заработать.
Если у Вас остались вопросы по теме «Что делать, если не открывается Skype?», то можете задать их в комментария
Как установить скайп на компьютер

Нажимаем на здоровенную зеленую кнопку Регистрация. Открывается окно регистрации.

Заполняем соответствующие поля. Красным показаны поля обязательные к заполнению (если их не заполните, то регистрации не будет), а остальные поля заполняем по желанию.
Имя — пишем свое или если вы шифруетесь, так всё что угодно (всё равно проверять никто не будет).
Фамилия — здесь всё понятно -читайте выше.
Адрес вашей электронной почты — здесь пишем адрес вашей электронной почты.
Личные данные заполнять не обязательно, но если хотите, то можно и заполнить.
Skype логин — здесь придумываете себе любое имя, которым будете пользоваться в скайпе, причём оно должно быть единственным во всём скайпе (пользователей скайпа уже насчитывается более полумиллиарда). Если Вы попадаете на логин, который уже используется, то система вам подскажет возможные варианты.
Пароль — выдумываем любой, который нравится (система вам даст рекомендации, как сделать надежный пароль.
Заполняем буквы или цифры с картинки (защита от роботов).
После этого нажимаем здоровенную кнопку Я согласен.

Жмем кнопку Загрузить Skype для Windows. производится скачивание установочного файла SkypeSetup.exe
В зависимости от Ваших установок в браузере (папка загрузки) Вы его там и найдете. Обычно данный файл загрузится в папку загрузки (Downloads).
Теперь запускаем на исполнение скачанный файл SkypeSetup.exe (кликаем по файлу).

Нажимаем кнопку Запустить.

Если хотите, чтобы скайп запускался при старте windows, то галочку в чекбоксе оставляете и нажимаете на кнопку Я согласен…

Обязательно убираем галочки чекбоксов -Вам нужен поисковик MSN? Жмём Продолжить.

Убираем галочку с Установить плагин… Для бесплатных звонков по интернету он нам совершенно не нужен. Жмем Продолжить. Смотрим на обновление…

Всё. Теперь в поле Логин Skype вводим свой логин, который мы придумали при регистрации и пароль.

Продолжаем.

Здесь проверяем колонки — говорите перед компьютером и в полоске под микрофоном будет двигаться зеленая полоска — микрофон работает. Проверяете видеокамеру — если видите себя -всё отлично.

Можно сделать себе аватар. Но мы это дело откладываем.

И последнее… Нажимаем использовать Skype.

Теперь Скайп установлен и им можно пользоваться. И поняли, что установить скайп бесплатно на компьютер совсем просто.
Удачных звонков!
А теперь вопрос для думающих:
Установка скайпа видео
Запись имеет метки: Компьютерные программы
Skype на русском языке
Скачайте и установите эту программу, и вы получите решение, которое сразу готово к работе. Для связи и отправки сообщений все уже настроено, выбрано и подключено. Вам остается только проверить возможности начальной конфигурации и активировать платные дополнения (если в них есть необходимость).
Скачать Скайп бесплатно на русском языке можно на ПК, ноутбуки, планшеты или смартфоны под управлением всех популярных ОС, в том числе для мобильных устройств (iOS, Android, Linux, Windows). Установка программы возможна даже на Smart TV для общения на большом экране. Независимо от выбора платформы, интерфейс остается неизменным. Аналогичны и все действия по установке и настройке приложения в выбранной ОС.
Интерфейс программы прост и интуитивно понятен. Разобраться с настройками — дело двух минут. После этого вам открыты все возможности работы с почтой, файлами, голосовой и видеосвязью, текстовыми сообщениями. Чтобы скачать Skype, выбирайте ссылку на приложение, устанавливайте программу и общайтесь без каких-либо ограничений.
Функции и возможности
|
Бесплатные звонки по всему миру другим пользователям |
|
|
Низкие тарифы на звонки на мобильные и стационарные телефоны |
|
|
Бесплатное общение по голосовой связи большой группы людей (до 25 человек) |
|
|
Вам звонят на обычный телефонный номер, а вы принимаете звонки в программе, в любом месте |
|
|
Настройка переадресации звонков, поступающих в приложение, на любой телефон |
|
|
Видеосвязь между двумя абонентами |
|
|
Используйте для отправки сообщений и общения в чате по всему миру |
|
|
Запись сообщений в голосовой почте |
|
|
Возможность отправки файлов любого размера, фото и видео |
|
|
Демонстрация экрана своего компьютера человеку, с которым вы общаетесь |
Возможности последней версии 8
- Общение между пользователями сервиса. Используйте голосовые и видеозвонки без каких-либо ограничений по продолжительности или расстоянию, скорости передачи или объему трафика.
- Связь со стационарными и мобильными телефонами. Звоните по выгодным тарифам на любые номера, во все страны мира.
- Видеосвязь высокого разрешения
- Передача текстовых сообщений. Отправляйте информацию одному или сразу нескольким пользователям сервиса.
- Демонстрация видео и графических материалов на экране. Используйте эту функцию для презентаций с передачей информации на одно или группу устройств.
- Отправка файлов. Передавайте текстовые материалы, видеоролики и изображения, не прерывая общение.
- Возможность записать и сохранить важные звонки;
В сервисе также предусмотрена переадресация звонков, идентификация абонентов, видеопочта и другие возможности, в том числе платные. Большинство функций сразу активированы после установки приложения, а для звонков и отправки сообщений вам достаточно подключиться к интернету. Общайтесь через наушники с микрофоном, используйте встроенные возможности ноутбука, планшета или смартфона.
Как установить Skype на Компьютер подробная инструкция
- На нашем сайте, нажмите синюю кнопку Cкачать Skype;
- Запустите установочный файл Setup;
- Откроется окно установки, жмите кнопку запустить и дождитесь, пока программа установится на Ваш компьютер;
- Запустите установленную программу;
- Для авторизации в программе введите свой логин в Скайп или адрес электронной почты;
- Готово! Можете пользоваться приложением на своём компьютере.
Подробная инструкция по скачиванию приложения на телефон
- В зависимости от платформы на которой работает Ваш телефон, в поисковой строке Google Play (Android) или AppStore (iPhone);
- Установите приложение на Ваш мобильный телефон;
- Откройте приложение;
- Авторизуйтесь по логину, номеру телефона или по адресу электронной почты;
- Введите Ваш пароль;
- Выберите светлую или тёмную тему для рабочего стола;
- Синхронизируйте контакты;
- Начните общение.





