Восстановление пдф файлов онлайн? технические возможности
Содержание:
- Решения, когда проблема в ОС
- Как восстановить документы Word стандартным способом
- Сохранение в PDF/A
- Способ восстановления поврежденного файла №3
- Как открыть PDF-файл?
- Онлайн просмотр PDF формата
- Есть ли жизнь без PDF или подарок-наказание от Adobe
- Как открыть PDF-файл?
- Почему не открывается
- Открываем документы в PDF формате с помощью приложения Adobe Acrobat Reader
- Утилиты в помощь
- Recovery Toolbox
- Как открыть PDF-файл?
- Как восстановить неисправный документ Adobe Acrobat / Adobe Reader
- Acrobatы и Adobe
- Действия при невозможности открытия поврежденного документа
Решения, когда проблема в ОС
Если не открывается PDF-файл, то истоки неприятности могут быть в том, что по умолчанию система запускает его с помощью программы, не читающей данный формат. Устраняем проблему мы таким образом:
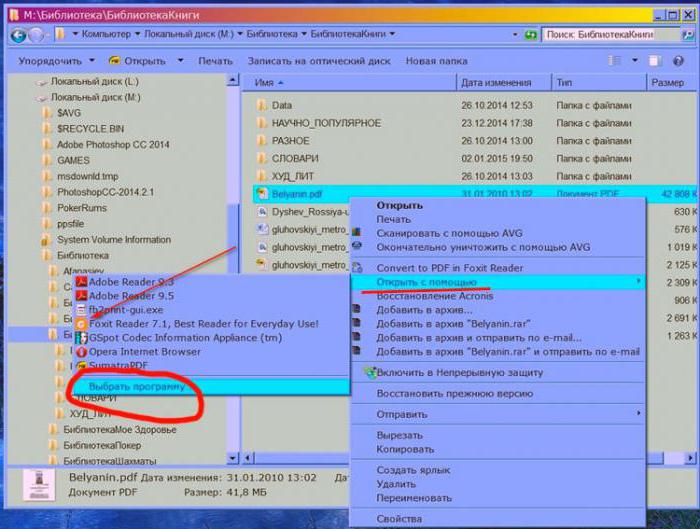
- На «Виндовс»: правой кнопкой мыши щелкните на данном документе. Выберите «Открыть с помощью…» Далее — «Выбрать другое приложение» («Выбрать по умолчанию другую программу»). В открывшемся списке остановитесь на Adobe Reader или Acrobat. Далее — «Использовать данное приложение (программу) для всех документов данного типа» («Всегда использовать приложение для открытия PDF»). Подтвердите решение нажатием на ОК.
- На «Макинтоше»: в Finder нажмите на значок нужного документа. Далее — «Файл», его «Свойства». В «Открыть с помощью…» кликните на маленький схематический треугольник. Из выпадающего списка выберите «Ридер» или «Акробат». Если вы не нашли их в перечислении, выберите «Другое» и продолжите поиски уже там. Подтвердите действия, нажав на «Заменить все».
Как восстановить документы Word стандартным способом
Даже если функции восстановления не активированы, можно восстановить несохраненные или поврежденные данные из временных файлов, создаваемых в Офисе. Но при условии, что в данный момент вы работаете над документом.
Поиск временных файлов
При создании нового документа Word / Excel информация дублируется во временный файл. Он хранится в папке Temp по адресу:
C:\Documents and Settings\<имя пользователя>\Application Data\Microsoft
Этот временный файл содержит несколько букв после тильды (~). Это хороший ориентир для поиска некоторых потерянных документов.
Office резервирует информацию и в других doc/docx/xls/xlsx документах; файлы с тильдой содержат данные, необходимые для восстановления.
Использование файлов автосохранения
Если вы создали документ, а файл был открыт в момент сбоя (внезапное отключение питания или системная ошибка ОС Windows), необходимо заново открыть текстовый процессор Word. MS Office попытается восстановить утерянный документ автоматически.
По умолчанию, интервал автосохранения для документов Word составляет 10 минут. Вы можете изменить лимит времени через опции во вкладке «Сохранение».
Автоматически сохраняемые файлы расположены в одной из двух папок:
-
C:\Documents and Settings\<имя пользователя>\Application Data\MicrosoftWord
-
C:\Documents and Settings\<имя пользователя>\Local Settings\Temp
В ОС Windows 7 и Vista, резервные копии файлов находятся в системных папках:
-
C:\Users\<имя пользователя>\AppData\Local\MicrosoftWord
-
C:Users\<имя пользователя>\AppData\Local\Temp
В таблице представлены типы файлов и расширения, которые можно найти в папке с временными файлами («XXXX» — номер документа):
- Документ Word doc / docx – wrdxxxx.tmp
- Временный документ Word – wrfxxxx.tmp
- Файл для автоматического восстановления – wraxxxx.tmp
- Полный документ Ворд для автовосстановления имеет расширение .wbk.
После того, как вы нашли утраченный (или поврежденный) файл, можно просмотреть его содержимое непосредственно через Word.
Еще один способ – открыть «Блокнот» или, например, текстовый редактор Sublime Text, как показано на скриншоте.
Открытие исходного документа Word в Sublime Text 3
Совет. Поменяйте вручную расширение файла Word
Если вы открыли файл в Word, но информация в документе была повреждена / стерта / перезаписана – сохраните его в другом формате. Поменяв расширение на rtf или txt, иногда можно вернуть текстовое содержание документа.
Как восстановить файл документа Word в Microsoft Office 2010 >
В пакете Office 2010 и позднее можно найти дополнительную опцию восстановления несохраненных, а также поврежденных документов.
1. Откройте вкладку «Файл» в левом верхнем углу MS Office.
2. Выберите в меню пункт «Последние»
3. В нижнем левом углу MS Office Word выберите опцию «Восстановить несохраненные документы»
4. Откроется папка с черновиками (SavedDrafts или UnsavedFiles, в зависимости от версии Microsoft Office)
5. Найдите нужный файл и дважды щелкните для его открытия
6. Сохраните файл.
Примечание. Doc/docx файлы могут также быть найдены в следующих локациях (в Windows 7/8/Windows 10):
C:\Users\<имя пользователя>\AppData\Local\MicrosoftOffice\UnsavedFiles
Сохранение в PDF/A
- Что такое ABBYY FineReader
- Новые возможности ABBYY FineReader
- Cтартовое окно Просмотр и редактирование PDF-документов
- Быстрая конвертация Создание PDF-документов из различных форматов
- Конвертация в документ Microsoft Word
- Конвертация в таблицу Microsoft Excel
- Конвертация в другие форматы
Продвинутая конвертация
Сравнение документов
Сканирование в различные форматы
- Сканирование в OCR-редактор
Сканирование в PDF
Сканирование в Microsoft Word
Сканирование в Microsoft Excel
Сканирование в файл изображения
Сканирование в другие форматы
Работа с PDF-документами
- Просмотр PDF-документов Режимы просмотра
Навигация по PDF-документу
Фоновое распознавание
Поиск по ключевым словам
Копирование информации из PDF-документов
Безопасность при работе с PDF-документами
Рецензирование PDF-документов
- Добавление заметки
Пометки в тексте при рецензировании
Рисованные пометки
Добавление текста в PDF-документ
Совместное использование PDF-документов
Работа со штампами
Работа с содержанием PDF-документов
- Добавление и редактирование текста
Добавление и редактирование картинок
Добавление и редактирование гиперссылок
Распознавание текста
Работа со страницами PDF-документа
Работа с закладками
Добавление колонтитулов
Добавление водяных знаков
Вложенные файлы
Просмотр метаданных
Исправление изображений страниц
Заполнение форм
Добавление подписи в PDF-документ
- Электронная цифровая подпись
Текстовая подпись
Подпись в виде картинки
Защита PDF-документов
- Пароль и права доступа
Удаление конфиденциальной информации из PDF-документа
Создание PDF-документов
- Создание PDF-документа из отдельных страниц
Создание PDF-документов с помощью виртуального принтера
Сохранение и экспорт PDF-документа
- Сохранение изменений в PDF-документе
Сохранение в PDF/A
Сохранение в другие форматы
Уменьшение размера PDF-документа
Отправка PDF-документа в OCR-редактор
Отправка PDF-документа по почте
OCR-редактор
- Запуск OCR-редактора
Окно OCR-редактора
Исходные документы для распознавания Открытие изображений и PDF-документов
Сканирование бумажных документов
Распознавание документов
- OCR-проект
Коллективная работа с OCR-проектом в сети
Улучшение результатов распознавания
- Обработка изображений вручную
Редактирование областей Редактирование свойств области
Документы со сложной структурой
Использование шаблонов областей
Неправильно выделенные таблицы и картинки
Штрих-код на странице не найден
Некорректное отображение шрифта в тексте
Декоративные (нестандартные) шрифты в исходном документе
Специальные термины в тексте
Нераспознанные символы
Нераспознанный вертикальный или инвертированный текст
Проверка и редактирование
- Проверка распознанного текста
Форматирование текста с помощью стилей
Редактирование гиперссылок
Редактирование таблиц
Как скрыть конфиденциальную информацию в распознанном тексте
Цитирование контента из документов
Сохранение результатов распознавания
- Сохранение в формат PDF
Сохранение для дальнейшего редактирования
Сохранение электронных таблиц
Сохранение электронных книг
Сохранение в формат HTML
Сохранение изображений
Отправка результатов в PDF-редактор
Отправка результатов по электронной почте
Отправка результатов в Kindle
Интеграция с внешними приложениями
- Интеграция с Windows Explorer
Интеграция с Microsoft SharePoint
Автоматизация обработки и запуск по расписанию
- Автоматизация обработки в ABBYY FineReader
Приложение ABBYY Hot Folder
ABBYY Сравнение документов
- Запуск приложения
Как сравнить два документа
Окно сравнения
Как улучшить результаты сравнения
Просмотр различий
Сохранение результатов сравнения
Приложение ABBYY Screenshot Reader
Справочник
- Типы PDF-документов
Рекомендации по сканированию
Съемка текста фотоаппаратом
Диалог Настройки
Настройки форматов Формат PDF
Формат DOC(X)/RTF/ODT
Формат XLS(X)
Формат PPTX
Формат CSV
Формат TXT
Формат HTML
Формат EPUB/FB2
Формат DjVu
Поддерживаемые языки распознавания и сравнения
Поддерживаемые форматы документов
Как учесть характеристики исходного документа
Параметры обработки изображений
Параметры распознавания
Особенности работы с языками со сложным письмом
Поддерживаемые языки интерфейса
Текущие дата и время в штампах и колонтитулах
Шрифты, необходимые для корректного отображения символов поддерживаемых языков в ABBYY FineReader
Алфавит, используемый в регулярных выражениях
Установка, активация, регистрация
- Системные требования
Установка и запуск ABBYY FineReader
Активация ABBYY FineReader
Регистрация ABBYY FineReader
Безопасность данных
Приложение
- Глоссарий
Горячие клавиши
Техническая поддержка
Копирайты
Способ восстановления поврежденного файла №3
Если предыдущие 2 способа не дали результатов, то следует воспользоваться бесплатной программы Recuva, которую можно найти в сети. Она позволяет восстановить любые типы файлов. После ее установки следует запустить ее, в мастере выбрать поврежденный документ и нажать «Далее». В зависимости о того, где расположен файл, нужно выбрать его местонахождение. Когда это неизвестно, следует выбрать пункт «Точно неизвестно» и нажать «Далее». Программа выполнит поиск возможных документов и восстановит поврежденный файл.
Если данная программа не помогла, а восстановить документ крайне важно, следует установить платную программу Word Recovery Toolbox. Она помогает даже в сложных случаях и стоит недорого
По этой причине следует позаботиться о ее приобретении заблаговременно, особенно если такая проблема возникает довольно часто.
Как восстановить документ
Иногда пользователь персонального компьютера сталкивается с тем, что пакет программ Microsoft Office оказывается удален из-за вмешательства вируса или просто случайно. Также нередко теряются данные из несохраненных документов. Во всех этих случаях предусмотрена специальная процедура восстановления информации.
Инструкция
Восстановите утерянные документы, созданные вами с помощью пакета программ Microsoft Office. Например, создайте новый документ в Microsoft Word, затем кликните по вкладке «Файл» и перейдите в «Параметры». Кликните по пункту «Сохранение» и посмотрите, в какую папку программа сохраняет черновые версии документов. Если функция автосохранения активирована, вы скорее всего сможете восстановить утерянные документы. В противном случае активируйте , чтобы в дальнейшем избежать подобных проблем.
Выберите пункт «Открыть» в меню «Файл». Перейдите в папку, в которой находятся сохраненные черновые версии документов и выберите необходимую из них, ориентируясь по дате утери файла. Укажите опцию «Открыть и восстановить» в предложенных действиях, после чего программа откроет последнюю сохраненную версию документа. Также вы можете открыть папку с черновиками непосредственно из системы и самостоятельно открыть с помощью подходящей программы нужную версию.
Иногда при попытке открытия вордовского файла (*.doc, *.docx или *.rtf) появляется диалоговое окно с сообщением об ошибке «Не удалось прочитать документ. Возможно, он поврежден». Эта ошибка возникает, если открываемый документ поврежден. «Повреждения», как правило, связаны с рисунками и таблицами файла, или с элементами форматирования текста (особенно, если «вес» файла превышает 300 КБ). Самое неприятное, что такое чаще всего происходит с файлами, в которые многократно «дописывали», то есть те самые файлы в которые вложено много труда. При этом обычно «аварии» случаются в самый неподходящий момент — перед сдачей работы, перед экзаменом — в общем, именно тогда, когда этот документ нужен «позарез».
Что делать в такой ситуации? прежде всего — не волноваться. по крайней мере текст из поврежденного файла почти наверняка спасти можно почти весь. Лучше всего использовать специальные программы, такие как, например: R-Word, Office DocumentsRescue. Иногда текст можно поти полнотью прочитать простым «Блокнотом».
При этом не нужно забывать, что в Microsoft office Word включены достаточно мощные инструменты восстановления информации из поврежденного файла.
Вы можете восстановить текст из поврежденного файла Word двумя способами:
- Выбрав специальную команду Word «Открыть и восстановить»
- Попробовать вручную восстановить текст из поврежденного файла
Первый способ безусловно лучше, поскольку Word при этом пытается восстановить хороший текст из документа, второй метод пытается восстановить весь текст. Разница заключается в том, что Word в первом случае понимает формат документа и пытается «вытащить» из документа фрагменты, которые он распознает как текст, во втором же случае Word считает весь код документа текстом и пытается его восстановить. Таким образом, если документ Word содержит, например, фотографию, то «Открыть и восстановить» попытается восстановить и текст и фотографию. При этом, если повреждения в файле в области фотографии, то и часть текста может быть потеряна. Второй способ восстанавливает текст с большей вероятностью, но вы можете не узнать свой документ из-за обилия «мусора», который Word интерпретировал как текст, подлежащий восстановлению и после такого восстановления и почти наверняка потребуется значительное редактирование вручную.
Как открыть PDF-файл?
Убедитесь, что на вашем устройстве установлен Adobe Reader или Acrobat. Затем можно открывать PDF-файлы:
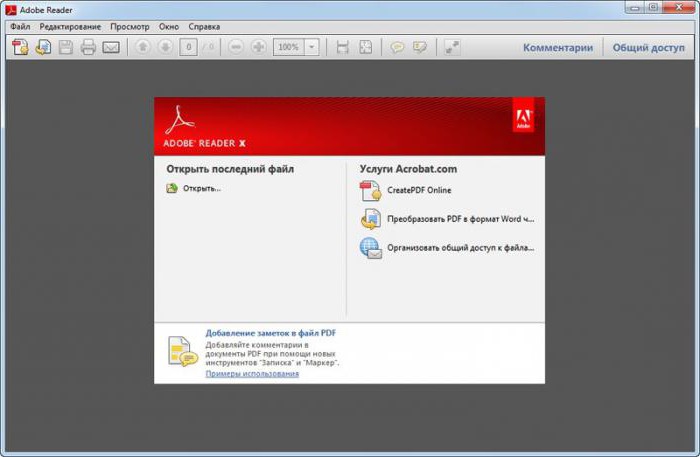
- Запустите саму программу, нажмите на «Файл». Далее — «Открыть». В «Проводнике» найдите и выберите нужное.
- Дважды щелкните на значок документа в файловой системе, на «Рабочем столе», во вложениях электронной почты. Если не уверены, что по умолчанию стоит «Акробат» или «Ридер», то щелчком ПК мыши запустите через «Открыть с помощью».
- В браузере документы такого типа открываются автоматически в режиме чтения, с усеченной панелью инструментов. Убедитесь, что установлен плагин «Акробат». В ином случае в «Расширениях» браузера скачайте его.
Онлайн просмотр PDF формата
Этот подход эффективен, когда, чтобы открыть PDF файл, не хочется тратить время на инсталляцию программ. При помощи представленных ниже сайтов, вы сможете редактировать, сжимать, объединять, а так же конвертировать в удобный для вас формат PDF.
- pdf2go.com/ru;
- allinpdf.com/ru;
- tools.pdf24.org/ru/.
Работу с сервисом удобно проиллюстрировать на примере сайта https://tools.pdf24.org/ru/:
- Выбираем действие, например, «Редактировать PDF».
- Открываем необходимый файл с диска или другого носителя информации.
- Загрузка происходит быстро. Открытый документ можно читать, выполнять с ним другие действия через панель навигации.
Есть ли жизнь без PDF или подарок-наказание от Adobe
Попробуйте просто представить себе жизнь без формата .pdf . Не получилось? Понятно, почему. Без него также сложно, как без пульта от телевизора или универсального разъема USB.
Хотите распечатать свой инфопродукт на стороннем оборудовании и получить на выходе то же самое, что видели на мониторе? Для этих целей не всегда подходят всем привычные Word, Photoshop, Corel. Это хорошие проверенные программы, однако они частенько «ведут» себя на чужих устройствах неадекватно. К чему могут привести их «капризы»? К неожиданным «сюрпризам», причем, в самый неподходящий для этого момент. С удивлением и недоумением вместо точной копии профессионально оформленного, структурированного и отформатированного файла можно получить на руки какое-то недоразумение со съехавшим текстом, графиками…
Еще в 1993 году компания Adobe Systems преподнесла ценный подарок всем пользователям: разработала продукт .pdf. С его помощью можно сохранить в нужном виде любые текстовые или графические файлы и не думать о том, как они будут восприняты «чужими» компьютерами, принтерами и ПО. Удобно, не правда ли? Однако не все так гладко. Если, вдруг, файл .pdf «сломается», то штатные «подручные» средства справиться с этой проблемой не смогут. Производителя эта проблема, к сожалению, не интересует… Именно поэтому пословица «Спасение утопающих – дело самих утопающих» подходит здесь как нельзя лучше…

Так неужели ничего нельзя сделать с битым PDF-файлом? Можно!
В попытках восстановить «сломанный» документ были испробованы различные варианты, и лучшим оказался онлайн-сервис https://pdf.recoverytoolbox.com/online/ru/

Как открыть PDF-файл?
Убедитесь, что на вашем устройстве установлен Adobe Reader или Acrobat. Затем можно открывать PDF-файлы:
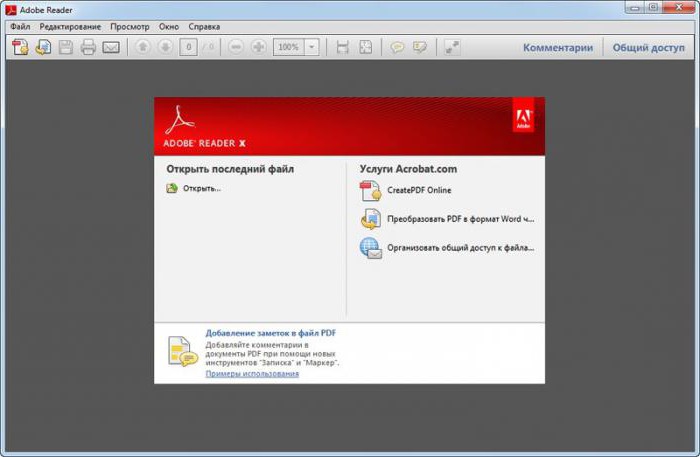
- Запустите саму программу, нажмите на «Файл». Далее — «Открыть». В «Проводнике» найдите и выберите нужное.
- Дважды щелкните на значок документа в файловой системе, на «Рабочем столе», во вложениях электронной почты. Если не уверены, что по умолчанию стоит «Акробат» или «Ридер», то щелчком ПК мыши запустите через «Открыть с помощью».
- В браузере документы такого типа открываются автоматически в режиме чтения, с усеченной панелью инструментов. Убедитесь, что установлен плагин «Акробат». В ином случае в «Расширениях» браузера скачайте его.
Почему не открывается
Основными причинами могут стать: неправильная работа ОС, устаревший браузер, блокировка антивирусной системы, ненастроенный firewall.
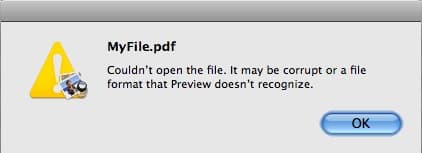
- Если документ был скачен, повторите попытку.
- Если была создана резервная копия – восстановите поврежденный документ.
- Попытайтесь сделать восстановление до предыдущей рабочей версии файла.
Если по какой-то причине нет возможности или не получается восстановить поврежденный файл, то можно посетить статьи, которые предлагает компания Adobe Corporation. Прочитать их статьи, можно перейдя по данным ссылкам:
В данном случае даже компания Adobe Corporation не может дать полного разъяснения по восстановлению документов с расширением PDF. Отдельные советы по разрешению данной проблемы, можно прочитать на их форуме https://forums.adobe.com/. Если Вам не хочется искать ответы, листая страницы форума, вот несколько обобщенных советов с него:
- использовать утилиты других разработчиков;
- повторить скачивание;
- можно пользоваться онлайн-сервисами по восстановлению PDF файлов;
- переустановить более новую версию Adobe;
- пересоздать файл, если он был создан с ошибкой или в Mac ОС;
- попытаться восстановить исходный файл.
Открываем документы в PDF формате с помощью приложения Adobe Acrobat Reader
Этот вариант отлично подходит всем тем, кто постоянно использует в своей работе файлы ПДФ. Причем с ним можно работать независимо от того, имеется в данный момент подключение к интернету или нет. Каким образом можно использовать Adobe Acrobat Reader для открытия документов смотрите ниже:
Для начала зайдите на сайт компании Adobe и установите приложениеAcrobat Reader.
При установке обратите внимание на предложения сторонних программ.
Если они вам не нужны, просто снимите с них отметки о загрузке.
После инициализации программы сохраните установочный файл в надежном месте.
Как только приложение установится на вашем компьютере кликните на «Готово».
На этом все, теперь можно будет работать практически с любым документом имеющим формат ПДФ.

Утилиты в помощь
Проблема с PDF настолько частая, что в сети развелось множество «хороших» и «плохих» сервисов, которые предлагают свою помощь в открытии поврежденных файлов. Как выбрать лучшие из них? Вопрос в том, насколько «дорог» юзеру документ и сколько он готов заплатить за его восстановление. Если слова «интернет-безопасность» и «конфиденциальная информация» для пользователя – не пустой звук, то стоит подумать о возможных мошенниках. Именно поэтому нельзя сразу сорить деньгами и показывать непроверенному серверу проблемный файл. Нужно узнать больше о тех, кто по ту сторону монитора. Отзывы и форумы в помощь. Если же посчастливилось найти сайт, который предлагает свои услуги бесплатно, не спешите сразу же им пользоваться. Вполне возможно, что воспользуются вами.
Recovery Toolbox
Что же можно посоветовать? Обратите внимание на Recovery Toolbox
. Это проверенный сервис, который справедливо называют лучшим среди разработчиков по восстановлению данных. Использование утилиты гарантирует защиту от троянов, воровства данных и некачественного оказания услуги.
Восстановить поврежденные файлы на Recovery Toolbox
можно в онлайн-режиме на странице https://pdf.recoverytoolbox.com/online/ru/, или воспользовавшисьRecovery Toolbox for PDF https://pdf.recoverytoolbox.com/ru/ (полноценная десктопная программа только для Windows).
Пользоваться приложением Recovery Toolbox for PDF
удобно, каких-то специальных программ и операционных систем не нужно. Прекрасно подойдет Windows. Как пользоваться продуктом? Для этого нужно загрузить установочный файл, установить утилиту, найти проблемный файл, выбрать папку, в которую он будет сохранен. После этого смело кликаете на кнопку «Далее » и ждете результат. Вот и все. Программа не бесплатная, но оплатить ее в состоянии каждый. За 27$ использовать ее можно так часто, сколько нужно, без ограничений по объему загружаемых файлов.

Восстановление данных в онлайн-режиме – тоже платная услуга. Ее стоимость устанавливается в зависимости от размера загруженного документа. Цена за 1 гигабайт – 10$. Чтобы восстановить битый файл в формате PDF, нужно загрузить на странице сервиса документ в .pdf, ввести captcha, вписать свой электронный адрес. После его «ремонта» и сохранения пользователь может ознакомиться с превью (несколькими восстановленными страницами). Также предоставляется полная информация о файле. Только после этого производится оплата.

Как открыть PDF-файл?
Убедитесь, что на вашем устройстве установлен Adobe Reader или Acrobat. Затем можно открывать PDF-файлы:

- Запустите саму программу, нажмите на «Файл». Далее — «Открыть». В «Проводнике» найдите и выберите нужное.
- Дважды щелкните на значок документа в файловой системе, на «Рабочем столе», во вложениях электронной почты. Если не уверены, что по умолчанию стоит «Акробат» или «Ридер», то щелчком ПК мыши запустите через «Открыть с помощью».
- В браузере документы такого типа открываются автоматически в режиме чтения, с усеченной панелью инструментов. Убедитесь, что установлен плагин «Акробат». В ином случае в «Расширениях» браузера скачайте его.
Как восстановить неисправный документ Adobe Acrobat / Adobe Reader
Документы формата Adobe Reader / Acrobat с расширением *.pdf являются наиболее распространенными на текущий момент. Документ Acrobat, как и любой иной файл, может быть поврежден. Например, при попытке открыть документ с помощью Acrobat или Reader могут появиться различные сообщения об ошибках. Как результат документ прочитать не удается.

Наиболее частой причиной возникновения таких ошибок являет некорректная работа различного программного обеспечения: браузеров, почтовых программ, операционной системы, антивируса, firewall’ов и прочего.
Это интересно: Как быстро сжать PDF файл онлайн и не потерять качество
Простые способы решения этой проблемы:
- скачать документ из первоисточника заново
- восстановить копию документа из резервной копии
- восстановить предыдущую версию файла с документом
Если этими способами исправить файл с документом не получается, то компания Adobe, к сожалению, не приводит точного руководства для исправления PDF файлов. Изучение форума https://forums.adobe.com/ не дает прямого ответа, но специалисты предлагают следующие варианты восстановления неисправных *.PDF файлов:
- Извлечение текста из *.PDF файла вручную
- Восстановление неисправного PDF файла с помощью специального онлайн-сервиса
- Восстановление некорректного PDF файла с помощью специальной утилиты
Необходимо последовательно попробовать каждый из этих вариантов восстановления некорректных PDF файлов:
Извлечение текста из *.PDF файла вручную
Если важно и достаточно восстановить только текст из поврежденного PDF файла, то воспользуйтесь каким-либо удобным текстовым редактором, например Notepad++ и откройте с помощью него поврежденный документ. Вы увидите смесь кода Post Script, текста и наборов нечитаемых символов, как в фильме «Матрица»
Потом необходимо визуально выделять блоки с текстом в файле и копировать эти блоки в новый текстовый файл. Это будет долгая и кропотливая работа которая позволит извлечь текст из документа Acrobat. Табличные данные, графика и форматирование текста в этом случае восстановить не удастся.
Восстановление неисправного PDF файла с помощью специального онлайн-сервиса
От клиента сервиса требуется:
- выбрать один *.PDF файл, загружаемый на сервис.
- ввести адрес email.
- ввести с картинки символы captcha.

После нажатия на ссылку «Отправить файл для восстановления» браузер передаст выбранный файл на онлайн-сервис. Сервис начнет анализ и обработку закачанного файла Acrobat немедленно. Если документ Acrobat удалось отремонтировать, то будут представлены скриншоты восстановленных страниц, размеры исходного и конечного файла:

После оплаты $5 за файл размером до 100Мб пользователь получает ссылку на скачивание восстановленного PDF документа Adobe Acrobat / Adobe Reader.
Сервис универсален и работает со всеми операционными системами (Windows, MacOS, iOS, Android) и со всеми видами устройств (компьютер, планшет, телефон).
Восстановление некорректного PDF файла с помощью специальной утилиты
Наиболее распространенной и известной утилитой, предназначенной для лечения неисправных документов Acrobat/Reader, является Recovery Toolbox for PDF
(https://pdf.recoverytoolbox.com/ru/). Программная утилита может работать только в операционной системе Windows и стоит от $27. Количество, а также размеры восстанавливаемых файлов не ограничены. У программы нет предварительного просмотра страниц из исправленного PDF документа. В ДЕМО режиме возможно сохранение на диск всего несколько страниц из большого документа Adobe Reader.

Работа с Recovery Toolbox for PDF очень проста и понятна, так как это обычный пошаговый помощник. Требуется только:
-
Ввести некорректный *.pdf
файл на диске - Ввести имя нового PDF файла, куда будут сохранены восстановленные страницы
- Выбрать версию нового PDF файла из списка
Примечание: Recovery Toolbox for PDF работает только на компьютерах с Windows.
Заключение
Наиболее универсальный способ восстановления любого документа Acrobat это онлайн-сервис https://onlinefilerepair.com/ru/pdf-repair-online.html. Если поврежденный документ нельзя передавать третьим лицам или у вас много некорректных документов для исправления, то Recovery Toolbox for PDF будет более оптимальным решением.
Примечание: PDF
(PortableDocumentFormat
) вероятно наиболее массовый формат для документа т.к. он поддерживается всеми ОС, более безопасный, файл документа Acrobat трудно изменить, а также файл Acrobat документа можно защитить паролем и водяными знаками.
Это интересно: Работа с PDF и обзор Foxit Reader
Acrobatы и Adobe
Такое ощущение, что великолепно продуманную, элегантную и жизнеспособную концепцию делали наспех горе-программисты. Это – мнение специалистов, которые занимаются восстановлением данных из PDF файлов. Проблема в том, что согласно логике работы Acrobat, которую производитель подает в официальной технической документации Adobe, программа в реальности не функционирует. Вот это и есть «Гордиев узел», разрубить который разработчик даже не пытается. Именно поэтому вопросы о надежности .pdf-файлов нередко возникают у тех, кто ими часто пользуется. Рано или поздно активные «счастливцы» видят на экранах мониторов такое сообщение:

Среди всех ошибок, которые могут возникнуть при использовании PDF, самой распространенной считается именно эта. Интересно, что же нужно делать в таком случае по версии официальной техподдержки Adobe? Их советы никак иначе, как издевательством в изощренной форме, не назовешь. Подтверждение – скриншот, сделанный на официальной страничке техподдержки.
Что же нам предлагают?
- Установить Acrobat. Гениальный совет!
- Назначить его программой просмотра .pdf по умолчанию. Умнее до этого советов еще не было…
- Обновите программу. Как это повлияет на ее работу, позвольте полюбопытствовать?
- «Почините» Акробат, войдя в меню «help» (подается в программе). Нет слов…
Что будет, если следовать всем этим советам? А ничего. Условно полезной может быть только кнопочка «Still need help».
Предположим, вы пользуетесь Macintosh, работаете в InDesign
илиIllustrator и захотели сохранить документ как PDF-файл. Если, вдруг, применили опцию «Save as PDF», то это был последний раз, когда вы видели свой продукт, созданный с таким трудом. Файл не откроется. Чтобы сохранение прошло успешно, нужно воспользоваться опцией «Print to PDF».
Что могут посоветовать собратьям по несчастью такие же «счастливцы»? Вручную «выдернуть» текст из злосчастного .pdf
.Правый клик в помощь, нажатьоткрыть с помощью –блокнот . Не сожалея, пролистать программный код, добраться к нужному тексту, выделить, скопировать. Вот и все, что можно было сделать. Лайфхак, в лучшем случае, работает только на текстовых файлах, которые были сохранены в PDF. При этом не стоит рассчитывать увидеть сохраненную верстку, таблицы и графики. Обидно, да? Есть ли что-то универсальное?
Действия при невозможности открытия поврежденного документа
Попробуйте способы в указанном порядке. Если один не работает, попробуйте следующий.
Способ 1. Откройте поврежденный документ в черновом режиме без поврежденных ссылок.
Шаг 1. Настройка Word
- Запустите Word.
- На вкладке Вид в группе Представления выберите Черновик.
- Выберите меню «Файл», затем щелкните Настройки и Дополнительно.
- В разделе Отобразить содержимое документа отметьте пункты Использовать шрифт черновика в режимах отображения «Черновик» и «Разметка» и Показывать замещающие рамки рисунков.
- Прокрутите вниз до раздела Общее, снимите флажок с Автоматически обновлять связи при открытии, нажмите OK и закройте Word.
Шаг 2. Откройте поврежденный документ
- Запустите Word.
- Выберите меню «Файл», затем Открыть.
- Щелкните поврежденный документ, затем выберите Открыть.
Если документ открыть невозможно, закройте его, затем снова откройте с помощью способа 6 и восстановите документ. В противном случае перейдите к способу 2.
Способ 2: Вставьте документ как файл в новый документ.
Шаг 1. Создание нового документа
- Выберите меню «Файл», затем Создать.
- Выберите Новый документ, затем Создать.
Шаг 2. Вставьте поврежденный документ в новый документ
-
На вкладке Вставка нажмите Вставка объекта, затем выберите Текст из файла.
-
В диалоговом окне Вставка файла найдите и выберите поврежденный документ. Затем выберите Вставить.
Примечание
Может потребоваться повторно применить форматирование к последнему разделу нового документа.
Способ 3: Создание ссылки на поврежденный документ
Шаг 1. Создание нового документа
- В Word откройте меню Файл, затем выберите Создать.
- Выберите Новый документ, затем Создать.
- В новом документе введите «Это проверка».
- Выберите меню «Файл», затем Сохранить.
- Введите «Ссылка спасения», затем Сохранить.
Шаг 2. Создание ссылки
- Выберите текст, введенный на шаге 1-3.
- На вкладке Главная в группе Буфер обмена щелкните Копировать.
- Выберите меню «Файл», затем Создать.
- Выберите Новый документ, затем Создать.
- На вкладке Главная в группе Буфер обмена щелкните стрелку рядом с кнопкой Вставить, затем выберите Специальная вставка.
- Щелкните Вставить связь, затем Форматированный текст (RTF).
- Нажмите OK.
Шаг 3. Изменение ссылки на поврежденный документ
-
Щелкните связанный текст правой кнопкой мыши, выберите команду Объект связанного документа, затем Связи.
-
В диалоговом окне Связи выберите имя файла связанного документа и нажмите Изменить источник.
-
В диалоговом окне Изменить источник выберите документ, который не удается открыть, и нажмите Открыть.
-
Нажмите OK, чтобы закрыть диалоговое окно Связи.
Примечание
В новом документе должны появиться сведения из поврежденного документа, если в нем находились данные или текст, которые можно было восстановить.
-
Щелкните связанный текст правой кнопкой мыши, выберите Объект связанного документа, затем Связи.
-
В диалоговом окне Связи нажмите кнопку Разорвать связь.
-
Нажмите кнопку Да в следующем сообщении: «Разорвать указанные связи?»
Способ 4: Использовать конвертер «Восстановление текста из любого файла»
Примечание
У конвертера «Восстановление текста из любого файла» есть свои ограничения. Например, он не сохраняет форматирование документа. Кроме того, теряются все нетекстовые данные (рисунки, поля, графические объекты и прочие элементы). Поэтому верхние и нижние колонтитулы, сноски и текст полей сохраняются в виде обычного текста.
- В Word откройте меню «Файл», затем Открыть.
- В поле Тип файлов выберите Восстановление текста из любого файла(.).
- Выберите документ, текст которого необходимо восстановить.
- Выберите Открыть.
После восстановления документа с помощью конвертера «Восстановление текста из любого файла» некоторые двоичные данные не преобразовались. В основном это текст начала и конца документа. Необходимо удалить эти двоичные данные перед сохранения файла в качестве документа Word.
Примечание
В пользовательском интерфейсе Word 2007 отсутствует кнопка «Файл». Вместо нее используйте кнопку Office и затем выполняйте необходимые указания.




