Выбор и настройка wifi-адаптера для телевизора
Содержание:
- Особенности настройки беспроводного соединения
- Как управлять?
- Подключение и настройка
- Как выбрать, на какие параметры устройства обращать внимание
- Распространённые проблемы при подключении
- Как подключить к интернету через роутер по Wi-Fi старый телевизор без встроенного вай-фай адаптера
- Как подключить ресивер
- Схема изготовления
- Подключение и настройка
- Модели адаптеров
- Телевизор не подключается к WiFi сети роутера — что делать?
- Обзор типов подключения
- Основные способы подключения
- Подключение компьютера к сети Wi-Fi через устройство Андроид в роли адаптера
Особенности настройки беспроводного соединения
ПодключитьWi-Fi-адаптер можно напрямую в телевизионную панель, но встроенныйTV-рессивер может создавать помехи, тогда лучшим решением проблемы станет удлинитель илиUSB-Hub.Подключенный модуль, чаще всего, должен иметь световой индикатор.
После подсоединения устройства, нужно настроить связь телевизора с роутером. Для этого нужно войти в меню, открыть пункт «Настройки» (в некоторых моделях вкладка может называться «Опции», «Установки» или аналогично), найти раздел «Сеть», «Настройка сети». В смарт-телевизорах присутствует пункт «Беспроводной», «Беспроводное соединение/сеть». Далее есть несколько вариантов действия:
- выбор роутера/точки доступа, ввод пароля;
- если телевизор и роутер поддерживают протокол wps, следует в настройках тв выбрать данный тип автоматической настройки;
- синхронизация с компьютером посредством ad-hoc.
Первые два варианта подключения наиболее простые и надежные в плане качества передачи данных, но они требуют отдельного роутера. Синхронизация с персональным компьютером подразумевает раздачу Интернета через Wi-Fi на два устройства.

Как управлять?
Вполне логично, что подключают телевизор к Wi-Fi в первую очередь для того, чтобы смотреть фильмы. В меню Smart TV по умолчанию предусматривается достаточно обширный функционал. Но проблема в том, что практически все предустановленные сервисы готовы передать видео лишь в платном режиме. Это не значит, что нужно ограничиваться оставшимися скудными бесплатными предложениями или просмотром каналов телевидения из федеральных пакетов. Дело в том, что практически везде старые фильмы доступны в безвозмездном режиме.
Но куда более разнообразный контент можно получить через встроенный браузер. Рекомендация: стоит пользоваться поиском через Yandex, потому что этот поисковик выдает максимум свежих видеоматериалов. Проблем только две. Первая – не всегда легко отыскать видео оптимального качества. Вторая — практически все ресурсы набиты рекламой, потому что иначе существовать не могут.
Однако есть еще один выход, самый приятный и элегантный — воспользоваться Youtube либо другими видеохостингами. Такой метод дает возможность знакомиться не только с фильмами, но и с видеоблогами, с актуальными новостями, смотреть «стримы» и так далее.
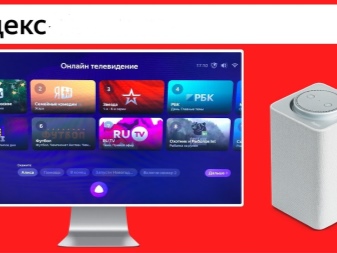

Но необходимость отправить картинку с компьютера возникает и по другой причине — качество изображения у нетбуков и недорогих ноутбуков не слишком высокое. Минимальные требования для ноутбука таковы:
- чип Intel i3 или аналогичные ему изделия от AMD;
- операционная система не ниже Windows 8.1;
- наличие беспроводного адаптера от HD Graphics.
Также стоит учесть, что телевизор должен поддерживать Miracast, а также Widi. Иначе вывести рабочий стол на экран не получится. На ноутбук устанавливают специальную программу Intel Wireless Display. Чтобы подключиться через нее, придется использовать особый пароль, который предложили поставщики ТВ. Еще на ноутбуке понадобится включить панель Charms и выбрать телевизор в меню «Проектор».


Подключение и настройка
Если с подключением адаптера не возникают вопросы, то с его настройками – вполне. Чтобы подключить переходник, достаточно найти соответственный канал на задней панели телевизора и подключить его. Делает это достаточно просто, проблем не возникнет.

Настройки устройства – это совершенно другое дело, которые часто приводит некоторых пользователей в шоковое состояние. На самом деле, все достаточно просто:
- Находим на телефоне кнопочку меню. Располагается она чаще всего рядом с панелью управления;
- Далее находим раздел сеть в открывшихся настройках. Через этот раздел переходим в пункт «Настройки сети». В нашем случае это второй раздел;
- После этого проводим настройку. Из предложенных вариантов типа сети выбираем «Беспроводная»;
- Открывается панель настройки беспроводной сети. Выбираем именно ту сеть, которая планируется для постоянного использования. Как правило, в списке она показана одной из первых;
- Вводим пароль от него. Обычно он прилагается в справках к нему, возможно, в настройках. Введя пароль, нажимаем на кнопку «Готово». Если же пользователь не уверен в пароле, то он может кликнуть на показ пароля и проверить его;
- После этого ждем настройки сети. После появления всей информации, кликаем на «Ок».
Все. Телевизор настроен, через него можно просматривает любые видео в сети интернета.
Как выбрать, на какие параметры устройства обращать внимание
Аппарат Wi-Fi для телевизора обладает некоторыми отличительными особенностями:
- не требует проводного соединения с маршрутизатором, синхронизация телеприемника и адаптера проходит дистанционно;
- позволяет создавать связки с несколькими гаджетами;
- помогает использовать телеприемник в качестве монитора для посещения социальных сетей, сайтов и пр.
 Указанные на упаковке характеристики
Указанные на упаковке характеристики
Основные характеристики модуля
При покупке адаптера для вай-фай для телевизора нужно внимательно изучить его основные технические характеристики. Список важных критериев представлен ниже.
Показатели мощности
Чем они выше, тем стабильнее будет сигнал от маршрутизатора, лучше качество. Чтобы исключить постоянную перезагрузку роутера, необходимо приобретать модуль с 20 дБм и больше.
Не стоит забывать о тех же показателях у маршрутизатора, уровень мощности должен быть в обоих гаджетах примерно одинаковым. Если сетевое оборудование устарело, то проще его сменить.
Рабочая частота
Стандартные значения для телевизионных адаптеров находятся в границах 2,4-5 ГГц. Чем выше показатель, тем сигнал более стабильный и качественный. Параллельно увеличивается скорость передачи данных.
Данный параметр должен быть согласован у обоих аппаратов. Телеприемник и модуль лучше функционируют в аналогичном диапазоне. В противном случае будут проблемы со стабильностью картинки, равномерной прокруткой видеоматериалов.
Радиус действия
Критерий напрямую зависит от условий использования аппаратуры. При выборе Wi-Fi адаптера для телевизора нужно не забывать о его расположении по отношению к роутеру. При открытом пространстве радиус действия больше, чем в закрытом помещении.
Основные технические характеристики прописаны на упаковке оборудования. Показали радиуса действия указаны в метрах. Предпочтение отдается аппаратам с дальностью выше 15 м, даже если основной передатчик находится в пошаговой доступности к ТВ.
 Стандарты сигнала с радиусом действия
Стандарты сигнала с радиусом действия
Важный параметр, оказывающий влияние на скорость передачи данных. Список стандартов связи включает несколько вариантов. Для работы на уровне промышленных сетей, со стабильным сигналом и максимальной скоростью, используется «802.11n». У второй вида скоростные показатели снижены в три раза и составляют 60 Мб/с — «802.11g». Для домашнего использования предпочтение отдается «802.11а», со средними возможностями по обмену информацией.
Возможность совместной работы с разными аппаратами указана производителем на упаковке и в инструкции по применению. Перед покупкой пользователь должен ознакомиться с данной информацией, чтобы предотвратить проблемы с подключением в будущем.
Алгоритм шифрования
Данный параметр заслуживает отдельного внимания. Для предупреждения попыток несанкционированного доступа в домашнюю сеть, пользователь должен задуматься о надежном пароле.
На разных роутерах процедура настройки проходит по стандартному алгоритму:
- Необходимо провести подключение маршрутизатора к ПК через LAN-порт. На мониторе отразятся сведения о присоединенных гаджетах.
- Затем перейти в блок «мой компьютер» и нажать на подраздел «сеть». В выпавшем списке отыскать название аппарата и кликнуть по нему правой клавишей мыши.
- После нажатия на раздел «перейти на страницу веб-оборудования» вводятся сведения для входа — пароль и логин прописаны на обратной стороне роутера.
- В открывшемся окне с настройками выбирается вкладка «интернет» или «сеть», из нее нужно переместиться в «беспроводный доступ» и «защиту».
- Процедура завершается внесением имени точки доступа и паролем.
 Информация о модуле
Информация о модуле
Распространённые проблемы при подключении
Не всегда первое подключение и настройка проходят гладко. Интернет в результате может не появиться на ТВ. Что в этом случае делать:
- Если вы не подключились к сети «Вай-Фай»: попробуйте повторить процедуру авторизации в сети, но только теперь вводите пароль от «Вай-Фая» более внимательно. Убедитесь, что вы не путаете маленькие буквы с большими.
- Если вы подключились к сети, но интернета всё равно нет: проверьте наличие подключения через ПК или телефон. Если и на этих девайсах интернета нет, перезагрузите роутер. Если не помогло, звоните своему провайдеру — возможно, проблемы на его стороне.
- Попробуйте подключиться к другой беспроводной сети (попросите на время пароль от «Вай-Фая» у соседа либо создайте точку доступа с помощью своего же смартфона). Если соединения на ТВ так же нет, но при этом на других устройствах (ПК, планшет) и на самом смартфоне мобильный «инет» есть, значит, проблема в адаптере. Если вы покупали фирменный адаптер, позвоните на горячую линии компании «Самсунг». Номер для России — 88005555555.
Неверная автоматическая настройка
Если интернет от роутера работает, к примеру, на ПК и телефоне, а на телевизоре нет, попробуйте вручную изменить параметры DNS в настройках ТВ:
- Нажать на кнопку «Меню» пульта ДУ и открыть «Настройки».
-
Зайти в раздел «Сеть» и далее в подраздел «Подключение к сети Wi-Fi».
- Выбрать пункт «Расширенные настройки».
-
Нажать на кнопку «Изменить». Поставить значение «Ввести вручную». Указать адрес DNS — 8.8.8.8.
- Нажать на кнопку «Подключение». Если причина неполадок была в автоматических настройках, на экране появится сообщение об успешном подключении к интернету.
Лучше приобретать фирменный адаптер «Вай-Фай» для своей модели ТВ «Самсунг». В этом случае вам просто нужно выбрать между двумя моделями адаптеров: WIS12 или WIS09 в зависимости от серии вашего телевизора
Если будете искать вариант среди моделей от сторонних производителей (вариант подешевле), обратите внимание на компании MiraScreen, Tenda и другие. При выборе учитывайте диапазон частот, мощность передатчика, стандарт «Вай-Фая» и другие характеристики
Как подключить к интернету через роутер по Wi-Fi старый телевизор без встроенного вай-фай адаптера
Не все телевизоры оснащены встроенным вай-фай адаптером. Но это не означает, что подсоединить их к стационарному роутеру нельзя. Чтобы понять, как сделать вай-фай на телевизоре если его нет, необходимо внимательно изучить несколько рабочих способов.
Wi-Fi адаптер
Если телевизор не имеет встроенный adapter для передачи сигнала, а использование проводов по каким-либо причинам не подходит (проводное соединение не очень удобно, потому что возникает необходимость прокладывать провод), можно воспользоваться внешними адаптерами для Wi-Fi. Они стоят не слишком дорого и повсеместно продаются в специализированных магазинах. Множество известных производителей выпускают такие устройства.
Важное требование при подключении — возможность домашнего роутера раздавать беспроводное подключение к интернету. Впрочем, большинство современных роутеров имеют такую функцию
Адаптер MiraScreen
Адаптер MiraScreen часто встречается на полках магазинов. Он позволяет увеличить функциональные возможности не только телевизора, но также мониторов или проекторов. Однако чаще он используется именно для ТВ. Адаптеры такого типа позволяют транслировать изображения на большой экран с мобильных устройств, а также медиаконтент. Эти приборы поддерживают несколько технологий передачи видео, изображений и звука. Современные устройства, как правило, имеют встроенную поддержку.
Адаптер MiraScreen может решать несколько задач:
Добавлять поддержку необходимых функций в телевизоры, в которых нет Smart TV, мониторы или проекторы
Важное требование — наличие входа HDMI.
Выводить изображения с устройств на платформе iOS.. Адаптер MiraScreen широко распространен и найти его на полках магазинов очень легко

Адаптер MiraScreen широко распространен и найти его на полках магазинов очень легко
Приставка Android
Единственным и самым простым способом подключить старый телевизор без встроенного модуля Wi-Fi к интернету является установка приставки на платформе Андроид. Программная основа таких приставок ничем не отличается от той, что установлена на смартфонах или планшетах. Поэтому она идеально подходит для устройств без поддержки Смарт и вай-фай. Операционная система Андроид предоставляет возможность установки любых приложений.
Особое преимущество Андроид-приставки — возможность подключения 3 удобными способами:
- кабель HDMI;
- AV-кабель;
- переходник-адаптер HDMI.
От выбора способа подключения также зависит качество изображения. При использовании кабеля HDMI качество картинки будет лучше, чем с тюльпанами. Они подходят для старых моделей телевизоров.
Настройка приставки очень проста. Ее необходимо подключить и к телевизору, и к роутеру. Сделать это можно как при помощи кабеля, так и через вай-фай подключение. В первом случае достаточно просто вставить кабель в нужное гнездо роутера. Во втором необходимо ввести установленный ключ безопасности. Далее можно приступать к настройкам (устанавливать приложения, менять язык и пр.).
Кабель MHL для телефона или планшета
К телевизору также можно подключить смартфон или планшет. Это может понадобиться для того, чтобы транслировать на большом экране фотографии или видеоролики, а устройство для вывода не поддерживает вай-фай или его нет по каким-то причинам. Подключение через кабель также подходит в тех случаях, когда сигнал интернета очень слабый и не позволяет выводить на экран картинку в высоком качестве.
Для того чтобы выполнить подключение к телевизору планшета или телефона через кабель, нужно использовать совместимые для этого гаджеты. Для общей настройки необходимы:
- телефон или другое устройство с поддержкой MHL;
- кабель HDMI и питание;
- адаптер MHL;
- телевизор, имеющий разъем HDMI.
Подключение ТВ к ПК или ноутбуку
Подключить телевизор к персональному компьютеру или ноутбуку также очень просто. Такой способ позволяет транслировать на экран телевизора все, что происходит на мониторе компьютера. Можно не только смотреть фильмы и сериалы, но также использовать большой экран компьютера как рабочий стол.
Для того, чтобы выполнить подключение таким способом, также потребуется HDMI кабель и подходящий разъем для него в телевизоре. Дополнительных настроек на нем не требуется, только на компьютере. Достаточно лишь подключить друг к другу 2 устройства, выбрать в настройках нужный вход и наслаждаться просмотром.

Подключить ноутбук или ПК к телевизору очень легко. Для этого потребуется только HDMI кабель
Как подключить ресивер
Перед тем как настроить ТВ приставку для цифрового телевидения, ее необходимо подключить
Для этого обратите внимание на разъемы, находящиеся на передней и задней панели ресивера. Как правило, сюда входит:
- антенный вход и выход — позволяют подключить антенну и ресивер;
- вход для блока питания;
- USB-разъем — для флешки или Вай-Фай адаптера;
- HDMI — позволяет подключить телевизор и настроить просмотр ТВ с помощью телевизионной приставки;
- RCA — альтернативный вариант вывода аудио- и видеосигнала на ресивер.
В редких случаях могут встречаться и другие разъемы — S-Video, SCART и VGA.
Как подключить к новому ТВ
Для начала рассмотрим схему подключения цифровой приставки к современному телевизору, ведь именно такой вариант встречается чаще всего. Сделайте следующие шаги:
- Подключите к тюнеру антенный кабель и блок питания.
- Соедините ресивер и телевизор с помощью любого из имеющихся разъемов. Предпочтение лучше отдать HDMI, если он имеется. В качестве альтернативы применяется RCA, SCART и другие.
- Соедините приставку с телевизором через RF-OUT. В этом случае можно параллельно смотреть не только цифровые, но и аналоговые каналы.
- Включите ТВ и выберите в меню вход (AV, скарт, HDMI).
Как подключить старый телевизор
Многие спрашивают, как подключить цифровую приставку к старому телевизору через тюльпаны или SCART. Здесь алгоритм действий такой же, как рассмотрен выше. Сложней обстоит ситуация, когда в ТВ настолько «древний», что в нем ничего нет, кроме антенного входа. В таком случае имеется два пути:
- подключить ресивер и телевизору напрямую через антенный кабель (необходима поддержка тюнером такой опции);
- использование специального модулятора, преобразовывающего информацию с RCA в ВЧ-сигнал с подачей на антенный вход.
В большинстве случаев, чтобы установить приставку для цифрового телевидения на старый ТВ, не обойтись без переходника.
Схема изготовления
В чем отличия между сетями 3G и 4G: особенности, преимущества и недостатки
Как изготовить WiFi-адаптер из рабочего модуля от нерабочего планшета, рассказывалось выше. Здесь следует заметить, что для персонального компьютера WiFi-модуль своими руками можно изготовить из аналогичного устройства от ноутбука. Для этого понадобится:
- открыть крышку ноутбука, открутить крепление модуля, отсоединить антенны и достать его;
- в заранее купленный или изготовленный самостоятельно переходник miniPCIe – PCIe установить извлеченную плату, зафиксировать крепежом;
- установить переходник в разъем PCIe, предварительно соединив антенны при помощи соответствующего кабеля и разъемов (при отсутствии кабеля его можно взять из старого ноутбука, откуда был извлечен модуль и припаять к штырьковым антеннам);
- включить ПК и настроить оборудование путем установки необходимого программного обеспечения.
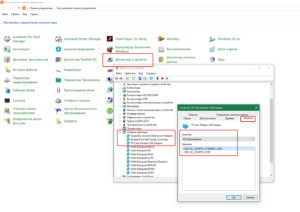
Для самостоятельного изготовления адаптера понадобится некоторый набор инструментов и материалов, а пошаговая инструкция будет иметь следующий вид:
- из материалов – текстолит, металлизированный с одной стороны, глянцевая бумага (рекламный буклет формата А4 от любой компании), набор радиокомпонентов, а также олово, паяльная кислота и канифоль, ацетон, тряпочка, хлорное железо;
- из инструментов – паяльник, мини-дрель, сверла от 0,7 до 1 мм, надфиль плоский, шкурка с абразивным номером менее 800, утюг;
- из программного обеспечения и периферии – Sprinter Layout и лазерный принтер;
- скачать архив, в котором находится схема с печатной платой, и при помощи лазерного принтера перенести рисунок на глянцевую бумагу;
- текстолит обрезать по размеру, края обработать надфилем, шкуркой очистить медную поверхность от оксида, обезжирить тряпочкой, смоченной ацетоном;
- положить бумагу с распечаткой рисунком вниз на плату, установленную на негорючую, ровную поверхность, и хорошо прогреть утюгом (суть процесса в том, что при температуре тонер плавится и прилипает к поверхности металла, после остывания он вновь отвердевает – получается примитивная маска);
- получившейся заготовке дать хорошо остыть и положить ее в емкость с холодной водой, по прошествии получаса бумага должна легко отойти, а рисунок, нанесенный тонером, остаться на плате;
- при помощи хлорного железа вытравить плату, при этом руководствоваться инструкцией, прилагаемой к препарату (качество железа и его дозировки сильно зависят от производителя);
- по намеченным точкам произвести сверловку падов (отверстий для установки радиокомпонентов);
- у элементов залудить ножки, установить их в свои посадочные места и припаять.
Обратите внимание! В ходе выполнения любых электромонтажных работ пользуйтесь мультиметром для поиска коротких замыканий и проверки номиналов электронных компонентов!
Подключение и настройка
Подключение Wi-Fi адаптера к телевизору и настройка его работы, как правило, затруднений не вызывают благодаря доступному интерфейсу телевизоров Philips. Чтобы воспользоваться адаптером для соединения с беспроводной сетью, необходимо:
- вставить адаптер в USB разъём, расположенный чаще всего на боковой панели телевизора. В некоторых случаях может потребоваться USB провод;
- дождаться, когда запустится мастер установки и настройки параметров сети для прибора;
- выполнить пункты пошаговой инструкции, которые будут появляться на экране;
- воспользоваться стандартом WPS, если таковой предусмотрен в роутере, передающем сигнал;
- использовать для установки пароль WPA, если WPS не предусмотрен.
Кроме беспроводного интернет-соединения, Wi-Fi преобразователь обеспечивает:
- управление телевизором через телефон, планшет или клавиатуру компьютера;
- просмотр медиа и запись эфирных телепередач;
- доступ к большому количеству приложений.

Подключение Wi-Fi адаптера открывает доступ к большому количеству приложений
Модели адаптеров
Wi-fi адаптер для телевизора фирмы Samsung может быть устройством того же производителя. Нередко консультанты предлагают альтернативные варианты, менее дорогие
С ними нужно соблюдать осторожность. Определить нужную модель для определенного ТВ легко по серии
В магазинах доступен вариант WIS12, а также WIS09.
Преимущества фирменного адаптера:
- гарантирована совместимость с телевизором. Синхронизация проходит быстро и без проблем;
- у покупателя остается гарантия и возможность обслуживания в компании;
- увеличивается срок эксплуатации приемника.
Важно! Недостаток фирменных моделей в их цене. Стоимость начинается от 4 тысяч рублей
Модуль wifi для ТВ Samsung WIS12abgnx гарантирует безопасное подключение к интернету. Устройство позволяет подсоединять телевизор также к совместимым мобильным устройствам. Таким образом можно управлять домашней системой без установки программ. Радиус действия может быть увеличен при помощи подключения адаптера к ТВ через кабель-удлинитель. Диапазон частот у модели 2.41 — 2.48 / 5.15 – 5.85 ГГц. Скорость передачи от 54 до 300 Мб/с. Адаптер совместим с телевизорами от 2010 года. Устройства 2012 LCD TV не поддерживают совместимость. Вес флешки всего 103 грамма. Компания «Самсунг» дает гарантию на 12 месяцев.
Модель WIS09ABGNX также подходит для подключения к поколению телевизоров «Самсунг», которые были выпущены после 2010 года. Максимальная скорость передачи данных – 300 Мб/с. Но найти ее можно только в продаже Б/у, так как она продержалась на рынке меньше года, после чего производство было прекращено. На замену пришел Samsung WIS10ABGN – адаптер с частотой 2,4 ГГц. У устройства внутренняя антенна, его можно использовать в помещении до 100 метров при условии небольшого количества препятствий. Скорость соединения 300 Мбит/с. Вес не превышает 93 граммов.

Телевизор не подключается к WiFi сети роутера — что делать?
Иногда пользователи сталкиваются с проблемой, что телевизор не может подключиться к wifi роутеру. Если это случилось с вами, то зайдите еще раз в настройки IP адреса и еще раз подтвердите пункт «Автоматическое получение IP адреса». Если проблема не решается, то возможно же на вашем маршрутизаторе отключена функция автоматического назначения IP адресов — DCHP сервера. В целях безопасности часто сеть построена с ручным назначением IP-адресов для подсоединяемых устройств.
В такой ситуации надо зайти в меню «Сеть и Интернет» и пролистать его вниз до «Настройки IP адреса»

Здесь вручную указываем IP в соответствии с настройками сети в роутере. Например, если вы используете маршрутизатор Keenetic, то его стандартный IP выглядит как «192.168.й.1». Значит для телевизора надо задать «192.168.1.20». Если это значение не используется другим подключеннымк WiFi смартфоном или компьютером, то все должно заработать. В качестве «DNS» можно указать IP адрес самого роутера, то есть «192.168.1.1»

Еще одной возможной причиной ошибки при подключении телевизора к wifi сети маршрутизатора могут быть настроены ограничения на соединение неизвестных устройств. Для ее исправления необходимо зайти в настройки роутера и добавить свой ТВ в список зарегистрированных и разрешенных для доступа в интернет. Подробно о том, как это сделать, рассказано в нашей отдельной публикации.
Обзор типов подключения
Существуют различные типы подключения Wi-Fi-адаптеров, каждый из которых имеет свои особенности и нюансы подключения. Познакомимся с ними поближе и разберемся в их отличительных характеристиках.
PCMCIA
Указанный тип подключения относят к устаревшим разновидностям. Сегодня он применяется в редких случаях. На современных моделях он чаще отсутствует. В старых же телевизорах рассматриваемый вид подключения обычно предусмотрен. Если у вас дома стоит подобная техника, вы можете им воспользоваться.


HDMI
В настоящее время тип подключения HDMI (High Definition Multimedia Interface) используется повсеместно. Соответствующие разъемы имеются в большинстве современных устройств. HDMI разрабатывался специально для приема и отправки мультимедиафайлов. Именно поэтому большинство пользователей задействуют именно его.

HDMI является типом подключения, который отличается высокой скоростью передачи. Многие из современных устройств с другими входами, например, USB 2.0., оказываются не такими быстродействующими, если речь заходит о «тяжелых» фильмах высокого качества.

USB
Это наиболее популярный и широко распространенный вариант подключения.
Wi-Fi-адаптеры, которые подключаются к этому входу, чаще всего имеют внешний вид, практически не отличимый от миниатюрной флэшки.
Основные способы подключения
Метод выбирают в зависимости от модели и наличия дополнительных устройств.
Wi-Fi без проводов
Настройки открывают с помощью кнопки пульта ДУ. Подключение вай-фай проводят по алгоритму:
- Переход в раздел “Сеть”.
- Выбор пункта “Настройка сети” и клик на кнопку “Пуск”.
- В появившемся окне выбирают строку “Беспроводная” и нажать “Далее”.
- Выбор сети Wi-Fi и подтверждение действия нажатием кнопки “Далее”.
Система может запросить пароль. После его ввода и завершения подключения нужно выйти из настроек.
One Foot или Plug and Access
Телевизор Samsung можно настроить через программу One Foot Connection. Настройка допустима с маршрутизатором этой же фирмы.
WPS-PIN
Для синхронизации требуется одновременное включение функции WPS на телевизоре и роутере.
В меню настроек ТВ находят соответствующий раздел, активируют WPS, в это же время нажимают и удерживают кнопку WPS на роутере в течение 15-20 секунд. Так совершается настройка приемника для дальнейшего автоматического подключения к интернету.
Wi-Fi адаптер
Для телевизоров без Wi-Fi модуля используется адаптер. Внешне он похож на стандартную флешку. Подключается через разъем USB или HDMI.
Другие вспомогательные устройства более дешевы. Например, адаптер от D-Link стоит около 500-600 рублей. Он предназначен только для преобразования беспроводного сигнала в проводной.
Используя компьютер или ноутбук
В роли роутера выступает ПК за счет встроенного маршрутизатора (ОС не младше Windows 7). Схема подключения:
- “Пуск” — Служебные программы.
- Запуск командной строки (лучше от имени администратора).
- В строку вводят данные: Netsh wlan set hostednetwork mode=allow ssid=*имя сети* key=*пароль* keyUsage=persistent.
- Нажать Enter и ввести netsh wlan start hostednetwork.
Остается лишь подключить ТВ к только что созданной беспроводной сети.
Роутер в качестве адаптера
Большинство роутеров могут работать в нескольких режимах, в их число входит и режим адаптера. Настройка Wi-Fi происходит в несколько шагов:
- Возьмите дополнительный роутер и в его настройках выберите режим адаптера. Далее через маршрутизатор сигнал домашней сети переходит на телевизор.
- Подсоедините роутер к телевизору Ethernet-кабелем.
- Проверьте подключение.
Приставка Android Mini PC TV

Девайс, разработанный компанией Android, подключается к телевизору через интерфейс HDMI. Похожая приставка, Google Chromecast, стоит около 3 тысяч рублей.
После синхронизации приставка отображает на экране меню настроек, через которое и открывается подключение к домашней сети. Остается установить интернет-соединение обычным способом.
С помощью кабеля
Порядок действий:
- С помощью LAN-провода соединяют маршрутизатор и телевизор. Один его конец вставляют в WAN-разъем маршрутизатора, а другой — в гнездо на телевизоре.
- Настраивают роутер. Операцию проводят в соответствии с инструкцией, порядок действий зависит от марки.
Об установленном соединении свидетельствует световой сигнал на роутере. Затем нужно настроить телевизор:
- Открывают меню.
- Нажимают на раздел “Сеть”, затем переходят в ее настройки.
- Выбирают “Проводная связь” или подключение через кабель LAN.
- Должна произойти автонастройка. Чтобы сохранить изменения, нажмите клавишу “OK”.
Интернет-кабель, подключенный к роутеру, создает домашнюю локальную сеть.
Адаптер Smart TV
Он имеет разъемы, в том числе порт WAN/LAN для проводного подключения телевизора к роутеру. Приставка подключается к разъему, далее в разделе “Сеть” из меню настроек выбирается домашняя точка доступа. В итоге остается ввести пароль.
Мобильная точка доступа
Подключение начинается с перехода в настройки смартфона, где необходимо активировать точку доступа. С этого момента телефон выступает в качестве роутера, раздающего сигнал Wi-Fi.
Дальше переходят в меню настроек телевизора. В разделе “Сеть” выбирают точку доступа по названию, указанному в настройках смартфона. Здесь же представлен пароль, на который система выдаст запрос. Его вводят в соответствующее окно с помощью пульта дистанционного управления.
Подключение компьютера к сети Wi-Fi через устройство Андроид в роли адаптера
h2<dp>2,0,0,0,0—>
Вначале необходимо на своем смартфоне отключить мобильный интернет. Потом просто отключаем функцию передачи данных при помощи сотовой сети. Это делается на всякий случай, чтобы знать точно, что применяется подключение по интерфейсу Wi-Fi.
p, blockquote<dp>14,0,0,1,0—>
Выполняем следующие шаги:
p, blockquote<dp>15,0,0,0,0—>
Подключаем используемый телефон к сети Wi-Fi.
Увеличить
При помощи кабеля USB подключаем гаджет к компьютеру. Функционировать он будет не только в виде адаптера, но и еще сможет заряжаться.</li>
 Увеличить
Увеличить
На смартфоне необходимо перейти в «Настройки», где выбираем пункт «Подключения». Затем нужно перейти в меню «Точка доступа и модем». В данном меню активируем функцию «USB-модем». Это необходимо для общего доступа для установленного интернет подключения на телефоне.</li>
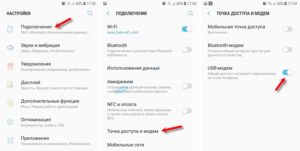 Увеличить
Увеличить
На персональном компьютере сразу появится возможность доступа к интернету при помощи смартфона на системе Андроид.</li></ul>
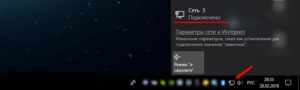 Увеличить
Увеличить
Отобразится в системе еще один сетевой адаптер. В нашем случае это Ethernet 4. На других компьютерах сетевой адаптер может быть другой, но это не является важным моментом.
p, blockquote<dp>16,0,0,0,0—>
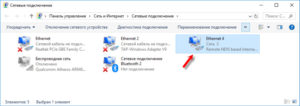 Увеличить
Увеличить
p, blockquote<dp>17,0,0,0,0—>
Теперь мы разобрались с вопросом, как выполнить подключение компьютера к сети Wi-Fi через устройство Андроид в роли адаптера. Чтобы свой телефон перестать использовать в виде приемника Wi-Fi, необходимо выполнить одно из следующих действий:
p, blockquote<dp>18,0,0,0,0—>
- Просто отключаем смартфон от персонального компьютера.
- В настройках гаджета Андроид отключаем функцию «USB-модем».
p, blockquote<dp>19,0,0,0,1—>
Идентичным способом можно использовать и планшеты, и телефоны на системе Андроид для раздачи интернета на персональный компьютер.
after—></dp></dp></dp></dp></dp></dp></dp></dp></dp></dp></dp></dp></dp></dp></dp></dp></dp></dp></dp></dp></dp>
Иногда бывает так, что от старого и неработающего оборудования (ноутбука, планшета, телефона или ТВ-приставки) остаются все еще функционирующие модули беспроводной связи. Они могут быть оснащены контроллером последовательной передачи данных, контроллером шины PCIe, иметь разъемы для антенн на приемник и передатчик, в любом случае из них можно сделать WiFi-адаптер своими руками, который можно будет подключать через USB-порт или переходник miniPCIe – PCIe. В этой статье подробно рассматриваются варианты таких «самоделок» и способы их включения.




