Как создать аккаунт гугл плей для андроид на телефоне
Содержание:
- Модерация мобильного приложения
- Работа с компьютером
- Какие возможности предоставляет аккаунт
- Настройка аккаунта
- Как сменить или добавить учетную запись в Play Market
- Полезные советы
- Создание Google аккаунта
- Как создать аккаунт
- На уже используемом устройстве Android
- На других устройствах и компьютерах
- Устранение неполадок
- Добавляем аккаунт в Play Market
- Актуальность заработка в приложении Google Play
- Как создать и настроить страницу приложения в Google Play
- Как добавить переводы и управлять ими
- Локализованные изображения и видео
- Автоматический перевод
- Что дальше
- Как создать аккаунт в Гугле без телефона
- Без номера телефона
- Регистрация аккаунта
- Блокирует ли аккаунты Google Play?
- Как восстановить Google аккаунт
- Создание аккаунта Google сразу после покупки смартфона
- В заключение
Модерация мобильного приложения
В среднем модерация приложения длится около 7 рабочих дней. В особо сложных случаях модерация может занять 10 и более рабочих дней. Однако из-за временных изменений в графике работы сотрудников компании Google, связанных с пандемией, проверка приложения может занять даже больше времени.
Чтобы посмотреть актуальный статус публикации, необходимо выбрать приложение в Play Console, найти его заголовок и название пакета. Статус будет указан под ними. Существует три типа статусов:
-
статус приложения — показывает, доступно ли приложение в Play Market. А если доступно, то кому: только тестировщикам, всем пользователям Play Market и так далее;
-
статус обновления — показывает, доступны ли последние изменения (одно или несколько), внесённые в приложение;
-
статус объекта — показывает, доступен ли определённый компонент обновления (тот или иной релиз, сведения о возрастных ограничениях или эксперимент со страницей приложения).
Надеемся, что эта инструкция поможет заказчикам самостоятельно выпустить первые приложения в Google Play Market. Во второй части статьи поговорим о публикации в App Store.
Работа с компьютером
Вот теперь нам известно, каким образом можно зарегистрироваться в «Плей Маркет». На компьютер для пользования программой никакого дополнительного софта не нужно устанавливать. Вы можете легко и просто управлять загрузками прямо с ноутбука, например. И это бывает крайне полезно. Но как сделать это?
Все, что от вас потребуется — авторизоваться на сайте «Гугл» в Google Play. Далее выбираете в списке приложений и игр нужный софт, а затем жмете на зеленую кнопку «Загрузить». После окончания процесса вы сможете воспользоваться загруженными данными при помощи компьютера прямо со смартфона. Удивительно, не правда ли?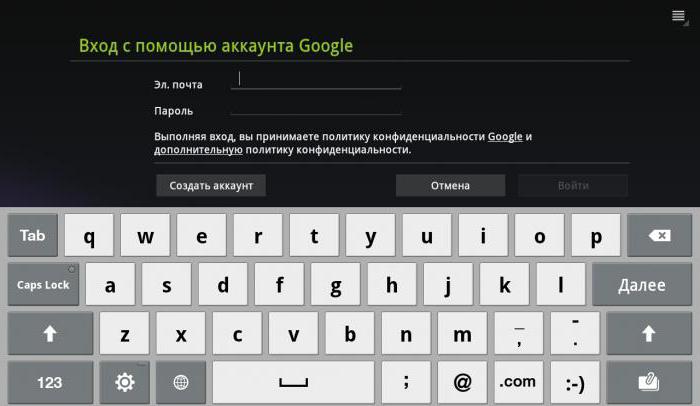
Только нужно при этом удостовериться, что вы авторизовались с нужного аккаунта. Данный вопрос актуален для тех, у кого на «Гугле» несколько электронных адресов. Если допустить ошибку, то загрузка с Google Play в вашем смартфоне не отобразится. И придется или авторизовываться с другого аккаунта, или вообще заново перекачивать с компьютера софт.
Какие возможности предоставляет аккаунт
Учетная запись «Гугл» не только дает доступ к магазину приложений, но и множество других полезных возможностей. Во-первых, это ваш собственный почтовый ящик. Создавая аккаунт, вы получаете свою почту, на которую будут приходить различные уведомления, а также другая информация. Потом вы можете использовать ее как резервный адрес при регистрации в других сервисах.
Во-вторых, сервисы Google дают такую полезную функцию, как синхронизация. Вы можете сохранить в специальной базе в аккаунте свои контакты, книги из приложения «Play Книги», музыку, события календаря или данные приложений и браузера. В итоге, если телефон или SIM карта будут утеряны, пользователь с легкостью восстановит из хранилища всю важную информацию.
Настройка аккаунта
Для настройки учетной записи нужно выполнить вход в браузере – ввести адрес почты Gmail и пароль. После этого в верхнем правом углу появится иконка с первой буквой имени. Нажимаем на нее и выбираем «Управление аккаунтом Google».
Откроются настройки.

Также в них можно попасть их из меню телефона – через «Настройки» в Android.
Личные данные. Здесь можно изменить информацию о себе и загрузить фотографию.

Данные и персонализация. Здесь находятся записи ваших действий: история поиска, местоположений, YouTube. А также через этот раздел можно настроить конфиденциальность, рекламу, интерфейс (язык и прочее).

А еще можно скачать свои данные: поисковые запросы, файлы (например, письма).

Безопасность. На этом пункте мы остановимся подробнее: рассмотрим, как максимально защитить учетную запись.

Пароль
Через этот раздел можно поменять пароль:
- Нажмите на пункт «Пароль».
- Введите текущий пароль.
- Укажите новый и подтвердите его.

Вход с помощью телефона
Данный пункт дает возможность выполнять вход без ввода пароля – с помощью телефона. Покажу, как это сделать на ПК.
1. Перейдите в раздел «Вход в аккаунт с помощью телефона».

2. Нажмите на кнопку «Настроить».

3. Введите пароль.

4. Откроется меню, из которого выберите пункт «Настройка телефона Android».

И выполните вход по инструкции:
- Откройте раздел «Настройки» на телефоне.
- Перейдите в «Аккаунт» – «Добавить аккаунт» – Google.
- Введите данные для входа: адрес почты Gmail или телефон, а также пароль.

5. Появится ваша модель телефона. Нажмите «Далее».

6. Система предложит выполнить вход. Нажмите «Далее».

На телефоне появится запрос на вход. Нажмите «Да».

На компьютере появится окно для включения функции. Нажмите «Включить».

Вот и все – телефон настроен и теперь можно входить в учетную запись без пароля.
Двухэтапная аутентификация
1. В настройках безопасности перейдите в раздел «Двухэтапная аутентификация».

2. Укажите номер телефона, на который будут поступать коды для входа. Выберите, каким образом будут приходить коды – в смс или через телефонный звонок.

3. На телефон придет смс с кодом. Введите его в окошко.

4. Откроется уведомление об успешной настройке. Нажмите «Включить».

Функция активирована и теперь после ввода пароля нужно будет также указывать код из смс. При каждой попытке входа на новом устройстве на телефон будет приходить новый код.
Желательно добавить еще один или два способа входа. Они пригодятся в случае, если возникнет проблема с доступом. Например, когда смс не доходят или телефон недоступен.

Настройка резервных кодов
- Под пунктом «Резервные коды» нажмите на ссылку «Создать».
- Откроется окошко со случайными числами. Запишите их и сохраните в надежном месте. Или нажмите «Загрузить» для получения текстового файла – его можно хранить на компьютере или распечатать.
Установка приложения для генерации кодов
1. Под пунктом «Приложение Authenticator» нажмите на ссылку «Создать».

2. Выберите систему телефона: Android или iPhone.

3. Появится штрих код, который нужно отсканировать приложением «Google Authenticator».

5. После установки откройте приложение и нажмите на кнопку «Начать».
Затем на пункт «Сканировать штрих код».
6. Наведите камеру телефона на штрих-код (п.3) и приложение сгенерирует число для входа.
7. Введите полученное число в окошко подтверждения.

В следующий раз при попытке входа в аккаунт Google запросит ввод пароля на первом этапе. А на втором этапе предложит выбрать один из настроенных вариантов дополнительной защиты.
Другие параметры безопасности
Способы подтверждения личности. Здесь можно изменить текущий номер телефона и добавить резервный адрес электронной почты.

Недавние события. В этом разделе показаны действия, которые происходили с учетной записью.

Устройства. Список всех устройств, с которых был выполнен вход.

Сторонние приложения с доступом. Здесь показаны приложения и сайты, у которых есть доступ к некоторым данным учетной записи.

Вход на другие сайты. Сведения о сохраненных паролях и связанных аккаунтах.

Как сменить или добавить учетную запись в Play Market
При желании можно изменить свою учетную запись в Play Market на своем Android-устройстве, под которой программа заходит в автоматическом режиме.
Как добавить аккаунт на андроид если регистрация в Gmail уже была произведена:
- войти в «Настройки».
- затем в «Аккаунты».
- через клавишу «Добавить аккаунт» внести новые данные.
Настройка профиля в Google Play
Произвести настройку своей учетной записи в гугл можно как через планшет или смартфон с мобильной платформой Android, так и через любой персональный компьютер с доступом в сеть Интернет.
Широкие возможности настройки позволят вам оптимизировать работу, запрещая или разрешая или производя любые другие настройки. На мобильном устройстве для этого нужно только зайти в плей маркет и автоматически наладится связь с вашей учетной записью.
Но также можно зайти с персонального компьютера на любой сервис этого производителя и произвести настройку там. При этом возможности настройки могут быть общими для всех сервисов и отличаться в зависимости от их назначения.
Сегодня, друзья, мы покажем, как зарегистрироваться в онлайн-магазине Google Play (прежде он назывался Play Market). Без этого вы не сможете скачивать приложения из магазина и синхронизировать свое устройство с аккаунтом. Мы покажем два способа регистрации. Каким из них пользоваться? Все зависит исключительно от обстоятельств, в которых вы находитесь. Если под рукой есть телефон или планшет, лучше регистрироваться с него, а если нет, воспользуйтесь компьютером.
Обращаем ваше внимание, что речь идет о регистрации аккаунта Google, который используется во всех сервисах компании, в том числе и Play Market
Полезные советы
Совет №1
На свой телефон или планшет Андроид приложения можно скачивать уделенно. Для этого войдите на страницу https://play.google.com/ с компьютера и авторизуйтесь в аккаунте. Здесь можно выбирать приложения и автоматически скачивать их на свое устройство, если оно подключено к интернету.
Совет №2
После регистрации учетной записи может появиться потребность удалить его с определенного устройства. Чтобы сделать это, нужно перейти в «Настройки». Найдите раздел «Аккаунты», где выберите необходимую учетную запись. Откроется меню, где в самом низу кликните «Удалить». Для подтверждения действия система может потребовать указать пароль от личного профиля.
Создание Google аккаунта
Создать его можно несколькими путями, а именно пройти регистрацию на сайте компании либо через встроенное приложение Google в Андроид смартфон.
Регистрация профиля — это несложный процесс. Вам достаточно иметь хоть слабый интернет, придумать логин и пароль и все. Помимо этого, ещё указать пару данных о возрасте, положении, поле и так далее.
Регистрация полностью бесплатна, но для нее нужно обязательно указать номер телефона. После регистрации на указанный номер придет СМС-подтверждение, так что нужно вводить свой мобильный. Да и в рамках безопасности лучше ввести свой актуальный номер, так как в случае утери доступа к профилю можно будет легко восстановить его на сайте при помощи мобильного номера, ранее привязанного к профилю.
Если желаете зарегистрироваться на сайте компании, то перейдите на сайт google.com и на главной странице вверху нажмите «Войти», после чего необходимо открыть окно «Другое» и там выбрать «Зарегистрировать аккаунт». Появится форма для регистрации.
Для создания профиля на мобильном устройстве Андроид сделайте следующие шаги:
- Откройте настройки смартфона. Это можно сделать, нажав на соответствующую шестеренку в шторке уведомлений либо запустив ярлык системных настроек в лаунчере смартфона.
- В настройках найдите и откройте пункт «Пользователи и аккаунты». Если у вас более старая версия операционной системы Андроид, то данного пункта не будет, а его содержимое будет находиться на главном экране настроек, так что пропускайте этот пункт. Для обладателей Android 8.0 Oreo и более новых версий нужно открыть «Пользователи и аккаунты».

В «Пользователи и аккаунты» либо же на главной странице настроек в зависимости от версии Андроид, найдите плюсик и строку «Добавить аккаунт».

Перед вами появится перечень профилей, которые можно привязать к смартфону. Для создания профиля выбираем «Google».

Теперь система попросит ввести логин, но если у вас нет ни одного аккаунта, то нажимаем «Создать аккаунт».

Теперь мы попадаем непосредственно в меню создания профайла. Первая страница требует указать имя и фамилию. Указывать настоящие данные необязательно, но желательно, так как в случае необходимости эти данные могут пригодиться при восстановлении доступа к профилю.
Данные имя и фамилия будут отображаться в данных о вас на странице Google+, при отображении профиля Google Игр и ещё в некоторых сервисах. К другим сервисам данные имя и фамилия никак не относятся. Не путайте их с ником пользователя. Но вы все равно можете указать их в виде ника, тогда везде будете подписаны именно так.
Если укажете реальные данные, то установить особенный ник для профиля YouTube, Google Игр, Play Market`a (или Google Play) и так далее все равно будет возможно, так как некоторые сервисы позволяют установить никнэйм, независимый от имени и фамилии в профиле.
Одна из самых важных частей при регистрации — создание почтового ящика или же логина для авторизации. В данном пункте нам нужно придумать начало нашего почтового ящика, у которого будет в конце примечание в виде @gmail.com — это обозначает, что данный профиль — это аккаунт Google.
Почтовый ящик нам нужно будет использовать каждый раз при входе в систему, так что его стоит обязательно запомнить. Сообщать его нужно только в случае, если вам нужно получить от кого-то электронное письмо, в других же сервисах, помимо Gmail, этот адрес проскальзывать не будет. Он нужен только для почты и для авторизации (то есть входа в систему).
Для названия почты вы можете писать что угодно в рамках правил, а именно: только латинские символы, никаких инородных, точки, тире и прочие популярные знаки. Использование запятых, знаков вопроса, знаков восклицания, кириллицы, русскоязычных символов недопустимы.
Также стоит отметить, что данный адрес будет уникальным, то есть нельзя создавать адрес, который кто-то уже ранее создал. Поэтому хорошо подумайте над этим адресом, можете использовать цифры, различные добавления и прочие символы для создания уникальности.
После этого система попросит указать ещё некоторые персональные данные, такие как день рождения, пол, возраст, дополнительную почту от других серверов и так далее. Также обязательно привязать мобильный номер к аккаунту. Но если что, то этот номер можно будет в любой момент привязать к другому профилю либо вовсе отвязать от всех.
Как создать аккаунт
Создание аккаунта Google для ребенка займет около 15 минут.
Через приложение Family Link
Примечание. Если вы находитесь на территории Европейского союза и вашему ребенку от 13 до 15 лет, следуйте инструкциям по .
- Откройте приложение Family Link . Если приложение ещё не установлено, перейдите на .
- В правом верхнем углу нажмите на значок «Создать» .
- Следуйте инструкциям на экране.
- Когда все будет готово, на экране появится подтверждение.
На новом устройстве Android
Ниже описано, как создать аккаунт Google для ребенка младше 13 лет (возрастное ограничение может быть иным в зависимости от страны) при настройке устройства под управлением Android 5.1 или более поздних версий.
- Включите новое устройство и следуйте инструкциям на экране.
- Когда вам будет предложено войти с помощью аккаунта Google, нажмите Создать новый аккаунт. Если вы не видите эту ссылку, нажмите Ещё.
- Введите имя ребенка, укажите его день рождения, пол, адрес электронной почты и пароль.
- Следуйте дальнейшим инструкциям. Вам нужно будет войти в свой аккаунт Google, дать родительское согласие и настроить параметры для аккаунта ребенка.
На новом устройстве Chromebook
Ниже описано, как создать аккаунт Google для ребенка младше 13 лет (возрастное ограничение может быть иным в зависимости от страны) при настройке устройства с Chrome OS M71 или более поздних версий.
- Включите новое устройство и следуйте инструкциям на экране.
- Когда вам будет предложено войти с помощью аккаунта Google, нажмите «Создать новый аккаунт». Если вы не видите эту ссылку, нажмите Ещё.
- Введите имя ребенка, укажите его день рождения, пол, адрес электронной почты и пароль.
- Следуйте дальнейшим инструкциям. Вам нужно будет войти в свой аккаунт Google, дать родительское согласие и настроить параметры для аккаунта ребенка.
На уже используемом устройстве Android
Ниже описано, как создать аккаунт Google для ребенка младше 13 лет (возрастное ограничение может быть иным в зависимости от страны) на уже используемом устройстве под управлением Android 5.1 или более поздних версий.
Примечание. Конкретные шаги по добавлению и удалению аккаунтов зависят от устройства. Если приведенные ниже инструкции не помогут, посмотрите справочную информацию для вашего устройства.
- с устройства.
- Удалите все приложения, фотографии и другие данные, которые не нужны ребенку.
- .
- Когда вам будет предложено войти с помощью аккаунта Google, нажмите Создать новый аккаунт. Если вы не видите эту ссылку, нажмите Ещё.
- Введите имя ребенка, укажите его день рождения, пол, адрес электронной почты и пароль.
- Следуйте дальнейшим инструкциям. Вам нужно будет войти в свой аккаунт Google, дать родительское согласие и настроить параметры для аккаунта ребенка.
На других устройствах и компьютерах
- Откройте страницу создания аккаунта Google.
- Следуйте инструкциям на экране. Вам потребуется указать имя и дату рождения ребенка, придумать адрес электронной почты и предоставить некоторые другие сведения.
- Войдите с помощью собственных учетных данных Google и укажите, каким способом вы хотите дать родительское согласие.
- Когда все будет готово, на экране появится подтверждение.
Устранение неполадок
Я хочу управлять существующим аккаунтом Google с помощью Family Link
Узнайте, как настроить родительский контроль для существующего аккаунта Google ребенка.
У ребенка есть аккаунт Google от учебного заведения
Вы можете добавить школьный аккаунт ребенка на устройство Android в качестве дополнительного пользователя. Однако им нельзя будет управлять с помощью Family Link.
Я хочу управлять аккаунтом Google ребенка, которому уже исполнилось 13 лет (возрастное ограничение может быть иным в зависимости от страны).
Если ребенку уже исполнилось 13 лет (возрастное ограничение может быть иным в зависимости от страны), он может создать собственный аккаунт Google, после чего вы сможете включить для него родительский контроль.
Добавляем аккаунт в Play Market
Далее будут рассмотрены два способа для пользователей сервисов Google — с Android-устройства и компьютера.
Способ 1: Добавление аккаунта на сайте Google Play
Перейти к Google Play
- Откройте указанную выше ссылку и в верхнем правом углу тапните по аватарке аккаунта в виде круга с буквой или фотографией.

В следующем отобразившемся окне выберите «Добавить аккаунт».</li>

Укажите адрес электронной почты или номер телефона, к которому привязана ваша учетная запись, в соответствующей графе и нажмите «Далее».</li>

Теперь в окне необходимо указать пароль и снова тапнуть по кнопке «Далее».</li>

Следом снова отобразиться главная страница Google, но уже под второй учетной записью. Для того чтобы переключиться между аккаунтами, просто нажмите на круг аватарки в верхнем углу справа и выберите нужный вам, кликнув по нему.</li></ol>

Таким образом, на компьютере теперь можно пользоваться сразу двумя учетными записями Google Play.
Способ 2: Добавление аккаунта в приложении на Anroid-смартфоне
- Откройте «Настройки» и далее перейдите во вкладку «Аккаунты».

После чего найдите пункт «Добавить аккаунт» и нажмите на него.</li>

Следом выберите пункт «Google».</li>

Теперь впишите номер телефона или электронную почту учетной записи, привязанные при ее регистрации, после чего нажмите «Далее».</li>

Вслед за этим в отобразившемся окне следует ввести пароль и нажать на кнопку «Далее».</li>

Для подтверждения ознакомления с «Политикой конфиденциальности» и «Условиями пользования» нажмите на кнопку «Принять».</li>

После этого второй аккаунт будет добавлен на вашем устройстве. </li></ol>

Теперь, используя две учетные записи, можно быстро прокачать своего персонажа в игре или использовать это в рабочих целях.
Мы рады, что смогли помочь Вам в решении проблемы.
Опишите, что у вас не получилось.
Актуальность заработка в приложении Google Play
Кто хоть раз пользовался мобильным приложением Google Play, знает о том, что различных рейтингов и ТОПов в нем предостаточно. Их можно объединить в одну небольшую классификацию по следующим признакам:
- по категориям;
- по обновлению;
- рекомендуемые;
- платность приложения;
- бесплатность.
Надо сразу пояснить, что подобная классификация ТОПов имеет место только в нашей стране, поскольку в ряде стран нет топов новых платных или бесплатных приложений. Также само ранжирование топов для каждой страны свое. Google, скажем, так позаботился, чтобы монополисты не захватывали весь рынок мобильных приложений, а каждый из них получил свой заслуженный кусок пирога. В общем случае ранжирование топов и рейтингов делится на две категории: платных и бесплатных ПО. Для более быстрого входа на площадку Google Play лучше назначить какую-нибудь цену за свой продукт и попасть в категорию новых платных. Тогда вы получаете быстрое продвижение, трафик и какой-то минимальный доход.
Как создать и настроить страницу приложения в Google Play
Страница в Google Play нужна для того, чтобы пользователи могли больше узнать о вашем приложении. Указанная на ней информация относится ко всем версиям приложения, включая тестовые.
Сведения о продукте
- Откройте Play Console и перейдите в раздел Основная страница приложения в Google Play.
- Заполните поля в разделе «О приложении».
| Поле | Описание | Ограничения | Примечания |
|---|---|---|---|
| Название | Название приложения в Google Play. | Не более 50 символов. | Можно ввести по одному названию для каждого языка. |
| Краткое описание | Описание на странице приложения в Play Маркете. | Не более 80 символов. | Пользователи могут развернуть этот текст, чтобы посмотреть полное описание вашего приложения. |
| Полное описание | Описание приложения в Google Play. | Не более 4000 символов. |
Примечание. Избегайте многократных повторений и неуместного использования ключевых слов в названии, описании и рекламных материалах. Злоупотребление ключевыми словами затрудняет восприятие текста и может послужить основанием для блокировки приложения. Подробные рекомендации приведены в Правилах программы для разработчиков Google Play.
Объекты на странице приложения
Узнайте, как привлечь внимание к приложению, добавив краткое описание, скриншоты, видео и другие объекты. Языки и переводы
Языки и переводы
Как добавить переводы и управлять ими
В качестве языка по умолчанию для загруженного приложения устанавливается английский (США, en-US). Чтобы пользователи из других стран могли работать с приложением, переведите на другие языки его контент, а также информацию на странице в Google Play (включая графические объекты). Подробнее о том, как локализовать приложение…
Локализованные изображения и видео
Для более эффективного продвижения своего приложения в разных странах добавьте на его основную страницу в Google Play локализованные графические объекты.
Пользователи увидят их в Google Play на своем языке, если он есть в списке добавленных.
Автоматический перевод
Если описание не локализовано, посетитель Google Play сможет прочесть текст на языке приложения, установленном по умолчанию, или воспользоваться Google Переводчиком.
Во втором случае он увидит сообщение о том, что перевод выполнен автоматически, а также ссылку на исходный текст
Обратите внимание, что такой перевод не поддерживается для армянского, ретороманского, тагальского и зулусского языков
Категории и теги
Вы можете выбрать наиболее подходящую категорию и теги для своего приложения или игры в Play Console. Так пользователям будет проще найти ваш контент в Google Play.
Подробнее о том, как выбрать и добавить категорию и теги для игры или приложения…
Контактная информация
Когда вы укажете адрес электронной почты, ссылку на сайт и номер телефона, эти данные станут доступны на странице приложения в Google Play.
Контактный адрес электронной почты необходим, но для максимально эффективной поддержки рекомендуем также указать веб-сайт, с помощью которого пользователи могут с вами связаться.
Вот как добавить контактную информацию:
- Откройте Play Console и перейдите на страницу Настройки магазина (Развитие > Страница приложения > Настройки магазина).
- Прокрутите страницу вниз до раздела «Контактная информация».
- Укажите адрес электронной почты (обязательно), номер телефона и ссылку на сайт.
Совет. Узнайте, как оказывать поддержку пользователям.
Что дальше
- Подготовьте приложение для проверки.
- Ознакомьтесь с рекомендациями, как улучшить страницу приложения в Google Play.
- Опубликуйте приложение в режиме обычной или управляемой публикации.
- Оптимизируйте страницу приложения с помощью экспериментов. Подробнее…
Как создать аккаунт в Гугле без телефона
Чтобы создать свой аккаунт в сервисе Гугл Плей, необязательно подкреплять свой номер мобильного телефона. Для этого можно использовать браузер Internet Explorer.
Пошаговое руководство предполагает выполнение таких действий:
- Откройте браузер и очистите куки. Для этого нужно зайти в «Настройки», открыть меню «Безопасность» и нажать «Удалить историю».
- Затем подключаем Интернет и заходим на стартовую страницу Google.
- Производим регистрацию аккаунта как в вышеописанном способе, однако оставляем поле ввода телефона пустым.
- Затем в поле указания страны ставим «Польша» и принимаем условия соглашения.
- Готово! При нажатии кнопки «Далее» вы попадете на страничку своего аккаунта.
Желаем успехов при пользовании сервисов Google.
Практически в каждом смартфоне на системе Андроид стандартно установлены сервисы Google. Так, чтобы установить приложения и игры, придется воспользоваться самым популярным приложением Play Market. Но пока пользователь не войдет в свой аккаунт, функции сервиса будут не доступны. Что же делать? Способов существует несколько, рассмотрим их по порядку.
Без номера телефона
Стандартная процедура создания профиля подразумевает опциальную привязку мобильного номера или электронной почты. Но многие пользователи сталкиваются с обязательным подтверждением с помощью телефона. Это связано с тем, что система автоматически определяет подозрительную активность со стороны вашего IP-адреса. И также подтверждение может потребоваться при нарушениях, создании нескольких профилей подряд, использовании подозрительных логинов и паролей.

Точная причина сайтом не указывается, но зарегистрироваться в Гугле можно без номера телефона даже в такой ситуации. Если вы столкнулись с прохождением верификации, то сначала нужно сделать следующее:
- сменить IP-адрес перезагрузкой роутера;
- очистить cookie, кэш и историю браузера за все время;
- использовать другой обозреватель, обновленный до последней версии;
- попробовать пройти процедуру через эмулятор Android (отлично подойдет BlueStacks https://www.bluestacks.com/ru/index.html);
- зарегистрироваться через любое приложение или сайт, связанный с Google;
- использовать в регистрации старый смартфон с версией Android 4.0 или 4.4 (например, Sony Xperia 2011 года и аналоги того времени);
- попросить зарегистрировать аккаунт своего друга или родственника.
Если не один из методов не поможет обойти запрос, придется обратиться к сервисам с виртуальными телефонами. Например, в OnlineSIM https://onlinesim.ru/ можно приобрести дешевые одноразовые номера или арендовать на длительное время. А на сайте https://www.qealty.ru/ периодически появляются свободные телефоны. Протестируйте их для подтверждения личности.

После покупки или аренды «фейкового» телефона вернитесь к странице регистрации и проделайте все шаги по инструкции. Когда Google попросит обязательно указать телефон, впишите виртуальный номер и получите SMS с 6-значным кодом в личном кабинете сервиса, услугами которого вы воспользовались. Если номер не привязан к другому аккаунту, у вас получится обойти запрос.
Регистрация аккаунта
Важно! Регистрация почтового ящика предполагает создание аккаунта Гугл. Это одни и те же данные, которые пользователь может использовать для авторизации во всех приложениях и сервисах компании
Если у вас еще нет почтового адреса и аккаунта в Гугл, то создать новый можно перейдя на сайт Gmail.com или открыв сайт https://www.google.ru. В верхнем правом углу будет находиться кнопка «Почта», нажав на которую произойдет переадресация на mail.google.com.
Здесь появится окно для авторизации в системе, но так как профиля пока нет, кликаем по кнопке «Создать аккаунт».

Откроется форма регистрации, в которой нужно указать следующие данные:
• Поля «Фамилия» и «Имя». В эти поля нужно ввести свои настоящие данные, так как в будущем они могут понадобиться при возникновении сложностей с восстановлением доступа. При желании имя и фамилию можно будет в дальнейшем скрыть.

• Поле «Имя пользователя». Оно является логином вашей учетной записи и тем адресом, на которой будут отправляться письма, поэтому является очень важным. Для ввода используйте только буквы латинского алфавита, цифры и точки.

Внимание! При выборе имени могут возникнуть проблемы, так как возможно использование только уникальных логинов, каждый из которых принадлежит только одному человеку. А значит, создать электронную почту с одинаковыми имена пользователей нельзя
Например, вы хотите выбрать логин «umnik» и вводите его в поле. Система подсветит строку красным, так как нужно использовать не меньше 6 символов. Дополняем наш ввод парой букв. Система снова подсвечивает строку красным, но на сей раз проблема в том, что такое имя уже занято другим пользователем.


Автоматически гмайл подскажет логины, похожие с выбранным вами значением, которые еще свободны и которые можно использовать.

Можно выбрать одно из подсказанных значений либо потратить еще немного времени, чтобы придумать что-то свое
Имя пользователя сменить в будущем нельзя, поэтому важно выбрать его на начальном этапе. Если вы планируете активно использовать почту для переписки, то имя должно быть не длинным, понятным, желательно без точек и цифр, чтобы его можно было легко продиктовать по телефону
Когда выбор сделан и имя оказалось свободным для регистрации, нажимаем «Enter» и переходим к следующему этапу.
• Поле «Пароль». На gmail пароль должен состоять из 8 символом минимум, должен отличаться от паролей на других сайтах и быть надежным. В нем используются буквы латинского алфавита различных регистров и цифры. Так как чаще всего забывается именно пароль, запишите его в надежное место. Его ввод нужно выполнить дважды: в строке «Придумайте пароль» и в строке «Подтвердите пароль».

• «Пол» и «Дата рождения». Поля являются обязательными для заполнения. В графе «День» и «Год» цифры вводятся вручную, в графе «Месяц» значение выбирается курсором. Лучше вводить настоящие данные, чтобы не забыть их. Хоть данная информация нигде не используется, но при возникновении проблем с входом проще будет вернуть доступ.

• «Дополнительные данные». К ним относятся запасной адрес электронной почты, мобильный телефон и страна. Они не являются обязательными для заполнения, но лучше их не пропускать. Мобильный телефон и запасной почтовый ящик также понадобятся при восстановлении доступа.
Когда все данные введены, жмем кнопу «Далее». Если система перейдет к следующему шагу, значит все заполнено верно. Если что-то не так, то строка с ошибкой будет подсвечена красным. Смотрим внимательно на пояснения и исправляем недочеты.

Затем нужно будет принять условия использования гмейл и ознакомиться с политикой конфиденциальности. Сделав это, нажимаем кнопку «Принимаю». Она будет доступна для клика после просмотра информации.

На этом все. Регистрация успешно завершена и можно переходить к работе с сервисом нажав «Перейти к сервису Gmail».

Блокирует ли аккаунты Google Play?
Разумеется блокирует, но только за грубые нарушения. Например, умышленное занижение оценок у приложения может вызвать блокировку аккаунта.
Если же вы занимаетесь белым методом раскрутки и достаточно аккуратны, то аккаунты плеймаркета будут служить вам верой и правдой долгие годы.
Google Play достаточно лоялен к использованию своих аккаунтов, однако необходимо соблюдать ряд простых правил:
- Заходить в аккаунт с белых IP адресов, то есть например из России и Украины с чистых адресов
- По возможности не заниматься черными методами (занижение оценок, негативные комментарии)
- Использовать качественный софт, а не работать руками!
Преимущества google play аккаунтов — их большая живучесть, их очень трудно заблокировать.
Пример накрученных оценок Google Play с помощью аккаунтов
Как восстановить Google аккаунт
Если не известен логин (Способ №1)
Для этого потребуется на этапе ввода логина нажать на
клавишу «Забыли адрес эл. Почты?»
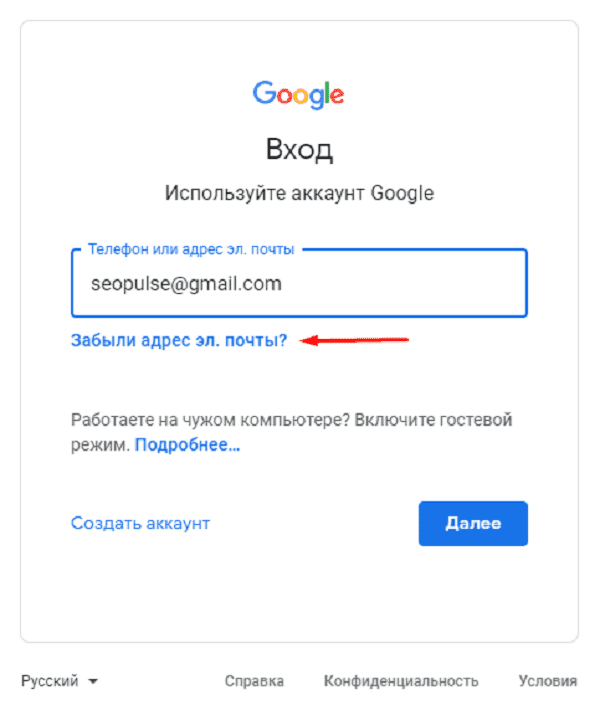
После ввести контактные данные, например, номер телефона.
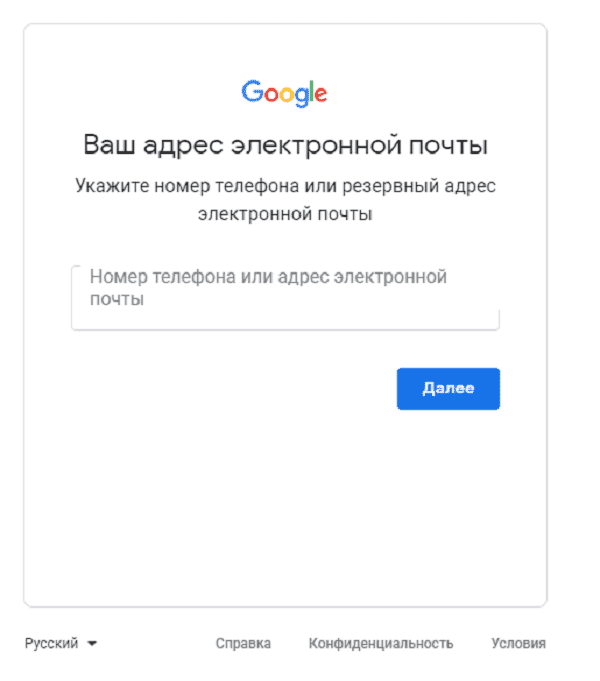
Теперь нужно подтвердить, что аккаунт принадлежит именно
Вам, введя имя и фамилию, которые введены в аккаунте при регистрации.
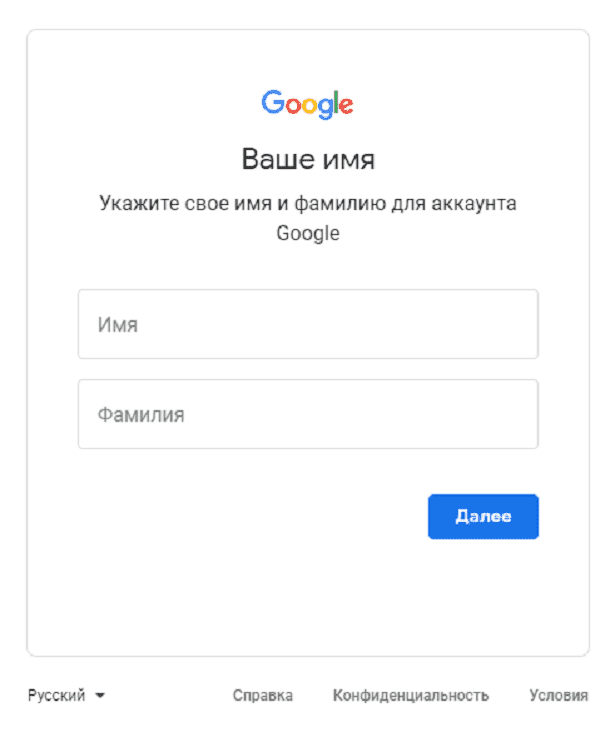
Если данные были введены корректно, то Гугл предложит
отправить смс на указанный номер для подтверждения.
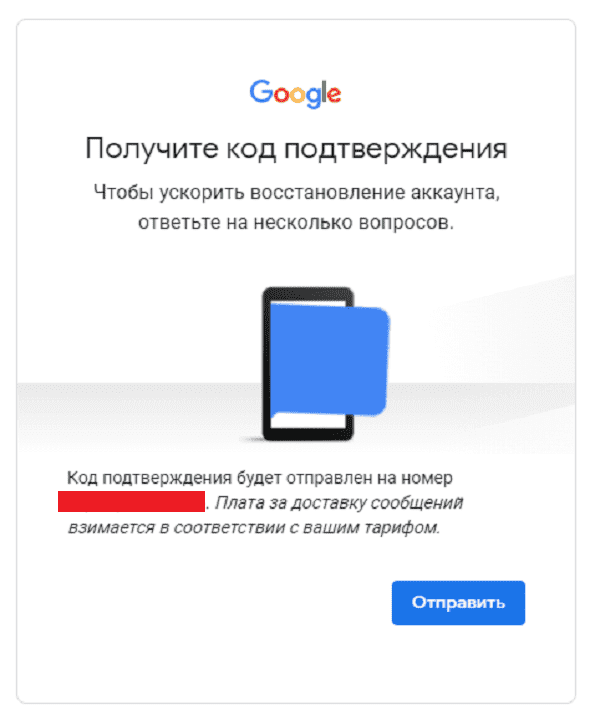
Введя корректную СМС Вы получите наименование логин на
экране.
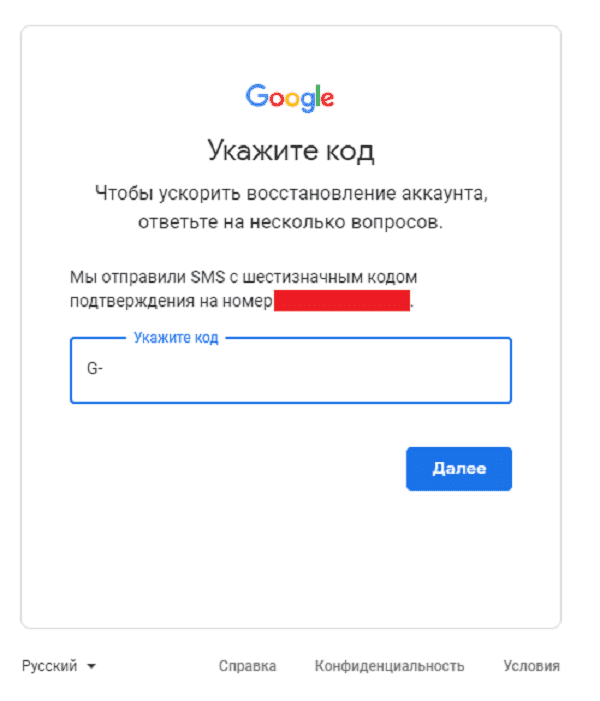
Все готово.
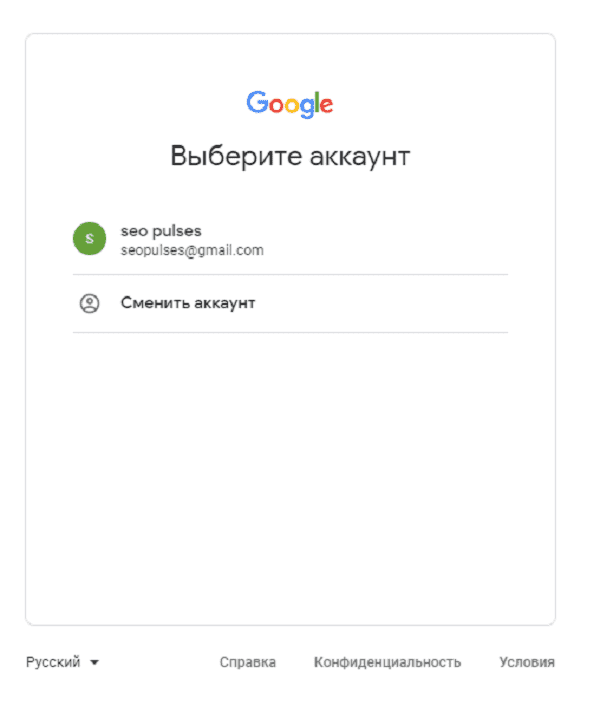
Если не известен пароль (Способ №2)
После ввода логина нужно нажать на «Забыли пароль?»
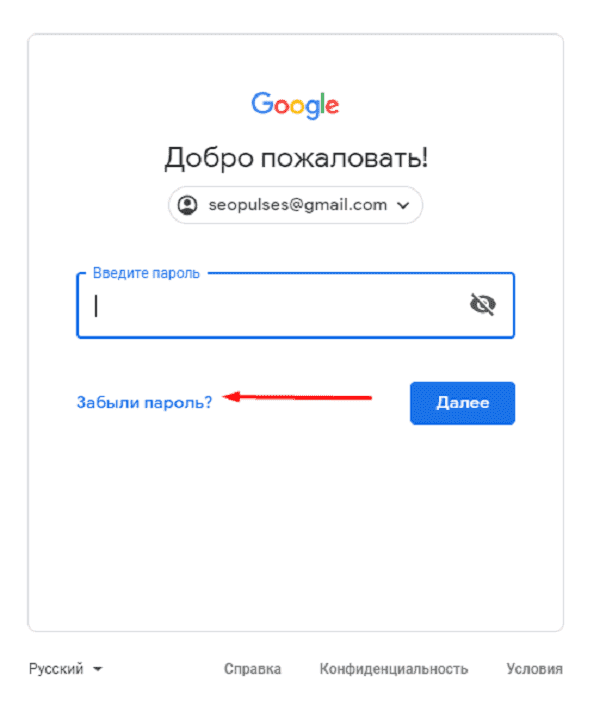
Далее вводим последний пароль, который помните, или же
кликаем на «Другой способ».
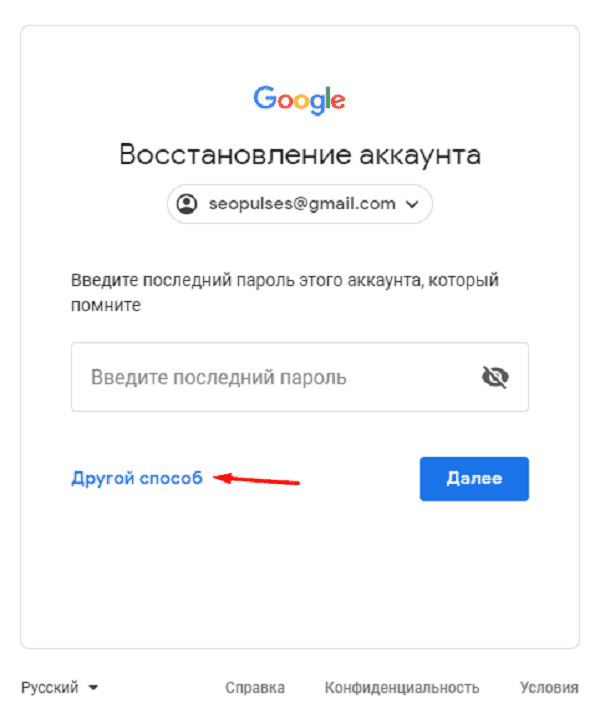
Теперь вводим код из СМС-сообщения.
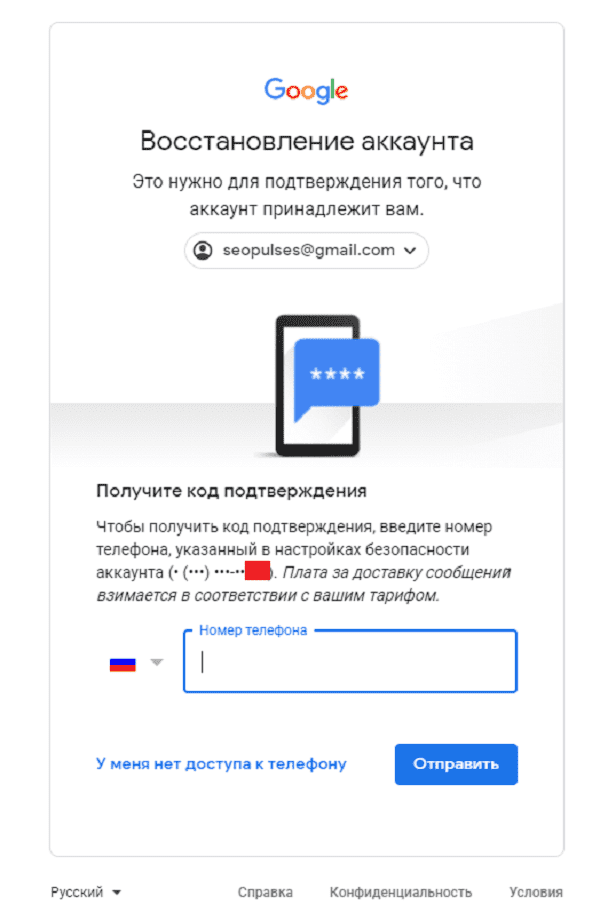
Все готово, можно ввести новый пароль и использовать его при
входе.
Создание аккаунта Google сразу после покупки смартфона
Новенькие устройства радуют тем, что на них ещё ни разу не запускалась операционная система. Вы понимаете, что именно вы будете являться первым владельцем девайса. А ещё это заметно облегчает процесс создания аккаунта, так как сделать это предлагается уже через минуту-другую после первого запуска смартфона. Вам даже не нужно будет копаться в настройках. Итак, вам предстоит совершить следующие действия, дабы успешно и быстро создать аккаунт Гугл на Андроид:
Шаг 1. Включите девайс, удержав несколько секунд кнопку питания.
Шаг 2. Выберите язык прошивки и совершите прочие действия, которые требует смартфон.

Шаг 3. Подключитесь к Wi-Fi сети. Этот шаг не обязателен, если вы уже вставили в аппарат SIM-карту. Нажмите кнопку «Далее».


Шаг 5. Введите свои имя и фамилию, после чего нажмите кнопку «Далее».

Шаг 6. Укажите ваш пол и дату рождения. Последняя требуется для того, чтобы не предоставлять вам доступ для тех игр, которые предназначены для людей более старшего возраста. Нажмите кнопку «Далее».


Шаг 8. Придумайте пароль, повторив его в нижней строке, после чего смело жмите на кнопку «Далее».

Шаг 9. Далее вы можете привязать к аккаунту номер телефона, обезопасив его. В дальнейшем вы сможете при помощи этого номера восстановить пароль. Этот шаг можно пропустить, хотя делать этого не рекомендуется.

Шаг 10. Примите правила использования аккаунта. Делается это путем чтения правил до конца — лишь после этого на экране отобразится кнопка «Принимаю».

На этом основные действия завершены! Поздравляем, вам удалось создать аккаунт на Андроид!
В заключение
Как видите, создать учетную запись в Гугл Плей Маркет достаточно просто, как с использованием сайта поискового гиганта, так и непосредственно на устройстве Android. Предпочтение можно отдать онлайн регистрации на странице «Корпорации добра», за счет более удобного диалога подбора имени и пароля. Если такая возможность отсутствует, смартфон или планшет на Android способны справится с этой задачей, отняв немного больше вашего времени и внимания.
Крайне редко пользователи устройств андроид игнорируют все возможности сети Интернет. Разработчик мобильной платформы Android — компания Google, активно развивает все свои сервисы, объединяя их в единую систему.
Поэтому стоит создать аккаунт в гугле для андроид и пользователю откроется доступ со своей учетной записи ко всем сервисам, что может предложить разработчик.




