Решение проблемы с приемом соединения прокси-сервера в браузере tor
Содержание:
- Создатели Internet Explorer Error Code 502 Proxy Error Трудности
- Нет связи с dns–сервером: что это значит?
- «На прокси-сервере возникла проблема» что произошло
- Сбой подключения из-за вредоносного ПО или ошибок реестра
- Как настроить прокси-сервер
- Прокси-сервер отказывается принимать соединения. Что делать?
- Решение 5 – отключить ipv6
- Решение проблемы
- Проверяем настройки dns–подключения
- Как настроить прокси в браузере
- Как отключить прокси сервер в windows 7?
- Как исправить ошибку разблокировки Netflix или прокси-сервера.
- Прокси-сервер: что это такое?
- Возвращение параметра автоматического подключения
- Заключение
Создатели Internet Explorer Error Code 502 Proxy Error Трудности
Эти проблемы Internet Explorer Error Code 502 Proxy Error создаются отсутствующими или поврежденными файлами Internet Explorer Error Code 502 Proxy Error, недопустимыми записями реестра Internet Explorer или вредоносным программным обеспечением.
Точнее, ошибки Internet Explorer Error Code 502 Proxy Error, созданные из:
- Поврежденные ключи реестра Windows, связанные с Internet Explorer Error Code 502 Proxy Error / Internet Explorer.
- Вредоносные программы заразили Internet Explorer Error Code 502 Proxy Error, создавая повреждение.
- Другая программа злонамеренно или по ошибке удалила файлы, связанные с Internet Explorer Error Code 502 Proxy Error.
- Другая программа находится в конфликте с Internet Explorer и его общими файлами ссылок.
- Поврежденная загрузка или неполная установка программного обеспечения Internet Explorer.
Продукт Solvusoft
Совместима с Windows 2000, XP, Vista, 7, 8, 10 и 11
Нет связи с dns–сервером: что это значит?
В такой неприятной ситуации доступ к Интернет-ресурсам закрыт. Такое сообщение будет появляться при попытке загрузить любой браузер, а на иконке доступа к интернету появится восклицательный знак. Данный параметр несет ответственность за перенаправление IP идентификатора на домен.
Причиной неполадок могут быть элементарные сбои, которые легко исправить. Возможно, список представленных простых методик, поможет исправить положение:
- ответ может скрываться в роутере или маршрутизаторе. Выполните перезагрузку устройства, отключив его от питания на несколько минут. Такое правило распространяется на все модели техники;
- осуществите перезагрузку своего компьютера или ноутбука. Без разницы, подключены вы через модем или напрямую к кабелю компании предоставляющей услуги;
- исключите из схемы подключения маршрутизатор, и подключитесь напрямую. Это даст информацию о его исправности;
- попробуйте подключиться к Wi-Fi, используя другую технику, чтобы проверить исправность компьютера;
- вспомните, что могло привести к неполадкам, вход в сеть, возможно недоступен после внесения системных изменений в компьютере (установка, скачивание приложений).
«На прокси-сервере возникла проблема» что произошло
Для анонимного доступа в сеть или обхода блокировки, много пользователей используют прокси-сервер – ряд настроек операционной системы, позволяющий выйти в сети через другой компьютер, отвечающий ряду характеристик. Внесение таких изменений в систему в большинстве случаев дает желаемый результат, но иногда стает причиной полного отсутствия доступа к глобальной сети.
Есть несколько причин почему, то что должно помочь наоборот усугубляет ситуацию, среди которых:
- Мы часто юзаем то или иное программное обеспечение, которое автоматически подключается к интернету. Такие программы используют стандартные порты, что может вызывать конфликт конфигураций программ и настроек прокси.
- Несовместимые приложения, расширения браузеров, обновление, сделанное в автоматическом режиме легко может стать причиной сбоев.
- Запущенный VPN-сервер.
- Поражение вирусами, атака которых влияет на настройки сети, изменяя их.
- Слишком активная защита операционной системы брандмауэрами и антивирусным ПО.
- Прокси-сервера низкого качества. Особенно это касается бесплатных предложений, работа таких адресов не стабильна.
Несмотря на то, что большинство разработчиков современных браузеров используют общую платформу, ошибка за частую в каждом приложение выглядит по-разному. Вот несколько вариантов, какой вид она может приобретать.
«На прокси-сервере возникла проблема» — в Chrome

«На прокси-сервере возникла проблема» — в Opera

«На прокси-сервере возникла проблема» — в Firefox

«На прокси-сервере возникла проблема» — в Yandex

Сбой подключения из-за вредоносного ПО или ошибок реестра
Прокси-сервер также отказывается принимать соединения, когда ПК заражён вредоносным ПО. Кстати, если после внесения изменений в параметры подключения к Интернету вышеописанным способом удаётся восстановить работоспособность браузеров, но после перезагрузки системы проблема вновь возникает, то это свидетельствует о том, что ПК всё-таки подцепил опасные вирусы. Следовательно, пользователь просто обязан направить все усилия на борьбу с ними.
Удаление вирусов
Удалить вирусы, которые отрицательно сказываются на настройках подключения к сети, можно только при помощи антивирусных программ.
Самой простой является AVZ, хотя при желании можно воспользоваться также и другими антивирусными программами. Главным требованием является то, чтобы их базы были обновлены до актуальной версии.
При использовании AVZ необходимо кликнуть по пункту в меню «Файл», после чего выбрать «Восстановление настроек системы», в открывшемся окне следует установить галочки возле каждого параметра, кроме двух:
- «Очистка файлов Hosts».
- «Полное пересоздание настроек SPI (опасно).
Далее, нажав на кнопку «Выполнить отмеченные операции», антивирусник активизирует свои действия, внесёт все важные изменения.
Остаётся только открыть вновь браузер и проверить, решена ли проблема.
Чистка реестра
Ошибка подключения к Интернету, сопровождающаяся сообщением о неправильной работе прокси-сервера, может возникать по разным причинам, но одним из дополнительных способов, позволяющих успешно её устранить, является чистка реестра.
Первоначально следует зайти в реестр, а для этого потребуется в окне ОС ввести или предварительно скопировать, а затем вставить следующую запись: HKEY_LOCAL_MACHINE\SOFTWARE\Microsoft\WindowsNT\CurrentVersion\Windows\
После этого на экране появляется диалоговое окно, по левую сторону которого находится список папок, а по правую сторону – список вложенных файлов
Важно проверить папку или файл с названием «Appinit_DLLs», для Windows 10 — «AutoAdminLogan». Эти папки должны быть пустыми
Если же там что-то находится, то всё содержимое без сожаления удаляется.

Итак, обнаружив неполадки подключения к Интернету, при которых система сообщает, что во всём виноват прокси-сервер, не следует скоропалительно переустанавливать используемые браузеры и уж тем более переустанавливать операционную систему. Достаточно ознакомиться с рекомендациями опытных пользователей, проделать все действия, и ошибка будет устранена. В противном случае всё-таки придётся относить свой ПК в мастерскую, поскольку это может указывать на технический сбой.
Как настроить прокси-сервер
Однако, большинство пользователей так и не понимают, зачем нужен прокси-сервер, в чём заключается выгода его применения. Каждый ПК, выходящий в Глобальную сеть, сопровождается персональным IP-адресом. Зная его, достаточно просто вычислить, где конкретно проживает пользователь, какой конкретно провайдер предоставляет ему интернет-услуги
Если же важно скрыть персональные данные, все запросы следует осуществлять через прокси, выступающего в качестве посредника. В таком случае уже отображается IP-адрес не того, кто работает во всемирной паутине, а используемого прокси

Предназначение прокси
Прокси-сервер способен выполнять несколько полезных функций, привлекающих внимание юзеров. Помимо предоставления полной анонимности, прокси осуществляет успешное кэширование интернет-страниц, что в будущем позволяет ускорить процесс их открытия, одновременно с этим обеспечивая экономное расходование интернет-трафика
Ещё одной успешной функцией прокси является реальная возможность обезопасить персональный компьютер пользователя от возможных сетевых атак. Отдельные предприятия, заинтересованные в безопасной работе с интернет-ресурсами, предпочитают утилизировать прокси, поскольку это гарантирует защиту важных данных от взлома злоумышленниками.
Также некоторые предпочитают эксплуатировать его благодаря тому, что он позволяет осуществлять успешный анонимный сёрфинг.
Ручная настройка прокси-сервера
Чтобы воспользоваться уникальными функциями прокси, необходимо понимать, как настроить прокси-сервер. Каждый может пользоваться его возможностями только после того, как ему удастся найти подходящий вариант, осуществить его проверку на работоспособность, а дальше обеспечить к нему быстрый доступ.
Настройка прокси-сервера осуществляется в двух режимах: ручном и автоматическом. Ручной способ не так сильно приветствуется юзерами, поскольку приходится самостоятельно осуществлять поиск, затем проверять отобранные варианты на работоспособность, а после успешного прохождения проверки также самостоятельно приходится вносить изменения в браузер.
Чтобы внести соответствующие изменения в браузер Mozilla Firefox, необходимо последовательно перейти из меню «Настройки» в пункт «Настройки», а затем на вкладку «Дополнительно». Далее, среди перечня дополнительных возможностей следует остановить выбор на строке «Сеть», кликнуть по ней и в открывшемся окне установить флажок напротив строки «Ручная настройка сервиса прокси». Остаётся только внести данные, после чего контакт с прокси будет установлен.
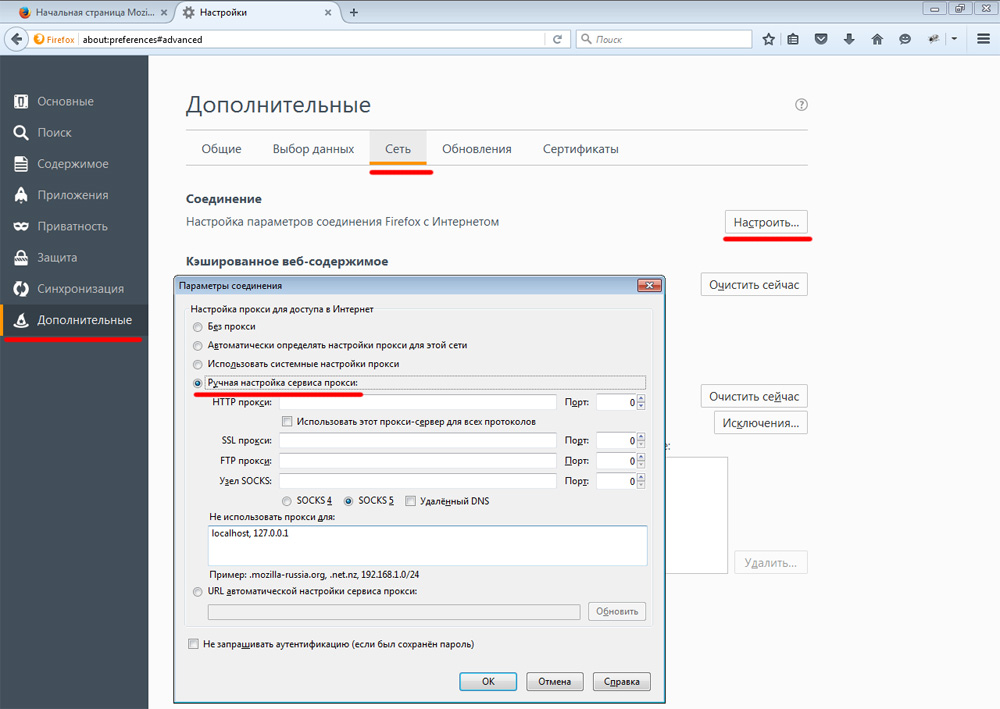
Все изменения производятся в разделе Настройки меню
Настройка браузера Opera практически идентична: из меню «Настройки» осуществляется переход в пункт «Общие настройки», далее «Сеть», а затем «Прокси-сервера».
Браузер Internet Explorer также достаточно просто настраивается после перехода по таким пунктам меню: «Сервис», «Свойства обозревателя», «Подключения», «Настройка сети». Чтобы ввести данные, возле строки «Использовать прокси-сервер» следует просто установить галочку.
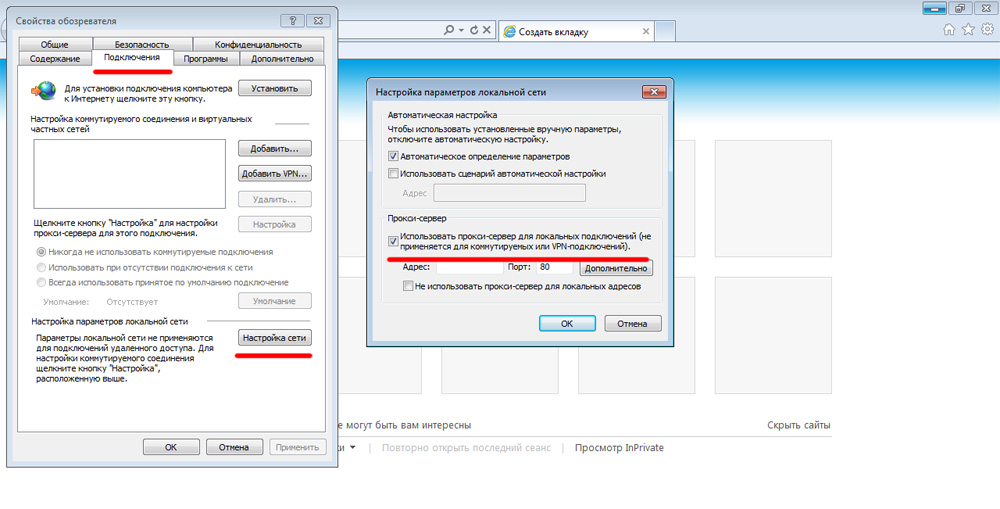
В браузере Chrome также достаточно просто внести изменения в настройки прокси-сервера. Нужно кликнуть по пункту «Инструменты», перейти на вкладку «Показать дополнительные настройки», а затем выбрать пункт «Изменить настройки прокси-сервера».
Автоматическая настройка
Настройка в автоматическом режиме предполагает применение программных средств, облегчающих возможности быстрого нахождения и автоматического подбора оптимального прокси.
В настоящее время девелоперы предлагают достаточное количество полезных программных средств, которые позволяют осуществлять не только автоматический поиск подходящих ресурсов, но и автоматическую проверку их на работоспособность с последующей мгновенной интеграцией в соответствующий браузер.
К таким программным средствам относятся:
- Mask Surf;
- Proxy Switcher Pro;
- Proxyassistant;
- Hide IP Easy.
Если встанет вопрос, как поменять прокси-сервер, юзер сможет без затруднений разобраться в данном вопросе. В большинстве случаев интерфейсы указанных программных средств русифицированы, а также вполне понятны каждому пользователю, поэтому не составит никакого труда поменять ip-адреса простыми кликами.
Прокси-сервер отказывается принимать соединения. Что делать?
Не редко, при серфинге в интернете, в браузере выскакивают разные ошибки. В этой статье я расскажу что делать, если вы столкнулись с ошибкой «Прокси-сервер отказывается принимать соединения». Чаще всего это сообщение можно увидеть в браузере Mozilla Firefox. Так же оно может появляться в браузере TOR. Мы рассмотрим решения на примере Mozilla Firefox. Сама шибка выглядит вот так:

Там еще есть описание: «Firefox настроен на использование прокси-сервера, который отказывает в соединении». Из описания можно понять, что проблема в настройках прокси-сервера. Что это такое, и как исправить эти настройки, я сейчас расскажу.
Прокси-сервер не сильно отличается от VPN (основное отличие в шифровании информации). Это такой себе компьютер-посредник, между вашим компьютером и интернетом. Если заданы настройки прокси, то все запросы будут идти через сервер, который задан в настройках. А если тот сервер не работает, или еще что-то, то в браузере мы увидим ошибку, типа «Прокси-сервер отказывается принимать соединения».
Идем дальше. Задать настройки прокси-сервера можно как в браузере, так и в настройках Windows. Как правило, по умолчанию эти настройки не заданы. То есть, прокси-сервер не используется.
Но, есть много разных программ, в том числе вредоносных, которые очень любят менять эти настройки на свои. Вот тогда начинаются проблемы с разными ошибками.
Сайты не открываются, браузер ругается на настройки прокси, а пользователь злится и матерится ????
Проверяем настройки прокси-сервера в браузере
В Mozilla Firefox откройте «Меню» – «Настройки». Перейдите на вкладку «Дополнительные» – «Сеть». В разделе «Соединение» нажмите на кнопку «Настроить…».

Откроется окно, где установите переключатель возле пункта «Без прокси». Так же можно попробовать поставить «Использовать системные настройки прокси».

Нажмите Ok, закройте браузер, откройте его и пробуйте зайти на сайт.
Возможно, все заработает. Но после перезагрузки компьютера, в браузере снова появится ошибка о том, что прокси-сервер не хочет принимать соединения. В таком случае, в вашем компьютере скорее всего есть какая-то программа, которая меняет эти настройки. Напишу об этом в конце статьи.
Проверка системных настроек прокси
Если описанный выше способ не помог, то нужно проверить настройки прокси, которые заданы в самой Windows. Для этого, в Windows 10, в строке поиска можно ввести «прокси» и открыть соответствующий пункт.
В Windows 7 можно открыть эти настройки через панель управления. Переключившись на «Крупные значки» откройте пункт «Свойства браузера». Перейдите на вкладку «Подключения» и нажмите на кнопку «Настройка сети».
Там должна стоять галочка только возле «Автоматическое определение параметров».

Кстати, ее тоже можно попробовать убрать.
Другие решения ошибки «Прокси-сервер отказывается принимать соединения»
Если с настройками все в порядке, но в браузере по прежнему появляется ошибка, то давайте рассмотрим еще несколько решений.
Если знаете другие решения – пишите в х. Так же буду благодарен, если напишете, какое решение помогло именно вам. Если удалось избавится от ошибки.
Windows 10 — все инструкции по настройке интернета и решению проблем Настройка роутера — инструкции для разных моделей и производителей Полезные программы — для настройки HotSpot, Wi-Fi, 3G/4G модемов. 192.168.0.1 / 192.168.1.1 — вход в настройки роутера или модема.
Решение 5 – отключить ipv6
Firefox включает IPv6 по умолчанию, и это имеет тенденцию вызывать проблемы в определенных сценариях. Мы можем попытаться отключить IPv6, а затем проверить, решена ли проблема с загрузкой страницы сервером Firefox.
- Перейдите в строку URL Firefox и введите about: config , а затем нажмите Return .
- Может появиться следующее предупреждение: это может привести к аннулированию гарантии! Пропустите сообщение и нажмите Я принимаю на себя риск !
- В поле Поиск введите network.dns.disableIPv6 .
- В списке предпочтений выберите network.dns.disableIPv6 и измените его значение с false на true .
Решение проблемы
Локализовав проблему, из-за которой прокси-сервер отказывается принимать соединения или не отвечает, можно перейти к её непосредственному решению. Есть несколько способов для исправления ситуации. Подаваться они будут по мере роста сложности решения.
Настройки браузера
Начать следует с самого Firefox, где могут быть установлены неверные настройки. Кстати, проверка настроек прокси-сервера в обозревателе первым делом помогает ещё и убедиться в наличии других проблем. Если исправления пропадают после закрытия программы, то нужно искать источник глубже. Чтобы восстановить настройки прокси-сервера потребуется:
- Открыть меню браузера и выбрать пункт «Настройки».
- Прокрутить до нижней части основного листа настроек и выбрать пункт «Настроить» в разделе «Параметры сети».
Данная информация актуальна для Firefox версии 67.0.4. В других версиях браузера расположение указанного пункта может отличаться, поэтому в строку поиска можно начать вводить «Прокси». Тогда браузер автоматически подскажет куда нужно нажать.
- Теперь нужно о, нажать «Ок» в нижней части окна и попробовать получить доступ к странице ещё раз.
Как исправить ошибки центра обновления Windows
Зачастую это решение помогает побороть проблему. Но после перезапуска браузера (или перезагрузки компьютера) – установки прокси могут снова меняться. Это указывает на наличие программы или вируса, которые имеют к ним доступ.
Локализовать проблему помогает использование встроенного обозревателя. Если сайт не доступен из-за сброса подключения прокси-сервером в обоих браузерах, то можно проверить системные параметры подключения. Если же проблема присутствуем лишь в одном из интернет-обозревателей, то работать нужно с его конфигурацией.
Системные настройки прокси
Если предыдущий способ желаемого результата не дал – нужно пойти дальше и проверить наличие настроек прокси на самом компьютере. Эти изменения зачастую вызываются специфическим (нередко вирусным) программным обеспечением поэтому не стоит забывать о возможности их проверки. Для этого требуется:
- Открыть меню «Пуск» и начать вводить «Свойства браузера». Данный способ справедлив для Windows 7 и выше.
- Открываем указанный пункт и переходим в раздел «Подключения», где выбираем «Настройка сети».
- Проверяем установлено ли значение «Автоматическое определение параметров» или сверяемся с параметрами провайдера (если таковые используются).
Важно! Зачастую провайдеры не используют собственный прокси-сервер, поэтому совет по сверке данных предоставлен для опытных пользователей, которые зачастую и пользуются подобными услугами
- Изменив или проверив настройки нажимаем «Ок» и проверяем помогло ли это исправить проблему с подключением.
Проверка на вирусы
Выше упоминалось, что причиной по которой прокси-сервер отказывается принимать соединение может оказаться вирус. Особенно, если исправление настроек отменяется после каждого перезапуска. В таком случае следует провести полную проверку системы одним из существующих антивирусов.
Отличным вариантом для уничтожения и блокировки вирусных программ является программа DrWeb CureIt, которая может быть . Данный инструмент контроля лучше всего применить после проверки собственным антивирусом.
Что делать, если невозможно запустить приложения и игры на компьютере
Чистка реестра
Удалённые ранее программы могут оставить свой след в работе системы. Поэтому после удаления приложений рекомендуется проводить чистку реестра с помощью программы CCleaner или аналогов. Для этого потребуется:
- Запустить Ccleaner
- Перейти в раздел «Реестр».
- Запустить «Анализ».
- По завершении предыдущей операции нажать «Исправить».
- Повторить процедуру несколько раз, пока не пропадут все проблемы (или пока они не начнут повторяться).
Другие решения
Есть ещё небольшое количество решений проблем с прокси, которые следует проверить. К ним относятся:
- Очистка кэша и куки в браузере. Сделать это можно открыв «Настройки» — «Приватность» — вкладка «Управление данными» — кнопка «Удалить данные» — выбор необходимого и нажатие «Удалить».
- Отключить VPN в обозревателе или отдельную VPN-программу. Поскольку они выполняют функцию прокси сервера, то могут служить причиной сбоя.
- Отключить все дополнения в браузере.
- Проверьте файл «hosts» в системной папке. Он должен быть в единичном экземпляре (у Windows 10 возможны 2 подобных файла с разницей в названии в одну букву). Если открыть его через блокнот, то можно увидеть содержимое. В нём не должно быть никаких адресов сайтов или IP-адресов.
Проверяем настройки dns–подключения
Посмотреть настройки ДНС–сервера можно в свойствах доступных сетей. Для исключения ошибок можно назначить автоматическое получение адресов DNS, а также использовать сервера сервиса Google. В большинстве случаев такой способ искореняет проблемы. Выполните следующий алгоритм:
- Кликните правой кнопкой мыши на иконку доступных подключений, расположенной на системной панели рабочего стола.
- Откройте вкладку «центр управления общим доступом». и перейдите в раздел настроек адаптера.
- В списке доступных подключений выберите активное, которое работает в данный момент, зайдите в свойства. Wi-Fi обозначается, как беспроводная сеть, а кабельное соединение – Ethernet. В появившемся меню щелкните на TCP/IPv4 и перейдите в свойства.
- Если в поле указан номер адреса DNS, то активируйте автоматическое получение адресов, поставив галочку в соответствующем месте.
- Сохраните и выполните перезагрузку системы.
Очень часто в таких ситуациях помогает заполнение цифровых полей серверами от Google. Введите: 8:8:8:8, 8:8:4;4. Если такая ошибка актуальна для всех устройств, подключенных к беспроводной связи, то решить ее можно в настройках роутера (раздел WAN), заполнив те же адреса.
Как настроить прокси в браузере
Прокси в Google Chrome
Google Chrome — прежде того, как поставить прокси и работать в Google Chrome, для начала нужно очистить историю и удалить все куки. Это необходимо для безопасности использования удаленного доступа.
- Очистив историю, сделайте следующее:
- Справа вверху откройте вкладку дополнительных настроек.
- Далее выберите пункт Система найдите раздел Дополнительные.
- В открывшейся вкладке кликните по пункту Настройка прокси-сервера, далее Подключения Настройка сети Дополнительно.
- Разрешаете использовать proxy и вводите адрес и номер порта готово, вы подключены к прокси.
Прокси в Opera
- Настройка прокси-сервера в браузере Opera начинается с захода в Меню, кнопка которого располагается в верхнем левом углу окна.
- Зайдя в Меню, вам необходимо найти раздел Настройки который расположился почти в самом низу перечня.
- Далее, непосредственно в настройках нужно пройти следующий путь: Браузер > Сеть > Изменить настройки прокси-сервера.
- Следующим этапом будет изменение подключения и разрешение использовать proxy для соединения с Сетью. Сделав это, просто укажите нужный IP адрес и порт подключения.
Присмотревшись, вы заметите, что путь настройки прокси фактически идентичен во всех браузерах. Это список может дополнить Internet Explorer и Yandex.Browser, но сам путь подключения proxy-сервера останется неизменным – главное помнить, что нужно изменить параметры подключения к Сети, а дальше двигаетесь интуитивно, благо разработчики постарались максимально упростить эту задачу.
Настройка прокси в расширении FoxyProxy (Mozilla Firefox)
Mozilla Firefox — браузер на движке Gecko, который разрабатывается и поддерживается Mozilla Corporation.
Скачать и попробовать данный браузер можно на его официальном сайте — mozilla.org
А мы сегодня разберем настройку прокси в Mozilla Firefox через расширение FoxyProxy и в целом разберем как пользоваться данным расширением для настройки прокси, так как настройка стандартными средствами браузера не лучший вариант для настройки прокси с авторизацией по логину и паролю, да и в целом по ряду причин (отсутсвие тонкой настройки исключений, отсутствие профилей и т.д.)
Установка расширения FoxyProxy
Для установки расширения можно либо в магазине расширений Mozilla Firefox (addons.mozilla.org) вбить «FoxyProxy», либо установить расширение по прямой ссылке https://addons.mozilla.org/ru/firefox/addon/foxyproxy-standard/ по кнопке «Добавить в FireFox»
По необходимости нужно будет разрешить нужные права нажав на кнопку «Добавить»
После установки расширения у вас появится его значок (перечеркнутая лиса) на панели расширений наверху справа
Настройка прокси в FoxyProxy
Для настройки прокси в данном расширении нужно перейти в настройки расширения — нажать на значок расширения и выбрать «Options»
Затем в настройках уже можно работать с профилями прокси, что мы и сделаем — создадим новый профиль с прокси нажав на кнопку «Add»
После можно перейти к заполнению настроек прокси данными нашего IP-адреса, где Title of Description — название профиля для удобства работы с ними, в нашем случае — «My first proxy». Приобрести анонимный IP-адрес можно тут.
В поля справа вписываем уже данные от нашего прокси, где по очереди «Proxy IP address or DNS name», «Port», «Username» и «Password» означают адрес прокси, порт прокси, логин и пароль от прокси
В примере выше у нас адрес прокси — 185.120.77.15, порт от прокси — 7984, логин от прокси — login и пароль от прокси — password После заполнения настроек нужно сохранить ваш созданный профиль нажав на кнопку «Save» (точно также сохраняются и изменения в профиле)
После этого можно активировать созданный профиль опять же нажав на значок расширения на панели расширений и выбрав в списке нужный профиль (в нашем случае «My first proxy») и как мы видим — настройки применились (может понадобиться перезагрузка браузера) и наш прокси настроен, а также готов к работе и обеспечению вашей анонимности
Таким образом можно работать с несколькими профилями одновременно и настраивать исключения на определенные сайты, более подробно → https://help.getfoxyproxy.org/index.php/knowledge-base/url-patterns/
Возможные проблемы
Если вы ранее настраивали прокси в Mozilla Firefox стандартными средствами браузера, то будет конфликт и эту настройку нужно будет отключить перейдя в настройки, вбив в поиске «Прокси» и перейдя к параметрам сети перевести переключатель с «Ручная настройка прокси» на «Без прокси»
Видео по настройке FoxyProxy
Видеоинструкция по настройке прокси в FoxyProxy, в которой показаны все те же шаги, но наглядно и в формате видео, приятного просмотра!
Как отключить прокси сервер в windows 7?
Очевидно, что первым эффективным, однако не самым удачным решением станет отключение прокси сервера в настройках веб-браузера. Следует понимать, что при отключении proxy доступ в Интернет восстановится, однако все веб-рессурсы, работающие через прокси-сервер, окажутся заблокированными.
Если вы все же решили устранить ошибку прокси сервера путем «хирургического вмешательства», то отключить proxy можно в настройках используемого вами браузера.
При этом в каждом браузере есть свои «тонкости», поэтому отметим здесь лишь базовые принципы на примере Mozilla.
— Найдите опцию настроек.

- — Перейдите на вкладку «Дополнительно».
- — Найдите раздел «Сеть».
- — В графе «Соединение» нажмите кнопку «Настроить».

— Удалите адрес и порт назначенного системой прокси-сервера. (К слову, узнать адрес используемого прокси серва и порт можно именно здесь)
— Установите, например, опцию использования системных настроек прокси-сервера.

Как исправить ошибку разблокировки Netflix или прокси-сервера.
Эта распространенная ошибка потоковой передачи Netflix возникает из-за того, что Netflix обнаруживает использование VPN или прокси-службы. Хорошая новость заключается в том, что исправить ошибку разблокировки Netflix или прокси-сервера можно быстро и легко. В нашем пошаговом руководстве объясняется, что вам нужно делать, если вы получаете сообщение «похоже, вы используете разблокировщик или прокси».
Вот как исправить ошибку прокси-сервера Netflix:
- Зарегистрируйтесь с помощью VPN, которая может разблокировать Netflix – мы рекомендуем NordVPN.
- Загрузите и установите соответствующее приложение VPN или расширение браузера для своего устройства.
- Откройте приложение VPN или расширение браузера и подключитесь к серверу в стране, из которой вы хотите смотреть Netflix. Например, американский сервер для разблокировки Netflix US.
- Очистите кеш браузера и удалите файлы cookie. Это гарантирует, что Netflix забудет ваш реальный IP-адрес и местоположение. Затем он примет новый IP-адрес, предоставленный VPN.
- Перейдите в Netflix и выберите предпочитаемый контент, который теперь должен быть разблокирован! Если нет, попробуйте другой сервер. Или обратитесь в службу поддержки клиентов вашей VPN для получения дополнительной помощи.
Нет времени читать статью полностью? Вот краткое изложение лучших VPN для устранения ошибки Netflix «похоже, вы используете разблокировщик или прокси »:
Лучшие VPN для исправления ошибки прокси Netflix
- NordVPN: наш лучший выбор для исправления ошибки прокси-сервера Netflix. 5000+ быстрых серверов. Отличные учетные данные для обеспечения безопасности и конфиденциальности. 30-дневная гарантия возврата денег.
- Surfshark: недорогой провайдер без ограничений на количество подключений. Отлично работает с Netflix и подобными сервисами. Хорошие скорости и отличная безопасность.
- ExpressVPN: хорошо зарекомендовавший себя VPN, известный своей высокой скоростью, мощными функциями безопасности и сильной способностью к разблокировке.
- CyberGhost: высокоскоростные серверы для потоковой передачи Netflix. Безопасный VPN с шифрованием и строгой политикой отсутствия журналов. Подключите до семи устройств. Включает круглосуточную поддержку в режиме реального времени.
- PrivateVPN: исправьте ошибку прокси-сервера Netflix. Также работает с BBC iPlayer и Hulu. Очень быстрые серверы для буферизации и потоковой передачи без задержек. Удобные приложения и политика отсутствия логов.
- HideMyAss: IP-адреса в большинстве стран. Обойти меры Netflix по борьбе с VPN. Настольные и мобильные приложения и круглосуточная поддержка. Функции безопасности включают шифрование.
Прокси-сервер: что это такое?
Коснувшись этой темы, хочется сказать о том, что такое прокси-сервер на практике. Прокси-сервер часто еще называют посредником, ведь он выполняет именно эту функцию и выступает им между пользователем и конечным сервером. При этом о наличии посредника может знать или, в некоторых случаях, не знать сторона. Этот способ позволяет не напрямую отправлять запросы другим серверам и получать от них ответы.

Работает это так, что пользователь, подключаясь к прокси-серверу передает свой запрос, который находится на другом сервере и прокси-сервер либо помогает подключиться к желаемому серверу, получая соответствующий ресурс, либо если он обладает собственным кэшем, возвращает ответ из него.
Бывает и так, что пользователь, запрашивая данные, получает от прокси-сервера подкорректированный измененный ответ. Это происходит в целях безопасности для того, чтобы защитить ваш ПК, а также сохранить анонимность. Конечно, случается и так, что этим методом активно пользуются мошенники, дабы утаить данные о сайте, замеченном в мошеннических действиях, создавая виртуальную подмену конечного сайта и использовать перехват данных по главному запросу пользователя.
В чем разница между выходом в Интернет в рамках домашней сети и с помощью подключенного прокси-сервера? Все очень просто. Домашняя сеть предполагает прямое подключение к необходимому ресурсу, а при подключении через прокси-сервер все сайты, на которые вы переходите, не видят, что к ним подключены вы, а видят только ваш прокси-сервер. Это позволяет сохранять анонимность, а также получать доступ к заблокированным сайтам.
Большое значение прокси-серверы имеют в интернет-продажах, а также в продвижении крупных сайтов, являясь вспомогательными и полезными инструментами. Кроме анонимности, о которой мы уже писали эти адреса-посредники позволяют скрыть истинные IP-адреса пользователей, а также продуктивно и без труда добывать ключевики, позволяя тем самым повысить популярность сайтов в поисковых системах.
Таким образом можно сказать что это ПО имеет достаточно широкую сферу применения, начиная от продвижения сайта в Иваново недорого до контрольной работы в крупнейших корпорациях. Прокси-серверы могут удаленно давать и отбирать доступ у посетителей сайта, а также помогают определить:
- кто заходил на сайт;
- в какое время;
- как долго пробыли на сайте;
- какой объем данных скачали.
Возвращение параметра автоматического подключения
Когда возникает ошибка подключения к прокси-серверу, первоначально следует проверить само подключение к Интернету. Если не загружаются странички в браузерах, но при этом абсолютно нормально работают Skype и торренты, следовательно, на компьютере возникла проблема, которая нуждается в участии пользователя.

Изменение настроек
Чтобы вернуть автоматическое подключение ПК к сети, необходимо внести некоторые коррективы в свойства браузеров, что не представляет никакой сложности.
В тех случаях, когда используется Google Chrome, следует войти в его основные настройки, после чего перейти к корректировке дополнительных настроек, обнаружив параметр «Изменить настройки прокси-сервера» в группе «Сеть». Кликнув по выбранному параметру, появится новое окно с несколькими вкладками, среди них следует выявить «Подключения», а затем перейти на неё. Затем внизу нового окна, возникшего на экране, будет расположен параметр «Настройка сети», по нему также следует кликнуть. Теперь откроется другое новое окно, где будет установлена птичка напротив фразы «Использовать прокси-сервер для локальных подключений». Вот как раз эту птичку следует убрать, а поставить её вверху, напротив фразы «Автоматическое определение параметров». Остаётся теперь согласиться с внесёнными изменениями, нажимая «OK» при каждом закрытии окон.

Если всё было проделано согласно этим рекомендациям, то сообщение о том, что не удаётся подключиться к прокси серверу, больше не появится.
При использовании других браузеров, таких как Яндекс или Опера, все изменения вносятся по аналогичной схеме.
Для внесения изменений при использовании других браузеров, корректировки осуществляются посредством возможностей Windows. Схема внесения изменений лишь частично отличается от описанной выше. Первоначально следует войти в «Панель управления», после чего перейти в «Свойства обозревателя», а далее процесс корректировки полностью будет идентичен предыдущим рекомендациям.
Следует отметить, что вносить какие-либо изменения самостоятельно на рабочем месте не рекомендуется, поскольку часто в организациях выход в Интернет сопровождается именно через сервер. Внеся изменения в параметры самостоятельно, можно полностью заблокировать выход в Интернет. По этой причине, если на рабочем компьютере появляется надпись «The proxy server is refusing connections», лучше всего обратиться к системному администратору, в чьих функциональных обязанностях прописано устранение всех сетевых проблем.

В случае появления этого сообщения, обратитесь в техподдержку
Если прокси сервер не отвечает всё-таки на домашнем ПК, а пользователь абсолютно точно знает, что выход в Интернет осуществляется через сервер (такое случается при подключении к небольшой локальной сети), тогда следует проверить адрес и порт прокси-сервера. При необходимости ввести вручную правильные данные. К сожалению, при выявлении правильного адреса и порта единственным вариантом остаётся проверить ПК на наличие вирусов, в противном случае придётся обратиться за адресной помощью в службу технической поддержки или к админу сети.
Заключение
В принципе, мы рассмотрели самые частые ситуации и простейшие методы их исправления, просто не вдаваясь в техническую сторону вопроса. Отдельно стоит сказать, что в большинстве случаев отсутствие связи с прокси-серверами не связано с какими-то критическими нарушениями в работе операционных систем. Скорее, это частный случай.
Все дело даже не в пользовательских настройках, а в работоспособности самих ресурсов такого типа, особенно в случае использования анонимайзеров. Собственно, как видно из выше приведенного материала, и проблемы можно решить достаточно просто. Иногда нужно даже просто проверить, активно ли сетевое подключение и доступ к Интернету, а то ведь бывает и так, что значок в системном трее показывает, что соединение активно, а на самом деле оно ограничено или отсутствует вообще (чаще всего применительно к подключениям на основе Wi-Fi-соединений).




