Как на самсунг перенести приложения на карту памяти
Содержание:
- Перемещение на SD в Android 8.0 Oreo
- Как переместить приложение на Андроиде стандартным функционалом системы
- Почему это важно
- Какие приложения можно перенести на карту памяти
- Нет кнопок «Перенести на карту памяти» или «Изменить»
- Использование системных средств
- Установка приложений на андроиде на карту памяти системными средствами
- Установка приложений на SD-карту
- Скачивание приложений на Android на SD-карту при помощи сторонних программ
- Хранение данных приложений на карте памяти
- Инструкция по переносу приложений на SD-карту на телефоне через ПК
- Перекинуть приложения через Link2SD
- Что нужно для установки SD-карты основной памятью на Android
- Перемещение приложений стандартными средствами Андроид
- Перенос приложений на SD-карту с помощью специальных программ
- Какие приложения можно перенести
- Другие методы (приложения для переноса на SD-карту памяти)
- Заключение
Перемещение на SD в Android 8.0 Oreo
Программы на все карты памяти быстро и легко перемещаются в ОС Oreo. Этот параметр доступен для каждого приложения, кроме предварительно установленных.
- Перейдите в «Настройки», где нужно выбрать раздел «Приложения и уведомления» > «Информация о приложении».
- Прокрутите страницу вниз, чтобы найти программу, которую надо перенести на вашу microSD, и коснитесь строки с ее названием.
- Выберите «Хранение». Если приложение поддерживает перенос на карты памяти, вы увидите раздел с названием «Место хранения». Нажмите в нем кнопку «Изменить».
- Выберите microSD, куда вы желаете перенести программу, затем коснитесь надписи «Переместить».
Чтобы переместить ее обратно во встроенное хранилище, повторите описанные выше шаги, а затем на последнем этапе выберите вариант «Внутренняя память». Необходимость сделать это появится, если вы захотите поменять или форматировать карту памяти.
Как переместить приложение на Андроиде стандартным функционалом системы
В самой системе есть все необходимое. Далее пошаговые действия, но некоторые названия пунктов могут незначительно отличаться, в зависимости от модели телефона и версии Android. Просто внимательнее присмотритесь у себя к названиям пунктов, т.к. логика везде будет одинаковой.
- Настройки
- Приложения
- Диспетчер приложений
- В списке выбираем нужное приложение для переноса и кликаем
- Память
- Место хранения — Изменить
- Выбираем карту памяти по ее названию
Наглядно это будет выглядеть так:
Увеличить
В результате приложение будет перенесено на карту памяти. Однако!

Просто в «Меню» хватаете и держите ее пальцем, а затем отпускаете в нужной части рабочего стола.
А вот так выглядит приложение, которое нельзя переместить на карту памяти
Обратите внимание, что у него отсутствует пункт «Место хранения» и кнопка «Изменить». В этом случае ничего не поделать
Почему это важно
Смартфон представляет собой полноценный компьютер. Для его использования нужно устанавливать необходимые программы, хранить файлы с данными: видео, фотографию, музыку и другие. По мере использования на нём накапливаются нужные ролики, музыкальные произведения, устанавливаются программы. Когда практически не остаётся места, приходится решать, что оставить, а от чего нужно избавиться временно или насовсем.
Здесь могут быть использованы такие решения:
- Воспользоваться облачным хранилищем. Оно подходит для хранения файлов с данными, но не для установки программ. Удобство этого варианта в том, что воспользоваться такой информацией обычно можно в любой момент, поскольку в большинстве случаев смартфон подключён к интернету.
- Хранить информацию на компьютере или ноутбуке. Это удобно и надёжно, но воспользоваться её можно только, если закачать видео или музыку обратно. Таким образом можно хранить данные в качестве резервной копии.
- Наиболее удобным способом является использование SD карты для расширения объёма внутренней памяти. Этот способ позволит выделить больше места не только для используемых данных, но и для инсталляции нужных приложений.
Третий из предложенных вариантов даст возможность устанавливать программы, которым нужно особенно много места (например, некоторые игры).
Какие приложения можно перенести на карту памяти
Перенести можно далеко не все приложения на внешнюю память. В системе телефона есть такие программы, которые поддерживают данную функцию, а есть такие, которые вовсе игнорируют это и не переносятся.
Другое действие, когда возникает потребность в переносе приложений системного характера, такие как «Календарь» или «Калькулятор». Часто перенос приложений такого плана кончается очень и очень плачевно. Пользователю придется полностью перепрошивать телефон.

Поэтому стоит следить за тем, какие приложения переносятся на внешний накопитель. Не стоит допускать того, чтобы системные утилиты переносились на другой накопитель, так как их «корни» уже приросли к внутренней.
Нет кнопок «Перенести на карту памяти» или «Изменить»
Это приложения нельзя перенести на карту памяти, потому что разработчик приложения не предусмотрел такую возможность.
Проверить, поддерживает ли ваше устройство перенос приложений, можно следующим способом: скачайте в Play Маркет игру «Bejeweled Classic» от Electronic Arts, и попробуйте перенести ее на карту памяти.

Скриншот из Play Маркет: значок и название игры
Если получилось перенести игру «Bejeweled Classic»
Перенос приложений на карту памяти на вашем устройстве работает. Другие приложения не переносятся потому что их разработчики не предусмотрели такую возможность.
Если не получилось перенести игру «Bejeweled Classic»
На это могут быть две причины:
- Карта памяти не вставлена или повреждена — вставьте или замените карту памяти.
- На вашем устройстве Андроид ниже версии 4.2.2, в котором нет такой возможности.
Использование системных средств
Чтобы самостоятельно перенести приложение с телефона под управлением Android, расположенное на внутренней памяти, непосредственно на SD карту, можно воспользоваться системными функциями.
Стоит выделить 3 этапа, на которых вопрос переноса решался по-разному:
- от Android 1.1 до 2.2 Froyo;
- от Froyo до 4.2 KitKat;
- от KitKat до Android 6.0.
Если у вас каким-то чудом сохранился один из представителей Android-смартфонов с версией до 2,2, тогда придётся огорчить. На этих устройствах функция переноса полностью отсутствовала.
Да, технически это сделать можно. Нашлись энтузиасты, которые разработали несколько хакерских способов. Но применять их нецелесообразно и опасно. Плюс нужны серьёзные навыки.
С появлением версии 2,2 от Android разработчики позволили пользователям устанавливать и переносить приложения с внутренней памяти на карту. Для этого достаточно было в настройках ОС выбрать место сохранения. Параллельно появился сторонний софт, направленный на то, чтобы переместить уже установленные программы или игры на внешнее хранилище. Все они требования наличия прав суперпользователя. Не каждый на это решался.
Разрабатывая обновление KitKat 4,4, разработчики из компании Google серьёзно отнеслись к вопросу безопасности данных. Из-за этого алгоритм защиты был полностью переписан. Как результат, функция переноса оказалась снова недоступной. На внешнюю память разрешалось переносить только фотографии, видео, аудио и пр.
Полноценная возможность проводить перенос данных появился только на шестом Android. Это версия Marshmallow. Была создана специальная функция под названием Adoptable Storage. С её помощью внутреннюю память объединили с внешним накопителем.
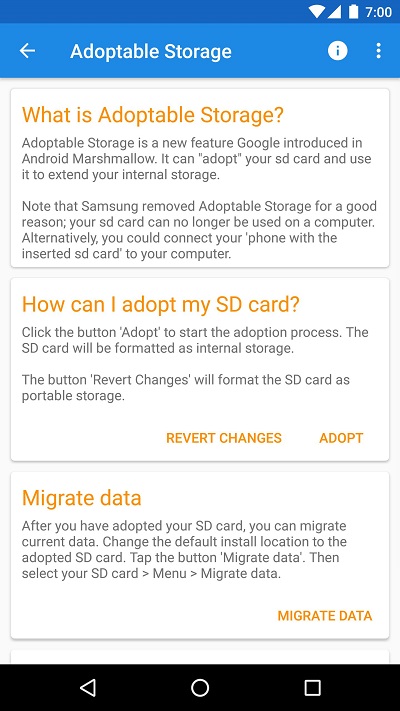
Так называемая функция адаптивного хранилища форматирует съёмный носить так, что телефон на базе Android видит её как часть системного раздела. Это обусловлено использованием файловой системы Ext4 и 128-битного типа шифрования AES. Тем самым удалось расширить внутреннюю память. И для этого подходят почти все виды карт.
СОВЕТ. Для лучшей работы рекомендуется брать карты высокоскоростной категории.
Минус метода в том, что при форматировании карта оказывается как бы составной частью внутреннего пространства. Она сливается с операционной мобильной системой. И если извлечь карту, тогда все данные и приложения будут утрачены.
Как это работает
Разобраться с функцией адаптивного хранилища несложно.
Работает она согласно следующему алгоритму:
- в телефон устанавливается карта памяти;
- появляется диалоговое окно;
- на выбор предлагается 2 варианта установки (портативная или внутренняя);
- выбирается вариант с внутренней памятью;
- карта форматируется, что обеспечивает слияние и защиту данных на ней;
- открываются настройки устройства;
- в разделе с хранилищем должна появиться установленная карта, если все предыдущие шаги были выполнены правильно.
СОВЕТ. Если на карте хранятся какие-то важные данные, не забудьте сделать их резервную копию перед слиянием с Android-устройством.
Ведь форматирование удалит всё содержимое на накопителе. Восстановить эти данные будет проблематично.
Тут есть ещё один момент. Использовать карту памяти как место для установки приложений не получится. Даже при наличии функции адаптивного хранилища. По умолчанию программы сначала будут устанавливаться именно на внутреннюю память вашего Android-девайса.
Но если выполнить настройку, тогда не составит труда перенести необходимые приложения на карту, и тем самым освободить место в телефоне.
Чтобы это сделать, необходимо:
- открыть настройки Android-смартфона;
- перейти в раздел с приложениями;
- выбрать то приложение, которое нужно транспортировать на карту;
- открыть настройки этой программы;
- нажать на хранилище;
- кликнуть по клавише «Изменить»;
- выбрать как место хранения внешний накопитель;
- подтвердить своё желание кнопкой «Переместить».
Обычно достаточно буквально несколько секунд, чтобы софт оказался на внешнем хранилище. Но если карту извлечь, тогда и доступ к программам, которые на неё были перенесены, пропадёт.
Чтобы вытащить накопитель, придётся пройти ту же процедуру, но поменять место хранения, указав внутреннюю память.
Установка приложений на андроиде на карту памяти системными средствами
Самый простой вариант — это использование системных средств. Владельцу устройства не понадобится скачивать сторонние утилиты. Однако этот способ работает, если прошивка смартфона имеет данную функцию.
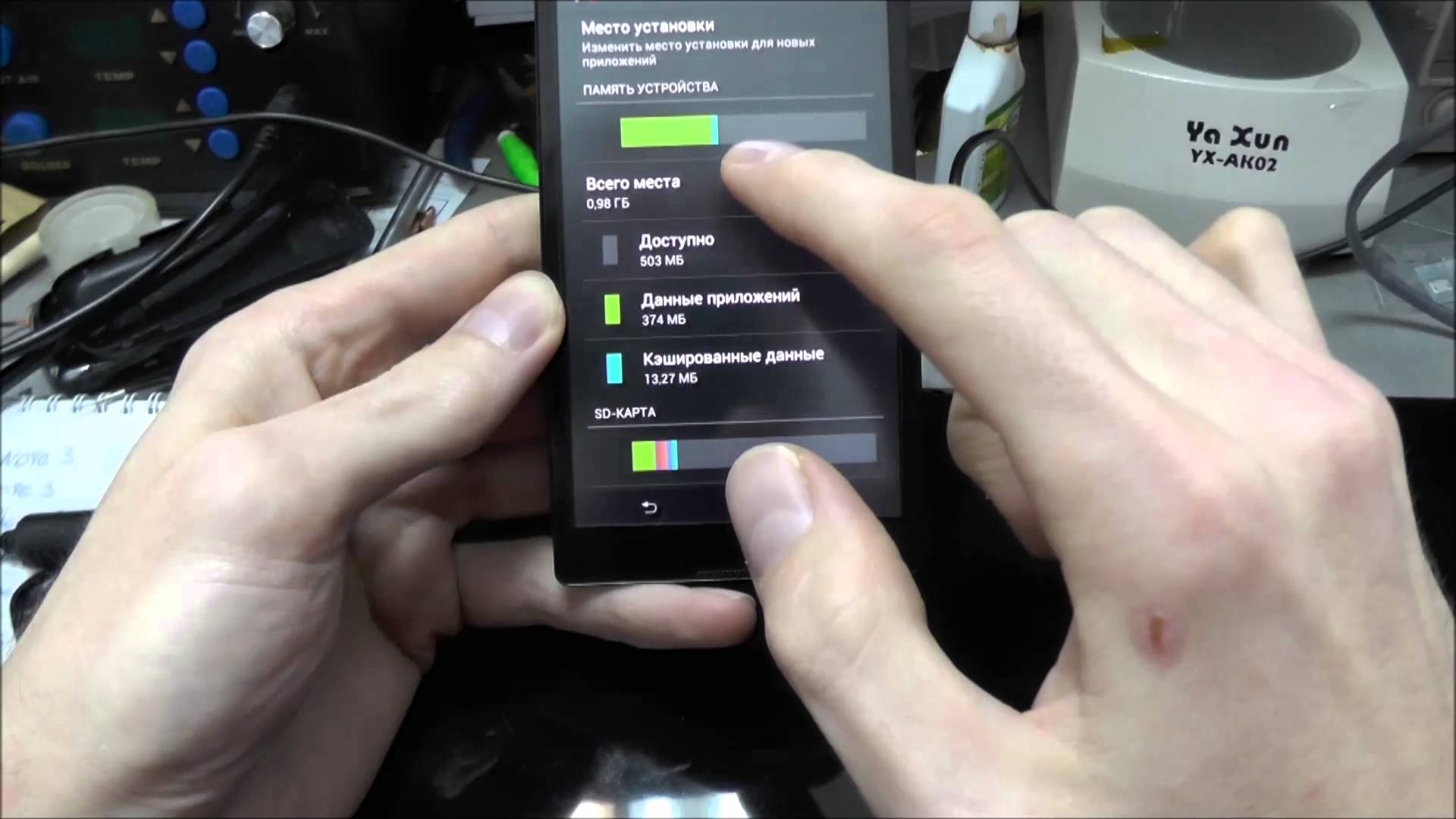
Настройка телефона
В отличие от предыдущих версий СД-карту можно объединить со встроенной памятью. Однако после такого объединения накопитель будет отформатирован, поэтому всю информацию рекомендуется перенести на ПК.
После увеличения встроенной памяти в настройках будет показан ее общий объем. Установка новых приложений будет производиться на SD-карту. Данная опция находится в настройках смартфона.
К сведению! Начиная с версии 6.0, появилась такая опция, как Adoptable Storage — увеличение встроенной памяти устройства и шифрование данных. Пользователь выбирает SD-card в качестве встроенного хранилища. Внешний накопитель нельзя будет использовать на других смартфонах без форматирования. Основное преимущество — возможность установки дополнительных программ на устройство.

Смартфон с СД-накопителем позволяет сохранять больше приложений
Установка приложений на SD-карту
Внимание! Не все модели телефонов позволяют устанавливать программы и игры сразу на съемный накопитель. Все зависит от производителя и версии Android
По умолчанию на большинстве смартфонов загрузка осуществляется на телефон, поэтому требуется перенос на съемный накопитель. Именно поэтому мы предлагаем вам сначала рассмотреть несколько вариантов переноса.
Перенос приложений до версии Android 6.0
Как только вы установили какой-либо продукт из Google Play, он будет сохранен во внутренней памяти вашего телефона. Далее приложение необходимо будет перенести. Для этого выполняем следующие действия:
- Зайдите в «Настройки» своего гаджета и выберите пункт «Устройство»;
- Далее найдите вкладку «Приложения» и кликните по пункту «Все приложения»;
- Здесь вам необходимо найти то, что вы решили перенести, и нажать по названию продукта, чтобы перейти в его параметры;
- Далее кликаете по пункту «Память» и в «Место хранения» нажимаете «Изменить», после чего выбираете «Карта памяти»;
- Таким образом можно перенести на SD-карту любое количество приложений, однако есть программы, которые нельзя портировать на съемный носитель, и они могут находиться только во внутренней памяти телефона. Такая же ситуация обстоит и с большинством предустановленного ПО.
Перенос приложений Android Marshmallow 6.0 и выше
Начиная с этой версии, появилась возможность из съемного накопителя сделать дополнительный внутренний накопитель. То есть, ваша флешка может стать дополнительной памятью для телефона, причем система просуммирует общий объем обоих носителей. Эта технология называется Adoptable Storage.
Основное преимущество данной технологии – автоматическая установка всех приложений из Google Play и неизвестных источников на SD-карту, что очень даже удобно. Но учтите, что извлечь флешку и вставить, например, в компьютер, у вас не получится, так как Windows ее попросту не определит из-за особенностей форматирования разделов. Вам придется заново форматировать SD-карту, чтобы просматривать на ней файлы и скидывать их с ПК. Если же вы все-таки решили активировать технологию Adoptable Storage, вам необходимо выполнить следующие действия:
- Откройте слот для карты на своем телефоне и вставьте SD-накопитель;
- Дождитесь, пока система Android определит флешку и в шторке уведомлений появится новое оповещение, где можно будет произвести настройку;
- Нажмите вкладку «Настроить» и выберите пункт «Использовать как внутреннее хранилище»;
- Система автоматически форматирует все данные на SD-карте, после чего вам будет предложено перенести на нее файлы, но вы можете нажать «Перенести позже».
Теперь по умолчанию все приложения будут инсталлироваться на съемный накопитель, но при этом в системе он отображается как внутренняя память вашего телефона. Если же извлечь флешку, то и все данные вместе с ней, хранящейся внутри, будут извлечены и недоступны.
Внимание! Для корректной работы рекомендуется использование MicroSD 10 класса, так как этот тип карт обладает самой высокой скоростью передачи данных, и повышенной стабильностью
Скачивание приложений на Android на SD-карту при помощи сторонних программ
В магазинах приложений можно найти утилиты, помогающих перенести данные на дополнительный накопитель. Но для корректной работы большинство из них требует получения root-прав. Однако есть программы, не нуждающиеся в расширенном доступе.
AppMgr III
Одна из наиболее востребованных программ для переноса данных. AppMgr III может работать без root-прав. Ее следует загрузить из PlayMarket, а после скачивания установка произойдет автоматически.
При запуске утилита подготовит список всех приложений, доступных для переноса на внешний накопитель. Нужно только выбрать необходимые программы и опцию «Переместить приложение». При перемещении нужно быть внимательными и выбирать только те, которые пользователь установил самостоятельно.
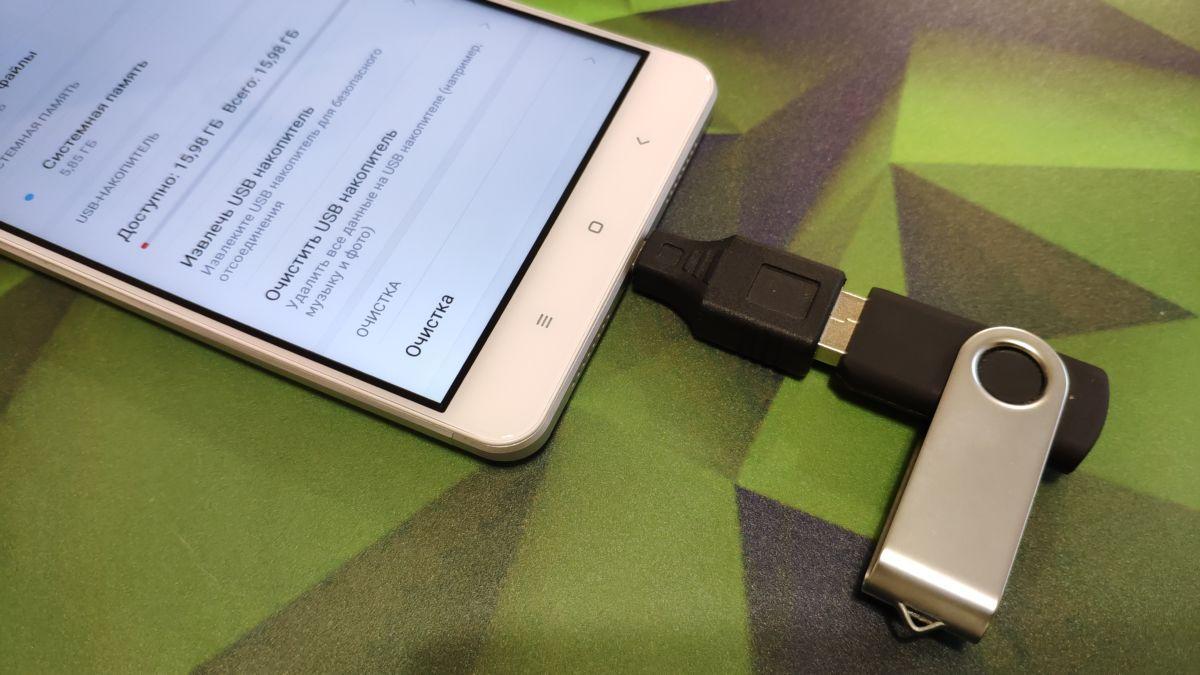
Форматирование флешки
AppMgr III имеет дополнительные настройки:
- очистка кэша;
- приостановление работы приложений;
- возможность удаления программ без подтверждения.
Обратите внимание! Для получения доступа к дополнительным опциям понадобятся root-права, поэтому этот вариант подходит для продвинутых пользователей
Links2SD
Это одно из самых лучших бесплатных приложений, однако чтобы его настроить понадобятся root-права. Установка этой программы также происходит автоматически. Чтобы начать работу, необходимо подготовить флешку. Для этого потребуется создать скрытый раздел, который и будет хранилищем приложений. Чтобы его создать, понадобится запустить Recovery.
Важно! У каждой модели смартфона свой способ запуска данной опции. Стандартная пошаговая инструкция:
Стандартная пошаговая инструкция:
- В основном меню рекавери следует найти опцию «Advanced».
- Далее нужно выбрать пункт «Partition SD Card».
- Затем следует выбрать подходящий вариант файловой системы (оптимальным считается EXT 3). Потом нужно определить объем создаваемого раздела и Swap.
- После завершения создания раздела следует перезагрузить устройство.
- После перезагрузки смартфона можно запустить Links2SD.
- В течение нескольких секунд будет происходить формирование списка. Выбрав нужный вариант, следует нажать на «Переместить» или «Сослать».
Процесс переноса происходит автоматически. Кроме того, данная программа может управлять приложениями, но для этого понадобятся root-права.
Обратите внимание! Не все приложения после подобных манипуляций могут корректно работать. Причиной сбоев может быть то, что создатели не включили эту опцию в список необходимых

После переноса приложений на карту они могут работать некорректно
Установка приложений на андроид на карту не такая сложная процедура как кажется. Если прошивка устройства позволяет, то это можно сделать автоматически без использования сторонних программ. Однако следует помнить, что не все приложения подходят для переноса на внешний накопитель. Также могут сбиться изначальные настройки программы, поэтому лучше их проверить после переноса на SD-карту.
Хранение данных приложений на карте памяти
Некоторые приложения, такие как Google Play Music или игры с “тяжелым” клиентом, позволяют хранить свои данные на карте памяти. К примеру, приложение для прослушивания музыки Google Play Music, установленное у меня на смартфоне, находится на самом устройстве, в то время как музыка храниться на карте памяти, и уже занимает больше пространства, чем вообще есть у меня на смартфоне.
Хранение данных на карте памяти настраивается в самих приложениях в настройках. Поэтому, при установке игр вы можете сэкономить немало места на самом смартфоне или планшете просто выбрав карту памяти для хранения кэша и других данных. Внутренняя память должна быть максимально свободной.
Инструкция по переносу приложений на SD-карту на телефоне через ПК
Данный метод считается самым эффективным, однако для проведения процедуры потребуется масса времени и перечень определенных приложений:
- На смартфон необходимо установить программу Activity Launcher, которая обеспечит синхронизацию.
- На ПК скачать и распаковать архив AFTISS.CMD, обеспечивающий перенос файлов.
В первую очередь потребуется состыковать телефон с ПК с помощью обычного USB-шнура. После синхронизации в настройках смартфона необходимо выбрать режим зарядки через USB и изменить его на передачу информации. Далее необходимо скачать драйвера для конкретной модели гаджета, но в случае наличия Windows 10 это не потребуется. Драйвера можно отыскать на официальном сайте производителя техники.
Следующий шаг – распаковка ранее скачанного архива AFTISS.CMD. Пользователю потребуется открыть главный файл, после чего запустится окно с командной строкой. В нем нужно выбрать размер памяти съемного накопителя, который перекодируется под внутреннее хранилище. Рекомендуется выставлять не более 25%. Конечно, выбор зависит от наличия свободной памяти на флешке, но если элемент будет действительно объемный (32-64 ГБ), тогда можно выставить половину памяти. После определения необходимо нажать на «Enter» и дождаться окончания операции.
Теперь необходимо перейти к настройке телефона. Для этого потребуется открыть программу Activity Launcher и подтвердить запуск с помощью кнопки «ОК». В верхней части экрана следует выбрать инструмент «Последние действия», после чего начнется загрузка.

В конечном итоге пользователю придется пролистать до раздела с настройками и выбрать вкладку со всеми приложениями. После совершенных действий система автоматически перебросит на страницу с установленными утилитами. Теперь потребуется выбрать программу для переноса:
- Отыскать в списке нужный элемент.
- Открыть страничку с программой.
- Кликнуть на раздел хранилища.
- Нажать опцию «Изменить».
- В появившемся окне выбрать карту памяти.
Перемещение системных файлов с помощью данного метода невозможно.
Перекинуть приложения через Link2SD
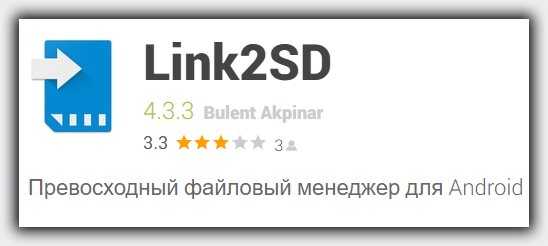
Если вышеуказанное решение недоступно для нас, то можете использовать внешние инструменты.
Я рекомендую Link2SD, бесплатную программу, которую можно загрузить из плей маркета. Минус такого решения – обязательные рут права. Как получить рут права, например, на андроид 7 можете узнать здесь.
После того, как мы установили Link2SD и получили рут права, открываем Link2SD и просматриваем список установленных программ.
Касаемся игры или программы, которые нас интересуют, и в новом окне нажимаем на кнопки «Переместить на SD-карту». Для переноса требуется всего лишь мгновение.
Если вам не нравится Link2SD, вы также можете использовать AppMgr III, Transfer to SD card или платную версию Link2 SD Plus.
Что нужно для установки SD-карты основной памятью на Android
Для осуществления данной задачи вам понадобится скоростная SD-карта (желательно, 10 класса или быстрее). Карты 6, а особенно 4 и 2 классов для таких целей не пригодны, ваша система вследствие их использования существенно замедлит свою работу, что вряд ли понравится кому-то из пользователей.
Также важно понимать, что срок действия такой SD-карты вследствие активной на неё нагрузки будет существенно меньше, нежели если бы нагрузка на карту проходила в стандартном режиме. Для комфортной работы используйте SD-карту 10 или выше классов
Для комфортной работы используйте SD-карту 10 или выше классов
Перемещение приложений стандартными средствами Андроид
Функция переноса приложений на карту штатными средствами появилась в Android 2.2 и была удалена в версии 4.4, однако во многих прошивках она по-прежнему имеется. Если у вас четвёртая версия системы, сделайте следующее. Зайдите в Настройки – Диспетчер приложений или Настройки – Приложения, выберите нужную программу и нажмите кнопку «На карту памяти SD», если таковая имеется.

Если кнопка отсутствует или неактивна, значит перенести приложение на карту средствами Андроид нельзя. Касается это в основном системных приложений, а также программ, манипуляции с которыми не предусмотрены разработчиком.
Попробовать переместить приложения с телефона на карту памяти на Андроиде вплоть до 4.3 можно таким радикальным способом. Зайдите в папку «Мои файлы», по умолчанию она обозначается как sdcard0, выделите, а затем вырежьте в Проводнике всё её содержимое либо папки выбранных программ и вставьте в расположение extSdCard, то есть на внешнюю память SD-карты. Всё, что может быть перенесено, переместится, системные файлы останутся на месте. Воспользоваться этим способом можно в том случае, если кнопка переноса приложений не активна, правда, стопроцентной гарантии, что всё после этого будет работать идеально, дать нельзя.
Как правило, при использовании штатной функции переноса приложений на карту памяти переносятся не все данные, а лишь их часть. Кэш, к примеру, может остаться, и для его переноса требуются специальные утилиты.
Теперь посмотрим, как переместить приложения на SD-карту в Андроид 5.0 и 5.1. В версии Android 4.4 KitKat в связи с улучшенной защитой алгоритм переноса приложений был изменён, но вскоре многие сторонние разработчики адаптировали свои приложения под новые алгоритмы, сделав таким образом перенос приложений доступным. Первым делом зайдите в раздел со сторонними приложениями и проверьте, имеется ли в их настройках соответствующая кнопка. Если да, используйте её, если нет, поступаем следующим образом.
Заходим в настройки, выбираем Память – Основная память, активируем радиокнопку «Карта памяти» и жмём «Изменить». После перезагрузки система будет считать память SD-карты внутренней, на неё же будут отныне устанавливаться все приложения и игры. Минус этого способа в том, что уже установленные приложения, возможно, придётся переустановить, так как автоматически они на карту памяти не переместятся.
В шестой версии перекидывать приложения с телефона на карту памяти на Андроиде стало немного проще да и сама функция переноса была усовершенствована. Вот самый простой пример. Открыв настройки, зайдите в раздел «Приложения», выберите нужную программу, нажмите Память – Изменить и выберите в появившемся меню пункт «SD карта». Приложение будет перенесено.


Кроме того, в Android 6.0 и выше вы можете воспользоваться новой функцией Adoptable Storage, позволяющей использовать карту памяти, пусть и с некоторыми ограничениями, как часть внутреннего хранилища. Чтобы ею воспользоваться, предварительно создав резервную копию данных на карте, зайдите в настройки телефона, выберите «Память», нажмите там на вашу SD-карту и проследуйте по цепочке опций Настройки – Форматировать как внутреннюю память – Стереть & Форматировать.


По завершении процедуры выберите опцию «Использовать в качестве внутреннего хранилища», нажмите «Далее» и перезагрузите гаджет. После этих манипуляций в меню приложений появится новая вкладка «Память», с помощью которой вы сможете перемещать приложения с внутренней памяти смартфона на внешнюю.
Так как SD-карта для обеспечения безопасности будет зашифрована, вы не сможете использовать её как обычный носитель, то есть считывать и записывать на неё данные с ПК.
Перенос приложений на SD-карту с помощью специальных программ
К сожалению, все приведённые выше способы переноса, включая последний, не могут гарантировать стопроцентный успех. Если перенос не поддерживается прошивкой или его возможность не предусмотрена разработчиком конкретного приложения, переместить ПО штатными средствами операционной системы не получится. В таких случаях следует использовать специальные программы, впрочем, даже они не могут обещать, что всё пройдёт как надо. Тут нужно пробовать, если с задачей не справится одна программа, следует подобрать другую и так далее. Придуманных и предназначенных для этих целей способов и программ существует достаточно много, мы же ограничимся лишь тремя примерами переноса приложений с телефона на карту памяти на Андроиде.
Способ 1
Для перемещения приложений на внешнюю память можно воспользоваться бесплатной программой AppMgr III (App 2 SD). Она предельно проста в использовании. Программа автоматически сортирует все установленные приложения на три группы: On phone (переносимые), On SD card (уже перенесённые) и Phone only (не поддерживающие перенос).

Нажатие иконки любого приложения в списке вызывает меню, в котором можно найти нужную опцию. При наличии прав root будет также доступна функция автоматического переноса приложения на карту при его установке.

Способ 2
Данный способ более эффективный и надёжный, но чтобы им воспользоваться, вам понадобятся root-права и два приложения – Link2SD и любой дисковый менеджер, так как на карте памяти нужно будет создать два раздела, желательно один в файловой системе FAT32, другой – в файловой системе Ext4 (для старых версий Андроид Ext3). Для разбиения карты на разделы можно использовать как десктопные программы вроде Paragon, так и мобильные, например, Aparted.
После того, как раздел будет создан, запустите Link2SD и тут же выберите файловую систему второго раздела (Ext4), после чего программа попросит вас перезагрузить устройство для монтирования нового тома. После перезагрузки опять запустите Link2SD. На этот раз вы увидите список установленных на смартфоне приложений. Далее всё просто. Через главное меню программы зайдите в раздел «Память», откройте меню перемещаемого приложение и нажмите в свойствах кнопку «Сослать».

Этот способ позволяет перемещать на карту памяти практически любые игры и приложения, включая системные, однако мы бы не рекомендовали переносить последние без особой на то нужды. Риск того, что после завершения процедуры они станут работать некорректно, хоть и не велик, но всё же присутствует
Проявлять осторожность также следует и с наиболее часто используемыми приложениями, например, браузерами и интернет-мессенджерами
Способ 3
На двух примерах выше было показано, как на Андроиде перенести приложения с внутренней памяти на SD-карту. Третий способ относится не столько к самим программам, сколько к их кэшу, размер которого, как известно, может значительно превышать размер самого приложения. Для дела вам опять же понадобятся root-права и утилита FolderMount. Запустив эту программу, нажмите в правом верхнем углу значок плюс, в следующем окне в поле «Имя» введите название приложения, кэш которого собираетесь переместить, а в поле «Источник» укажите путь к каталогу с файлами кэша.

Располагаются папки с кэшем по адресу SD/Android/obb, имя нужной вам папки будет содержать название приложения. Наконец, в поле «Назначение» необходимо указать каталог на SD-карте, в который будут перенесены кэшированные данные. Настроив таким образом параметры переноса, нажмите сначала галочку в правом верхнем углу экрана, а затем кнопку-булавку напротив выбранного приложения. Через несколько секунд кэш приложения будет перемещён на карту памяти.
Какие приложения можно перенести
Широкий выбор мобильных приложений разделяется на несколько категорий – с возможностью переноса и встроенные в корень системы. В случае перекачки определенного приложения на съемную SD-карту большинство элементов остаются в недрах памяти устройства. При таких обстоятельствах огромную роль играет степень автономности программы. Если в утилите предусмотрен перенос системных элементов, тогда работоспособность полностью сохраниться.
Однако бывают программы, в которых системные составляющие помещаются глубоко в корень устройства, поэтому при переносе может отказать не только данная программа, но и связанные с ней утилиты. Следовательно, подобные приложения категорически не рекомендуется перемещать на карту памяти.
Возможность перемещения приложений во многом зависит от намерений автора сборки. Если разработчик целенаправленно изготовил утилиту с системными файлами, которые не помещаются глубоко в корень, тогда пользователь добьется желаемых результатов.
Другие методы (приложения для переноса на SD-карту памяти)
В магазине Play Market есть множество сторонних приложений, которые позволяют перенести приложения на SD-карту памяти. Большинству из приложений конечно же требуется root-доступ. Но, есть несколько приложений, которые позволяют переносить приложения без root-доступа.
AppMgr III (App 2 SD)
Самое популярное приложение, которое позволяет перенести практически любое приложение на SD-карту памяти
Стоит заметить, что приложение не требует root-доступа, что особенно важно для неопытных пользователей
Кроме того, приложение AppMgr III является многофункциональным и предоставляет массу других полезных функций.
Загрузите приложение AppMgr III, дождитесь автоматической установки (занимает от 2 до 5 минут).
AppMgr III (App 2 SD, Hide and Freeze apps)
Developer: Sam Lu
Price: Free+
Теперь откройте приложение AppMgr III и подождите пока загрузится список установленных приложений на вашем телефоне. После этого кликните по приложению, которое нужно переместить, выберите «Переместить», а затем в стандартном функционале Android переместите приложение на SD-карту.

Напоминание! Не перемещайте и не блокируйте приложения, если вы не знаете, для чего оно и какие функции выполняет. Некоторые приложения могут показаться неуместными, но имеют решающее значение для других аспектов устройства. В принципе, будьте осторожны и не трогайте приложения, которые вы не устанавливали.
Заключение
Итак, выше мы попытались рассказать о том, как правильно перенести приложения из внутренней памяти смартфона или планшета на внешний накопитель. Стоит отметить, что сам процесс не очень сложный. Просто в некоторых случаях придется использовать сторонние программы.
Самой крутой из утилит является Link2SD. Но она требует прав суперпользователя. Также внешний накопитель должен быть подготовлен соответствующим образом. Но зато результат оправдывает все дополнительные действия. Только не вздумайте вынимать флешку из смартфона.
2 СПОСОБА: как на Андроиде перенести приложения, файлы, данные на карту памяти microSD
Как перенести приложение на карту памяти Android (Андроид) смартфона: 4 простых способа перемещения | 2019
8.7 Total Score
Перенос приложения на карту памяти
8.7Средняя оценка
УДОБСТВО
8
БЕЗОПАСНОСТЬ
10
СКОРОСТЬ РАБОТЫ
8
9Оценка пользователя
УДОБСТВО
9
БЕЗОПАСНОСТЬ
9
СКОРОСТЬ РАБОТЫ
9
|




