Как открыть флешку, как копировать, копирование файлов и папок?
Содержание:
- Наиболее распространенные файловые системы
- Как скопировать на флешку
- Социальные сети
- Как создать загрузочную флешку Windows 10 Rufus
- Как ускорить флешку
- Как перенести с компьютера на флешку фото и другие файлы?
- Драйверы
- Конвертация
- Как стереть и отформатировать флешку или внешний диск на Mac?
- Как быть, если отформатировать флешку не получается
- Скачивание песен из Интернета
Наиболее распространенные файловые системы
На данный момент имеется три типа файловых систем, которые используются в компьютерах, ноутбуках разных моделей и флеш-картах. Это NTFS, FAT и exFAT.
NTFS
Используется в ОС семейства Windows по умолчанию. Впервые применена на постоянной основе в Windows XP. Затем перекочевала в Висту и «семерку». До сих пор используется и в «десятке».
Особенностью, данной файловой системы является поддержка файлов гигантского объема. По сути, размер файлов неограничен. Файловая система работает быстро (на первых порах) и отличается высокой надежностью.
NTFS способна приводить себя в полный порядок после непредвиденных сбоев. Если ПК был выключен во время передачи файлов, то файловая система просто не засчитает непереданный файл и вернет все в то состояние, что до передачи данных.
В то же время у этой файловой системы есть и недостатки. Главный из них – сильное фрагментирование файлов. В результате скорость работы файловой системы снижается во много раз.
Преимущества NTFS
- Поддержка больших объемов файлов;
- Таблица файлов формата MFT;
- Поддержка разных размеров кластера;
- Эффективное использование свободного места;
- Повышенная безопасность и стабильность;
- Поддержка длинных адресов и имен;
- Быстрый поиск нужных файлов.
Недостатки NTFS
- Высокая степень фрагментированности файлов после длительного использования;
- Низкая скорость работы (по сравнению с FAT и exFAT);
- Если накопитель заполнен на 80%, скорость работы падает еще больше;
- Несовместима с Mac OS (возможно только чтение).
FAT
Данная ФС используется со времен появления накопителей. Отличается высокой скоростью работы и полной совместимостью со всеми операционными системами (включая Linux и Mac OS).
Формально она уже безнадежно устарела, но до сих пор используется некоторыми устройствами из-за своей простоты. Различают такие типы ФС: FAT12, FAT16 и FAT32. Все они отличаются размером кластеров.
Если Fat12 и FAT16 практически не используются, то FAT32 пока еще жива на некоторых накопителях. Данная файловая система может без проблем использоваться в Mac OS для чтения и записи (чего не скажешь об NTFS). К тому же надежность у FAT32 высокая.
Главный недостаток – невозможность записи на FAT файла объемом более 4 гигабайт. Это делает данную ФС непригодной для хранения файлов (если учесть современные размеры HD-видео).
Преимущества FAT
- Относительно высокая скорость работы;
- Простая структура;
- Совместимость со всеми устройствами и операционными системами;
- Высокая стрессоустойчивость;
- Поддержка кластеров разного размера;
- Относительно малая степень фрагментированности файлов (по сравнению с NTFS).
Недостатки FAT
- ФС морально устарела;
- Нет поддержки файлов с объемом более 4 гигабайт;
- Нет поддержки длинных адресов и имен;
- Неэффективное использование свободного места;
- Нет быстрого поиска по файлам.
exFAT
Современная модификация файловой системы FAT, была представлена в 2008 году. Имеет продвинутые характеристики и используется на флешках и других внешних накопителях. Разработана специально для флешек и имеет ряд улучшений.
К примеру, файловая система позволяет снизить количество перезаписей одного и того же сектора. Это положительно влияет на срок службы накопителя. Полезное нововведение, так как ресурс у флешек сильно ограничен.
Еще одна особенность exFAT – наличие бит-карты. Это позволило снизить до минимума риск фрагментации файлов, что положительно сказалось на скорости работы данной файловой системы.
А главный недостаток данной ФС заключается в совместимости. На компьютерах с Виндовс 7-10, Linux или Mac OS на борту флешка с exFAT запустится без проблем. А вот на телевизорах, проигрывателях и так далее – нет.
Преимущества exFAT
- В данную ФС можно записать не ограниченный по размеру файл;
- Высокая скорость работы;
- Есть технология снижения износа накопителя;
- Присутствует технология уменьшения количества фрагментированных файлов;
- Простая структура;
- Поддержка кластеров различного размера;
- Лучшая совместимость с различными операционными системами.
Недостатки exFAT
- Проблема с совместимостью с ТВ, проигрывателями;
- Болезненно реагирует на сбои, связанные с электропитанием.
Выбирать файловую систему нужно, основываясь на задачах, которые будут решаться с помощью флешки. Если планируется использовать накопитель только с компьютерами, то можно форматировать в exFAT. Если флешка будет находиться в телевизоре (или другом устройстве такого же плана), то только NTFS. А простой FAT лучше вовсе не использовать (как морально устаревший).
Как скопировать на флешку
Здравствуйте уважаемый посетитель сайта! В этом уроке я расскажу вам, как скопировать на флешку файлы, а также из этого урока вы узнаете, как на флешку записать файл большого размера.
И так чтобы скопировать на флешку файлы, такие как фотографии, видео, образы, документы, архивы и многое другое, вам нужно выполнить следующие действие: На своем компьютере подключите флешку, затем откройте ту папку, в которой у вас файлы, которые вы хотите скопировать на флешку. Для примера мы скопируем архив с фотографиями. И так чтобы скопировать архив с фотографиями вам нужно навести курсор мыши на архив, затем один раз нажать левую кнопку мыши, после чего архив будет выделен, теперь не отводя курсор мыши, один раз нажмите правую кнопку мыши. После чего раскроется контекстное меню, в котором вам нужно выбрать пункт «Копировать».

Обратите внимание: Если вы хотите скопировать на флешку несколько файлов, например, такие как музыка, видео, папку с файлами, документы, то вам нужно выполнить следующие действие: Нажмите и удерживайте клавишу Ctrl затем наведите курсор мыши на тот файл, который хотите скопировать нажмите один раз левую кнопку мыши, затем неотпускная клавишу Ctrl наведите курсор мыши на другой файл и нажмите один раз левую кнопку мыши. Когда вы выделите нужное количество файлов вам нужно навести курсор на любой из выделенных файлов и один раз нажать правую кнопку мыши, после чего раскроется контекстное меню, в котором вам нужно выбрать пункт «Копировать»

Когда вы выберите пункт «Копировать» вам нужно на своем компьютере открыть флешку на которую, вы собираетесь скопировать файлы.

Когда вы на своем компьютере откроете флешку вам нужно в любом пустом месте один раз нажать правую кнопку мыши, после чего откроется контекстное меню windows, в котором вам нужно выбрать пункт «Вставить».

Когда вы выберите пункт «Вставить», на вашем компьютере начнется процесс записи файлов на флешку. Процесс записи файлов на флешку может занять несколько минут в зависимости, сколько файлов вы закачиваете на флешку, а также размер закачиваемых файлов.

Когда на вашем компьютере закончится процесс загрузки файлов на флешку, вы в своей флешки увидите файлы, которые вы скачивали на флешку.

Теперь давайте попробуем закинуть на флешку фильм большого размера, для этого выделяем видео, которое хотим скопировать, затем один раз нажимаем правую кнопку мыши, в появившемся контекстном меню выбираем пункт «Копировать».

Когда вы скопируете видео большого размера, вам нужно открыть на своем компьютере флешку, затем открыть контекстное меню windows и выбрать пункт «Вставить».
Когда вы нажмете кнопку «Вставить», на вашем компьютере через несколько секунд откроется окошко с сообщением, о том, что данный файл слишком велик для конечной файловой системы, в этом окошке нажмите на кнопочку «Отмена». Что же делать, если наша флешка имеет размер больше чем закачиваемый фильм? Чтобы решить данную проблему и закачать на флешку фильм большого размера, нам нужно отформатировать флешку под файловую систему ntfs. Если вы не знаете, как отформатировать флешку под файловую систему ntfs, то вы можете ознакомится с инструкцией, о том, как отформатировать флешку под ntfs.

Когда вы отформатируете флешку под ntfs вам нужно снова скопировать файл большого размера, затем перейти во флешку, открыть контекстном меню windows и выбрать пункт «Вставить». После чего на вашем компьютере начнется процесс загрузки видео большого размера, также в процессе загрузки видео на флешку вы увидите, сколько времени осталось до завершения загрузки файла на флешку.

Когда закончится процесс загрузки видео большого размера вы на своей флешки увидите саченный видео файл. Теперь вы знаете, как скачать на флешку музыку, видео файлы, документы, фотографии, папку с документами.
Социальные сети
Следующий подход хорошо знаком продвинутым пользователям. Они часто пользуются им. Задумываясь над тем, как можно скачать мультики бесплатно, многие приходят к мнению, что для этого идеально подходят социальные сети.
Действительно, в том же «ВК» можно отыскать огромное количество разнообразных мультфильмов и сериалов для детей. Причем в довольно хорошем качестве. Иногда даже позволяется его выбрать. Разумеется, чем лучше качество, тем больше будет весить итоговый файл.
Но как можно через социальные сети скачивать видео? Изначально в них нет такой функции! Действительно, это так. По умолчанию видеоролики из социальных сетей не могут быть скачаны пользователями. Для этого придется установить себе специальный софт.
Какой именно? Он может быть разным. Проверенным считается VKsaver. Сюда можно отнести VKmusic. Позволяют при помощи аккаунта в «ВК» загружать на компьютер мультики, фильмы и прочие ролики. Даже качество в некоторых случаях выбрать. И формат сохранения (если такое предусмотрено). Значительным преимуществом является то, что, как и в случае с торрентом, в любой момент загрузку позволяется поставить на паузу. А затем возобновить. Главное – не удалять имеющийся файл видеоролика.
Скачать мультики с животными или вообще любые другие – не проблема для современного пользователя. Ведь можно воспользоваться крупным видеохостингом. Речь идет о «Ютубе». На нем часто смотрят мультики и фильмы в режиме «онлайн». Трудно поверить, но отсюда можно скачивать ролики. Причем любые
Не суть важно, мультик это или фильм. Даже аккаунт не обязательно заводить на данном видеохостинге!

Вариантов загрузки мультфильмов очень много. Первый – это использование уже известного приложения под названием VKMusic. Оно не только для социальных сетей подходит. Видео- и аудиозаписи могут находиться на нескольких сайтах с видеороликами. Достаточно выставить в настройках приложения Youtube и осуществить поиск мультфильма или мультсериала.
Если доверия к дополнительному софту нет, предлагается иной метод – загрузка посредством специального сайта. Для того чтобы ответить, как скачивать мультики с Youtube, требуется первым делом отыскать нужный ролик и открыть его. Далее посмотреть на адресную строку браузера. К концу «Ютуб» приписать частицу to. Так, чтобы получилось youtubeto.com. После нажатия на Enter откроется сайт, позволяющий выбрать формат скачивания, качество ролика. Он же помогает загрузке. Это своеобразный файлообменник. Метод действительно работает, но многие отдают предпочтение VKMusic.
Как создать загрузочную флешку Windows 10 Rufus
Отличная программа, особенно хорошо подойдет тем, кто выставил в параметрах UEFI BIOS загрузку с EFI, а не Legacy. Т.е. можно выбрать схему накопителя в GTP, а не MBR.
1. Скачайте Rufus и запустите утилиту — она не требует установки. В главном окне установите нужный флеш накопитель в разделе «Устройство». Нажмите на кнопку «ВЫБРАТЬ» и укажите в проводнике, где находится образ с ОС.

2. Если у вас UEFI BIOS с загрузкой накопителя в EFI — то выставьте схему раздела в GPT. Если в Legacy, то в MBR. Другие параметры не трогайте и нажмите на кнопку «СТАРТ».
Интересно! На новых ПК для Windows 10 по умолчанию ставится GPT. MBR или GPT всегда можно изменить в настройках UEFI BIOS, также во многих БИОС при загрузке с флешки можно выбрать в каком формате ее загружать.
Дождитесь окончания процесса и можете свободно использовать накопитель.
Как ускорить флешку
Первое, что нужно отметить — причины, по которым быстрота флешки может снизиться. К таковым относятся:
- износ NAND;
- несоответствие стандартов входного и выходного разъемов USB;
- проблемы с файловой системой;
- неправильно настроенный BIOS;
- вирусное заражение.
Исправить ситуацию с изношенными чипами, увы, невозможно — лучше всего скопировать данные с такой флешки, приобрести новую и перенести информацию на неё. Стоит также учитывать происхождение такого накопителя — флешки от малоизвестных производителей из Китая могут оказаться низкокачественными с очень коротким сроком службы. Остальные описанные причины можно попробовать устранить самостоятельно.
Способ 1: Проверка на вирусное заражение и его устранение
Вирусы — самая частая причина замедления флешки. Большинство видов вредоносного ПО создает на флешке кучу мелких скрытых файлов, из-за чего скорость доступа к нормальным данным значительно снижается. Чтобы раз и навсегда разобраться с проблемой, стоит очистить флешку от существующих вирусов и обезопасить от последующего заражения.
Подробнее:Как очистить флешку от вирусовЗащищаем флешку от вирусов
Способ 2: Подключение флешки к более скоростному порту
Сейчас все еще остается распространенным стандарт USB 1.1, принятый почти 20 лет назад. Он обеспечивает очень низкую скорость передачи данных, отчего кажется, что флешка работает медленно. Как правило, Виндовс сообщает о том, что накопитель подключен к медленному разъему.

В этой случае поступите, как рекомендовано — отключите запоминающее устройство от медленного порта и подключите к более новому.
Сообщение о медленной работе также можно получить, подключая флешку стандарта USB 3.0 к самому распространенному сейчас ЮСБ 2.0. В этом случае рекомендации те же. Если же все разъемы на вашем ПК или ноутбуке стандарта 2.0, то единственным решением проблемы будет обновление аппаратного обеспечения. Впрочем, некоторые материнские платы (как десктопные, так и ноутбучные) не поддерживают ЮСБ 3.0 на аппаратном уровне.
Способ 3: Смена файловой системы
В статье о сравнении существующих файловых систем мы пришли к выводу, что оптимальными для современных накопителей являются NTFS и exFAT. Если медленная флешка отформатирована в FAT32, стоит сменить эту систему на упомянутые.
Подробнее: Инструкция по изменению файловой системы на флешке
Способ 4: Изменение настроек работы с флешкой
В современных вариантах Windows USB-накопитель работает в режиме быстрого удаления, что дает определенные преимущества для сохранности данных, но и замедляет скорость доступа к ним. Режим можно переключить.
-
Подключите флешку к компьютеру. Откройте «Пуск», найдите там пункт «Мой компьютер» и щелкните по нему правой кнопкой мыши.
В контекстном меню выберите «Управление».
- Выберите «Диспетчер устройств» и откройте «Дисковые устройства».
Найдите ваш накопитель и дважды щелкните мышью по его имени. - В меню выберите вкладку «Политика» и включите опцию «Оптимальная производительность».
- Принимайте изменения и закрывайте «Дисковые устройства». После этой процедуры скорость флешки должна значительно возрасти.
Единственный недостаток этого способа — зависимость флешки от «Безопасного извлечения». Впрочем, для большинства пользователей использовать этот вариант отключения скорее норма, так что этим недостатком можно пренебречь.
Способ 5: Изменение конфигурации BIOS
Флеш-накопители существуют уже давно, и современные ПК и ноутбуки не всегда совместимы со старыми флешками. В БИОС есть соответствующая настройка, которая для современных накопителей бесполезна, и лишь замедляет доступ к ним. Отключать эту настройку следует так:
-
Найдите пункт «Advanced» (иначе называется «Advanced Settings»).
Зайдя в этот раздел, поищите параметр «Legacy USB Support» и отключите его, выбрав пункт «Disabled». - Сохраните изменения (в большинстве вариантов БИОС это клавиши F10 или F12) и перезагружайте компьютер.
С этого момента новейшие флешки начнут работать намного быстрее, пусть и ценой потери возможности работы со старыми.
Опишите, что у вас не получилось.
Наши специалисты постараются ответить максимально быстро.
Как перенести с компьютера на флешку фото и другие файлы?

Начинающие пользователи компьютера бывают разные. Это может быть школьник, которому родители подарили компьютер, или пенсионер, которому дети подарили ноутбук.
Школьнику разобраться с новой игрушкой гораздо проще, чем пенсионеру подружиться с новым цифровым другом.
Эта статья поможет разобраться с таким вопросом, как перенести с компьютера на флешку фото или файл, и больше подойдет для старшего поколения, чем для молодежи.
Какие-то новые манипуляции с компьютером вызывают у таких людей большие сложности и требуют подробного разъяснения. Например, захотел человек распечатать фотографии в салоне. Он знает, где их найти на компьютере, так как папка скорее всего на рабочем столе, но не знает, как их отнести в салон. Для этих целей понадобится флешка, так как это самый простой и быстрый вариант.
Начнем мы с варианта, когда освоить компьютерные азы очень сложно, поэтому все действия будут максимально простыми. Первым делом открываем папку, в которой лежат фотографии, и выглядеть это будет примерно, как на картинке ниже.

Предположим, что Вам сложно разобраться, как выбрать из всех фотографий только понравившиеся, которые хотелось бы распечатать. В этом случае мы просто скопируем их все, а работник салона поможет уже выбрать понравившиеся при оформлении заказа. Для копирования фотографий их нужно выделить. Нажимаем левой кнопкой мыши один раз на любую фотографию в папке, тем самым выделив ее.

Теперь нужно выделить все фотографии в этой папке, для чего мы воспользуемся комбинацией клавиш «Ctrl + A». Нажимать нужно в четкой последовательности, независимо от текущего языка ввода. Сначала нажимаем «Ctrl», затем букву «A» латинскую, и после этого отпускаем клавиши.
- После выделения всех файлов получим следующую картинку.
- Приступаем непосредственно к копированию и воспользуемся другой комбинацией клавиш «Ctrl + C», нажимаемые также в четкой последовательности, как и в прошлый раз.
Все выделенные файлы теперь скопированы в буфер обмена. Не будем сейчас разбираться что это и где это, а приступим к копированию наших фотографий на флешку. Флешку необходимо подключить к компьютеру или ноутбуку в любой свободный USB разъем. Ошибиться с подключением невозможно, так как в другие разъемы флешку просто невозможно вставить.
У компьютера как правило должен быть USB разъем на передней панели, если нет, то сзади. У ноутбука разъемы могут быть по бокам, спереди или сзади.
После подключения флешки к компьютеру должно появится окошко «Автозапуск», в котором будут предложены различные варианты открытия. Необходимо выбрать «Открыть папку для просмотра файлов, используя проводник».

Предположим, что это новая флешка и на ней ничего нет. Если там будут какие-то файлы, можно создать отдельную папку, нажав на кнопку «Новая папка», как на картинке ниже, и зайти в нее. Сразу после создания название папки будет выделено голубым, и его можно поменять.
Теперь мы находимся на флешке, и пришло время вставить в нее наши фотографии. Воспользуемся следующей комбинацией клавиш «Ctrl + V».
В процессе копирования появится следующее окошко.
Когда окошко закроется, все скопированные фотографии будут на флешке. Закрываем все окошки и программы, вытаскиваем флешку и несем ее в салон на печать или к знакомым, показать фотографии.
Если же Вы более продвинутый пользователь, то можете расположить рядом два окошка проводника, в одном папка с фотографиями, в другом открытая флешка, и перетаскивать понравившиеся фотографии мышкой из окошка в окошко. Для перетаскивания нажимаем на фотографию левой кнопкой мыши и не отпускаем.
Перетаскиваем в другое окошко и отпускаем кнопку мыши. Для изменения размера окна подводим курсор к краю окошка до появления нового значка, нажимаем левую кнопку мыши и не отпуская двигаем в нужную сторону.
Для перемещения окошка на рабочем столе наводим курсор на шапку, это самая верхняя область от края до адресной строки, зажимаем левую кнопку мыши и перемещаем окошко в любом направлении.
Возможно Вас это заинтересует:
Не могу удалить файлы с флешки
Какой формат флешки нужен для магнитолы?
Создание образа флешки
Как установить виндовс с флешки?
Драйверы
Медленное копирование данных на флешку может быть следствием некорректно установленных драйверов USB. В этом случае можно либо обновить драйверы материнской платы, либо переустановить драйверы USB-контроллеров. Обновление драйверов материнской платы можно провести вручную, скачав нужные инсталляторы с официального сайта платы или ноутбука, а можно это дело поручить специальным программам – менеджерам установки драйверов. В числе таковых: DriverMax, Auslogics Driver Updater, SlimDrivers, Advanced Driver Updater и т.п.
Для переустановки драйверов USB-контроллеров открываем диспетчер устройств Windows, раскрываем ветвь «Контроллеры USB» и с помощью опции «Удалить» в контекстном меню каждого из устройств перечня удаляем его драйвер.

Далее жмем меню «Действие» и выбираем «Обновить конфигурацию оборудования».

Драйверы USB-контроллеров установятся автоматически.
Конвертация
Накопитель можно конвертировать в нужную файловую систему. Для этого в Windows есть опция «File System Conversion Utility» или «Convert.exe». Запускать её вручную не надо. В ней управление через команды.
Вот как перекинуть большой файл на флешку:
- Перейдите в «Пуск — Выполнить».
- В поле для ввода напишите «cmd» без кавычек. Откроется окно с чёрным фоном и белыми символами. Это командная строка.
- Вставьте накопитель в USB-слот.
- Откройте «Мой компьютер».
- Найдите там вашу флешку. Посмотрите, какое у неё название диска (внешним устройствам присваиваются имена-буквы «F:», «L:», «H:»).
- В командную строку надо ввести или скопировать команду «convert /fs:ntfs /nosecurity /x». Вместо «имя накопителя» напишите букву flash-диска. И после неё поставьте двоеточие. То есть должно получиться что-то вроде «convert G: …».
- Подождите, пока не появится сообщение «Преобразование завершено».
Теперь попробуйте записать большой файл на накопитель.
При конвертации с носителя ничего не стирается. Но всё равно перед сменой файловой системы почистите флешку и создайте резервную копию данных. Для успешного преобразования на USB-накопителе должно быть свободное место.
Если во время конвертации появилась ошибка «Введите метку тома для диска» напишите метку (полное название диска). Или снимите её в меню «Свойства» в разделе «Общие». Просто уберите то, что написано в поле для ввода наверху.
Как стереть и отформатировать флешку или внешний диск на Mac?
Если вы используете один или несколько внешних накопителей для хранения данных за пределами основного диска Mac вам обязательно надо знать как с ними обращаться в среде macOS. Далее в этом материале мы расскажем. как правильно стирать и форматировать подключённые к компьютеру USB-флешки или внешние диски используя штатный набор инструментов macOS, а также сторонние утилиты.
macOS — самодостаточная ОС. Программисты Apple внедрили в нее продвинутые утилиты для комфортной работы системы прямо из коробки. Для решения задач, связанных с управлением внутренними или внешними дисками, имеется стандартное приложение «Дисковая утилита». С её помощью пользователь может не только стереть диск, но и отформатировать его в понятный для Windows-компьютеров или для использования Boot Camp формат.
1. Откройте «Дисковую утилиту» любым удобным для вас способом (через Dock, Launchpad, проводник Finder (Программы → Утилиты), или поиск Spotlight).
2. В левом боковом меню выберите интересующий внешний накопитель подключённый к Mac (он будет отображаться в разделе «Внешние»).
Обратите внимание на то, что в структуре левого бокового меню отображаются и диски, и разделы. Диск может содержать несколько отдельных разделов (их названия отображаются несколько правее названия диска)
Стирая раздел вы уничтожите лишь файлы которые хранятся непосредственно на нём. При форматировании диска стираются все разделы и все данные которые находятся на данном диске. Будьте внимательны!
3. Нажмите кнопку «Стереть». Укажите название для раздела или диска и выберите интересующий формат:


Обычно пользователи Mac форматируют внешние накопители (внутренние тем более) в формат Mac OS Extended (журналируемый). Форматирование в MS-DOS (FAT) или ExFAT идеально подойдёт если вы собираетесь использовать флешку или внешний диск как с компьютерами на базе macOS, так и с Windows.
ВНИМАНИЕ! Выбрав опцию шифрования вам понадобится придумать пароль и запомнить его. Если вы забудете пароль, то вы не сможете никакими способами дешифровать диск и получить данные
4. Если вы форматируете внешний диск целиком с несколькими разделами, то в пункте «Схема» выберите схему размещения (подробно):

5. Опционально вы можете указать параметры шифрования. Чем проще защита, тем быстрее будет работать диск, но он будет менее защищён от третьих лиц.
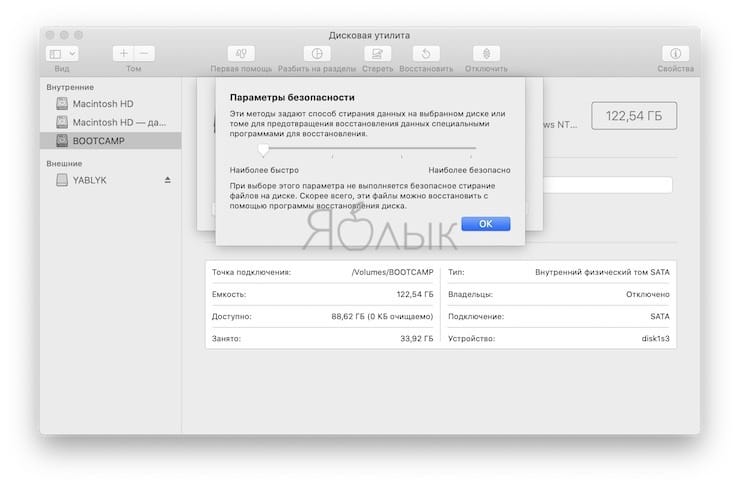
6. Нажмите кнопку «Стереть» и дождитесь окончания процесса форматирования. Когда иконка с диском пропадёт с рабочего стола беспокоиться не стоит. После завершения форматирования всё отобразится вновь.
7. После окончания процесса форматирования нажмите кнопку «Готово» и выйдите из «Дисковой утилиты».
Для правильного извлечения диска в проводнике Finder подведите курсор мыши к названию диска и справа нажмите на специальную иконку. На рабочем столе кликните правой клавишей мыши по диску и выберите в контекстном меню пункт «Извлечь «название диска»».
Как быть, если отформатировать флешку не получается
Иногда Windows может сообщить о невозможности проведения форматирования. Причиной данного явления может быть сбой в работе как самой флешки, так и компьютера.
В подобной ситуации можно попробовать использовать специальное программное обеспечение для восстановления нормальной работы. Данное ПО часто находится на сайте компании-производителя флешки. Например, для накопителей, произведенных фирмой Transcend, доступен JetFlash Online Recovery, а для ADATA — USB Flash Drive Online Recovery.
Кроме того, в интернете доступны универсальные программы, которые подходят для флешек от любого производителя, такие как USB Disk Storage Format Tool.
Если вы перепробовали все описанные выше методы, а отформатировать накопитель все равно не получается, возможно он неисправен и нуждается в замене или ремонте.
Скачивание песен из Интернета
Нередко пользователи ломают голову над тем, как скачать музыку из ВК или какой-либо другой социальной сети. Однако записать нужную песню на компьютер и затем скачать ее на флешку проще со специализированных ресурсов. Лучшими сайтами для скачивания музыки в Рунете являются:
- zaycev.net;
- drivemusic.cc;
- mzmuz.ru.
Загрузить музыку на компьютер или ноутбук с этих ресурсов можно без предварительной регистрации. В представленных библиотеках есть много русских и зарубежных песен. Однако функциональность сайтов ограничена. Например, с их помощью нельзя вырезать музыку из видео или обрезать мелодию до рингтона.
Скачать нужную песню на компьютер или ноутбук и потом сразу скинуть ее на флешку можно и через поисковую строку:
Вводим в поисковик соответствующий запрос и нажимаем Enter.
Кликаем на сайт с необходимой мелодией.
Нажимаем на кнопку «Скачать mp3».
Как видно, все очень просто. Даже снять защиту с флешки труднее, чем найти нужную песню и записать ее на свой компьютер или ноутбук.




