При завершении работы windows компьютер не выключается
Содержание:
- Не выключается ноутбук после завершения: проверяем батарею
- Решение существует
- Компьютер не выключается — что делать
- Компьютер включается после выключения
- Ноутбук не переходит в спящий режим
- Что делать, если средство устранения неполадок ничего не обнаруживает?
- Ноутбук не переходит в спящий режим
- Изменение текущих настроек через «Панель управления»
- Принудительное отключение ноутбука
- Виновата функция быстрого запуска
- Переустановка операционной системы
- ПК завис — как выключить?
- Решение проблем с отключением компьютера
- Компьютер не выключается после завершения работы
- Компьютер включается после выключения
Не выключается ноутбук после завершения: проверяем батарею
С целью экономии заряда АКБ операционная система на ноутбуке отключает некоторые USB устройства, то есть они перестают работать и передавать Windows данные о себе. И может возникнуть ситуация, при которой система начинает выключаться и опрашивает подключенное оборудование, а оно не функционирует. Отсутствие отклика приводит к тому, что ноутбук не выключается. Чтобы избежать подобного, необходимо запретить системе управлять питанием USB – концентраторов. Выполняется это по следующему алгоритму:
Откройте «Диспетчер устройств» с помощью нажатия клавиш Win и R и ввода devmgmt.msc в открывшемся окне.
В диспетчере перейдите к разделу «Контроллеры USB и в нем к «Корневой USB-концентратор»
Важно: как правило, концентраторов бывает несколько, и все последующие операции нужно провести для всех.
Кликните по пункту правой кнопкой мыши и в появившемся меню нажмите «Свойства».
В закладке «Управление электропитанием» уберите выделение с «Разрешить отключение этого устройства для экономии энергии».
Кликните на «Ок».. Если по-прежнему ноутбук не выключается после завершения работы, следует воспользоваться рассматриваемым далее методом
Если по-прежнему ноутбук не выключается после завершения работы, следует воспользоваться рассматриваемым далее методом.
Решение существует
По мнению ряда пользователей, проблема с выключением Windows 7 может быть связана со сбоем в работе «Контроля учетных записей» (UAC, user account control). Пока Microsoft не выпустила патч, устраняющий его, для выключения и перезагрузки ПК можно применять не совсем удобный, но доказавший свою эффективность алгоритм.
 Способ выключить ПК на Windows 7 существует
Способ выключить ПК на Windows 7 существует
На компьютере с Windows 7 нужно создать дополнительную учетную запись с правами администратора или активировать имеющуюся. После этого необходимо авторизоваться в ней и повторно переподключиться к основному аккаунту на ПК, у которого тоже должны быть права администратора. В результате система позволит выключить или перезагрузить компьютер, но все описанные действия придется производить при каждом выключении или перезагрузке.
В ряде случаев избежать появления окна с предупреждением об отсутствии прав можно при помощи комбинации клавиш Ctrl+Alt+Del – в правом нижнем углу появившегося окна будет кнопка выключения и перезагрузки. Данный способ может работать не на всех версиях ОС.
Компьютер не выключается — что делать
Есть несколько решений, которые помогут вам понять как дальше быть.
Если проблема с драйверами, то вы легко можете устранить ее самостоятельно, обновив старые версии. Если не получается и проблема не устраняется, тогда попробуйте вернуть некоторые до тех версий, в которых они были изначально. Если и сейчас не получилось ничего, значит проблема в другом.

Посмотрите в загрузки, нет ли там никаких файлов, которые могут спровоцировать долгое выключение компьютера. Иногда бывает такое, что загрузка просто зависает.
Не знаете, как это проверить? Все просто, достаточно просто нажать на клавиатуре кнопку Caps Lock, если получилось это сделать, тогда проблема в чем-то другом, если не получается нажать, тогда все-таки зависла вся система.

Если все равно компьютер не выключается после завершения работы, продолжайте искать проблемы и пробовать их устранить без помощи мастера. Есть множество программ, которые установлены по умолчанию и вы ими просто не пользуетесь, но они создают дополнительные проблемы и перегружают компьютер. Вы можете их отключить.
Все еще вы не можете понять, почему компьютер долго выключается? Обычно в каждом компьютере отключена виртуальная память. Она может включаться сама по себе из-за каких-то приложений. Это исправить совсем нетрудно. Достаточно в настройках найти статус этой памяти. В том случае, если написано включено, вы нашли решение проблемы. Надо просто нажать отключить и все. Также с помощью редактора групповой политики.

Если долго выключается компьютер виндовс 7, возможно, проблема в вирусах, которые не позволяют выполнять указанные действия. Откройте несколько антивирусных программ, чтобы обнаружить все вирусы, находящие в вашей машине. После того как проверка осуществлена, можете перезагружать компьютер. Если в этом и была проблема, то она устранится.
Но иногда не все так просто, случается так что компьютер не перезагружается и не выключается вовсе. Тогда это более серьезная проблема. Если у вас нет времени разбираться самостоятельно, можете просто вызвать мастера, который решит проблемы за определенное время и плату. Чаще всего это бывает из-за приложений. Поэтому очень внимательно следите за тем, не обновляются ли они во время попытки отключить компьютер. Все ли закрыты
Это действительно важно
Компьютер включается после выключения
Есть несколько причин, почему компьютер может включаться самостоятельно. Стоит изучить их и найти ту, которая соответствует вашей проблеме:
- механическая проблема с кнопкой питания — если кнопку заело, это может приводить к непроизвольным включениям;
- установлена задача в планировщике — когда для компьютера выставлено условие на включение в определённое время, он будет делать это, даже если был непосредственно перед этим выключен;
- пробуждение от сетевого адаптера или другого устройства — компьютер не включится самостоятельно из-за настроек сетевого адаптера, но вполне может выйти из режима сна. Точно так же ПК будет просыпаться при активности устройств ввода;
- настройки электропитания — в инструкциях выше указано, какие опции в настройках электропитания стоит отключить, чтобы компьютер не запускался самостоятельно.
Если вы активно используете планировщик задач, но не хотите, чтобы он включал компьютер, то можно внести определённые ограничения:
- В окно «Выполнить» (Win+R) введите команду cmd для открытия командной строки.
Введите команду cmd в окно «Выполнить» для открытия командной строки
- В самой командной строке напишите запрос powercfg -waketimers. На экране появятся все задачи, которые могут управлять запуском компьютера. Сохраните их.
С помощью команды powercfg -waketimers вы увидите все устройства, которые могут включать ваш компьютер
- В «Панели управления» введите в поиск слово «План» и выберите «Расписание выполнения задач» в разделе «Администрирование». Откроется служба «Планировщик задач».
Выберите пункт «Расписание выполнения задач» среди прочих элементов «Панели управления»
- С помощью данных, что вы узнали ранее, найдите нужную службу и перейдите в её настройки. Во вкладке «Условия» снимите галочку с пункта «Пробуждать компьютер для выполнения задачи».
Отключите возможность пробуждения компьютера для выполнения текущей задачи
- Повторите это действие для каждой задачи, которая может влиять на включение компьютера.
Ноутбук не переходит в спящий режим
Многие пользователи в последнее время вообще не отключают ПК в том смысле, как это делалось раньше, то есть до полного завершения работы. Чаще просто отправляют ноутбук в сон закрыв крышку. И именно поэтому я отдельно хочу рассмотреть некоторую разновидность приведённой выше проблемы, а именно когда отключение аппарата проходит нормально а вот в спящий режим компьютер не переходит, а снова возвращается в штатный режим работы.
— Чаще всего в этом случае виновником является отдельное приложение или утилита, которая работает в активном или фоновом режиме и не даёт устройству уснуть. И поэтому начать стоит с того, что запустить диспетчер задач и посмотреть какие процессы наиболее активно используют процессор и оперативную память. Если это какая-то конкретная программа — попробуйте остановить её выполнение. А если активный сервис системный (например, System, SVCHOST, Explorer.exe и т.п.) то в этом случае надо уже проверять Windows 10 с помощью хорошего антивируса, так как в Вашей ОС скорее всего поселилась какое-то вредоносное приложение.
— Другая распространённая причина — активность периферийных устройств. Причём обычно это или клавиатура, или мышь или что-то ещё, подключенное через универсальную последовательную шину USB. Например, WIFI-адаптер. В Windows 10 есть инструмент, который позволяет уточнить какое из устройств последний раз пробуждало компьютер — это консольная команда:
powercfg -lastwake
Если она не сработает — попробуйте иной вариант:
powercfg –devicequery wake_armed
Введите её в командной строке и в результатах Вы увидите «виновника». К примеру, это будет какое-нибудь USB-устройство. Чтобы запретить ему пробуждать ПК, откройте Диспетчер устройств Виндовс.
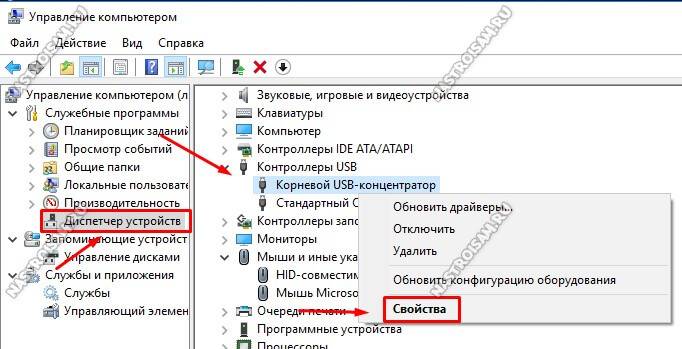
Найдите в списке строчку «Корневой USB-концентратор», кликните по нему правой кнопкой мыши и выберите пункт «Свойства». В открывшемся окне надо зайти на вкладку «Управление электропитанием»:
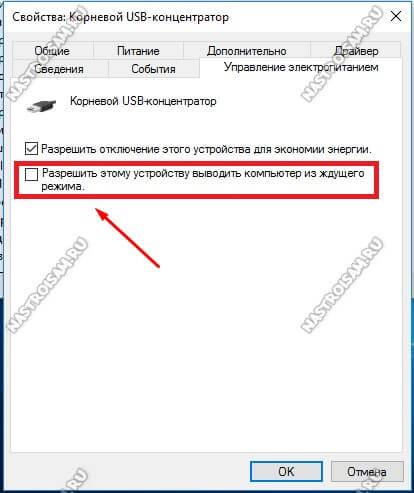
Снимаем галочку «Разрешить этому устройству выводить компьютер из ждущего режима» и нажимаем на кнопку ОК. То же самое желательно сделать для мыши и сетевых карт — проводных и беспроводных. После этого перезагружаемся и проверяем — переходит компьютер в спящий режим или по прежнему не переходит.
Не стоит забывать и про возможные таймеры пробуждения, установленные в системе. Например, обновления какой-нибудь программы или игры, либо какое-то вредоносное приложение. Для исключения такого варианта развития событий надо снова открывать настройки электропитания Windows 10, зайти в дополнительные параметры используемой схемы управления питанием и открыть подраздел «Сон»:
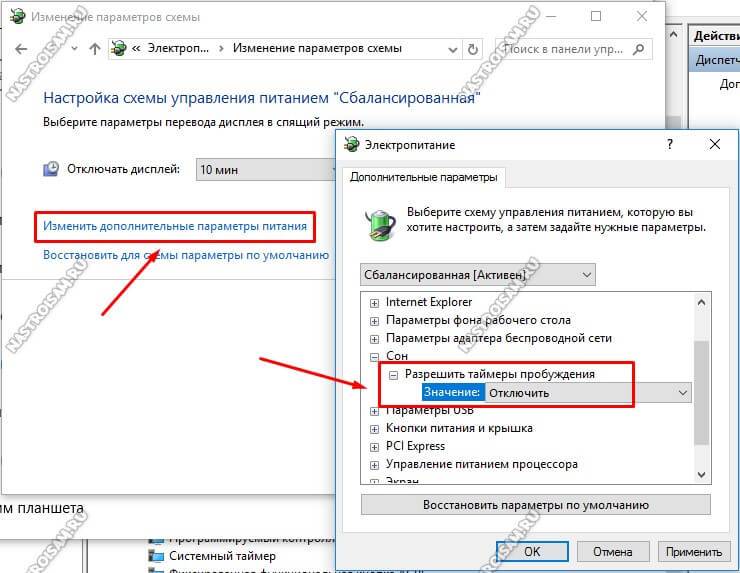
Там будет пункт «разрешить таймеры пробуждения». Надо проверить чтобы у него было установлено значение «Отключить».
P.S.: В качестве заключения хочу ещё раз отметить, что мы с Вами рассмотрели лишь самых-самых частых виновников, которые влияют на нормальную работу ПК. Оставшиеся частные случаи — это всего лишь 5-10% от общего объёма. Для их решения можно попробовать сделать вот что: — попробовать установить самые последние обновления Windows 10 — отключить все периферийный устройства (особенно подключенные по USB) — удалить драйвера на видеокарту И уже когда совсем ничего не помогает, то скорее всего такой сбой скорее всего связан либо с серьёзными программными проблемами, возникшими в самой Виндовс 10 и требуется её переустановка, либо аппаратной неисправностью тех или иных комплектующих и без серьёзной диагностики решить это не получится.
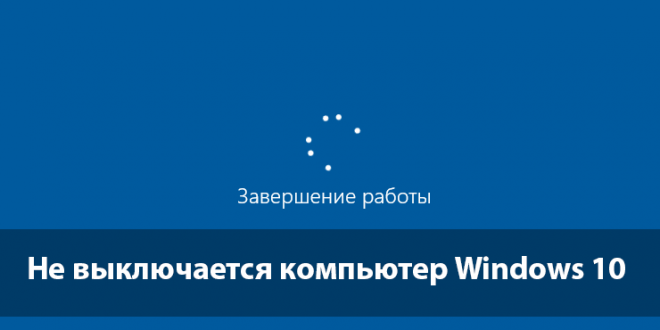
После некоторого времени использования пользователи зачастую встречаются с проблемами в операционной системе Windows 10. В многих пользователей не выключается компьютер после завершения работы Windows 10. При попытке выключить компьютер через Пуск Windows 10, дальше продолжают работать кулера или же попросту не гаснет экран.
Данная статья расскажет что в первую очередь делать, когда полностью не выключается компьютер после завершения работы Windows 10. Причин почему не выключается компьютер через Пуск Windows 10 может быть действительно много. Начиная с несовместимости драйверов оборудования и вплоть до неисправности графического адаптера компьютера или ноутбука.
Что делать, если средство устранения неполадок ничего не обнаруживает?
Возможно, инструмент не обнаружит никаких неполадок, к вашему большому разочарованию. Следует отметить, что проблемой может быть несовместимый драйвер. Всякий раз, когда вы выбираете спящий режим, операционная система, то есть Windows, отправляет запрос ко всем компонентам оборудования, чтобы его координировать.
Однако, если критически важный для работы любой аппаратной части драйвер поврежден, он может не придерживаться ни одного из этих запросов, и, следовательно, система не сможет завершить работу. Чтобы исправить ошибку, вам нужно проверить обновления Windows и убедиться, что для всех устройств установлены последние версии драйверов.
-
Для этого откройте «Параметры».
-
Перейдите в раздел, как на фото ниже.
-
Затем нажмите кнопку проверки обновлений.
-
Дождитесь загрузки и установки необходимых драйверов.
Ноутбук не переходит в спящий режим
Многие пользователи в последнее время вообще не отключают ПК в том смысле, как это делалось раньше, то есть до полного завершения работы. Чаще просто отправляют ноутбук в сон закрыв крышку. И именно поэтому я отдельно хочу рассмотреть некоторую разновидность приведённой выше проблемы, а именно когда отключение аппарата проходит нормально а вот в спящий режим компьютер не переходит, а снова возвращается в штатный режим работы.
— Чаще всего в этом случае виновником является отдельное приложение или утилита, которая работает в активном или фоновом режиме и не даёт устройству уснуть. И поэтому начать стоит с того, что запустить диспетчер задач и посмотреть какие процессы наиболее активно используют процессор и оперативную память. Если это какая-то конкретная программа — попробуйте остановить её выполнение. А если активный сервис системный (например, System, SVCHOST, Explorer.exe и т.п.) то в этом случае надо уже проверять Windows 10 с помощью хорошего антивируса, так как в Вашей ОС скорее всего поселилась какое-то вредоносное приложение.
— Другая распространённая причина — активность периферийных устройств. Причём обычно это или клавиатура, или мышь или что-то ещё, подключенное через универсальную последовательную шину USB. Например, WIFI-адаптер. В Windows 10 есть инструмент, который позволяет уточнить какое из устройств последний раз пробуждало компьютер — это консольная команда:
powercfg -lastwake
Если она не сработает — попробуйте иной вариант:
powercfg –devicequery wake_armed
Введите её в командной строке и в результатах Вы увидите «виновника». К примеру, это будет какое-нибудь USB-устройство. Чтобы запретить ему пробуждать ПК, откройте Диспетчер устройств Виндовс.
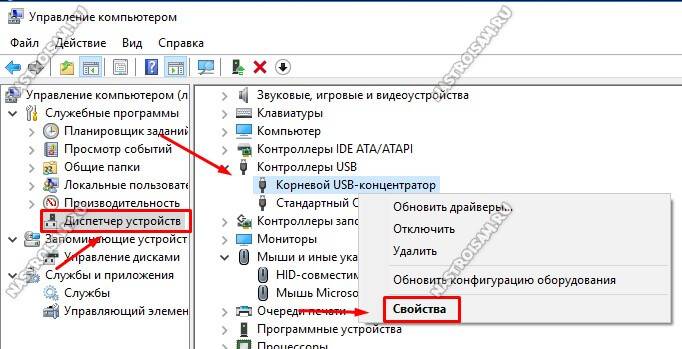
Найдите в списке строчку «Корневой USB-концентратор», кликните по нему правой кнопкой мыши и выберите пункт «Свойства». В открывшемся окне надо зайти на вкладку «Управление электропитанием»:
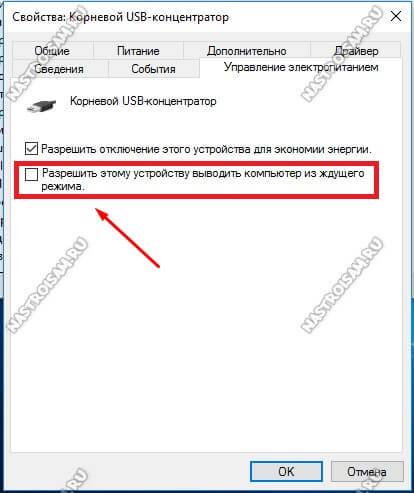
Снимаем галочку «Разрешить этому устройству выводить компьютер из ждущего режима» и нажимаем на кнопку ОК. То же самое желательно сделать для мыши и сетевых карт — проводных и беспроводных. После этого перезагружаемся и проверяем — переходит компьютер в спящий режим или по прежнему не переходит.
Не стоит забывать и про возможные таймеры пробуждения, установленные в системе. Например, обновления какой-нибудь программы или игры, либо какое-то вредоносное приложение. Для исключения такого варианта развития событий надо снова открывать настройки электропитания Windows 10, зайти в дополнительные параметры используемой схемы управления питанием и открыть подраздел «Сон»:
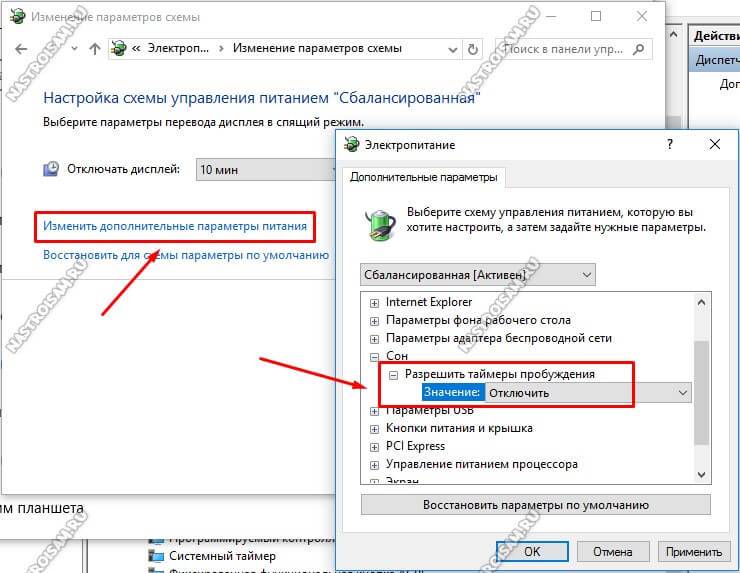
Там будет пункт «разрешить таймеры пробуждения». Надо проверить чтобы у него было установлено значение «Отключить».
P.S.: В качестве заключения хочу ещё раз отметить, что мы с Вами рассмотрели лишь самых-самых частых виновников, которые влияют на нормальную работу ПК. Оставшиеся частные случаи — это всего лишь 5-10% от общего объёма. Для их решения можно попробовать сделать вот что: — попробовать установить самые последние обновления Windows 10 — отключить все периферийный устройства (особенно подключенные по USB) — удалить драйвера на видеокарту И уже когда совсем ничего не помогает, то скорее всего такой сбой скорее всего связан либо с серьёзными программными проблемами, возникшими в самой Виндовс 10 и требуется её переустановка, либо аппаратной неисправностью тех или иных комплектующих и без серьёзной диагностики решить это не получится.
Проблема с отключением ПК известная очень давно, еще со времен «древней» XP. К сожалению, новые версии операционки тоже этим «грешат». Безусловно, свежие выпуски функционируют корректнее, но сложности все же есть. Пользователи часто жалуются, что не выключается компьютер после завершения работы Windows 10, хотя на 7 и 8 такого не случалось. Узнаем, что делать в такой ситуации, и почему такие ошибки происходят.

Изменение текущих настроек через «Панель управления»
Первый способ настроить реакцию ноутбука на закрытие крышки состоит в изменении параметров энергосбережения. В ОС Windows эти характеристики обычно указываются в «Панели управления» в разделе, именуемом «Электропитание». Изменение параметров энергопотребления компьютера – операция несложная, выполнить её по силам любому пользователю, если он будет в точности придерживаться следующих инструкций (наш алгоритм описывает, как отключить выключение ноутбука после закрытия крышки для Windows 10, для «семёрки» и «восьмёрки» порядок действия схож):
- кликаем на кнопке «Пуск», выбираем вкладку «Параметры»;
- в открывшемся окне выбираем вкладку «Система» и затем раздел «Питание, спящий режим»;
- кликаем на вкладке «Дополнительные параметры питания»;
- ищем блок, где имеется надпись «Действие при закрытии крышки», кликаем по ней;
- появится возможность выбора необходимых пользователю действий при закрытии крышки устройства.
Те же действия можно совершить по-иному, через консоль «Выполнить». Для этого нажимаем комбинацию WIN + R, в появившемся окне набираем powercfg.cpl и подтверждаем нажатием «ОК». Эта команда сразу откроет раздел «Электропитания» в соответствующий блок.
Если вас не устраивает, что при закрытии крышки ноутбук переходит в режим «сон» или отключается, необходимо в появившемся окне в разделе с надписью «Параметры крышки, кнопки спящего режима и питания» изменить действующие по умолчанию значения. Поскольку выбор здесь не столь очевиден, как кажется, приводим подсказку: напротив надписи «При закрытии крышки» имеется две колонки. И в первой, озаглавленной «От батареи», и во второй, именуемой «От сети», необходимо выбрать значение «Действие не требуется», после чего нажать кнопку «Сохранить». Таким образом, ноутбук не будет реагировать на своё состояние, оставаясь активным при закрытой и открытой крышке.
Что касается Windows 7/8, здесь принцип настройки параметров аналогичен, разница заключается только в способе попадания в нужный раздел. Приводим один из самых простых и запоминающихся вариантов:
- запускаем «Проводник»;
- кликаем на вкладке «Компьютер»;
- запускаем «Панель управления»;
- находим отдел «Оборудование и звук», заходим в него;
- здесь и располагается кнопка «Электропитание» – дальнейшие действия аналогичны вышеописанным.
В «семёрке» начальный путь такой же, но попасть в «Панель управления» можно быстрее, через кнопку «Пуск».
Принудительное отключение ноутбука
Для принудительного выключения устройства придется использовать сторонние программы, которые можно скачать в интернете. Вот небольшой список:
- Switch Off;
- Power Manager;
- SM Timer и т.д.
Из-за своей простоты примером будет служить утилита Switch Off.
Скачиваем приложение и устанавливаем его. Найти программу можно в трее:

Нажимаем на значок Switch Off правой кнопкой мыши и переходим в категорию «Выключить», как показано на скрине выше.
Советы, которые ответят на вопрос, почему не выключается ноутбук через меню пуск и что с этим делать, закончились. Конечно, здесь перечислены далеко не все рекомендации, так как проблема может возникнуть по многим причинам и описать все попросту невозможно.
Виновата функция быстрого запуска
Многие юзеры могут удивиться, но на самом деле эта опция способна существенно влиять не только на активацию, но даже на выключение. Видимо, специалисты Майкрософт что-то до конца не продумали, так что если компьютер не выключается – попытайтесь деактивировать быстрый запуск. Для этого:
жмете Пуск и ищите в меню «Параметры» для открытия такого окошка;
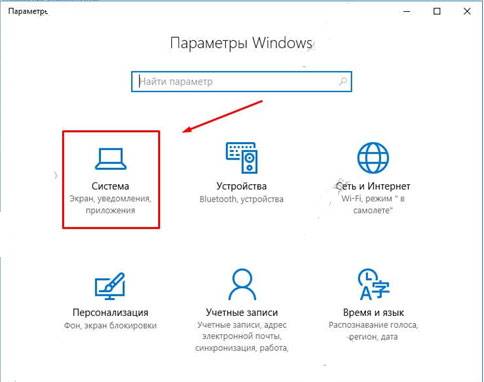
- в открывшихся настройках выбираете «Систему» и начинаете этот раздел настраивать;
- в левой стороне выбираете «Питание и спящий режим», кликаете по дополнительным параметрам, чтобы открылся раздел «Электропитание»;
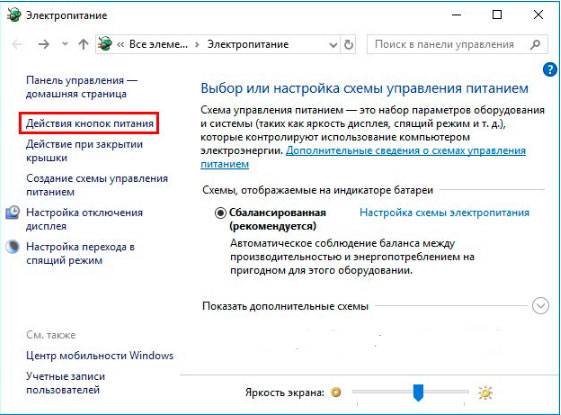
- тут тапаете по пункту с действиями кнопочек питания для перехода к расширенным настройкам питания ПК;
- прокручиваете до подраздела с параметрами завершения работы, здесь убираете галочку с быстрого запуска;
- перезагружаете оборудование, и проверяете итоги проделанных манипуляций.
Надо отметить, что эта опция нужна только для полного выключения компа или ноутбука. Если вы чаще пользуетесь «сном», то она для вас практически бесполезна.
- Проверяем компьютер на вирусы в режиме online быстро и бесплатно
- Как восстановить удаленные файлы на устройстве Android
- TalkBack — что это за специальная программа и нужна ли она?
- Как сохранить контакты с Android на компьютер
Переустановка операционной системы
Ноутбук имеет весьма компактные размеры по сравнению со стационарным компьютером. Практически все детали ноутбука находится внутри небольшого корпуса, где все элементы размещены вплотную друг к другу. Там нет места для свободного прохождения воздуха с целью охлаждения устройства. Производители внимательно все рассчитывают, чтобы в пределах небольшого пространства аппаратура не перегревалась.
Нагрев процессора, памяти, жесткого диска и других устройств ноутбука зависит не только от самих “железок”, но и от того, под управлением какой операционной системы они работают. Производители ноутбуков тщательно настраивают выбранную для ноутбука операционную систему, чтобы она могла работать с аппаратурой в ограниченном пространстве, где возможен перегрев. Такую тщательно подобранную операционную систему можно назвать “родной” системой для данной модели ноутбука. Именно “родной”, так как только с ней ноутбук может работать, не перегреваясь.
Теперь предположим, что пользователь решил переустановить операционную систему на своем ноутбуке на другую. Как правило, он выбирает более современную и мощную систему. Например, вместо Windows XP устанавливают Windows 7 или Windows 10.
У каждой операционной системы есть свои требования к “железу” ноутбука: к объему оперативной памяти, к процессору и т.д. Допустим, ноутбук хорошо работал под “родной” Windows XP. Даже после успешной установки на него “неродной” Windows 7 или Windows 10 ноутбук может начать выключаться в какой-то момент. Просто изначально он был рассчитан именно на ту систему, которая там была установлена.
По этой причине не рекомендуется без особой необходимости переустанавливать “родную” систему ноутбука на другую. Производители хорошо просчитывают возможности ноутбука, не ставят туда “лишнего”, в том числе для того, чтобы его цена была приемлемой. В итоге ноутбук работает гарантированно только с родной системой. А остальное – уже как получится, как повезет.
Современные программы, игры и приложения
Нет смысла ставить Фотошоп последней версии на старенький ноутбук с Windows XP. Также многие игры особенно требовательны к возможностям компьютерной техники.
У программ и у игр есть свои требования к ноутбуку. Прежде чем ставить очередную игру или программу на него, рекомендуется посмотреть на такие требования. И затем сравнить эти требования с возможностями ноутбука. Если возможностей не хватает, то установка программ, игр, приложений может замедлить работу ноутбука. В итоге это приводит к перегреву и может спровоцировать выключение в самый неподходящий момент.
ПК завис — как выключить?
Если при выключении ПК, он завис и никак не хочет завершать работу, вам необходимо помочь ему это сделать. Для этого существует несколько способов. Первый способ самый простой, он же и самый радикальный. Мы просто зажимаем кнопку включения и держим ее до тех пор пока компьютер полностью не потухнет. Для ноутбуков это может не помочь, тогда отсоединяем шнур блока питания и вытаскиваем аккумуляторную батарею. Но, все же я не рекомендую использовать такой способ и оставить его на крайние меры. Сделав так, вы рискуете повредить жесткий диск, если у вас SSD можно не беспокоится. Также, такой способ выключения компьютера может повлечь за собой потерю несохраненных данных.
Для того, чтобы провести более мягкое и корректное завершение работы компьютера, в случае если он не повис, необходимо открыть диспетчер устройств и слева в меню найти пункт «Контроллеры USB”, где для каждого устройства с именем «Корневой концентратор USB» установить в свойствах на вкладке «Управления электропитанием» галочку возле параметра «Разрешить отключение этого устройства для экономии энергии». Так же можно поступить с другими устройствами в диспетчере устройств.

Если компьютер начал глючить при выключении после обновления системы, драйвера или установки какой-нибудь из программ, то пришло время использовать такую штуку, как «средство восстановления Windows”. Для этого необходимо сделать следующее: Открываем «пуск”, в поле для поиска прописываем «Восстановление системы”. После того, как утилита будет найдена, запускаем ее. Мастер восстановления предыдущего состояния предложит вам выбор точки восстановления. Нужно выбрать ту, в которой ноутбук работа исправно и стабильно. После этого мастер восстановления начнет свою работу, и ваша проблема должна быть решена. Подробнее о восстановлении системы можно узнать здесь. Так же есть отличное видео на эту тему:
Восстановление Windows
Решение проблем с отключением компьютера
Каждая из вариаций этой проблемы имеет свои способы решения. Рассмотрим их последовательно. Применять эти методы стоит в зависимости от указанных симптомов на вашем устройстве, а также исходя из моделей оборудования.
Проблемы с процессорами компании Intel
Компания Intel производит качественные процессоры, но проблема может возникнуть на уровне самой операционной системы — из-за программ и драйверов.
Удаление программы Intel RST
Программа Intel RST является одним из драйверов процессора. Он предназначен для организации работы системы с несколькими жёсткими дисками и абсолютно точно не нужен вам, если жёсткий диск всего один. Кроме того, драйвер может вызывать проблемы с отключением компьютера, поэтому его лучше всего удалить. Делается это так:
- Нажмите сочетание клавиш Win+X для вызова меню быстрого доступа и откройте «Панель управления».
В меню быстрого доступа выберите раздел «Панель управления»
- Перейдите в раздел «Программы и компоненты».
Среди прочих элементов «Панели управления» откройте пункт «Программы и компоненты»
- Найдите среди программ Intel RST (Intel Rapid Storage Technology). Выберите её и нажмите на клавишу «Удалить».
Найдите и удалите программу Intel Rapid Storage Technology
Обновление драйвера Intel Management Engine Interface
Неполадки в работе этого драйвера также могут приводить к ошибкам на устройстве с процессорами Intel. Осуществлять его обновление лучше самостоятельно, предварительно удалив старую версию. Выполните следующие шаги:
Скачайте драйвер Intel ME с сайта производителя вашего устройства или с официального сайта Intel
- В «Панели управления» откройте раздел «Диспетчер устройств». Найдите ваш драйвер среди прочих и выполните его удаление.
Откройте «Диспетчер устройств» через «Панель управления»
- Запустите установку драйвера, а когда она будет закончена — перезапустите компьютер.
Установите Intel ME на компьютер и перезапустите устройство
После переустановки проблема с процессором Intel должна быть полностью устранена.
Компьютер не выключается после завершения работы
Компьютер не выключается после завершения работы
Чаще всего, подобная проблема возникает у пользователей ноутбуков – Вы нажимаете кнопку «Завершить работу». но по каким-то причинам компьютер не выключается: продолжают работать вентиляторы, видеокарта и процессор, а на экране зависает надпись «Завершение работы Windows».
В статье – компьютер не выключается после завершения работы – я расскажу несколько способов, которые должны помочь решить данный вопрос.
Для начала попробуйте отключить питание от USB-концентратора. Для этого зайдите «Пуск» – «Панель управления» – «Диспетчер устройств».
В диспетчере устройств разверните пункт «Контроллеры USB». нажав на маленькую стрелочку слева. Теперь найдите поля «Generic USB Hub» и «Корневой USB-концентратор» и кликните два раза мышкой по одному из них.
Откроется окно «Свойства». Перейдите на вкладку «Управление электропитанием» и уберите галочку с пункта «Разрешить отключение этого устройства для экономии энергии». нажмите «ОК».
Данный пункт отвечает за жизнь батареи, но не всегда USB-устройства правильно работают с ней. Убрав галочку с вышеописанного пункта, батарея ноутбука будет разряжаться немного быстрее. Проделайте описанные действия для всех Generic и корневых USB-концентраторов из Вашего списка.
Если компьютер по-прежнему не выключается, то нужно посмотреть события в журналах Windows. С помощью этого способа, мы отключим приложения и службы, которые система не смогла завершить самостоятельно.
Перейдите: «Пуск» – «Панель управления» – «Администрирование».
Дальше кликните по ярлыку «Просмотр событий».
Здесь разверните пункт «Журналы Windows». Дальше нас будут интересовать «Приложение» и «Система». Просмотрите их на наличие ошибок, они будут обозначены красным восклицательным знаком. Возможно, именно из-за этих ошибок система не может завершить свою работу
Внизу обратите внимание на источник ошибки
Теперь, если служба, вызывающая ошибку, Вам не нужна, ее можно отключить. Опять зайдите «Пуск» – «Панель управления» – «Администрирование» – кликните по ярлыку «Службы».
В следующем списке найдите нужную службу, она будет соответствовать названию источника ошибки. Выделите ее мышкой и прочтите слева, за что она отвечает.
Чтобы отключить службу, кликните по ней два раза мышкой – откроется окно свойств. В нем в пункте «Тип запуска» из списка выберите «Отключена». Нажмите «Применить» и «ОК».
Если для завершения работы компьютера мешает приложение. его можно просто удалить или исключить из списка автозагрузки. Для этого нажмите комбинацию клавиш Win+R. впишите в поле msconfig и нажмите «ОК».
В окошке «Конфигурация системы» перейдите на вкладку «Автозагрузка». Здесь снимите галочки со всех подозрительных и ненужных Вам программ и нажмите «ОК».
Перезагрузите компьютер, если проблема не решилась, снова зайдите в окно «Конфигурация систем» и на вкладке «Общие» оставьте галочку только в пункте «Загружать системные службы». Нажмите «Применить» и «ОК».
Если после этого компьютер будет завершать работу нормально, то снова зайдите в это окно и отметьте галочками нужные для Вас службы и компоненты автозагрузки.
В некоторых случаях, вызвать проблему с выключением компьютера могут обычные вирусы. Чтобы исключить этот вариант проверьте его с помощью антивирусной программы, установленной на Вашем компьютере, и, например, с помощью приложения Dr.Web CureIt. Также, рекомендую прочесть статью, какие существуют способы для удаления вирусов с компьютера.
Еще один способ, который может помочь решить рассматриваемую проблему – это уменьшение времени закрытия служб при завершении работы операционной системы. Для этого заходим в реестр: нажмите комбинацию Win+R. в поле введите regedit и нажмите «ОК».
Откроется «Редактор реестра». В нем перейдите по пути, отмеченному красным квадратиком внизу окна на рисунке ниже. Теперь с правой стороны выберите «WaitToKillServiceTimeout» и кликните по нему мышкой. В открывшемся окошке, измените значение 12000 – это 12 секунд, на 6000 – 6 секунд, и нажмите «ОК». Теперь время ожидания для закрытия служб будет не 12, а 6 секунд. Перезагрузите компьютер.
Надеюсь, один из способов Вам поможет, и проблема, почему не выключается компьютер или ноутбук после завершения работы, будет успешно решена.
Поделитесь статьёй с друзьями:
Компьютер включается после выключения
Есть несколько причин, почему компьютер может включаться самостоятельно. Стоит изучить их и найти ту, которая соответствует вашей проблеме:
- механическая проблема с кнопкой питания — если кнопку заело, это может приводить к непроизвольным включениям;
- установлена задача в планировщике — когда для компьютера выставлено условие на включение в определённое время, он будет делать это, даже если был непосредственно перед этим выключен;
- пробуждение от сетевого адаптера или другого устройства — компьютер не включится самостоятельно из-за настроек сетевого адаптера, но вполне может выйти из режима сна. Точно так же ПК будет просыпаться при активности устройств ввода;
- настройки электропитания — в инструкциях выше указано, какие опции в настройках электропитания стоит отключить, чтобы компьютер не запускался самостоятельно.
Если вы активно используете планировщик задач, но не хотите, чтобы он включал компьютер, то можно внести определённые ограничения:
- В окно «Выполнить» (Win+R) введите команду cmd для открытия командной строки.
Введите команду cmd в окно «Выполнить» для открытия командной строки
- В самой командной строке напишите запрос powercfg -waketimers. На экране появятся все задачи, которые могут управлять запуском компьютера. Сохраните их.
С помощью команды powercfg -waketimers вы увидите все устройства, которые могут включать ваш компьютер
- В «Панели управления» введите в поиск слово «План» и выберите «Расписание выполнения задач» в разделе «Администрирование». Откроется служба «Планировщик задач».
Выберите пункт «Расписание выполнения задач» среди прочих элементов «Панели управления»
- С помощью данных, что вы узнали ранее, найдите нужную службу и перейдите в её настройки. Во вкладке «Условия» снимите галочку с пункта «Пробуждать компьютер для выполнения задачи».
Отключите возможность пробуждения компьютера для выполнения текущей задачи
- Повторите это действие для каждой задачи, которая может влиять на включение компьютера.





