Как убрать рекламу в торренте легко и надолго!
Содержание:
- Добавление программы в автозагрузку Windows 10
- Как добавить приложение в автозагрузку
- Как убрать рекламу в торренте навсегда
- Как убрать uTorrent из автозагрузки Windows 10
- Проверить совместимость программы
- Использование стороннего программного обеспечения
- Использование программы CCleaner
- Как исключить из автозагрузки utorrent: способы и инструкция
- Как отключить автозапуск µTorrent при загрузке Windows 10
- Отключаем уТоррент через настройки
- Отключить автозагрузку приложений в диспетчере задач
- Какие же службы можно отключить?
- Установка ограничения на запуск программ не из Магазина
- Где расположена папка автозагрузки Windows 10?
- Решение проблемы с автозапуском Торрент- клиента в WIN10
- Удаление программ из автозапуска
- Отключение через CCleaner
- Месторасположение автозагрузки в Windows 10
Добавление программы в автозагрузку Windows 10
Есть три способа добавить или удалить программу в автозагрузке — добавление программы (или ярлыка программы) в пользовательскую папку, редактирование реестра или планировщик заданий. Рассмотрим все три способа.
Добавление программы в автозагрузку через папку
Чтобы добавить программу в автозагрузку требуется скопировать ярлык программы, которую вы хотите запускать при старте Windows 10 в служебную папку «Автозагрузка». Где находится папка «Автозагрузка» на компьютере читайте ниже.
Расположение папки автозагрузки Windows 10 для текущего пользователя:
Расположение папки автозагрузки Windows 10 для всех пользователей компьютера:
Также вы можете открыть папку комбинацией клавиш Win+R и выполнив команду shell:startup (см. скриншот ниже).

Теперь скопируйте ярлык нужной программы. На скриншоте я скопировал ярлык Skype.
Чтобы удалить программу из автозагрузки просто удалите его из этой папки.
Редактирование автозагрузки Windows 10 через реестр
Данный способ управления автозагрузкой подходит для более опытных пользователей.
Для начала необходимо открыть редактор реестра. Нажмите правой кнопкой по меню «Пуск» и нажмите «Выполнить».
В открывшемся окне наберите команду regedit и нажмите ОК.

За автоматический запуск программ в Windows 10 отвечают две ветки реестра:
В открывшемся редакторе реестра перейдём в ветку, отвечающую за автозагрузку текущего пользователя.
Для добавления программы в автозагрузку через редактор реестра кликните правой кнопкой мыши на пустом месте в правой части экрана и нажмите «создать» — «строковой параметр». Введите любое имя параметры, например, название запускаемой программы и укажите путь до исполняемого файла.
В примере на картинке ниже я добавил строковой параметр с названием «блокнот» и путь до исполняемого файла блокнота c:\Windows\notepad.exe.
Таким образом можно добавить любую программу в автозагрузку Windows 10 через редактор реестра.
Настройка запуска программ в планировщике заданий Windows 10
Для того чтобы открыть планировщик заданий Windows 10 нажмите на меню «Пуск» и начните набирать «планировщик заданий» как показано на скриншоте ниже. Кликните по программе, когда она появится в списке найденных.
Как правило, здесь располагаются команды обновлений различных программ, например, Adobe Flash Player. Но, здесь также может располагаться и команды для запуска программ при старте компьютера.
Внимательно просмотрите программы в данном списке. Возможно, вы захотите удалить какие-то задачи.
Чтобы программа автоматически запускалась после запуска компьютера в планировщике заданий нажмите кнопку «Создать задачу».
В открывшемся окне укажите название задачи, например, «запуск блокнота при старте Windows».
Далее, перейдите на вкладку «триггеры» и укажите «запускать при запуске». Таким образом, программа, которую мы укажем, будет стартовать при запуске Windows.
Осталось только указать, какую программу запускать при запуске. Перейдите на вкладку «Действия» и нажмите «Создать». Нажмите кнопку «обзор» и выберите необходимую программу. На картинке ниже в моём примере я указал программу «блокнот». После этого нажмите два раза кнопку «ОК».
Таким образом вы добавили новую задачу в планировщике заданий, которая запускает программу при запуске Windows 10.
Как добавить приложение в автозагрузку
Если в списке диспетчера не нашлось нужного для вас приложения, его стоит добавить вручную. Любой файл запуска можно установить в автозагрузку, если он имеет расширение EXE (окончание файла после точки). Добавить приложение в автозагрузку Windows 10 возможно несколькими способами, как это описано в дальнейших инструкциях.

Автозагрузка программ через диспетчер задач
Добавить в автозагрузку Windows 10 приложение через диспетчера нельзя, зато можно изменить уже существующие файлы.
Для этого выполнить такие действия:
- Нажать вместе кнопки Ctrl + Alt и Del на клавиатуре.
- Выбрать «Диспетчер задач», а после такого «Автозагрузка».
- По нужной программе провести клик правой кнопкой на мышке.
- Настроить включение или выключение автозагрузки в Windows 10 путем выбора состояния в соответствующем столбце.
Через папку «Автозагрузка»
Как добавить программу в автозапуск? Лучший способ – создать документ в специальной системной папке Windows 10. В старых версиях Win7 и ниже папка находилась в меню Пуск, но с новшествами её перенесли.
Внимание. Для отображения необходимой директории нужно активировать показ скрытых файлов
Для этого в проводнике развернуть «Вид» и установить галочку напротив «Скрытые элементы» либо нажать Win+R, а в открывшемся окне вставить shell:startup и подтвердить по Enter.
Папка автозагрузки Windows 10 находится в следующей директории:
СИСТЕМНАЯ ДИРЕКТОРИЯ – Users – ИМЯ ПОЛЬЗОВАТЕЛЯ – AppData – Roaming – Microsoft – Windows – Главное меню – Программы – Автозагрузка
Вместо ИМЯ ПОЛЬЗОВАТЕЛЯ нужно подставить ник, который указан в системе. Проверить его можно, если кликнуть правой кнопкой мыши по «Этот компьютер», выбрать «Свойства» и смотреть на строку «Имя домена и параметр рабочей группы».
Также должен быть определен системный диск, обычно эту роль играет пространство C:\ в качестве директории по умолчанию, его и стоит выбрать в начале.
Именно по этому пути используются ссылки для запуска приложений при включении компьютера. Если туда добавить любой файл запуска, он будет инсталлироваться вместе с Windows.
Как поставить программу в автозагрузку Windows 10 через диск:
- Открыть папку «Автозагрузка» по одному из путей, указанных выше.
- В любом пространстве нажать правой кнопкой мыши, навести на «Создать» и выбрать «Ярлык».
- Вписать ссылку на программу или нажать «Обзор» и найти ее.
- Выделить необходимый файл, после нажать «Далее».
- Указать наименование ярлыка по собственному желанию.
- Подтвердить действия.
Также можно перенести или вставить ярлык из другого пространства, например, рабочего стола. Главное, чтобы в указанной папке находится ярлык.
Вот как выключить автозапуск Windows 10: если удалить ярлык из папки программ в инструкции, то она выключится из автозагрузки.
Через реестр
Реестр – это база данных для хранения настроек. Через некоторые манипуляции возможно посмотреть автозагрузку в Windows 10, вот как:
- Нажать комбинацию клавиш Win и R.
- В диалоговом окне ввести Regedit и подтвердить.
- Появится реестр Виндовс, здесь с помощью навигации слева нужно найти следующие ветки: HKEY_LOCAL_MACHINE – SOFTWARE – Microsoft – Windows – CurrentVersion – Run
- После открытия одного из путей, кликнуть правой мышкой в белое пространство в правой части окна и задействовать «Создать», далее «Строковый параметр».
- Ввести произвольное имя для адаптации и двойным кликом по нему выделить.
- В строку «Значение» вставить полный путь до исполняющего файла.
- Подтвердить по «Ок».
Через планировщик заданий
Планировщик – это плагин для автоматизации некоторых типичных действий операционной системы. Здесь имеется возможность добавить файл в автозагрузку Windows 10. Вот как это делается:
- Открыть Пуск и в поиске ввести «Планировщик заданий», нажать Enter.
- Открыть мастер создания простых задач.
- Справа выбрать «Создать задачу…».
- Написать описание по желанию, после выбрать «Далее».
- Отметить «При входе в Windows».
- Действие «Запустить программу».
- Использовать кнопку «Обзор», чтобы указать путь к исполняемому файлу.
- Выбрать «Готово».
Теперь в разделе «Триггеры» будет список заданий, которые были указаны планировщику. Если выделить любое и нажать «Изменить», то появится возможность отредактировать задачу или удалить.
Через параметры системы
Параметры открываются в Пуске возле кнопки выключения компьютера. Вот как отключить автозагрузку программ Windows 10:
- Открыть настройки.
- Перейди в окошко «Приложения».
- Слева выбрать «Автозагрузка».
Здесь в Windows 10 имеется минимальный функционал по программному отключению автозапуска.
Как убрать рекламу в торренте навсегда
В первом способе опишу подробно, как с помощью настроек убрать рекламу в торренте. Если у Вас нет желания ковыряться в настройках, можете переходить ко второму или третьему способу которые также гарантируют результаты.
Внимание! Для того, чтобы отключить рекламу вам придется изменить некоторые дополнительные настройки в программе, и если вы сделаете какую — либо ошибку, это может негативно повлиять на работу Utorrent. Будьте осторожны и следуйте всем инструкциям тщательно.. Для отключения рекламы, запускаем программу uTorrent или переходим в программу если она запущена, нажимаем в меню пункт «Настройка» — «Настройка программы» или просто воспользуйтесь сочетанием клавиш для быстрого доступа к настройкам — Ctrl+P
Для отключения рекламы, запускаем программу uTorrent или переходим в программу если она запущена, нажимаем в меню пункт «Настройка» — «Настройка программы» или просто воспользуйтесь сочетанием клавиш для быстрого доступа к настройкам — Ctrl+P
Переходим в пункт «Дополнительно» перед вами откроются настройки торрента, только не нажимайте на «+» нам туда не нужно.
Далее нам нужно через фильтр найти и отключить параметры, которые отвечают за рекламные блоки в торренте. В фильтр можно вводить часть имени для быстрого поиска, так как настроек много и потеряться очень легко. Отключение производится путем смены переменной на «false», можно поменять двойным нажатием мыши на параметре или же внизу выбрать значение «НЕТ».
Отключение рекламы в левом нижнем углу utorrent
Чтобы отключить рекламу в нижнем левом углу торрента, нужно найти и отключить опцию которая отвечает за показ баннеров – «offers.left_rail_offer_enabled»
Давайте найдем этот параметр через фильтр, кстати, название опции может отличаться в зависимости от версии, нужно ввести правильное ключевое слово, которое в зависимости от версии будет скорее всего неизменным – «left_rail_offer»
Вводите «left_rail_offer» в фильтр и вы увидите опцию в диалоговом окне ниже, как на картинке ниже:
Вы увидите значение данной опции будет – «true», значение опции меняем на «false» отрицательно, дважды щелкнув мышкой или нажав на настройку и выбрать с низу «НЕТ»
После область под рекламой пропадет навсегда)
Отключить рекламу расположенную на верхней панели торрента
Слева рекламу отключили, теперь нужно отключить рекламу в utorrent, которая находится в самом верху программы. Для этого нам нужно найти и отключить опцию «offers.sponsored_torrent_offer_enabled»
Введите ключевое слово «sponsored_torrent_offer» в поле фильтр, должны увидеть опцию ниже в диалоговом окне. Дважды щелкнув мышкой или нажав на настройку и выбрать с низу «НЕТ»
Отключаем другие объявления и предложения
Хорошо, очень хорошо, слева и сверху рекламу отключили, но нужно еще отключить дополнительные рекламные блоки. Для этого найдем и отключим еще несколько параметров в программе:
- gui.show_plus_upsell Ключевое слово: show_plus
- bt.enable_pulse Ключевое слово: enable_pulse
- gui.show_notorrents_node Ключевое слово: show_notorrents
- offers.content_offer_autoexec Ключевое слово: offer_autoexec
Просто найдите каждую опцию с помощью ключевых слов и отключите их с помощью двойного щелчка мыши на них или просто выбирая «НЕТ» внизу окна, у вас должно быть возле каждой настройки параметра – «false».
После того как отключите все опции, нажмите на кнопку «ОК» и выйдите из клиента utorrent полностью. В открытом окне выберите «Файл» — «Выход».
Или нажмите на значке в трее правой кнопкой мыши и выберите «Выход».
Немного подождите и запускайте торрент снова, вы увидите совершенно чистый клиент, без рекламы!
По мне так первый способ самый качественный, хотя и придется немного покопаться в настройках, но это и полезно с одной стороны))
Как убрать uTorrent из автозагрузки Windows 10
Отключение и включение автозагрузки программ происходит буквально в несколько нажатий. Так как программы работающие в фоновом режиме создают нагрузку на систему в целом, то нужно отключать все лишние в автозагрузке программы. Убрать программу uTorrent из автозагрузки в Windows 10 как оказалось не так уж и просто. Поскольку из-за новой функции по использованию данных пользователя для входа множество пользователей встретились с автозагрузкой программы даже после отключения запуска uTorrent вместе с Windows 10.
Данная статья расскажет как убрать uTorrent из автозагрузки Windows 10. А также разберемся какая функция заставляет запускаться программу uTorrent после включения компьютера даже с отключенной автозагрузкой программы. Рекомендуем использовать именно эти методы отключения uTorrent из автозагрузки, поскольку они безопасны и не нанесут вреда операционной системе.
Проверить совместимость программы
Если проблема возникла после обновления до Windows 10, возможно, проблема связана с совместимостью. И запуск средства устранения неполадок совместимости, вероятно, поможет решить проблему.
- Завершите задачу uTorrent из диспетчера задач или закройте приложение если оно запущено
- Щелкните правой кнопкой мыши значок ярлыка Torrent, расположенный на рабочем столе, выберите, устраните неполадки совместимости.
- Появится мастер устранения неполадок, выберите параметр Устранение неполадок программы.
- Затем он спросит: «Какие проблемы вы заметили?», Отметьте проблему, с которой вы столкнулись, нажмите «Далее» и следуйте инструкциям на экране.
- Это автоматически обнаружит и исправит ошибку запуска, если проблема совместимости мешает открытию приложения.
Использование стороннего программного обеспечения
Пожалуй, самый замороченный вариант из разряда «а вдруг». Он подразумевает использование любой утилиты, которая занимается очисткой дисков и удалением залежавшихся файлов, появившихся в процессе дефрагментации после удаления программы. Разберем процесс на примере Revo Uninstaller. Чтобы убрать «Стим» из автозапуска, необходимо сделать вот что:
- запустив программу, активируйте меню настроек, в верхней части окна;
- в появившемся списке выберите пункт под названием «Менеджер автозапуска»; перед вами появится список программ и процессов, которые активируются при запуске системы и работают в фоновом режиме;
- среди них найдите ярлык Steam и уберите галочку, теперь программа не будет запускаться автоматически.
Использование программы CCleaner
Программа CCleaner, наряду с профессиональной, имеет и бесплатную версию (для домашнего использования). Действия, описанные ниже, подходят для обеих версий:
- Запускаем программу.
- Переходим во вкладку «Инструменты», в которой выбираем раздел «Запуск».
- Здесь представлены все программы, которые запускаются при старте Windows. После выбора нужной строки активируются кнопки управления автозагрузкой — «Включить/Выключить» и «Удалить». При выборе удаления следует помнить, что отменить данное действие не получится.
Примечание: Скачать программу можно на официальном сайте по адресу: www.ccleaner.com.
После установки по умолчанию выбран английский язык интерфейса. Сменить его на русский можно во вкладке «Options» — раздел «Settings» — параметр «Language».
Как исключить из автозагрузки utorrent: способы и инструкция
Достаточно часто при использовании программ для загрузки фильмов, пользователи задаются вопросом, почему utorrent запускается вместе с Windows 10? Однако нужно понимать, что когда вы устанавливаете торрент, то программа сама спрашивает, нужно ли её добавлять в автозагрузку.
Если вы не читаете то, что вас спрашивает Мастер-установщик, то одновременный старт программы с системой неудивителен. Приложение также будет включаться по причине наличия в его списке элементов для загрузки или раздачи. Это основная опция, которая прописана в самих настройках торрента.
https://www.youtube.com/watch?v=4tu-3_rXTKw
Способ 1. Автозагрузка
Как только Windows 10 загрузится, запустятся все драйвера и начнет работать антивирус (ждем пока он не проверит базы), выполняем следующее:
- Жмем «Win R» и вводим «msconfig».
- Откроется окно «Конфигурации системы». Переходим во вкладку «Автозагрузка».
- Ищем uTorrent и снимает отметку с программы.
Автоматическая загрузка программы отключена.
Способ 2. Через настройки программы
Для того, чтобы запретить программе стартовать вместе с системой, нужно выполнить шаги из такой инструкции:
- Открываем программу. Нажимаем «Настройки», «Настройки программы».
- Появится небольшое окно. В древовидном меню слева выбираем «Общее».
- В окне справа снимаем отметку с «Запускать utorrent вместе с Windows».
- Сохраняем настройки.
- Теперь запустить программу можно будет только вручную.
Способ 3. Чистка папки
В случае, если после применения двух вышеуказанных способов, программа все же продолжает запускаться, нужно выполнить следующее:
Переходим по адресу:
Ищем в этих папках ярлык программы и удаляем его.
ВАЖНО! Программа не будет удалена, просто не будет стартовать вместе с системой, а еще пользователю нужно будет запускать её вручную. В случае, если и этот способ не помог решить проблему, стоит переустановить софт или обновить его до последней версии
Только так вы сможете решить сбой в работе приложения
В случае, если и этот способ не помог решить проблему, стоит переустановить софт или обновить его до последней версии. Только так вы сможете решить сбой в работе приложения.
Как отключить автозапуск µTorrent при загрузке Windows 10
Вопрос от пользователя
Помогите с одной проблемой. Когда я включаю компьютер и появляется раб. стол Windows 10 — то срабатывает автозапуск µTorrent (а торрентов у меня в нем много — всё начинает сразу же тормозить, перепроверяться и т.д.).
В настройках программы автозагрузка отключена, но это не помогает! На вирусы компьютер проверил — ничего нет. В чем может быть дело? Вирус?
Скорее всего вы столкнулись с относительно новой «фишкой» Windows 10 — по умолчанию она теперь «запоминает» какие программы были открыты на момент выключения компьютера, а затем — автоматически запускает их!
По моему мнению — это не совсем логично. Зачем тогда есть папка автозагрузки?! Ведь, если пользователю требуется автозапуск — он сам добавит в нее всё, что нужно.
Отключаем уТоррент через настройки
Проще всего отключить запуск утилиты в любой версии Windows через настройки самого мю Торрента. При отсутствии программы рекомендуем бесплатно скачать uTorrent с официального сайта BitTorrent, Inc.
1. Запустите программу и перейдите в настройки.


2. Выберите «Настройки программы» и перейдите во вкладку «Общие». Снимите галочку напротив «Запускать uTorrent вместе с Windows». В этом же окне можно отключить запуск утилиты в свернутом режиме.

3. Закройте приложение и перезагрузите компьютер. uTorrent больше не запускается вместе с операционной системой.
Отключая uTorrent, пользователь перестает раздавать файлы. За это некоторые торрент-трекеры накладывают запрет на скачивание файлов.
Отключить автозагрузку приложений в диспетчере задач
Просмотр ваших загрузочных приложений через диспетчер задач дает преимущество в том, что вам будет проще исследовать каждое из них, чтобы лучше определить, следует ли отключить его. Щелкните правой кнопкой мыши любую пустую область панели задач в Windows 10. Во всплывающем меню выберите команду «Диспетчер задач». Или нажмите комбинацию клавиш Ctrl + Shift + Esc.
В окне «Диспетчер задач» перейдите на вкладку Автозагрузка. Вы увидите список всех приложений, которые запускаются автоматически при каждой загрузке Windows. Некоторые из программ вы узнаете сами; другие могут быть незнакомы.

Задача здесь состоит в том, чтобы найти те, кому не нужно запускаться при загрузке.
Проверьте приложения на влияние при запуске
Во-первых, вы можете отсортировать список несколькими различными способами через заголовки вверху. По умолчанию список должен быть отсортирован по имени, но вы также можете нажать заголовки для сортировки по издателю программного обеспечения, состоянию запуска и влиянию на запуск.
Прокрутите список вниз, чтобы увидеть, какие приложения включены или отключены, и проверить влияние отключения приложения, которое запускается автоматически. В дополнение к показателям «Нет», «Низкий», «Средний» и «Высокий» приложение может быть помечено как «Не измерено», что означает, что влияние запуска еще не было проанализировано или записано.
Процесс одинаков, независимо от того, просматриваете ли вы приложения для запуска через экран настроек или через диспетчер задач. Посмотрите на уровень воздействия приложения, и рассмотрите возможность его отключения, если вам кажется, что оно не нужно в списке автозагрузки. Но даже отключение приложений с низким или нулевым воздействием может помочь освободить память.
Узнайте больше о приложении
Если вы не можете определить конкретное приложение по имени или издателю, щелкните его правой кнопкой мыши и выберите запись для «Свойства». Это открывает окно свойств файла, которое может раскрыть более подробную информацию о нём.
Исследуй потенциального виновника
Если вы не уверены, следует ли отключить запуск определенного приложения при загрузке, щелкните его правой кнопкой мыши и выберите Поиск в Интернете. Windows запустит поиск Microsoft Bing в вашем веб-браузере для этой конкретной программы.
Просмотрите результаты поиска, чтобы найти информацию и советы о том, следует ли запретить запуск программы.
Отключить автозагрузку приложений
Если вы решите, что хотите исключить приложение из автозагрузки с помощью диспетчера задач, щелкните его правой кнопкой мыши и выберите запись «Отключить». Самый безопасный вариант – отключать по одному приложению за раз, перезагружать компьютер, а затем проверять, можете ли вы и Windows обойтись без запуска программы при загрузке.
Если вы столкнетесь с какими-либо проблемами, вы всегда можете вернуться к экрану «Параметры» или к диспетчеру задач и снова добавить приложение в автозагрузку.
Какие же службы можно отключить?
Для начала можно отключить службы, которые относятся к неиспользуемым программам. Они будут иметь подобное к приложению название или в пункте «Издатель» будет указание на разработчика софта. Эти службы вы будете отключать сами, так как для каждого ПК это индивидуальный случай.
Мы же обозначим только те службы, которые относятся к Microsoft и не всем нужны. Мы предоставим только их список. Эти службы в своих списках будете искать самостоятельно.
- Брандмауэр Windows (если используете сторонний антивирус);
- Диспетчер печати (если не пользуетесь принтером);
- Вторичный вход в систему (если вы единственный пользователь и второй не задан в системе);
- Темы (можно вручную задать нужную);
- Служба времени Windows;
- Планировщик заданий (нужен только системным администраторам);
- Центр обеспечения безопасности;
- Фоновая интеллектуальная служба передачи (BITS);
- Смарт-карта;
- Уведомления о системных событиях;
- Служба криптографии;
- Диспетчер подключений удаленного доступа (если решаете свои проблемы сами и не обращаетесь в поддержку Microsoft). Для исправления проблем и удаленного доступа есть множество других программ;
- Nvidia Update Service Daemon;
- Mozilla Maintenance Service (если установлен этот браузер);
- SwitchBoard;
- Беспроводная настройка (если не используете Wi-Fi).
Эти службы не нужны всем пользователям и их отключение немного ускорит работу системы.
Установка ограничения на запуск программ не из Магазина
Для того, чтобы запретить запуск приложений не из Магазина Windows 10, выполните следующие простые шаги.
- Зайдите в Параметры (клавиши Win+I) — Приложения — Приложения и возможности.
- В пункте «Выберите, откуда можно получать приложения» установите одно из значений, например, «Разрешать использование приложений только из Магазина».
После того, как изменение внесено, при следующем запуске любого нового exe файла вы будете видеть окно с сообщением о том, что «Параметры компьютера разрешают устанавливать на нем только проверенные приложения из магазина».
При этом вас не должно вводить в заблуждение «Устанавливать» в этом тексте — точно такое же сообщение будет при запуске любых сторонних exe программ, в том числе тех, которые не требуют прав администратора для работы.
Где расположена папка автозагрузки Windows 10?
В операционной системе Windows 10 папка автозагрузки отдельного пользователя находится по адресу: C:\Users\Имя пользователя\AppData\Roaming\Microsoft\Windows\Start Menu\Programs\Startup. В этой папке можно посмотреть, какие приложения использует конкретный юзер.
Важно отметить, что если пользователей ПК несколько, соответственно и профилей несколько, то общие программы находятся по иному адресу, а именно: C:\ProgramData\Microsoft\Windows\Start Menu\Programs\StartUp
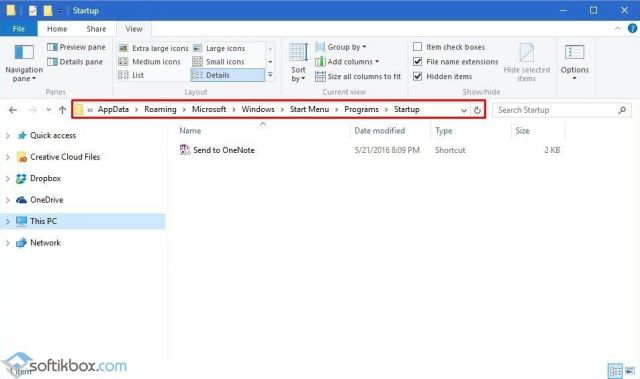
Нужно учитывать эти различия, так как иногда пользователь, вошел под другим профилем, не может убрать программу из автозапуска, так как не имеет на то прав.
Как добавить программу в автозагрузку Windows 10?
Для того, чтобы добавить программу в автозагрузку на Windows 10, стоит выполнить следующие действия.
ВАЖНО! Большинство программ автоматически добавляются в автозагрузку Виндовс 10
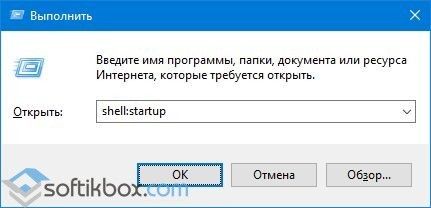
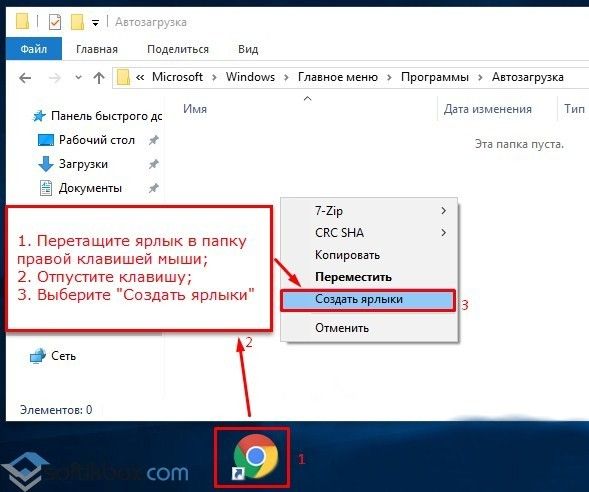
Также, нажав правой кнопкой мыши на пустом месте в папке «Автозагрузка» и, выбрав «Создать», «Ярлык», можно указать путь к exe-файлу программы. Таким образом она также будет добавлена в автозагрузку.
Чтобы убрать программы из автозапуска, способы будут отличаться. Невозможно удалить просто ярлык и программа исчезнет из автозагрузки Windows 10. Отключение нужно выполнять правильно.
Также, если вы хотите, чтобы при включении компьютера стартовала и какая-то программы, стоит внести корректировки в системный реестр. Выполняем следующее:
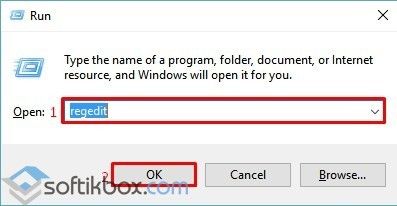
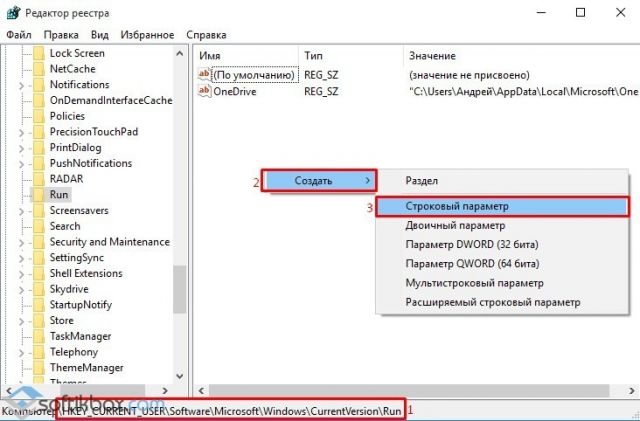
Как удалить приложение из автозагрузки Windows 10?
Способов, как убрать программу из автозагрузки, к примеру, Microsoft Edge в Windows 10 или любую другую, несколько. Рассмотрим их подробнее.
Способ №1. Использование раздела Конфигурация раздела
Чтобы убрать программу из автозагрузки, стоит вызвать «Свойства конфигурации системы». Для этого выполняем следующее:
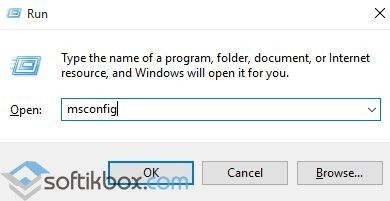
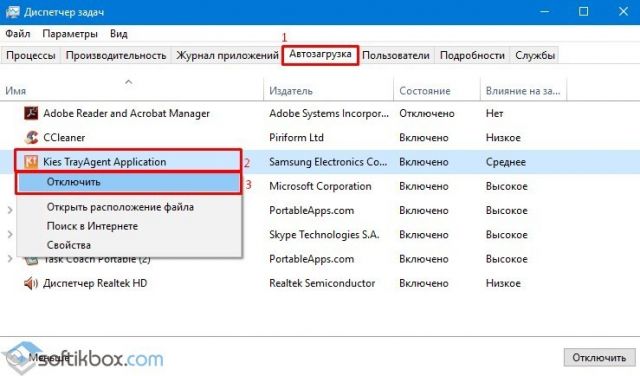
Таким способом можно отключить десяток программ Windows 10.
Способ №2. Используем планировщик заданий
Чтобы отключить автозапуск программ Windows 10 с помощью Планировщика заданий, стоит выполнить следующие действия:
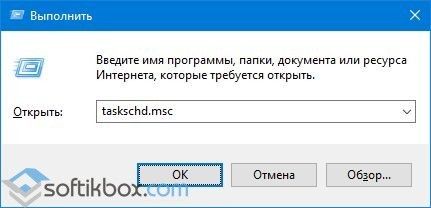
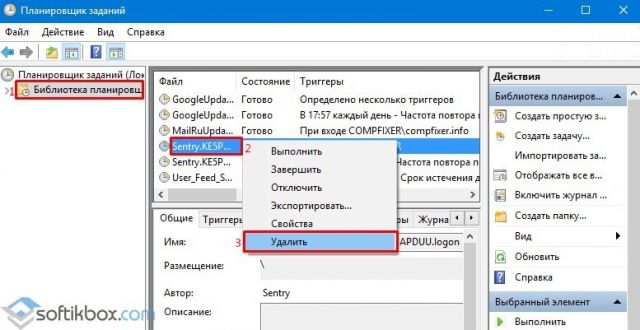
Также удалить программу Skype из автозагрузки можно с помощью программы CCleaner. Запустив её на своем ПК, нужно выбрать раздел «Сервис», а далее «Автозагрузка».
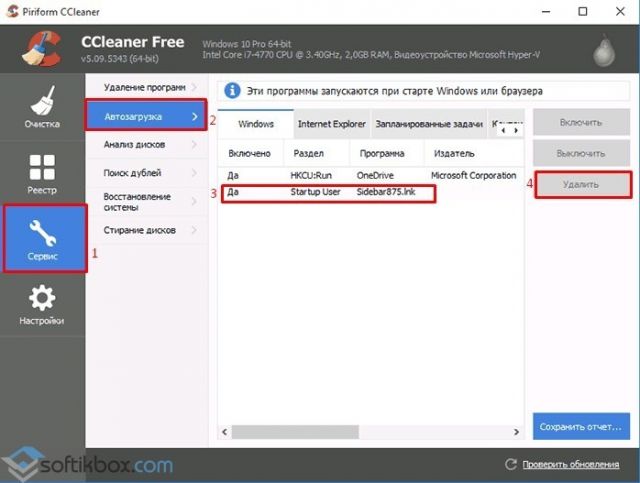
Выбрав программу, нажимаем «Удалить». Программа будет убрана из автозагрузки.
Важно отметить, что убрать лишний софт из автозагрузки можно путем использования других чистильщиков. Однако CCleaner позволяет безопасно убрать Skype или любую другую программу из автозагрузки
Решение проблемы с автозапуском Торрент- клиента в WIN10
Раздражает: Включаю компьютер и в центре экрана вылезает настырное окно µTorrent. При этом в настройках автозапуск программы отключен. Из списка автозагрузки торрент-клиент давно удален . В чем дело? Наконец мне это надоело и я полез в интернет, чтобы найти решение проблемы.
Оказалось, это рук дело разработчиков из Microsoft и µTorrent. В Windows 10 (сборка 1709) была включена новая возможность — автоматический запуск тех программ, которые были запущены на момент выключения компьютера. С одной стороны — это удобно. Все программы, с которыми вы работали до выключения или перезагрузки компьютера, загрузятся автоматически. С другой стороны — это не всегда нужно. Да и есть же список автозагрузки, куда можно закинуть нужные вам приложения.
В тех случаях, когда вы вынуждены сделать перерыв и перезагрузить компьютер, после перезагрузки вы можете быстро возобновить работу с того места, где вы остановились — так прокомментировали сотрудники Microsoft появившуюся фичу.
Сейчас мы разберемся, как приструнить непокорный µTorrent, а потом разберемся с Windows 10.
Переходим в настройки торрент-клиента, где в меню Общие отключаем два пункта
:Запускать µTorrent вместе с Windows иЗапускать свернуто .

Но этого мало. Отправляемся в меню Интерфейс и там активируем пункт Кнопка «Свернуть» скрывает лоток». Это значит, что когда вы нажмете на крестик в верхнем правом углу программы, она закроется.

По умолчанию («спасибо» разработчикам) активен пункт Кнопка «Закрыть» скрывает лоток. Т.е. когда вы «закрываете» µTorrent, он просто сворачивается в системный трей и продолжает работу в фоновом режиме. Само собой, при последующей загрузки операционной системы µTorrent откроется в развернутом виде, перекрыв вам рабочий экран (что, собственно и раздражает, так как приходится закрывать окно программы).
Если вам нужен постоянно работающий µTorrent, просто активируйте пункт Запускать свернуто в меню Общие.
Данный способ подходит и для других приложений, которые не закрываются, а сворачиваются в трей, оставаясь работать. Т.е. ваша задача закрывать, а не скрывать приложение.
В интернете есть более кардинальный способ решения данной проблемы: удалить µTorrent и установка альтернативу (например, qBittorrent).
Обойти новую возможность можно несколькими способами. Одни предлагают создать ярлык с командой shutdown и ключами /r и /s. Другие — выключать систему с нажатой клавишой Shift.
Сам Microsoft пока еще разрешает выключать эту особенность. В версии 1790 нужно перейти в настройки Параметра входа, где деактивировать пункт «Использовать мои данные для входа для автоматического завершения настройки устройства и открытия моих приложений после перезапуска или обновления». В более ранних версиях Windows 10 нужно деактивировать
пункт«Использовать мои данные для входа, чтобы автоматически завершить настройку устройства после обновления» .
Удаление программ из автозапуска
Вышеуказанные методы хороши для оптимизации работы компьютера, но возникает и острая необходимость удалить программу из автозагрузки. Например, Malware, баннеры, шпионы, черви, трояны, а возможно просто ненужный компонент. Для этого потребуется реестр:
Кликните ПКМ на «Пуск» → Командная строка (администратор) → вводим команду «regedit».

В зависимости от того, под какой учетной записью требуется удалить из автозагрузки процесс, переходим в соответствующую ветку:
- все пользователи, то HKEY LOCAL MACHINE → SOFTWARE → Microsoft Window’s → CurrentVersion → Run;
- текущий пользователь, то HKEY CURRENT USER → SOFTWARE → Microsoft → Window’s → CurrentVersion → Run.
Найдите в списке требуемый элемент, и далее, правым кликом выберите «Удалить».

Отключение через CCleaner
Обязательно скачайте это приложение и настраивайте автозапуск уТоррент и любых других программ в два клика.
1. Откройте CCleaner, перейдите в раздел «Сервис» и выберите пункт меню «Автозагрузка».

2. В открывшемся окне пользователь видит, для каких программ автозапуск включен, а для каких — выключен. Щёлкните на поле со строкой uTorrent и нажмите на кнопку «Выключить».

3. Строчка с названием программы станет серой. В любое время в этом же окне можно вновь включить автозапуск.

Отключение с помощью Сиклинера надежнее первого способа. Иногда после обновления уТоррента настройки утилиты сбиваются, что приводит к возвращению автозапуска. При отключении автоматического запуска через CCleaner даже после обновления программа запускаться не будет.
В последней версии CCleaner разработчики переименовали раздел «Сервис» в «Инструменты» и подраздел «Автозагрузка» в «Запуск». Функционал программы остался без изменений.
Месторасположение автозагрузки в Windows 10
Для регулирования списка приложений, имеющих права на автозапуск, необходимо четко представлять, как попасть в меню программ, стартующих одновременно с системой.
Параметры системы
Программный продукт компании Microsoft предлагает пользователю дополнительный метод, который актуален для майского обновления 2018 года. Путь для редактирования перечня автоматически исполняемых компонентов следующий: « Параметры » → « Приложения » → « Автозагрузка ».
Путем перемещения ползунка можно выполнить необходимые действия для приведения в порядок списка запускаемых программ.
Директория в файловом менеджере
Некоторые пользователи предпочитают деинсталлировать софт самостоятельно. Это требует знаний по расположению системной папки автоматического запуска программ Windows 10.
Директория автозагрузки текущего юзера располагается по адресу: C:\Users\Имя_пользователя\AppData\Roaming\Microsoft\Windows\Start Menu\Programs\Startup.
Системный реестр
Выполнять настройку автоматически исполняемых приложений можно путем редактирования системного реестра. Делать это рекомендуется только при четком понимании выполняемых действий, иначе действия могут привести к сбоям в нормальной работе операционной системы.
Записи автоматически исполняемых приложений расположены в двух основных ветках:
Пройдя по указанному адресу, в правой части экрана отобразятся программы, запускающиеся одновременно со стартом системы. Для редактирования выбранной строчки нужно кликнуть правой кнопкой мыши и активировать требуемое действие.
«Планировщик заданий»
Система имеет дополнительный штатный инструмент, позволяющий зайти в автозагрузку Windows 10 — « Планировщик заданий ». Запуск осуществляется через системный поиск. Достаточно начать набирать наименование, которое после отобразится в первой строчке найденных.
Далее нужно перейти в раздел « Библиотека планировщика заданий », где можно проверить список всех приложений и время запуска. Чаще всего там находятся программы для проверки обновлений, но могут содержаться автоматически исполняемые утилиты.




