Numlock
Содержание:
- X.org
- Использование клавиатуры
- Где находится num lock на клавиатуре
- Что делать, если все равно боковая клавиатура не работает
- Как настроить биос — основные разделы
- Как настроить автоматическое включение клавиши NumLock при загрузке Windows 10
- Оптимизируем настройки BIOS для быстрой загрузки системы
- Как загрузиться с флешки или с диска в Asus uefi bios utility ez mode?
- Как включить NUM LOCK по умолчанию при входе в Windows 10
- Принцип работы
- Если Num Lock включен, а функции кнопок не изменились
- Как включить справа на клавиатуре цифры
- Включение NumLock скриптом в автозагрузке
- Настройка автоматического включения клавиши
- Console
- Почему так происходит?
- Кнопка numlock на клавиатуре: польза и настройка
X.org
startx
Установите пакет и добавьте его в файл перед :
#!/bin/sh # # ~/.xinitrc # # Executed by startx (run your window manager from here) # numlockx & exec оконный_менеджер
MATE
По умолчанию MATE сохраняет последнее состояние перед выходом и восстанавливает его при следующем входе. Чтобы включать Num Lock при каждом входе, измените следующие значения DCONF:
dconf write org.mate.peripherals-keyboard remember-numlock-state false dconf write org.mate.peripherals-keyboard numlock-state 'on'
KDE Plasma
Перейдите в Параметры системы > Устройства ввода > Клавиатура и выберите необходимое поведение Num Lock в секции Режим NumLock при запуске Plasma.
GDM
Примечание: GDM больше не выполняет скрипты из .
Убедитесь, что пакет установлен, а затем добавьте следующий код в файл ~/.xprofile:
if [ -x /usr/bin/numlockx ]; then
/usr/bin/numlockx on
fi
GNOME
Если вы не используете экранный менеджер GDM, numlockx можно запускать при загрузке GNOME.
Установите пакет , а затем добавьте команду запуска .
$ gnome-session-properties
Данная команда откроет приложение Startup Applications Preferences. Нажмите на Add и введите следующее:
| Name: | Numlockx |
| Command: | /usr/bin/numlockx on |
| Comment: | Turns on numlock. |
Примечание: Это не общесистемная настройка, соответственно данную процедуру необходимо повторить для каждого пользователя, которому необходимо включать Num Lock после входа.
Xfce
Убедитесь, что следующим параметрам задано значение в файле :
<property name="Numlock" type="bool" value="true"/> <property name="RestoreNumlock" type="bool" value="true"/>
Примечание: Если файл не существует, откройте Настройки > Клавиатура, а затем проверьте и снимите галочку с опции , что создаст файл .
Задайте параметру Numlock значение on в секции файла :
... Numlock=on
Найдите следующую строку в файле и раскомментируйте её (уберите символ ):
#numlock on
Добавьте следующую строку в файл :
numlockx &
А затем сохраните файл.
numlock=1
Использование клавиатуры
Клавиатура — это незаменимый предмет в работе за компьютером. Каждая кнопка или сочетание выполняет свои функции, которые можно разделить на несколько видов:
- Функциональные клавиши. Они находятся вверху клавиатуры (F1-F12). Используются для выполнения специальных задач. Если нажать два раза на одну и ту же кнопку, то действие отменится. Например, клавиша F1 отвечает за открывание текущей программы.
- Алфавитно-цифровые. На них есть символы, буквы, цифры и знаки препинания.
- Управляющие — это delete, end, page up, page down, home, insert.
- Клавиши для управления курсором. Применяются для быстрого перемещения указателя в документе, на интернет-страничке. Они могут использоваться отдельно и в сочетании с другими клавишами, такими как ctr, alt, caps lock, win, fn.
- Кнопки с цифрами.
- Клавиши для редактирования (delete, backspace).
https://youtube.com/watch?v=FXuEl__Kkd4
На разных моделях компьютеров раскладка может отличаться. Например, в новых моделях есть клавиши для регулирования громкости, яркости экрана, перехода в электронный ящик и т. д. У каждой есть свои функции:
- Пробел — это самая длинная клавиша. Она отвечает за пробелы между словами. Также может удалять выделенный текст.
- Esc — предназначена для отмены последнего действия, помогает выходить из полноэкранного режима при просматривании видео, закрывает ненужные окна.
- Print Screen — клавиша для скриншота. Она снимает текущее положение экрана. Если нужно сделать быстро скрин, но нет программы, то можно воспользоваться кнопкой, открыть вордовский документ или пейнт, вставить снимок. При помощи этой клавиши можно вывести документ на печать.
- Scroll Lock — используется для прокрутки экрана.
- Pause / Break — используется для приостановления процессов компьютера.
- Insert — применяется для печати поверх старого текста. Если активировать клавишу и печатать, то старый текст будет стираться. Для отмены действия нужно повторно нажать на клавишу.
- Delete — используется для удаления.
- Enter — подтверждение действий пользователя, переход на следующую строку в ворде.

Где находится num lock на клавиатуре
В новых версиях гаджетов клавиатура значительно урезана и такой кнопки попросту нет. Что же делать в такой ситуации?
Есть несколько советов, как быть если функция кнопки вам необходима:
- Самый простой способ — покупка дополнительной usb-клавиатуры. Его минус в том, что он требует дополнительных вложений. Если по роду занятий вы часто печатаете, работаете и отправляетесь в командировки, вариант дополнительной клавиатуры, несомненно, плох. Не каждому понравится носить с собой не только ноутбук, но и нагрузку в виде ещё одной клавиатуры. Ваш ноутбук занял почётное место на столе и никуда не перемещается? Тогда да, этот вариант подойдёт.
- Ещё раз внимательно изучите ваш ПК, посмотрите название всех кнопок. Увидели кнопку с названием «Num»? Отлично, это то что мы искали. Обычно она располагается на клавишах F11, F12. При нажатии 2 кнопок вы активируете те же функции, если бы у вас была одна кнопка. Произойдёт замена некоторых клавиш.
- Использование экранной клавиатуры. Пожалуй, самый действенный и простой способ. Подойдёт абсолютно для всех гаджетов, будь то планшет, ноутбук или нетбук. Найти совсем несложно. Заходим в «Стандартные программы», ищем «Специальные возможности» и находим «Экранную клавиатуру». Если опять нет нужной кнопки, то идём дальше. В опциях необходимо нажать разрешение на «Включении цифровой клавиатуры».
Что делать, если все равно боковая клавиатура не работает
Возможны ситуации, когда опция «NumLock» активирована, но боковые кнопки остаются по-прежнему в нерабочем состоянии. В данном случае проблему придется решать так:
- Сначала через «Пуск» заходим в «Панель управления» (фото справа).
- Затем потребуется перейти в раздел «Центр спец. возможностей» и отыскать там «Управление работы с мышью».
- Напротив этой графы снять галочку с «Управление с клавиатуры включено».
Когда ни один из описанных приемов не помогает или нет нужных клавиш – допускается воспользоваться вспомогательной программой под названием «Экранная клавиатура».
В «Панели управления» следует выбрать «Специальные возможности», через которые осуществляется запуск этой опции. В процессе выполнения программы запустится копия клавиатурного наборного поля. В заключение останется настроить ее путем подбора соответствующих параметров.
Нередко возникают ситуации, когда не загорается световой индикатор, подтверждающий, что правая клавиатура включена. Разобраться с этой неполадкой совсем несложно; для этого достаточно выйти в «Диспетчер устройств», а вслед за тем убедиться, что операционная система «распознала» клавиатуру («увидела» ее). В противном случае придется обновить соответствующий драйвер и вновь войти в ОС, перезагрузив ПК.
Если же в конкретной модели ноутбука правая сторона с цифрами полностью отсутствуют – при желании его можно приобрести в виде самостоятельного выносного устройства.
Обратите внимание! Дополнительное цифровое поле подключается через USB-вход. В заключение обзора отметим, что, воспользовавшись приведенными выше рекомендациями, можно восстановить работоспособность цифрового наборного поля практически на любой модели ПК или ноутбука
В заключение обзора отметим, что, воспользовавшись приведенными выше рекомендациями, можно восстановить работоспособность цифрового наборного поля практически на любой модели ПК или ноутбука.
Как настроить биос — основные разделы
MAIN — раздел для:
- непосредственной корректировки временных данных;
- определения и изменения некоторых параметров винчестеров (жестких дисков) после их выбора с помощью «стрелок» клавиатуры и нажатия кнопки «Ввод» (Enter). Рисунок 1.
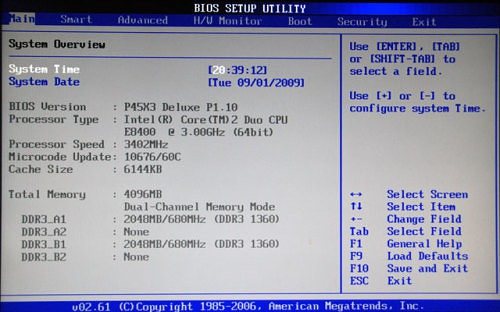
В меню Main BIOS Setup вы попадаете сразу, как зайдете в БИОС
Если вы хотите перестроить режимы винчестера, то после нажатия кнопки «Ввод» вы попадете в его меню по умолчанию. Для нормальной работы необходимо выставить «стрелками» и кнопкой «Ввод» в пунктах:
- LBA Large Mode — Auto;
- Block (Multi-Sector Transfer) — Auto;
- PIO Mode — Auto;
- DMA Mode — Auto;
- 32 Bit Transfer — Enabled;
- Hard Disk Write Protect — Disabled;
- Storage Configuration — желательно не изменять;
- SATA Detect Time out — изменять нежелательно.
- Configure SATA as — выставить на AHCI.
- System Information — данные о системе, которые можно почитать.
ADVANCED — раздел непосредственных настроек основных узлов компьютера. Рисунок 2. Он состоит из подразделов:
- JumperFree Configuration — из него (нажатием кнопки «Ввод» (Enter)) попадаем в меню Configure System Frequency/Voltage, которое позволяет настраивать модули памяти и процессор. Оно состоит из пунктов:
- AI Overclocking (режимы Auto и Manual) служит для разгона процессора вручную или автоматически;
- DRAM Frequency — изменяет частоту (тактовую) шины модулей памяти;
- Memory Voltage — ручная смена напряжения на модулях памяти;
- NB Voltage — ручная смена напряжения на чипсете.
- CPU Configuration — при нажатии кнопки «Ввод» (Enter) открывается меню, в котором можно просматривать и изменять некоторые данные процессора.
- Chipset — менять не рекомендуется.
- Onboard Devices Configuration — смена настроек некоторых портов и контролеров:
- Serial Portl Address — смена адреса COM-порта;
- Parallel Port Address — смена адреса LPT-порта;
- Parallel Port Mode — смена режимов параллельного (LPT) порта и адресов некоторых других портов.
- USB Configuration — смена работы (например, включение/отключение) USB-интерфейса.
- PCIPnP — менять не рекомендуется.
Раздел Advanced зачастую содержит детальные настройки процессора, чипсета, устройств, опции по разгону и т.д.
POWER — смена настроек питания. Для нормальной работы необходимо выставить «стрелками» и кнопкой «Ввод» в пунктах:
- Suspend Mode — Auto.
ACPI 2.0 Support — Disabled.
ACPI APIC Support — Enabled.
APM Configuration — изменять нежелательно.
Hardware Monitor — корректировка общего питания, оборотов кулеров и температуры.
Как настроить автоматическое включение клавиши NumLock при загрузке Windows 10
К сожалению, в Windows не предусмотрена прямая и интерфейсовая настройка включения NumLock при старте. Особенная необходимость в автовключении режима цифровой клавиатуры появилась после внедрения в ОС защиты Windows Hello и входа в учётную запись по вводу числового пин-кода. Также набор текста слепым методом подразумевает постоянно работающие клавиши с цифрами, а не с управлением курсора.
Существует две основных настройки, которые отвечают за автовключение NumLock:
- реестр;
- внутренние (кэшируемые) настройки системы.
Настройки эти не взаимоисключающие, потому создав нужные условия в одном сегменте можно не получить желаемого результата. Во время подготовки этой статьи я воспользовался методом изменения кэширования настроек системы, после чего NumLock начал автоматически включаться. Затем вернул настройки в первоначальный вид и отредактировал реестр. На экране приветствия NumLock автоматически не включился, но заработал сразу же внутри учётной записи.
Включение перед загрузкой системы
Чтобы NumLock включался ещё до загрузки системы, на экране быстрого запуска необходимо «обхитрить» ОС и заставить её думать, что это стандартная настройка.
- Полностью выключаем компьютер. Полностью завершаем работу ПК
- После включаем ПК, на экране приветствия, где нужно ввести пароль, нажимаем клавишу NumLock и снова выключаем компьютер. Нажимаем клавишу NumLock и снова выключаем компьютер
- Система сохранит настройку как собственную, а NumLock будет автоматически включаться при запуске системы.
Редактирование реестра
Реестр содержит информацию и настройки для аппаратного обеспечения, программного обеспечения, профилей пользователей, предустановки. Большинство изменений в Панели управления, ассоциации файлов, системные политики, список установленного ПО фиксируются в реестре.
Википедия
https://ru.wikipedia.org/wiki/Реестр_Windows
Практически все настройки системы находятся в реестре, функция автоматического включения NumLock не является исключением. Режим запуска дополнительной клавиатуры как цифрового дополнения при старте ОС активировать просто — достаточно лишь изменить одно значение. Однако метод правки реестра не всегда помогает полностью, порой не работает для экрана приветствия.
- В поиске Windows прописываем Regedit и выбираем лучшее соответствие. В поиске Windows прописываем Regedit и выбираем лучшее соответствие
- В редакторе реестра, в колонке с древом директорий слева, переходим в папку HKEY_USERS.DEFAULTControl PanelKeyboard. В редакторе реестра, колонке с древо директорий слева переходим в папку HKEY_USERS.DEFAULTControl PanelKeyboard
- Далее двойным щелчком открываем параметр InitialKeyboardIndicators и заменяем его значение на 2. После сохраняем изменение кнопкой OK. Двойным щелчком открываем параметр InitialKeyboardIndicators и заменяем его значение на 2. После сохраняем изменение кнопкой OK
- Проводим аналогичные операции для корневых папок реестра:
- HKEY_USERS.DEFAULT;
- и для всей группы директорий HKEY_USERSS-. Проводим настройку NumLock для каждой директории в папке HKEY_USERS
- Перезагружаем компьютер.
Видео: как настроить автовключение NumLock при старте ОС через редактор реестра
Настроить автоматическое включение NumLock очень просто. Достаточно воспользоваться одной из двух инструкций, и цифровая клавиатура будет активна до её отключения.
winda10.com
Оптимизируем настройки BIOS для быстрой загрузки системы
Первое. Вход в BIOS на компьютере осуществляется следующим образом. Выключите ПК и снова его включите (выполните перезагрузку). В момент включения несколько раз подряд нажмите клавишу “Del” у себя на клавиатуре. Дождитесь входа в BIOS. Если вы пользуетесь ноутбуком, то возможно вам понадобится вместо клавиши “Del” нажать клавишу F2 или F10 (в зависимости от модели платы, так же применимо и к настольным ПК). Современные системы ввода-ввода с начала открывают lite версию BIOS, чтобы перейти к расширенным ее настройкам щелкните по “Advanced BIOS Features” (или аналог).
Второе. Отключаем в BIOS тестирование оперативной памяти. Одна из самых долгих процедур, влияющих на запуск компьютера является “Quick Boot”, “Skip Memory Check” или что-то похожее на это название. Найти данную опцию можно в разделе BIOS, который также может в разных версия ввода-вывода называться по-разному (но смысл у него один – это настройка загрузчика), например, “Boot Settings Configuration”. Проверьте, если указанные выше функции активны, то есть их значение “Enable”, то это значит, что система не выполняет тест оперативной памяти при запуске. Если же наоборот, стоит значение “Disable”, то тест выполняется и его нужно отключить (поменять Disable на Enable). Включение данной опции BIOS сэкономило нам 7 секунд времени. Оперативной памяти, установленной в систему у нас было 4 гигабайта.
Третье. Выключаем в BIOS неиспользуемые устройства. Все современные материнские платы, обладают помимо разъемов SATA, к которым мы подключаем диски, еще и IDE контроллерами. Эти контролеры также, как и все остальное проверяются системой, их отключение может подарить нам несколько секунд при запуске ПК. Проверьте, если вы не используете данные контроллеры, то есть у вас не подключено не одного диска по этому разъему, то следует их отключить. Делается это так. Найдите в BIOS раздел “Integrated Peripherals”, в нем отыщите опцию “OnChip IDE Channel” или аналогичный соответствующий вашей модели материнской платы, и поменяйте его значение с “Enable” на “Disable”.
Кроме IDE контроллера вы можете также отключить и другие, например, параллельного LPT и серийного COM портов, если они не используются вами.
Четвертое. Настраиваем приоритет загрузки в BIOS. Если у вас подключено к материнской плате сразу несколько жестких дисков, то скорее всего, система ввода-вывода опрашивает их все, чтобы найти загрузочный сектор и запустить загрузку Windows. Даже если у вас всего один диск с загрузочным сектором, BIOS далеко не всегда сразу обнаруживает его. Как следствие на его поиски система тратит время, а мы хотим, чтобы компьютер загружался быстро, следовательно, нужно выбрать приоритетным загрузочным диском именно тот, на котором установлена ваша операционная система. Делается это в разделе “Hard Disk Boot Priority”.
Ну что, с BIOS мы разобрались, теперь компьютер, а, следовательно, и Windows загружаются примерно на 17 секунд быстрее, но это не предел. В следующей статье по оптимизации Windows мы рассмотрим вариант ее ускорения с помощью настроек, которые подходят именно для вашего ПК.
Как загрузиться с флешки или с диска в Asus uefi bios utility ez mode?
Если у вас возникла потребность в переустановке операционной системы, то в Asus uefi bios utility ez mode совсем не обязательно менять настройки приоритета загрузки для загрузки с загрузочного устройства, будь то флешка или установочный диск windows.
Чтобы выбрать откуда грузиться компьютеру вам достаточно при включении нажимать несколько раз кнопку F8 для появления окна выбора загрузочного устройства.
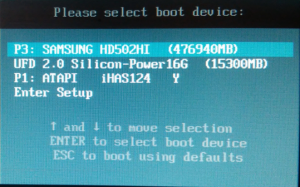
Загрузочное меню Asus uefi bios utility ez mode, вызываемое кнопкой F8
Здесь клавишами стрелок и клавишей Enter выбираем с чего загружаться.
Если же все таки вам нужно изменить приоритета загрузки в Asus uefi bios utility ez mode, то в том же окне выбираем «Enter Setup» для входа в Asus uefi bios utility ez mode.
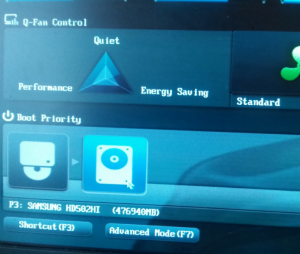
Выбор загрузочного устройства в главном меню
В его главном окне можно поставить загрузку с диска перетаскиванием мышью его значка в крайнее левое положение в левом нижнем углу экрана.
Если же нужно поменять приоритет жестких дисков или переключиться на флешку, то жмем клавишу F7 для входа в расширенные настройки Asus uefi bios utility ez mode.
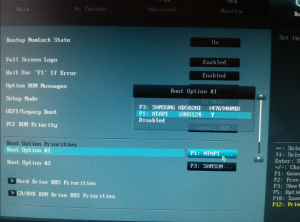
Приоритет загрузки в расширенных настройках Asus uefi bios utility ez mode
В расширенных настройках переходим во вкладку «Boot» и в разделе «Hard drive BBS Priorities» ставим на первое место нужный жесткий диск или флешку.
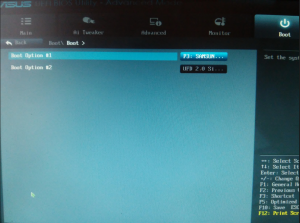
Выбор флешки или жесткого диска в настройках Asus uefi bios utility ez mode
После этого в Boot option №1 ставим флешку или жесткий диск, выбранные в предыдущем разделе.
По окончании всех действий сохраняем изменения кнопкой F10 и перезагружаемся.
https://youtube.com/watch?v=5lY9XjQvLf4
UEFI boot – это программа нового поколения, которая ускорит загрузку компьютера и она по структуре напоминает BIOS.
BIOS – это предпрограмма (код, вшитый в материнскую плату компьютера). Он запускается до загрузки операционной системы, проверяя работоспособность компьютера и отладку оборудования (драйверов). UEFI, в отличие от привычного BIOS-a, представляет собой графический интерфейс, гибко запрограммированный и действительно позволяющий быстрее запустить ОС.
Расположена предпрограмма поверх всей аппаратной начинки компьютера, а ее код, значительно превышающий BIOS по размерам, физически может находиться в любом месте – в микросхеме памяти на материнской плате, на жестком диске или в сетевом хранилище. Благодаря этому она напоминает операционную систему, только в упрощенном варианте. При запуске компьютера сперва загружается служба UEFI, проверяя все компоненты последнего , а затем непосредственно операционная система.
Как включить NUM LOCK по умолчанию при входе в Windows 10
Пользователи Windows 10, предпочитающие вводить пароль для входа в систему с дополнительного цифрового блока клавиатура, наверняка не раз сталкивались с такой ситуацией, когда при вводе пароля или ПИН-кода он не набирается, так как не нажата клавиша NUM LOCK, отвечающая за активацию цифрового блока (она отключена по умолчанию). Однако можно сделать и так, чтобы клавиша NUM LOCK автоматически была бы включена при загрузке Windows.
Чтобы включить NUM LOCK по умолчанию при входе в Windows потребуется воспользоваться редактором реестра.
Внимание: неправильное изменение настроек может привести к возникновению серьезных проблем, поэтому строго следуйте нижеприведённой инструкции, а для обеспечения дополнительной защиты рекомендуем создать резервную копию реестра, которая поможет восстановить его при возникновении тех или иных неполадок
Принцип работы
Пожалуй, невозможно найти пользователя персонального компьютера, который бы не был знаком с таким популярным устройством ввода информации, как клавиатура. Также не является секретом тот факт, что современная стандартная клавиатура типа AT разделена на несколько секций, в которых сгруппированы клавиши, сходные по своему назначению. И одной из таких секций является секция, называемая цифровой клавиатурой (Numeric keypad). Обычно она имеет 17 клавиш (иногда их может быть и другое количество).
Данный блок клавиш обладает определенной степенью автономности и предназначен для ввода исключительно цифровых символов. Кроме того, некоторые клавиши цифровой клавиатуры дублируют клавиши управления курсором. Есть в цифровом блоке также и клавиши, предназначенные для ввода основных знаков препинания, таких, как точка, запятая, тире, звездочка, плюс, минус и косая черта.
Также в цифровом блоке клавиатуры существует специальная клавиша, которая переключает ее режим работы. Называется данная клавиша Numlock. Если ее включить, то на клавиатуре зажигается соответствующий светодиодный сигнал, а сам цифровой блок начинает работать в режиме ввода цифр. В противном же случае цифровая часть клавиатуры работает в режиме поддержки клавиш перемещения курсора. Кроме того, становятся активными клавиши Delete, Insert, Home, End, Page Up и Page Down. Символы же цифр при выключенном режиме Numlock пользователь вводить не может.
Возможно, далеко не все пользователи знают о том, что многие параметры работы клавиатуры можно настроить и в системном BIOS. В частности, опция BIOS Numlock предлагает пользователю возможность установки режима работы цифрового блока сразу после загрузки компьютера – в режиме ввода цифр или в режиме ввода команд перемещения курсора и текстовой навигации. Включение опции позволяет установить первый режим, а выключение – второй. Обычно данную опцию можно найти в разделе BIOS Setup, посвященном расширенным настройкам персонального компьютера; например в версии BIOS от Phoenix данный раздел имеет название Advanced BIOS Features.
Если Num Lock включен, а функции кнопок не изменились
Случается, что Num Lock включен, а цифры на клавиатуре справа почему-то не работают, хотя должны бы. Есть несколько вариантов решить проблему:
- Войти в меню через «Пуск» — затем «Параметры» — «Клавиатура» — выбрать вкладку «Кнопки мыши » и отключить «Разрешение управления мышью с клавиатуры» — снять галочку.
- Возможен вариант — «Параметры — «Клавиатура» — «Параметры раскладки» — «Параметры» — «Варианты раскладки цифровой клавиатуры» — и выбрать из предлагаемых стилей «Банкомат» или «Телефон».
- Изменить настройки BIOS:

- осуществить перезагрузку техники;
- в момент запуска системы нажать кнопку F2 (как вариант — Delete или Esc);
- войдя в настройки BIOS, найти функцию BootUp NumLock Status и проверить установленное для него значение, это должно быть Enabled или On;
- затем использовать клавишу F10, а после — Y, чтобы изменения были успешно сохранены.
Как включить справа на клавиатуре цифры
Прчиина № 1: Отключена цифровая часть клавиатуры
Это самая частая причина, после которой все начинают рыть поисковик с вопросом, почему на клавиатуре не работают цифры.
Центром внимания во всем этом деле является клавиша Num Lock.
За что отвечает Num Lock?
Num Lock или «Numeric Lock» (в переводе «фиксация цифр») позволяет использовать клавиши цифр, тех, что справа на клавиатуре. То есть, если вы нажмете на клавишу Num Lock и загорится индикатор в правой верхней части клавиатуры, то цифры справа будут работать при нажатии на них.
Если же вы нажмете еще раз, и индикатор погаснет, то клавиши 2,4,6,8 будут работать, как стрелки вниз, влево, вправо, вверх. А также вы запустите систему управления курсором, включая клавиши Home, PgUp, End, PgDn. Но при всем при этом, клавиши цифр при нажатии не будут работать, как цифры.
На экранной клавиатуре подобного нет, потому, цифр справа там нет.
Включена опция управления указателем с клавиатуры
На некоторых нетбуках клавиатура не оснащена клавишей Нам Лок. В таких случаях необходимо отключить опцию управления указателем с клавиатуры, чтобы заработали цифры справа. Однако, если нет клавиши Нам Лок, то скорее всего, не будет и цифр справа.
Но бывают такие случаи, когда Num Lock не выполняют свою роль (включены некоторые настройки в системе, блокирующие возможности клавиши) или просто напросто клавиша перестала функционировать. При таком раскладе, нужно будет убрать одну галочку в настройках.
То есть, вы поняли. Вы нажимаете на нам лок, но при этом клавиши цифр справа работают как стрелки, а не как цифры.
Отключаем опцию управления указателем на Windows
Для того чтобы отключить опцию управления указателем на Виндовс.
Пройдите по пути: Панель управления — Специальные возможности — Центр специальных возможностей — Упрощение работы с мышью. (На Виндовс 10).
Пройдите по пути: Пуск — Панель управления — Центр специальных возможностей. (На Виндовс 7)
Затем снимите галочку с пункта «Включить управление указателем с клавиатуры», нажмите «ОК».
Либо пропишите в поиске Виндовс слово «указателем» и нажмите на «Управление указателем с клавиатуры»
Появляется окно с таким же пунктом, если галочка не убрана, тогда уберите ее. Затем кликните прменить и ОК.
На Windows XP данный параметр располагается в разделе «Специальные возможности».
Пройдите по пути: Пуск — Панель управления — Специальные возможности.
Появится окно, в котором вы должны перейти во вкладку «Мышь». Снимите галочку «Управление с клавиатуры» и нажмите «ОК».
Включение NumLock скриптом в автозагрузке
Если по каким-то причинам способ с редактированием реестра Windows не сработал или он вам не подходит, то можно прибегнуть к альтернативному варианту включения NumLock при старте системы . Речь идёт об использовании vbs-скриптов Windows
. А так как язык скриптов общий для всех операционных систем семейства Windows, этот способ можно использовать на любой версии ОС, будь то Windows XP, Windows 7, Windows 10 или какой-либо другой релиз продукта от компании Microsoft.
Суть заключается в том, что при помощи скриптов vbs
можно имитировать нажатие в системе той или иной кнопки клавиатуры. Получается, что если после включения компьютера имитировать нажатие клавиши NumLock, то незамедлительно будет активирована работа цифрового блока. Нужно только настроить автоматическое имитирование клавиши.
Set WshShell = CreateObject(«WScript.Shell») WshShell.SendKeys «{NUMLOCK}»
Этот текст нужно вставить в любой текстовый редактор (например, стандартный Блокнот Windows) и сохранить получившийся файл с произвольным именем и расширением *.vbs , должно получиться что-то вроде numlock.vbs
. Для удобства можно скачать уже готовый скрипт в архиве, прикреплённом к статье:
Если мы распакуем файл numlock.vbs
и запустим его, то увидим, как изменится состояние переключателя NumLock.
Самый простой вариант настроить автоматический запуск скрипта — поместить его в папку Автозагрузки вашего пользователя, которая располагается по следующему пути:
C:\Users\Имя_пользователя\AppData\Roaming\Microsoft\Windows\Start Menu\Programs\Startup
В русскоязычной версии системы папки будут иметь следующие названия
C:\Пользователи\Имя_пользователя\AppData\Roaming\Microsoft\Windows\Главное меню\Программы\Автозагрузка
Каталог AppData является скрытым. Поэтому для его обнаружения нужно включить отображение скрытых файлов и папок в файловом менеджере (например, в стандартном проводнике Windows).
Более подробно об этом способе и о других способах добавить скрипт в автозагрузку Windows уже говорилось в статье
После добавления скрипта в автозагрузку системы одним из способов можно перезагружать компьютер и наслаждаться удобством от этой небольшой, но очень полезной доработки.
Добрый день, уважаемые читатели! В этой статье, я покажу вам где на клавиатуре находятся клавиши Win, Shift, Space, Backspace, Num Lock, Ctrl, Fn, Enter, Alt, Insert. А также объясню, что они означают и для чего используются.
Настройка автоматического включения клавиши
Для включения кнопки нампад по умолчанию при запуске операционки можно выбрать один из нескольких способов. Неправильные действия приведут к серьезным сбоям в работе системы. Поэтому рекомендуется строго соблюдать пошаговую инструкцию, приведенную ниже.
Стандартные средства
Под этими средствами понимают активацию Num-клавиатуры соответствующей клавишей. После ее нажатия пользователь полноценно пользуется цифровым блоком. Также включить опцию можно с помощью функциональных клавиш ноутбука и настройками BIOS. Параметр должен быть включен по умолчанию.

Для активации нужно следовать инструкции:
- Зайти в BIOS.
- Найти параметр NumLock.
- Нажать Enter.

- Задать значение: On.
- Нажать клавишу F10 для сохранения значения и перезагрузки ПК.
У некоторых моделей нетбуков отсутствует отдельно расположенный блок с цифровыми клавишами. В гаджетах эти кнопки совмещены с буквенной клавиатурой.
Для включения цифровой опции достаточно на такой раскладке нажать комбинацию: «Fn + F11». Повторное нажатие этих же значений отключает функцию.

Редактирование параметра реестра
Утилита содержит полную информацию и настройки для аппаратного обеспечения, ПО, профилей, предустановки. В ее распоряжении также находятся настройки NumLock. Режим автоматического запуска NumPad через реестр сделать просто.
Пошаговая инструкция включает 6 основных этапов:
- Нажать комбинацию клавиш: «Win + R», вызвать командную строку.
- Ввести команду: regedit.

- Нажать Enter.
- Перейти: HKEY_USERS\.Default\Control Panel\Keyboard.

Найти значение: «InitialKeyboardIndicators», тапнуть два раза по нему.

Изменить параметр на «2» либо «80000002» и сохранить.

После выполнения всех пунктов пользователю останется только перезагрузить устройство. Только после этой процедуры изменения вступят в силу.
Использование команды для PowerShell
Утилита Windows PowerShell позволяет автоматизировать большинство рутинных задач. С помощью софта пользователи меняют настройки, останавливают и запускают программы, обслуживают большинство приложений. Использование командной оболочки рекомендуется для продвинутых пользователей.
Для автоматического включения нампада потребуется выполнить следующее:
- Нажать на «Пуск».
- Найти в списке: Windows PowerShell.

- Тапнуть по названию.
- Вставить в строку: Set-ItemProperty -Path ‘Registry::HKU\.DEFAULT\Control Panel\Keyboard’ -Name «InitialKeyboardIndicators» -Value «2».

Нажать Enter.
При успешном выполнении задачи появится строка ввода без уведомлений. Для того чтобы опция начала работать в автоматическом режиме, нужно перезагрузить гаджет.
Добавление скрипта в автозагрузку
Если пользователь испробовал все выше перечисленные методы, но они не помогли включить автоматическую работу Num-клавиатуры при запуске «десятки», то можно воспользоваться этим способом.
Чтобы включить автозагрузку клавиши NumLock, нужно:
- Открыть меню «Пуск».
- Найти и открыть «Блокнот».

Вставить в него: set WshShell = CreateObject(«WScript.Shell») WshShell.SendKeys «{NUMLOCK}».

Зайти в «Файл», нажать на «Сохранить как…».

Перейти: C:\Users\ИМЯ_ПОЛЬЗОВАТЕЛЯ\AppData\Roaming\Microsoft\Windows\Start Menu\Pro.

Задать имя: numlock.vbs и сохранить, выбрав формат «Все файлы».

Сохранить параметры.
Console
Early bootup (mkinitcpio)
You can enable numlock right after the kernel boots in the initramfs. This is the only way to ensure numlock is on even during full-disk encryption password entry. Install AUR and add the mkinitcpio hook before in the HOOKS array:
/etc/mkinitcpio.conf
... HOOKS=(base udev autodetect keyboard keymap consolefont numlock modconf block encrypt lvm2 filesystems fsck) ...
Then regenerate the initramfs for the change to take effect.
An advantage of using this method is that the numlock setting will be replicated in the later boot process, and new virtual consoles will default to having numlock on.
With systemd service
Tip: These steps can be automated by installing the AUR package and enabling the service.
First create a script to set the numlock on relevant TTYs:
/usr/local/bin/numlock
#!/bin/bash
for tty in /dev/tty{1..6}
do
/usr/bin/setleds -D +num < "$tty";
done
Once the script is created, you will need to make it executable. Otherwise the script cannot run.
Then create and enable a systemd service:
/etc/systemd/system/numlock.service
Description=numlock ExecStart=/usr/local/bin/numlock StandardInput=tty RemainAfterExit=yes WantedBy=multi-user.target
Extending getty@.service
This is simpler than using a separate service and does not hardcode the number of VTs in a script. Create a drop-in snippet for which are applied on top of the original unit:
/etc/systemd/system/getty@.service.d/activate-numlock.conf
ExecStartPre=/bin/sh -c 'setleds -D +num < /dev/%I'
Note: If you experience any problems, try replacing with , and/or disabling the hint as described below.
To disable the numlock activation hint displaying on the login screen, edit and add to agetty options:
ExecStart= ExecStart=-/sbin/agetty '-p -- \\u' --nohints --noclear %I $TERM
Почему так происходит?
Достаточно часто кнопки на клавиатуре могут выйти из строя. Это может быть вызвано большим рядом причин. Причем не все из них зависят от пользователя.
Виновниками неисправности могут быть такие детали, как:
- Севшие батарейки на клавиатуре, которая работает через USB-адаптер или же Bluetooth.
- Еще одной причиной может стать поврежденный разъем, к которому подключена аппаратура.
- Может случиться и так, что клавиатура не работает после чистки. Это объясняется тем, что пользователь мог не до конца насадить клавиши обратно. Или же вовсе повредил механическую часть некоторых кнопок.
Одним словом, вариантов весьма много. Давайте же теперь разберемся с тем, как исправить столь незавидное положение.
Кнопка numlock на клавиатуре: польза и настройка
Компьютерная клавиатура, независимо от того? штатная ли она (как в ноутбуках) или переносная, насчитывает множество клавиш, которые пользователями применяются крайне редко или вообще не используются, в отличие от центрального алфавитного и цифрового блока и кнопок «Enter», «SHIFT» и «ESC».
Но, несмотря на отсутствие заслуженной популярности, большинство дополнительных клавиш несут в себе огромный потенциал и немалую пользу.
Например, многими нелюбимая кнопка «WIN» (значок Microsoft, обычно располагается между «ctrl» и «alt») позволяет максимально упростить запуск большинства служб, утилит, программ, за счёт огромного количества «горячих комбинаций», среди которых можно отметить:
- «WIN ALT стрелка вправо» – переключение на второй рабочий стол, «стрелка влево» возврат к первому рабочему столу;
- «WIN T» – переход на панель быстрого доступа;
- «WIN 1..0» – запуск программы, закреплённой на панели быстрого доступа;
- «WIN P» – вывод изображения на второй монитор/экран/проектор.
И подобных сочетаний не один десяток, кроме того, некоторые разработчики для своих фоновых приложений добавляют и иные комбинации. Да если уж на то пошло, то компьютером можно полноценно пользоваться только за счёт самой клавиатуры, без компьютерной мышки или тачпада. В настоящей статье речь пойдёт о не менее полезной клавише, которая носит название «NumLock».
Назначение клавиши NumLock на клавиатуре ноутбука.




