Где кнопка «home» на iphone
Содержание:
- Как вывести кнопку Home на экран iPhone
- Виртуальная кнопка «Home» на iPhone
- Как убрать кнопку с экрана
- Что такое кнопка Home и для чего она нужна
- Процесс выноса кнопки «Home» на экран
- Зачем нужно вывести кнопку «Домой» на экран
- Управляем гаджетом при помощи жестов
- Использование AssistiveTouch с 3D Touch
- Как убрать кнопку «Домой» с экрана iPhone
- Как вынести кнопку «Домой» на экран?
- Как реанимировать телефон
- Замена механизма кнопки Home
- Программный ремонт
- Способ 1. Как делать скриншоты на iPhone при помощи виртуальной кнопки AssistiveTouch
- Дополнительные настройки для виртуальной кнопки
- Поломки, из-за которых не работает кнопка Power на iPhone
- Шаг 1. Создать команду для контакта (пропустите этот шаг, если вы загрузили команду выше)
- Как использовать технологию Assistive Touch?
- Зачем выводить кнопку домой на экран что такое AssistiveTouch?
Как вывести кнопку Home на экран iPhone
Для дублирования функционала главной кнопки на рабочем столе гаджета в виде иконки понадобиться использование встроенной функции. Она называется «Assistive Touch» и располагается в меню основных настроек.
- Чтобы ее найти, нужно зайти в «Настройки».
- Выбрать строку «Основные».
- Необходимый элемент расположен в выпадающем списке рабочих опций «Универсальный доступ».
- Через ссылку AssistiveTouch пользователь попадает к параметрам этой функции.
- В верхней панели будет расположен основной переключатель, который ответственен за включение или выключение этой возможности. Когда он отображается зеленым цветом, возможность активирована.
- Включение опции автоматически переводит на главный экран, где появиться плавающий значок в виде круглой кнопки.
- Элемент можно разместить в любом удобном для пользователя месте. Клик на иконке полностью дублирует функции аппаратной клавиши «Домой» и не только.
Пошаговый алгоритм действий представлен также в ролике
Существует три основных режима работы этой надстройки.
| Режим работы | Функционал |
| 3D Touch | Появляется при надавливании на экран, отображается в виде увеличенного значка белой кнопки с ободком на сером фоне. |
| Касание | Отображается ярко, темнеет при перетягивании с целью перемещения, а также при обращении к меню через тап по экрану. |
| Бездействие | Опция находится в спящем режиме и отображается бледно-серым цветом, чтобы не отвлекать взгляд от других элементов |
| Режим выключен | Функция недоступна, рабочий значок отсутствует. |
Внешний вид виджета Assistive Touch редактируется через настройки iOS. Ничего дополнительно скачивать не нужно.
Виртуальная кнопка «Home» на iPhone
Виртуальная кнопка обладает следующими особенностями:
- упрощает управление смартфоном людям с ограниченными возможностями;
- позволяет использовать экран вместо того, чтобы постоянно кликать на выпуклую кнопку;
- спасает смартфон, когда стандартная клавиша выходит из строя;
- обеспечивает быстрый доступ к приложению Сири;
- защищает гаджет от износа и поломок;
- доступна для настройки на всех телефонах, начиная с версии 3GS.
Чтобы установить виртуальную кнопку, необходимо ознакомиться с дополнением Assistive Touch
Именно эта опция отвечает за подключение и удаление экранной клавиши. Настройка осуществляется через стандартное меню айфона. В универсальном доступе следует выбрать «Assistive Touch», активируя ползунок переключателя. Здесь присутствует параметр под названием «Непрозрачность», который можно настраивать под себя. В режиме покоя лучше всего ставить прозрачность на минимум, чтобы очертания клавиши не бросались в глаза при обычном использовании гаджета.
Далее необходимо настроить подходящие действия, выбрав их из списка. Наиболее полезные функции настраиваются на касание кнопки, двойной клик, удержание и 3D-нажатие. Для одной клавиши сразу можно назначать 4 быстрых действия. Актуальны такие варианты: блокировка поворота экрана, выключение звука, регулирование громкости и вызов Сири.
Обратите внимание! Виртуальную кнопку можно размещать в любом удобном месте экрана
Как убрать кнопку с экрана
Если технология AssistiveTouch перестала приносить хоть какую-то пользу, значит, пора вернуть все в прежнее состояние, повторив уже описанную выше инструкцию практически в точности, сменив лишь положение своеобразной галочки с «зеленой» на «серую»:
- Перейти в «Настройки», открыть меню «Основные»;
- Найти «Универсальный доступ», а затем, прокрутив до раздела «Взаимодействие», найти уже знакомый пункт;
- Последний шаг – перевести ползунок в неактивное состояние, сохранить внесенные изменения;
- И еще – совсем необязательно возвращать все к первоначальным настройкам, возможно, AssistiveTouch еще пригодится в ближайшем будущем, и все жесты, нажатия и технология останутся в уже оптимизированном и доведенном до совершенства порядке.
Что такое кнопка Home и для чего она нужна
Так как у многих пользователей на телефонах от Apple все еще есть кнопка “Домой”, стоит для начала рассмотреть, что это вообще такое и какие функции она выполняет.
Данная кнопка является одной из самых важных на устройстве, так как с ее помощью выполняется множество действий в зависимости от того, сколько раз было произведено нажатие на клавишу.
Одноразовое нажатие на кнопку “Домой” используется для разблокировки телефона и вывода его из автономного режима работы, а также выхода из программ и игр и перемещения по экранам iPhone.
Если нажать на кнопку Home дважды, то в режиме блокировки запускался виджет iPod. Остальные действия зависели от того, какая версия iOS и модель iPhone у пользователя. Первоначально двойное нажатие производило запуск стандартного приложения, которое можно было выбирать через основные настройки телефона. Позже данная клавиша стала служить в качестве функции многозадачности, для работы с несколькими программами.
Тройное же нажатие на кнопку Home представлялось возможным использовать только на устройствах с iOS 4.0 и выше. Чтобы настроить функции по произведению данного нажатия, необходимо было перейти в “Настройки”, раздел “Основные” и “Универсальный доступ”, где выбиралось одно из возможных действий.
Вы также можете включить кнопку “Домой” на экране айфона, но заводская при этом может работать, ее работоспособность не будет утрачена. Если же клавиша была выведена из строя, этому может послужить несколько причин, о которых будет рассказано ниже.
Расположение и описание
А где кнопка “Домой” на айфоне? Об этом должен знать каждый владелец устройства. Не трудно догадаться, о каком элементе управления смартфоном идет речь. Изучаемая кнопка расположена в нижней части гаджета, на передней панели, под экраном. Она выполнена из стекла, имеет круглую форму. На самой кнопке обычно изображается небольшой квадрат, но его может и не быть. Все зависит от модели iPhone. Элемент управления присутствует в любой “яблочной” продукции.
Функционал
Для чего может использоваться кнопка “Домой” на айфоне? У нее широкий спектр применения. Существует несколько вариантов нажатий на кнопку – одно, два и три. В зависимости от этого будет меняться выполняемая на смартфоне команда.
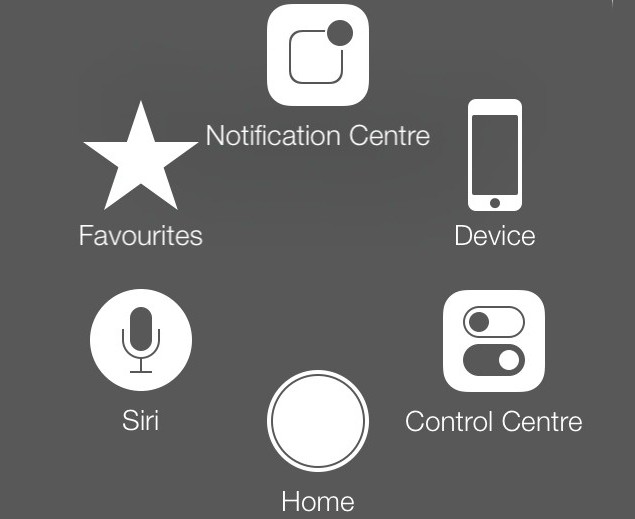
Например, на iPhone при помощи этой кнопки можно:
- разблокировать устройство;
- закрыть программу, приложение или игру;
- перейти в Recovery Mode;
- запустить виджеты смартфона или планшета;
- активировать одну из стандартных программ;
- открыть меню, демонстрирующее приложения с поддержкой многозадачности (в последних версиях iOS);
- включить и использовать голосовое управление (тройным нажатием).
Первые 4 пункта едины для всех моделей айфонов. Остальной функционал зависит от установленной операционной системы. Нередко пользователи сами могут выставить в настройках гаджета, за что будет отвечать кнопка “Домой” на айфоне. Поэтому сказать точно, зачем она используется, трудно. Достаточно запомнить, что с ее помощью происходит выход из программ, разблокировка устройства и переключение в Recovery Mode.
Что делать, если не работает
Если сломалась кнопка, не обязательно сразу обращаться в сервисный центр, для начала попробуйте ее “реанимировать” самостоятельно. Поломка может носить как программный, так и технический характер. Для начала попробуйте почистить клавишу, используя соответствующие жидкости для смазывания и спирт.
Если это не помогло, попробуйте откалибровать клавишу:
- Откройте системное приложение.
- Далее удерживайте кнопку выключения до появления функционального меню.
- После чего зажмите Home iPhone.
Если и это не помогло – попробуйте откорректировать положение коннектора:
- Подключите мобильный к 30-пиновому шнуру.
- Далее в одно легкое касание нажмите на место соединения провода к телефону.
Чаще всего эти действия устраняют неисправность, если это не помогло, то вам придется идти в сервисный центр.
Процесс выноса кнопки «Home» на экран
Если у вас сломалась кнопка «Домой», то до того как отнести смартфон в сервис, можно сделать копию нужных данных, или оповестить родных об поломке телефона, активировав Assistive Touch.
Суть работы этой опции простая, да и активировать её не сложно. Для этого, требуется сделать ряд последовательных действий:
- Войти в «Настройки» телефона и кликнуть на раздел «Основные».
- Затем, следует найти и открыть «Универсальный доступ», и там выбрать блок «Взаимодействие».
- В данном пункте переместится в Assistive Touch, и активировать опцию. Для этого вверху имеется переключатель, который отключает и включает функцию.
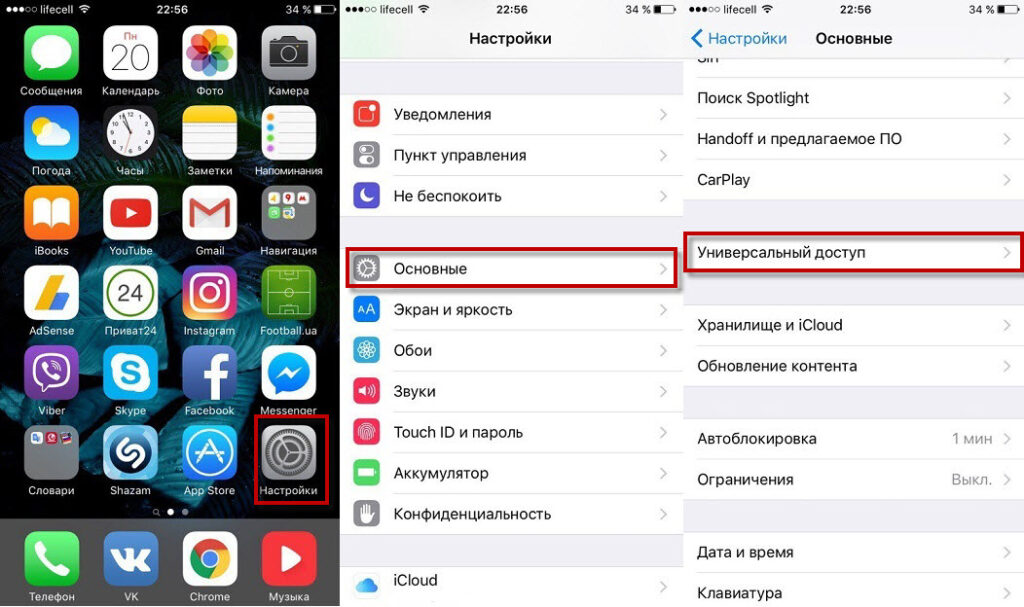
Когда вы передвинете переключатель в сторону «вкл», на экране Айфона всплывёт изображение в виде кнопки — это говорит, что Assistive Touch включён, и доступно управление гаджетом.
Следует сказать, что прогресс не стоит на месте, и сегодня во многих смартфонах установлено новое iOS. При наличии нового ПО, последовательность действий немного отличается:
- В настройках нужно выбрать «Универсальный доступ».
- Там найти пункт «Касание», и в нём кликнуть по Assistive Touch.
- После чего, на экране вы увидите большую белую кнопку, нажатие на которую открывает доступ к управлению.
- Теперь можно настроить нужные вам операции.
Зачем нужно вывести кнопку «Домой» на экран
Центральная клавиша или сенсорная панель является ключевым элементом для всех моделей от американского производителя:
- 4, 4S,
- 5, 5S, 5Сб
- 6, 6S, 6 Plus, SE
- 7, 7 Plus,
- 8, 8 Plus,
- X, XR, XS,
- 11, 11 Pro Max.
Обсуждаемый вспомогательный элемент является частью операционной системы iOS и создан специально для удовлетворения запросов пользователей. Интерактивная кнопка является удобным способом доступа ко многим функциям в облегченном режиме, в том числе и к разделу «Home».
Вот лишь некоторые варианты, почему она может пригодиться:
- при использовании людьми с ограниченными возможностями;
- если есть физическая или программная поломка;
- когда это более удобно с точки зрения хозяина гаджета;
- для легкости доступа к часто используемым функциям;
- с целью снижения степени износа основной кнопки.
https://youtube.com/watch?v=e5hwiYqPabU
Управляем гаджетом при помощи жестов
Для того, чтобы смахнуть или перетащить какой-либо элемент при помощи нескольких пальцев, нужно:
- Сделать запуск меню Assistive Touch и щелкнуть по значку устройства, потом перейти в раздел «Еще», а дальше выбрать пункт жесты.
- Определиться с количеством пальцев, с помощью которых вы будете делать жест.
- При появлении на дисплее кругов нужно смахнуть или переместить их в то направление, куда пойдет жест.
- После окончания щелкните по кнопке меню.
Для введения пальцев требуется:
- Снова открыть меню и щелкнуть по избранному, а потом выбрать пункт «Сведение пальцев».
- При отображении кругов, нужно перетащить их в нужный сегмент дисплея.
- Переместить элементы наружу либо внутрь.
- Завершить процедуру нажатием на кнопку меню.
Также у пользователя есть возможность создания своего неповторимого жеста. Сделать это он может одним из следующих способов:
- Запустить меню, войти в избранное, а затем выбрать место для добавления нового жеста.
- Зайти в основные настройки, перейти к универсальному доступу, потом выбрать Assistive Touch и функцию создания нового жеста. Дальше останется только следовать предложенным системой инструкциям.
Использование AssistiveTouch с 3D Touch
На моделях iPhone от 6s и выше, виртуальная клавиша реагирует на 3D Touch нажатия. В зависимости от степени и силы касания, AssistiveTouch выполнит различные действия. Какие? Зависит от настроек. Все жесты можно настроить в том самом меню «Основные», в панели «Универсальный доступ».

Из обширного списка доступных действий можно выбрать любое – хоть многозадачность, хоть быстрые команды или снимок экрана. Настроить глубину касания разработчики по неизвестным причинам не разрешают – выбирается лишь одно действие с 3D Touch при максимальном нажатии (никакие «половинчатое» или «легкое» касание не сработает, а жаль – так бы спектр полномочий стал еще шире!).
Как убрать кнопку «Домой» с экрана iPhone
Значок «Домой», как уже упоминалось, часто мешает обзору, поэтому периодически возникает необходимость убрать его. Это делается так:
- Откройте раздел Settings — General Settings.
- Затем подраздел Accessibillity.
- Выберите AssistiveTouch и деактивируйте ее ползунком.
Теперь вы знаете, как отключить функцию AssistiveTouch. Но если перед этим вы назначили для неё горячую клавишу, то можете случайно активировать тройным касанием к экрану. Если такое постоянно происходит, то уберите команду из списка Hotkey:
- Вам снова нужны разделы: «Настройки» — «Общие».
- Затем откройте подраздел «Доступность».
- В графе «Сочетание клавиш» выберите AssistiveTouch и аннулируйте привязку.
Если вам постоянно требуется то выводить, то скрывать виртуальный значок, то так поступать не стоит – вам будет неудобно. Просто запомните, что быстрое тройное касание приведёт к вызову иконки «Домой» и избегайте этого, если в данный момент кнопка вам не нужна.
Как вынести кнопку «Домой» на экран?
- Зайдите в «Настройки» iPhone и нажмите пункт «Основные»;
- Далее найдите вкладку «Универсальный доступ», пролистните список и перейдите в пункт Assistive Touch;
По умолчанию он у вас выключен. Включите его, после чего на экране смартфона появится виртуальная кнопка Home.
Есть еще один способ включения данного режима при помощи Siri. Вам достаточно сказать «Привет, Siri», чтобы появился голосовой помощник, а после этого сказать фразу «Активируй Assistive Touch».
Данная технология доступна на устройствах с iOS 5 и выше, соответственно, ее поддерживают устройства от iPhone 3GS и последующие поколения.
Кстати, советуем прочитать подробную инструкцию по работе с командами Сири .
Как реанимировать телефон
Если не работает кнопка, для корректного включения нужно произвести действия по реанимации устройства. Для этого следует определить основную причину проблемы, а затем произвести несколько несложных действий:
- осуществить калибровку;
- изменить положения коннектора нажатия клавиш;
- произвести чистку кнопки химическими компонентами.
Также, может помочь в решении проблемы вывод кнопки Домой на главный экран с помощью специальной программы.
Как выполнить калибровку при неисправности клавиши
Для того чтобы произвести все действия правильно и избежать ошибок, нужно знать, как выполнить калибровку при неисправной клавише «Домой». Делать это нужно, если установлено, что причиной стал системный сбой. Произвести потребуется следующие действия:
- потребуется активировать любые приложения на 6s plus iphone или другой модели (часы, калькулятор);
- нажать и удержать кнопку питания (до момента, когда на экране высветится соответствующее приветствие или оповещение);
- через 10 секунд после того как будут произведены эти действия, система откалибрует кнопку.
В случае, когда все действия произведены правильно, проблемы должны исчезнуть.

Особенности корректировки коннектора на Айфоне
Для тех, кто владеет смартфоном 6s plus iphone или другим устройством этой линейки, необходимо знать, что избавление от проблемы производится следующим образом:
- подсоединить к девайсу кабель (в большинстве случаев, он входит в комплект со смартфоном);
- надавить на штекер около его вхождения в разъем, сразу же (одновременно) нажать на кнопку «Домой» и удержать ее;
- затем производится отсоединение кабеля от устройства.
В большинстве случаев, после этих действий, должна вернуться работоспособность кнопки.
Замена механизма кнопки Home

У каждой физической кнопки есть свой ресурс на количество срабатываний. Так активные пользователи iPhone 5s/6/6s уже вполне могли его превысить.
Сломанная кнопка плохо срабатывает или не срабатывает вообще. Звука нажатия не слышно, а действие в системе может не совершаться.
Если при этом верхняя панель клавиши не повреждена и Touch ID работает исправно, саму кнопку можно заменить.
Начиная с iPhone 7 разработчики отказались от физической клавиши в пользу виртуальной и подобная проблема перестала быть актуальной.
Сколько стоит ремонт: ремонт изношенного механизма нажатия возможен на iPhone 5s/6/6s/SE и обойдется в 1000-1500 руб.
Процедура займет до 30 минут времени
Программный ремонт

Если причина отказа работы кнопки в программном сбое, существует несложный способ решения. Что нужно попробовать сделать — применить функцию Hard Reset. Глубокая перезагрузка во многих случаях помогает ликвидировать временные баги. Для этого одновременно нажимают на «Power» и «Home» и удерживают их 15-25 секунд. Когда на экране появится логотип Apple, кнопки отпускают.
Проблема может быть связана с некорректным обновлением системы. Зачастую пользователи относятся к этому процессу легкомысленно — например, запускают его при низком уровне заряда, слишком слабом и нестабильном сигнале wi-fi или мобильного интернета. Это приводит к установке битых обновлений, вызывающих сбой в работе. Если это случилось, можно попробовать откатить систему назад, воспользовавшись бэк-ап.
Способ 1. Как делать скриншоты на iPhone при помощи виртуальной кнопки AssistiveTouch
Чтобы сделать снимок экрана без использования каких-либо аппаратных кнопок на вашем iPhone, вам сначала нужно включить виртуальную кнопку AssistiveTouch. Эта функция уже давно используется на iPhone и iPad, и она очень полезна. Вы можете использовать AssistiveTouch для выполнения некоторых действий, для которых в противном случае потребовалась бы аппаратная кнопка. На главном экране iPhone отображается программное меню, с помощью которого можно осуществлять навигацию и выполнять основные требуемые действия. Вот как можно включить AssistiveTouch на iPhone или iPad.
1. Откройте приложение «Настройки» и перейдите по пути: «Универсальный доступ» → Касание → AssistiveTouch.
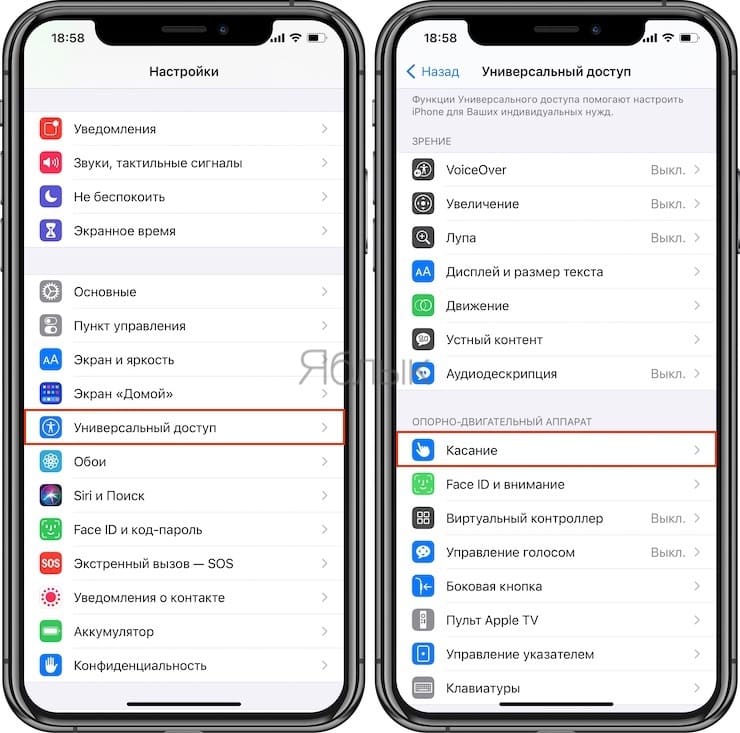
2. Установите переключатель AssistiveTouch в положение Включено.
Теперь вы должны увидеть непрозрачную кнопку для AssistiveTouch, появившуюся на экране.

3. Снова вернитесь в главное меню AssistiveTouch в «Настройках» и нажмите «Настроить меню верхнего уровня».
4. Здесь вы должны увидеть не менее 6 значков, соответствующих различным ярлыкам и действиям. Также должен быть значок Пользователь для собственного действия. Если его нет, то вы можете добавить нужный элемент, нажав кнопку «+» внизу.

5. Теперь прокрутите список доступных действий и выберите «Снимок экрана». Нажмите «Готово».

Теперь надо просто нажать кнопку AssistiveTouch, чтобы открыть опцию «Снимок экрана». Осталось выбрать ее, чтобы сделать скриншот на своем iPhone, не используя вообще никаких аппаратных кнопок.

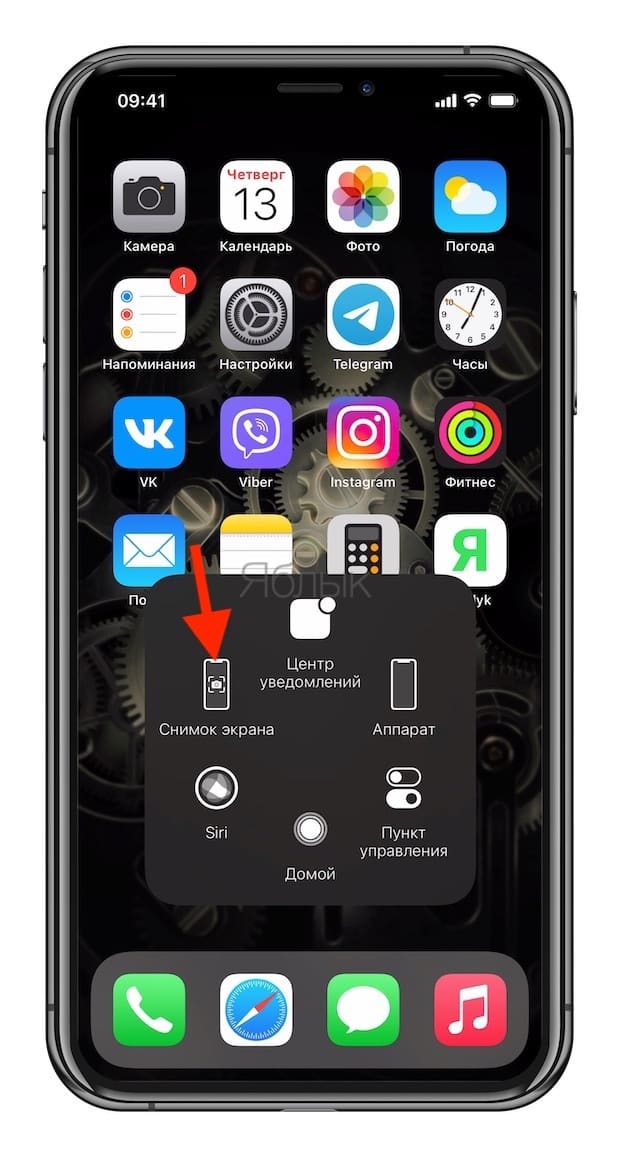
Вы также можете настроить создание скриншота, например, по двойному касанию виртуальной кнопки AssistiveTouch. Для этого:
1. Перейдите в меню AssistiveTouch в приложении «Настройки».
2. Выберите любой из параметров, доступных в разделе «Настройка действий» – Одно касание, Двойное касание или Долгое нажатие. Например, вы можете назначить действие «Двойное касание» для создания снимков экрана.
3. Нажмите на опцию «Двойное касание» и выберите «Снимок экрана» из доступных действий.
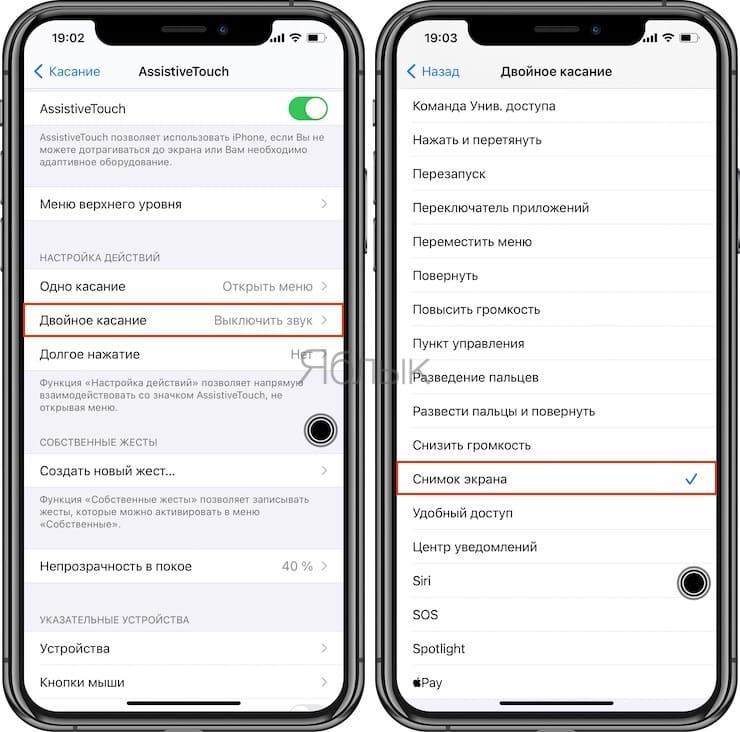
И снова инструкция оказывается короткой и простой. Теперь, когда вы будете дважды коснетесь экранной кнопки AssistiveTouch, система создаст скриншот. Если вам интересно, появится ли кнопка ассистента на скриншоте, то ответ будет отрицательным.

Дополнительные настройки для виртуальной кнопки
Технология Assistive Touch предусматривает большое количество установок и может использоваться для имитации разных действий. Чтобы получить доступ к этим возможностям, перейдите в «Настройки», кликните по вкладке «Основные», далее «Универсальный доступ» и выберите пункт Assistive Touch.
Настройка действий
Это отдельный пункт, в котором можно для каждого касания настроить свои определенные действия. Всего предусмотрено 4 варианта касаний:
- Одиночное – один раз нажали и получили результат;
- Двойное – необходимо быстро кликнуть 2 раза по виртуальной кнопке;
- Долгое нажатие – нажимаете и держите палец на кнопке, пока не появится результат ваших действий;
- 3D-Touch – усиленное нажатие для вызова действия, связанного с 3D-Touch.
Для каждого из перечисленных касаний можете назначать свои определенные операции, которые будут осуществляться. Например, можно одним кликом вызывать меню, запускать определенное приложение, осуществлять покупки в Apple Pay, перезапускать устройство и многое другое.
Также для долгого нажатия можно задавать свою длительность. По умолчанию этот параметр равен 0,75 секунды. У двойного нажатия есть параметр ожидания, который тоже настраивается по времени и по умолчанию составляет 0,30 секунд. Оба параметра, несмотря на то, что имеют свои настройки по времени, деактивированы.
Еще один важный пункт настройки – это меню верхнего уровня. Это именно тот список иконок, который появляется при одиночном нажатии на виртуальную клавишу. По умолчанию в iOS 12 здесь расположено 6 значков, однако их количество можно увеличить до 8, в результате чего они будут располагаться в виде квадрата. Уменьшить же можно вплоть до 1 значка. Если вы случайно настроили значки не так, как вам хотелось, достаточно нажать кнопку «Сбросить», и на экране появится стартовый набор из 6 иконок.
Здесь же вы сможете настроить и внешний вид кнопки, а точнее, ее контрастность. В пункте «Непрозрачность в покое» можно выбрать, на сколько процентов будет непрозрачной кнопка в состоянии покоя. По умолчанию данный параметр составляет 40%.
Поломки, из-за которых не работает кнопка Power на iPhone
Неисправность клавиши Power связана со многими причинами:
- Повреждения телефона — падение, загрязнение, попадание воды, другие виды механического воздействия.
- Неполадки со шлейфом.
- Западание после сильного нажатия.
- Ошибки в работе операционной системы.
Использовать телефон при неактивной клавише Power, несмотря на большие неудобства, можно. Существует несколько простых способов, как включить или как выключить iPhone в таких условиях:
- Включить телефон можно, подсоединив гаджет USB-кабелем к розетке или ПК;
- выключить устройство можно с помощью функции Assistive Touch, через меню «Аппарат» выбрать «Блокировку экрана», где расположена функция «Выключение».
В новой версии iOs функция выключения была добавлена в меню настроек. Все это временные меры, корректная работа с устройством невозможна без функционирующих клавиш питания и «Домой».
В большинстве случаев неисправность требует обращения в сервисный центр, но иногда можно попробовать устранить баг самостоятельно. Метод ремонта сломанного модуля зависит от характера повреждения или характера программной ошибки.
Механические повреждения

Одна из наиболее частых причин, почему не работает блокировка — механическая. Сильное давление, падение, загрязнение — все это способно стать причиной отказа. Кроме того, всегда есть вероятность банального заедания. У смартфонов Apple, особенно у старых версий, проблема с функциональностью клавиш может быть связана с отпаданием рамки корпуса.
Его легко заметить — об этом говорит зазор между корпусом и задней крышкой. Части аппарата имеют свойство просто со временем изнашиваться, особенно такие нагруженные. Поэтому самое верное решение — обратиться в сервисный центр. Вероятно, потребуется замена шлейфа или контактной площадки.
Системные неполадки
Сбои в работе программного обеспечения телефона также могут стать причиной некорректной работы. Если клавиша «залипает» и медленно реагирует на нажатия — скорее всего, дело именно в этом. Дефект может проявляться постоянно или время от времени, исчезая без постороннего вмешательства.
Иногда проблемы с ОС решаются обычной перезагрузкой. Система, вероятно, перегружена временными файлами и незакрытыми приложениями, перезагрузка сбрасывает их, освобождая место в памяти.
Попадание воды
Чтобы устройство перестало корректно работать, необязательно ронять гаджет в наполненную ванну. Она легко может выйти из строя после прогулки под дождём или после того, как гаджетом пользовались мокрыми руками. Виной этому — процесс окисления, который происходит в контактах после попадания даже небольшой порции жидкости. В этом случае самый верный вариант — это обращение в сервисный центр, однако, есть простой способ, который можно попробовать в домашних условиях.
Чистка контактной площадки и смазка механизма

Если неполадки вызваны загрязнением шлейфа или окислением контактов, есть вариант провести чистку. Делается это или с помощью спирта, или с применением средства против коррозии WD-40.
Для начала, потребуется выключение устройства. Затем нужно взять ватный диск и промочить его раствором. Ватный диск надо прижать к проблемному месту и несколько раз нажать на него, чтобы вещество проникло глубже, к контактам. После того как спирт или смазка высохнет, можно проверить результат.
Шаг 1. Создать команду для контакта (пропустите этот шаг, если вы загрузили команду выше)
Откройте приложение «Команды» и перейдите в «Мои команды», затем нажмите знак плюса (+), чтобы начать создавать новый скрипт. В нашей команде будет всего пару действий, поэтому создать ее будет довольно просто.
Нажмите кнопку «(+) Добавить действие» и выберите необходимое действие из предложенных ниже вариантов (то, что будет происходить при касании значка контакта на домашнем экране iPhone). Например, если вы хотите сразу же осуществить звонок, отправить сообщение или электронное письмо конкретному человеку, то можете создать новый ярлык для осуществления одного действия.
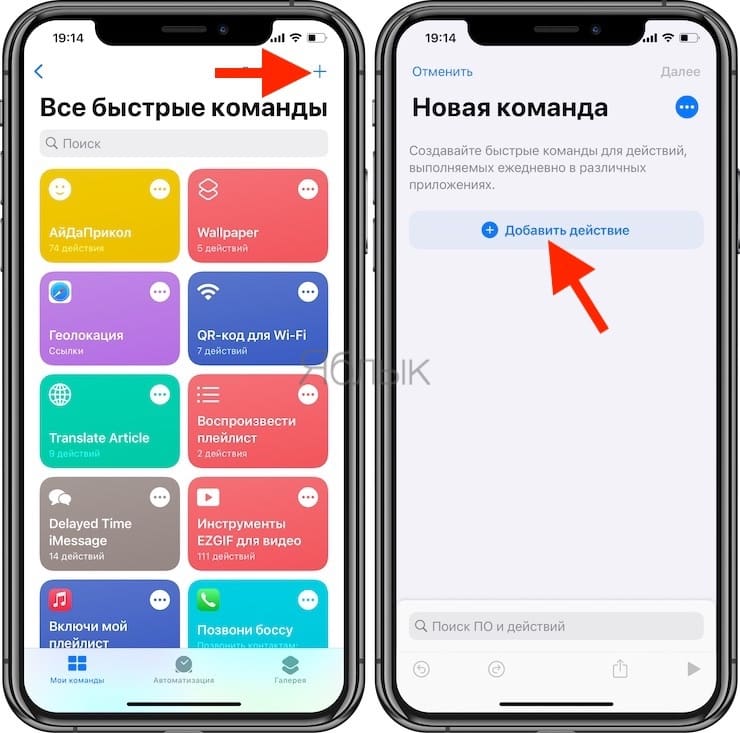
Варианты возможных действий закладок контактов на домашнем экране iPhone
Чтобы просто открыть карточку определенного контакта: добавьте действие Контакты (чтобы быстро отыскать необходимое действие, воспользуйтесь поиском), коснитесь знака «плюс» (+), чтобы открыть инструмент выбора контактов, затем найдите и выберите нужный контакт.
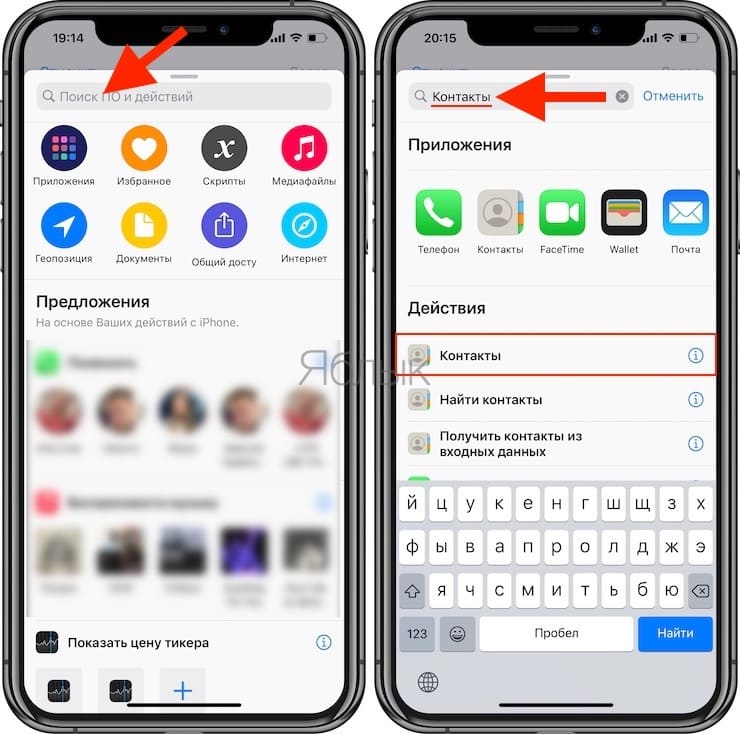
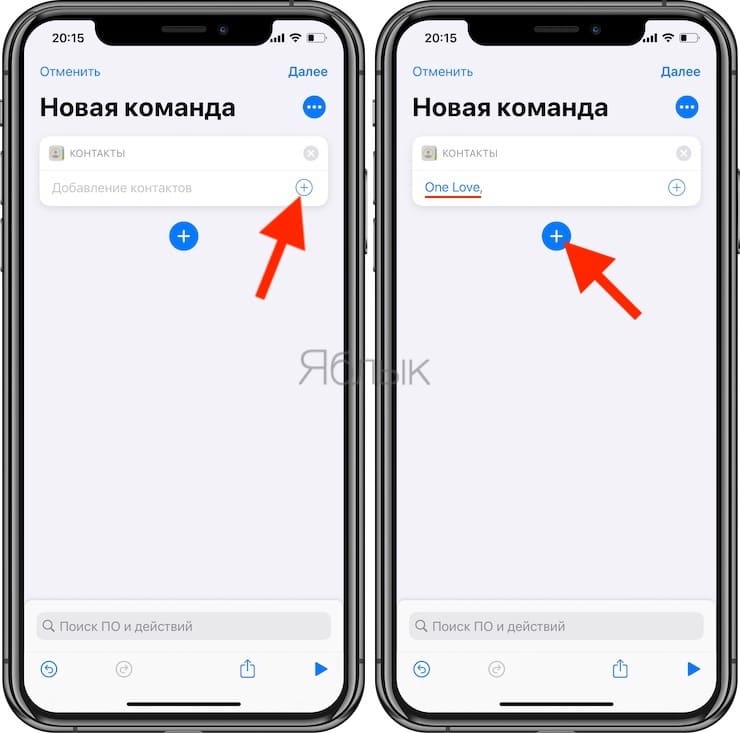
Добавьте новое действие «Быстро просмотреть», и после его загрузки в список оно уже будет настроено на отображение содержимого действия «Контакты», расположенного выше.
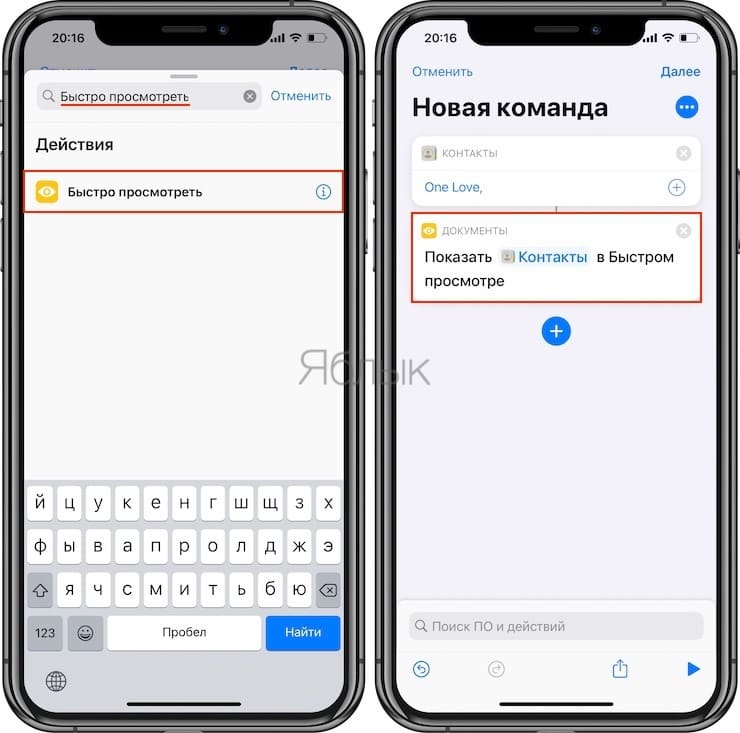
Чтобы позвонить кому-либо: добавьте действие «Позвонить»; нажмите «Контакт» и выберите нужный контакт.
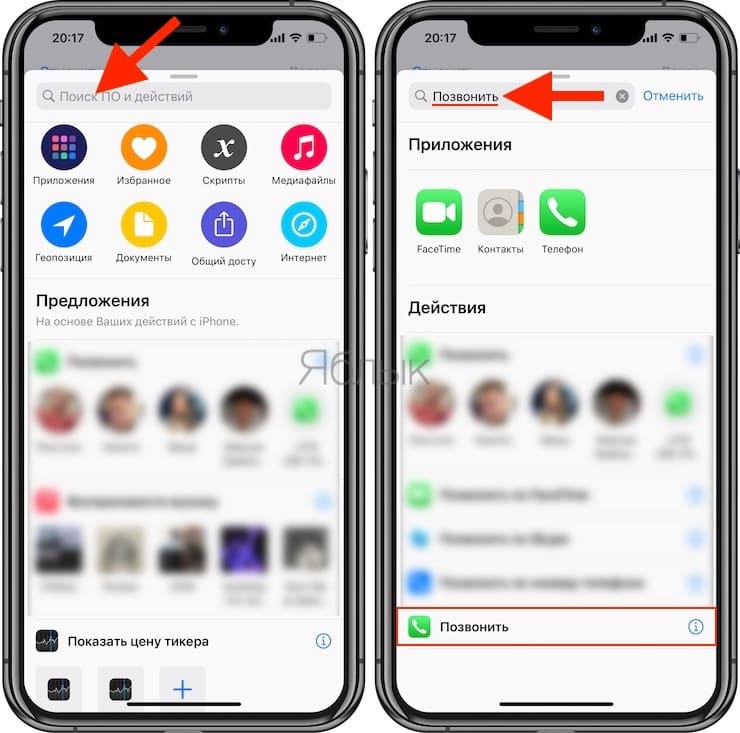
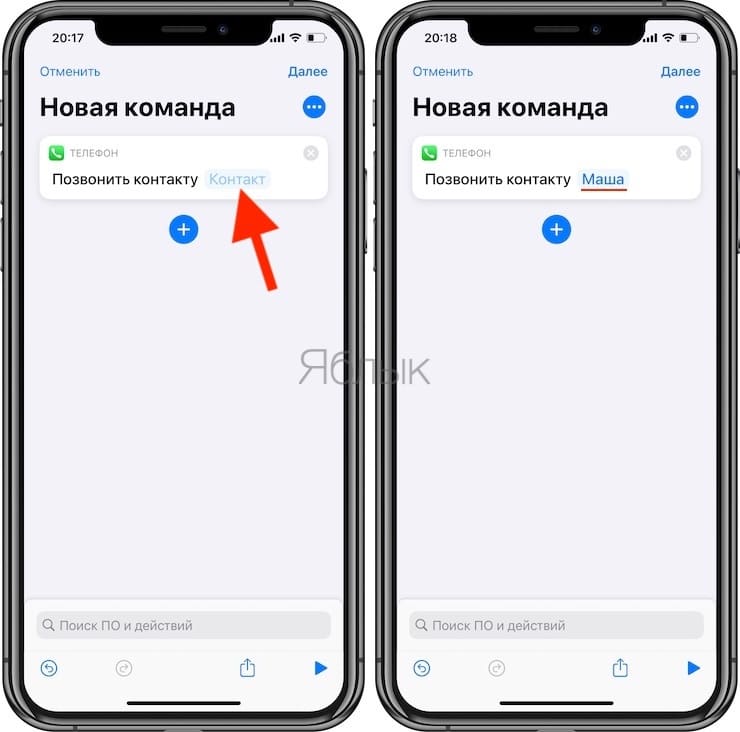
Чтобы отправить кому-то сообщение в WhatsApp (приложение WhatsApp должно быть установлено): добавьте действие «Отправить сообщения по WhatsApp»; коснитесь (+), чтобы выбрать необходимый контакт.
Чтобы отправить SMS или сообщение кому-либо: добавьте действие «Отправить сообщение»; нажмите «Получатели» и выберите необходимый контакт.
Позвонить с помощью FaceTime: добавьте действие «Позвонить по FaceTime»; нажмите «Контакт» и выберите необходимый контакт.
Связаться по Skype (приложение Skype должно быть установлено): добавьте действие «Позвонить по Skype»; нажмите «Человек» и выберите свой контакт.
Если инструмент, с помощью которого вы общаетесь со своей семьей, друзьями, коллегами и кем-либо еще, не указан выше, то просто выполните поиск по названию приложения. Если есть возможность позвонить, написать сообщение, написать по электронной почте и т.д. с помощью этого инструмента, то он появится в этом поле. Однако не все приложения предоставляют настраиваемые параметры, например, Viber, может отображать только недавний контакт.
Наконец, нажмите «Далее» в правом верхнем углу и дайте название новой команде. Это имя будет отображаться в приложении «Команды», необязательно на главном экране. Вы также можете нажать на значок и выбрать по желанию новый цвет и глиф. Обычно для контактов используют стандартный символ человека.
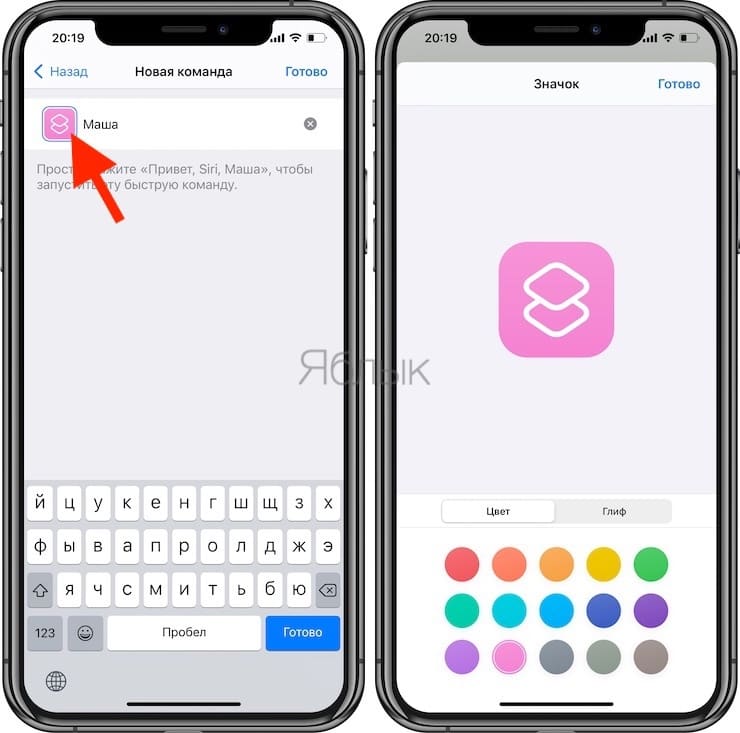
Как использовать технологию Assistive Touch?
Мы вывели кнопку на экран, но как ею пользоваться, спросите вы? Нажмите по виртуальной кнопке один раз пальцем, чтобы вывести меню управления. По умолчанию здесь расположено 6 иконок для разных действий, а именно:
- Уведомления – переходит в список уведомлений, которые отображаются на вашем смартфоне (стандартный вызов осуществляется свайпом вниз);
Пользователь – здесь собраны все кнопки управления и жесты, а также предусмотрена возможность создания своих жестов;
Siri – активация голосового помощника для дальнейшей работы с ним;
Аппарат – здесь расположены кнопки управления вашим смартфоном. Например, можно сменить громкость, заблокировать экран, отключить звук. Также есть отдельная вкладка «Еще», в которой предусмотрено огромное количество возможностей;
Пункт управления – вызов пункта управления одним касанием (стандартный вызов осуществляется свайпом вверх);
Домой – имитация физического нажатия кнопки Home. То есть, нажав один раз, вы перейдете на стартовое меню вашего смартфона.
Зачем выводить кнопку домой на экран что такое AssistiveTouch?
Виртуальная кнопка «Home», как вспомогательная часть операционной системы iOS, выполняет сразу несколько задач:
- Упрощает жизнь пользователям с ограниченными возможностями;
- Позволяет хотя бы на время, но отказаться от физической кнопки, расположенной на корпусе iPhone или iPad, в случаях, когда та выходит из строя, барахлит или сбоит, нуждается в ремонте или не воздействует на систему при использовании;
- Открывает доступ к Siri, Apple Pay и дополнительным меню без использования кнопки Power, расположенной сверху или справа;
- Помогает сохранить девайс в первозданном виде, в буквальном смысле отказавшись от взаимодействия с корпусом. Удивительно, но переучиться взаимодействию через экран легко. И, как показывает практика, в азиатских странах так и спасаются от постоянного износа «Power» или «Home». Действительно ли так можно спастись от необходимости платить за ремонт – тот еще вопрос. Вряд ли техника Apple при правильной эксплуатации не выдержит 3-4 лет стабильных нажатий на кнопки, расположенные на корпусе;
- AssistiveTouch доступен на всех смартфонах Apple начиная с версии iPhone 3GS.




