Левая кнопка мыши работает как правая: как отключить инверсию?
Содержание:
- Как сделать инверсию управления мыши? Нужно поменять оси управления X и Y, можно ли это сделать с помощью настроек в Windows 10?
- Что такое инверсия мыши в windows?
- Как отключить акселерацию (ускорение) мыши в Windows 10
- Проблема инверсии мыши из-за аппаратной неисправности
- Как исправить: Прыжок колесика мыши в Windows 10
- Как отключить инверсию
- Как отключить инверсию в настройках Windows
- Обратное направление прокрутки для мыши
- Как отключить инверсию мыши на ОС Windows
- Как убрать инверсию мыши через переустановку драйверов
- Измените размер и цвет указателя мыши в Windows 10 из редактора реестра
- Обновление за апрель 2021 года:
- Восстановление настроек с помощью редактора реестра
- Активация обратной прокрутки в Windows
- Как в Windows 10 изменить направление прокрутки мышью
Как сделать инверсию управления мыши? Нужно поменять оси управления X и Y, можно ли это сделать с помощью настроек в Windows 10?
Самое простое – это зайти на компьютере в Панель управления – Оборудование и звук – Мышь
Дале во вкладке Указатели выбирает схему Инверсная
То, что вы предлагаете, всего лишь меняет цвет курсора. Это не то что мне нужно.
Не работает компьютерная мышь после включения ПК. Подробности в описании. Как пофиксить?
В диспетчере устройств удалите полностью все драйвера, включая и скрытые, они будут полупрозрачными.
Зайдите в диспетчер устройств , нажмите ВИД, нажмите ПОКАЗАТЬ СКРЫТЫЕ УСТРОЙСТВА, удалите все из МЫШИ и ИНЫЕ УСТРОЙСТВА. Перезагрузитесь.
Как сменить мак адрес сетевой карты windows 7?
Запустите Диспетчер устройств, выберите в списке нужную сетевую карту и откройте ее свойства.
На вкладке Дополительно выберите пункт Сетевой адрес и укажите нужное значение
Кликаете правой кнопкой мыши на оси и выбираете “Формат оси“.
В открывшемся окне ставите галочку “Обратный порядок значений“
Чтобы горизонтальная ось не оказывалась вверху, можно также выбрать пункт “Горизонтальная ось пересекает” – “Максимальное значение по оси“.
Почему курсор мыши полностью уходит в правую часть экрана, но упирается в левой?
Все очень просто! Курсор мыши в форме стрелки, к которой все привыкли, на самом деле является квадратным объектом. Просто часть этого квадрата сделана “прозрачной”, то есть, пользователь видит только изображение стрелки, которое накладывается сверху остальных изображений, выводимых на экран. Для более удобного использования объектов, размещенных на экране, отправной точкой для реакции на нажатие является верхний левый угол этого квадрата. Чтобы у пользователя была возможность использования любого объекта, размещенного в крайне правой части экрана, курсор мыши не сможет покинуть область экрана полностью. Левая часть этого квадрата всегда будет на виду, даже если в зоне видимости от него останется только тонкая линия, шириной в один пиксель. При перемещении курсора в левую часть экрана, курсор сможет дойти только до первого пикселя экрана, и сделано это по тем же соображениям.
Что такое инверсия мыши в windows?
Инверсия мыши в Windows (invert mouse) — это перевернутое движение курсора, движение наоборот. Простой пример вы перемещаете мышку вперед, и думая что она поедет вверх, но вместо этого она перемещается вниз, это и называется инверсией. Ранее она использовалась в старых 3D шутерах, лично я ее использовал в Duke Nuken 3D, в авиасимуляторах. Если вам интересно прочитать про ее назначение и использование, то советую вам обратиться вот к этой статье:
В играх, для кого-то это может быть удобно, но когда вы это видите в операционных системах Windows, вы сразу ощущаете дискомфорт, хлеще этого может быть, только перевернутый экран. Ниже я вам покажу, как отключить инверсию мыши в Windows.
Всегда нужно начинать искать причину с самим оборудованием, как бы банально это не звучало, это как в ситуации когда не работает интернет на компьютере, где часто решается проблема путем переподключения кабеля или его замена.
Первое, что я вам советую, это произвести простую перезагрузку Windows, так как это очень часто решает проблему в данной разновидности ОС. Если после перезагрузки, ваша мышка все так же двигается не в том направлении, то пробуем ее переключить в другой USB порт.
Лично у меня вот такая беспроводная мышка от компании Veeam, она если вы обратите складная, перезагрузка, мне не помогла, я уже перепробывал все ниже описанные методы, и какого же было мое удивление, что нужно было просто ее сложить и заново разложить.
Если у вас с самой мышкой все в порядке, то пробуем посмотреть ее настройки.
Так же беспроводные мыши, подвержены такой ситуации, что в них начинают садиться батарейки, и когда заряда может не хватать, она начинает вести себя непредсказуемо и в некоторых случаях работать с неправильной инверсией. замена батареек решает проблему.
Как отключить акселерацию (ускорение) мыши в Windows 10
Панель управления
- Открываем стандартную Панель управления и после включения сортировки Мелкие или Крупные значки выбираем пункт Мышь.
- Переходим в закладку Параметры указателя и снимаем отметку с пункта Включить повышенную точность установки указателя.
В окно свойств мыши можно перейти выполнив команду main.cpl в окне Win+R. В таком случае, не придётся искать панель управления в обновлённой Windows 10. После отключения акселерации рекомендуем протестировать работу мыши как минимум на рабочем столе. Если же изменения не будут ощутимы воспользуйтесь следующим способом.
Редактор реестра
Отключить ускорение мыши можно путём внесения изменений в реестр. Ещё десять лет назад было разработано фикс, помогающий отключить акселерацию мыши на предыдущих версиях операционной системы. Способ, по сути, не изменился, но был немного оптимизирован под новую версию Windows 10.
Ранее мы уже рассматривали, как путём масштабирования . Первым делом пользователю нужно перейти в настройки масштабирования и посмотреть, какое значение масштаба и разметки установлено (по умолчанию стоит и рекомендуется 100%). И под это уже значение будем выбирать настройку реестра.
Важно! Добавление сведений может привести к ненамеренному изменению или удалению значений и неправильной работе компонентов. Перед внесением изменений рекомендуем создать резервную копию реестра Windows 10

В открывшемся окне подтверждаем слияние файла с реестром. После перезагрузки компьютера проверяем работу мышки на рабочем столе и в играх. Скорее всего, придётся заново привыкать к нормальной работе мышки. При необходимости в архиве присутствует файл, возвращающий все значения по умолчанию. Но всё же лучше воспользоваться ранее созданной копией реестра.
В принципе все значения можно настроить вручную без применения готовых фиксов. Вам достаточно открыть редактор реестра выполнив команду regedit в окне Win+R. Перейдите в раздел: HKEY_CURRENT_USER\ Control Panel\ Mouse и найдите параметры MouseSensitivity, SmoothMouseXCurve и SmoothMouseYCurve. Для текущих параметров установите следующие значения (подходить только для масштабирования в 100%):
«MouseSensitivity«=»10»
«SmoothMouseXCurve«=hex:\
00,00,00,00,00,00,00,00,\
C0,CC,0C,00,00,00,00,00,\
80,99,19,00,00,00,00,00,\
40,66,26,00,00,00,00,00,\
00,33,33,00,00,00,00,00
«SmoothMouseYCurve«=hex:\
00,00,00,00,00,00,00,00,\
00,00,38,00,00,00,00,00,\
00,00,70,00,00,00,00,00,\
00,00,A8,00,00,00,00,00,\
00,00,E0,00,00,00,00,00
А также измените значение нескольких параметров по пути: HKEY_USERS\ .DEFAULT\ Control Panel\ Mouse.
| Параметр | Значение |
| MouseSpeed | |
| MouseThreshold1 | |
| MouseThreshold2 |
Заключение
По умолчанию акселерация мыши придает ускорение движения мыши. Чем быстрее пользователь двигает мышь, тем больше расстояние на экране преодолевает курсор. Отлично подходит для работы в операционной системе, но не очень помогает в играх, требующих высокой точности прицеливания. Рекомендуем отключить акселерацию мыши и попробовать протестировать полученный результат, при необходимости всегда можно откатиться к настройкам по умолчанию.
Проблема инверсии мыши из-за аппаратной неисправности
Бывает и такое. Для начала проверьте работу устройства на другом компьютере, ноутбуке. Если мышка подключается по USB, используйте другие порты. По возможности найдите другую мышь и протестируйте её, чтобы понять, действительно ли имеется аппаратная неисправность.
Мышки по Bluetooth проверяются также. Подключаются к другому ПК. Если же беспроводная мышь ведет себя непредсказуемо, тогда проблема может быть в батарейках. Когда питания не хватает, курсор двигается прерывисто, либо возникает инверсия. Читаем: Пропал курсор мыши на Windows 10.
Самый последний способ исправления – откатить систему. Конечно, если имеется точка восстановления. Метод будет работать, если вообще вышеуказанные способы не сработали.
Как исправить: Прыжок колесика мыши в Windows 10
Колесо прокрутки мыши «Прыжок» обычно появляется, когда пользователь прокручивать мышкой вниз, Он появляется на ПК и ноутбуках и не относится только к определенной версии операционной системы Windows. Когда вы прокручиваете страницу вниз, страница или все, что можно прокрутить вверх, увеличивается на несколько пикселей, и это может быть очень раздражающим.
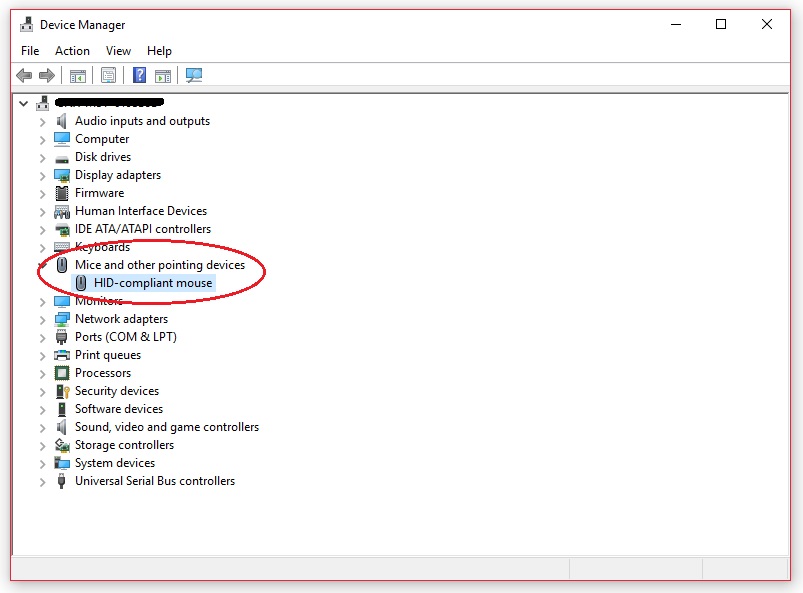
Оптическое колесо является частью колеса прокрутки в верхней средней части экрана. Для пальца это просто резиновое колесо с механическим воздействием. Часть оптического колеса, к которому оно прикреплено, размещена в U-образном пластиковом корпусе и использует поворотный переключатель. В других моделях используется пластиковое шлицевое колесо и оптический щелевой датчик, а также светодиод для кодеров и декодеров (инфракрасный). Он учитывает как рулевое управление, так и шаги, когда вы перемещаете колесо. Он знает, в каком направлении вы поворачиваете колесо, замыкая и размыкая контакты, в зависимости от того, как оно перемещается, в разное время, и то же самое касается оптических импульсов, которые начинаются в разное время одинаковым образом.
Это может показаться не большой проблемой, но беспокоит пользователей. Было много разных способов решения проблемы, и некоторые из них были оценены онлайн-сообществом как эффективные. Мы собрали такие методы в этой статье, поэтому обязательно следуйте им.
Как отключить инверсию
Я перечислю несколько способов, как можно отключить подобное поведение устройства. Обычно дело в установках или кратковременном сбое, который легко устранить. Но в некоторых случаях какая-то программа или игра прописывают изменение в реестре. Тогда придётся удалить его вручную. Вот способы, как отключить инверсию мыши в Windows 7 и в Windows 10:
Способ 1: общие настройки
Первым делом нужно проверить стандартные установки. Вот что нужно сделать:
- проверьте кнопки на самой мышке – «навороченные» модели могут иметь кнопку инверсии на корпусе;
- откройте специальные настройки гаджета – его официальное ПО, если оно шло в комплекте, и если вы его устанавливали. Параметры инверсии могут быть там;
- проверьте параметры мыши в операционной системе.
Настройки девайса в Виндовс можно изменить так:
Перейти в «Панель управления».

- Переключить вид на «Крупные значки».
- Затем найти «Мышь».
- Откроется окно свойств.
- Перейдите на вкладку «Свойства мыши».
- Снимите галочку на «Обменять назначение кнопок». Или поставьте, если вы левша.

Сохраните настройки.
Данные установки выглядят одинаково и в «семёрке», и в «десятке». Окно свойств, где можно выключить инверсию, может немного отличаться, в зависимости от драйвера. Если что-то во время настроек пошло не так, или вы не добились желаемого результата, то проверьте описанные ниже способы.
Способ 2: устранения сбоя
Выполните несколько простых действий, которые могут исправить ситуацию. Каждое из них выглядит элементарно, но они работали у других пользователей.
- Зарядите батарейки. При низком заряде беспроводные девайсы могут себя вести непредсказуемо.
- Замените батарейки на другие. Мне известен случай, когда инверсия осей, которая казалась неисправимым дефектом, пропала после смены батареек. Вероятно, что-то было не в порядке с электрической схемой устройства. Но главное то, что таким образом можно решить проблему.

- Перезагрузите компьютер. В ОС Виндовс это обычно решает массу проблем.
- Перейдите в Диспетчер устройств. Чтобы его найти, просто введите его название в поиске Пуска. Найдите мышку и удалите её, нажав Delete. Отключите её от ПК. Перезагрузите его. Подключите мышь заново. Вы удивитесь, но это решает почти все проблемы с девайсом, только если они не аппаратные.

Способ 3: замена драйвера
Возможно, ваш компьютер обновился, и драйвер мыши теперь считается устаревшим. В том числе, курсор теперь может двигаться наоборот. Чтобы это исправить, установите актуальную версию. Для этого:
- Перейдите на сайт бренда, который выпустил устройство.
- Найдите свою модель.
- Скачайте драйверы для неё.
- Установите их.
- Перезагрузите ПК.

Актуальная версия ПО точно не помешает. Но если этот и предыдущие пункты не помогли, то придётся почистить реестр.
Способ 4: проверить реестр
Какая-то игра или программа могла внести изменения в системный реестр. И то ли из-за сбоя, то ли из-за ошибки разработчиков, не очистить это изменение. В таком случае, чтобы убрать инверсию мыши, нужно удалить его самостоятельно.
В первую очередь, попробуйте автоматическое решение:
- Скачайте и установите программу CCleaner или подобную.
- Перейдите в Диспетчер устройств и удалите девайс, как было описано выше.
- После перезагрузки не подключайте мышку заново, а откройте CCleaner и выполните проверку и чистку реестра. Программа предложит сохранить перед этим его резервную копию – согласитесь с этим.
- Перезагрузите ПК ещё раз.
- Теперь подключите устройство.
Если это не помогло, то выполните такие действия:
- Зажмите клавиши Win+R.
- Введите regedit.
- Найдите в появившемся окне путь HKEY_CURRENT_USERControl PanelMouse.
- Если там есть свойство SwapMouseButtons, то откройте его. Если нет, то создайте его сами: нажмите в пустой области правой кнопкой и создайте «Строковый параметр» с этим названием.
- Измените значение параметра на «0».
- Перезагрузите ПК.

Если все предыдущие действия не помогли, то речь может идти о поломке или серьёзных аппаратных неполадках девайса. Вам необходимо обратиться в сервисный центр или заменить устройство. В крайнем случае, можете заняться её ремонтом сами, но только если хорошо разбираетесь в электротехнике, умеете паять и хотите поэкспериментировать без оглядки на результат.

Как отключить инверсию в настройках Windows
Если мышь на ноутбуке или компьютере поменяла оси, такое состояние отнюдь не свидетельствует о ее поломке. Это ее нормальное рабочее состояние, которое предусмотрено в том числе и настройками операционной системы – и Windows 7, и Виндовс 10.
p, blockquote 2,0,0,0,0—>
p, blockquote 3,0,1,0,0—>
Для этого нажмите кнопку «Пуск» и перейдите в Панель управления и откройте категорию «Мышь». В одном из разделов (в каком конкретно, зависит от версии Виндовс), нужно убрать галочку «Включить инверсию». Нажмите кнопку «Применить» — и манипулятор заработает нормально, как ему и положено.
p, blockquote 4,0,0,0,0—>
Обратное направление прокрутки для мыши
Как уже упоминалось, эти шаги немного сложны и включают в себя изменение реестра. Не забудьте создать резервную копию реестра на случай, если что-то пойдет не так.
Нажмите правой кнопкой мыши на устройстве и выберите Свойства.
Перейдите на вкладку Подробности и выберите Путь к экземпляру устройства в раскрывающемся меню Свойства.
Запишите значение, отображаемое в поле значения.
Откройте диспетчер реестра и перейдите по адресу:
Под этой папкой начните сопоставлять значения первой части значения, которое вы отметили на шаге 5. Откройте папку с таким же значением.
Теперь повторите это для второй части значения. Теперь вы достигли желаемого устройства.
Перезагрузите компьютер, чтобы изменения вступили в силу.
После перезагрузки компьютера вы сможете увидеть изменения на месте. Направление прокрутки для конкретной мыши будет обратным. Вы можете изменить значение обратно на исходное значение или использовать резервную копию реестра, чтобы отменить изменения. Если вы застряли, попробуйте повторить шаги снова и запишите важную информацию, начиная с шага № 5.
Вот как изменить направление прокрутки для сенсорной панели и мыши в Windows 10. Довольно просто для сенсорной панели, но немного сложнее для мыши.
Поделитесь своими взглядами или проблемами в разделе комментариев ниже.
Как отключить инверсию мыши на ОС Windows
Что вообще такое инверсия мышки? На деле всё очень просто. Когда мы крутим колёсико мыши, вводим вверх или вниз, то движение происходит в противоположном направлении. Другими словами, если вы движете мышкой вверх в игре, то персонаж будет смотреть вниз. С колесиком так же, если вы крутите его на себя, то страница будет подниматься. Кстати, советую ознакомиться со статьей, когда не работает мышь при подключении. Там вы узнаете несколько программных и аппаратных советов по устранению проблемы.
Почему изменилась инверсия у мышки
Этому есть несколько причин:
- Физическая неисправность мышки.
- Повреждение программного обеспечения (драйвера).
- Система непонятным образом изменила настройки инверсии.
- Изменение записей в реестре.
Как убрать инверсию мыши через переустановку драйверов
Убрать инверсию мышки можно и через обновление или откат драйверов. Тут два сценария:
- У вас прилетело обновление Windows, не знаю почему вы их еще не запретили. Данное обновление поменяло драйвера на вашу мышку.
- Вторая ситуация, это наоборот, что вам необходимо произвести обновление драйверов. Простой пример, был выпущен сбойный драйвер, который попал к вам, и чтобы исправить проблему его нужно обновить.
Откройте «Диспетчер устройств», в Windows 10 или Windows 8.1, это можно сделать через правый клик по кнопке «Пуск», где выбрав из меню соответствующий пункт.

В Windows 7, вы можете нажать быстрое сочетание клавиш «Windows+Pause Break», которые вызовут свойства системы, где вы легко найдете пункт «Диспетчер устройств»

Далее найдите в оборудовании вашу мышку. Щелкните по ней правым кликом, первое что я советую, это в контекстном меню нажать «Удалить«. Устройство будет удалено, после этого просто нажмите «F5«, в результате чего конфигурация оборудования обновится и драйвера на мышку заново установятся. После этого проверьте была ли исправлена инверсия мыши в вашем Windows.

Если вам это не помогло и у вас до сих пор не выключается инверсия мыши, то попробуйте открыть свойства устройства. Перейдите на вкладку «Драйвер», посмотрите какая версия, когда была установлена. Тут два варианта, либо вы его устанавливаете или же по необходимости откатываете.

Убедитесь, что на устройстве нет ошибок:
- Код 19
- Код 10
- Код 43
- Код 28
Измените размер и цвет указателя мыши в Windows 10 из редактора реестра
Вышеупомянутые методы настройки курсора мыши со встроенными настройками Windows должны быть достаточными для большинства пользователей.
Однако вы также можете изменить размер указателя мыши, отредактировав реестр.
Рекомендуется, чтобы пользователи создавали резервные копии своих реестров или настраивали точки восстановления системы, прежде чем они начнут их редактировать.
Выполните следующие действия, чтобы изменить размер указателя мыши с помощью редактора реестра.
Шаг 1. Сначала запустите аксессуар «Run» в Windows 10.
Шаг 2. Введите «regedit» в поле «Открыть» и нажмите клавишу Enter.
Шаг 3: Скопируйте этот путь реестра:
HKEY_CURRENT_USER \ Control Panel \ Cursors
Шаг 4. Вставьте скопированный раздел реестра в текстовое поле пути редактора реестра и нажмите клавишу Enter. Затем вы должны увидеть ключ «Cursors» в редакторе реестра, как показано ниже.
Шаг 5: Выберите кнопку курсора, а затем дважды щелкните строку (По умолчанию), чтобы открыть окно на снимке экрана непосредственно ниже.
Шаг 6: Удалите текущий текст в поле «Значение».
Шаг 7: Затем введите любое из этих значений в текстовое поле «Значение»:
- Стандарт Windows (большой)
- Стандарт Windows (очень большой)
- Windows перевернутый
- Windows перевернутый (большие)
- Windows перевернутый (очень большие)
- Windows по умолчанию
- Windows по умолчанию (большой)
- Windows по умолчанию (очень большой)
- Windows Black
- Windows Black (большой)
- Windows Black (очень большой)
- Увеличенный
Шаг 8: Нажмите кнопку «ОК», чтобы сохранить новую настройку.
Шаг 9: После этого перезагрузите компьютер или ноутбук после редактирования реестра.
Приведенные выше значения данных реестра аналогичны параметрам курсора панели управления «Специальные возможности».
Большие и сверхбольшие значения, вероятно, будут иметь наибольшее влияние на размер курсора.
Таким образом, это были бы лучшие значения для более заметного изменения размера курсора.
Вы также можете изменить указатели, например стрелку для обычного выбора, отредактировав реестр.
Например, дважды щелкните строку со стрелкой на клавише курсора.
Затем введите «% SystemRoot% \ cursors \ имя файла курсора.cur» в поле «Значение».
Вам нужно будет заменить «имя файла курсора.cur» в этом пути фактическим именем файла указателя.
Затем нажмите кнопку «ОК» и перезагрузите компьютер.
Вы можете отредактировать реестр, чтобы изменить курсоры для этих строк примерно так же:
- AppStarting
- Wait
- Crosshair
- Ibeam
- Help
- Hand
- UpArrow
- NwPen
Часто задаваемые вопросы о курсоре мыши в Windows 10
Существуют ли сторонние программные пакеты, с помощью которых я могу изменить курсор мыши?
Да, есть несколько программных пакетов, специально предназначенных для настройки курсоров мыши.
«Cursor Manager», «RealWorld Cursor Editor» и «Daanav Mouse Cursor Changer» — три бесплатных пакета программного обеспечения для настройки указателей мыши.
Могу ли я создать собственный курсор мыши?
Да, вы можете использовать множество программ для редактирования графики и изображений, чтобы настроить файлы для курсоров, которые можно преобразовать в формат «.CUR».
Есть даже некоторые онлайн-инструменты, с помощью которых вы можете создавать курсоры, например, «Edit Cursors Online».
Как я могу открыть папку курсора в проводнике?
Откройте окно проводника.
Затем введите:
C: \ Windows \ Cursors
в строке пути проводника и нажмите Enter, чтобы открыть эту папку.
Есть ли в разных темах Windows 10 альтернативные указатели мыши?
Тема Windows 10 состоит из элементов цвета, звука, фона и курсора мыши.
Таким образом, изменение темы также может изменить схему курсора мыши.
Может ли любимая фотография быть курсором мыши?
Да, но вам нужно будет уменьшить вашу любимую фотографию до стандартного размера курсора, а затем преобразовать ее в формат файла указателя мыши.
Заключение
Итак, есть различные способы настройки указателя мыши в Windows 10 с помощью панели управления, окна указателя мыши, настроек и даже редактора реестра.
Хотя вы также можете использовать сторонние пакеты программного обеспечения для настройки курсора, большинству пользователей, вероятно, будет достаточно встроенных параметров указателя мыши Windows 10.
Вы можете придать своему курсору совершенно новый вид, заменив указатель на другой и изменив его размер и цвет описанными выше методами.
До скорых встреч! Заходите!
4 5 ( 1 голос )
Обновление за апрель 2021 года:
Теперь мы рекомендуем использовать этот инструмент для вашей ошибки. Кроме того, этот инструмент исправляет распространенные компьютерные ошибки, защищает вас от потери файлов, вредоносных программ, сбоев оборудования и оптимизирует ваш компьютер для максимальной производительности. Вы можете быстро исправить проблемы с вашим ПК и предотвратить появление других программ с этим программным обеспечением:
- Шаг 1: Скачать PC Repair & Optimizer Tool (Windows 10, 8, 7, XP, Vista — Microsoft Gold Certified).
- Шаг 2: Нажмите «Начать сканирование”, Чтобы найти проблемы реестра Windows, которые могут вызывать проблемы с ПК.
- Шаг 3: Нажмите «Починить все», Чтобы исправить все проблемы.
Проверьте основы

Прежде чем пытаться что-то более сложное, начните с этих основных методов устранения неполадок:
- Перезагрузите компьютер.
- Очистите колесо от грязи. При необходимости отключите мышь и используйте каплю изопропилового спирта на ватный тампон.
- Если возможно, подключите мышь к другому USB-порту компьютера.
- Если вы используете беспроводную мышь, замените батареи мыши. Старые батареи могут вызвать неправильное поведение, прежде чем они полностью умирают.
- Попробуйте пролистать другую программу. Microsoft отмечает, что некоторые программы имеют проблемы с колесами прокрутки, поэтому протестируйте колесо в таких программах, как Notepad или Word.
Удаление мыши водитель

Мы рекомендуем вам удалить драйвер мыши из диспетчера устройств и позволить Windows автоматически перезагрузить его. Следуй этим шагам:
- Щелкните правой кнопкой мыши меню «Пуск» и выберите «Диспетчер устройств».
- Разверните раздел «Мышь и другие указывающие устройства», щелкните правой кнопкой мыши устройство и выберите «Свойства».
- На вкладке «Драйверы» выберите «Удалить устройство».
- Перезагрузите компьютер под Windows, чтобы перезагрузить драйвер мыши.
Заключение
Я надеюсь, что один из патчей решит проблемы с мышью или тачпадом в Windows 10. У системы Windows Update всегда есть шанс где-нибудь что-то разрушить. Ослабление Microsoft ранее строгих правил обновления Windows может помочь только конечным пользователям. Если ошибочное обновление не устанавливается автоматически, вы с большей вероятностью сможете избежать длительных ошибок мыши.

CCNA, веб-разработчик, ПК для устранения неполадок
Я компьютерный энтузиаст и практикующий ИТ-специалист. У меня за плечами многолетний опыт работы в области компьютерного программирования, устранения неисправностей и ремонта оборудования. Я специализируюсь на веб-разработке и дизайне баз данных. У меня также есть сертификат CCNA для проектирования сетей и устранения неполадок.
Восстановление настроек с помощью редактора реестра
Если такой метод не помог, нажмите кнопку «Пуск» и в строке поиска введите команду regedit, а затем запустите найденный EXE-файл.
Чтобы все работало корректно, значение должно быть равно 0.
Некорректно может работать беспроводная мышь, если батарейка почти разряжена. Для устранения неполадок достаточно заменить батарейку или зарядить аккумулятор.
В некоторых случаях помогает переустановка драйверов манипулятора. Для этого нужно удалить мышку через Диспетчер устройств на Панели задач, а затем переустановить драйвера. Как правило, для этого достаточно повторно воткнуть кабель в порт USB. Повторная установка драйверов стартует автоматически.
Также советую почитать публикации «Почему мышка двигается рывками», «Как узнать DPI мыши» и «как настроить чувствительность манипулятора на ПК с Виндовс 10». Буду признателен, если вы поделитесь этим постом в любой из социальных сетей. До скорой встречи!
Активация обратной прокрутки в Windows

Каким боком сегодняшняя хитрость относится к нашему сайту? На первый взгляд, никаким. Но если на вашем Маке в разделе Boot Camp живёт Windows, то вы уже наверняка заметили, что в Microsoft менять направление скроллинга мыши и трекпада не планировали и не собираются. Из-за этого получается, что в Mac OS X контент в окнах будет следовать за движением пальца (т.е. reverse scrolling), а в Windows вы будете двигать ползунок на экране, а сам контент будет ехать в другую сторону.
В общем, если перестроиться с одного подхода к управлению мышью на другой у вас не получается, пора переходить к решительным действиям. Есть два пути (вариант с удалением Windows и её переносом в виртуальную машину рассматривать не будем):
- отключить обратный скроллинг в Lion или Mountain Lion. Это делается в настройках системы, в пультах «Мышь» и «Трекпад» соответственно
- включить обратный скроллинг в Windows. Как ни странно, там для этого предусмотрен параметр в системном реесте, правда, найти его — отдельное приключение
Поскольку лёгких путей мы не ищем, сегодня мы расскажем о второй альтернативе — активации обратного скроллинга в Windows.
Для начала вам нужно будет попасть в Диспетчер устройств, например, это можно сделать через Панель управления. В Диспетчере загляните в секцию «Мыши и иные указывающие устройства»:

В списке устройств выберите вашу мышь двойным кликом. Перейдите на вкладку «Сведения», в выпадающем списке вам нужен будет пункт «ИД оборудования»:

Обратите внимание на первую строку, начиная с букв VID (например, VID_203A&PID_FFFC&REV_0100&MI_01). Запомните эту комбинацию
На клавиатуре нажмите Command+R, в открывашемся окошке введите regedit и нажмите Enter. Откроется редактор реестра Windows. Слева выберите ветку HKEY_LOCAL_MACHINE\SYSTEM\CurrentControlSet\Enum\HID. Вы увидите список мышей и трекпадов, обозначенных комбинациями VID, PID и MI. Вам нужно будет опознать здесь настраиваемое устройство:

Внутри устройства вы можете обнаружить ещё несколько папок. В каждой из них нужно зайти внутрь папки Device Parameters и изменить значение параметра FlipFlopWheel с 0 на 1. После перезагрузки в Windows заработает обратный скроллинг.
Как в Windows 10 изменить направление прокрутки мышью
Компьютерная мышь была бы неполноценной, если бы в ней отсутствовал такой важный элемент как колесико, основной задачей которого является вертикальная прокрутка. По умолчанию, если крутить колесико от себя, окна будут прокручиваться вверх, а если на себя, то вниз, что вполне логично. Но что, если вдруг пользователь пожелает изменить направление прокрутки? Некоторое время в Windows 10 была доступна опция изменения направления прокрутки, но затем разработчики таки решили ее убрать.
Тем не менее, вы можете ею воспользоваться, внеся изменения в системный реестр, но для начала вам нужно узнать идентификатор мыши.
Откройте Диспетчер устройств, разверните пункт «Мыши и иные указующие устройства» и выберите вашу мышь (если устройство подключается по USB, это будет HID-совместимая мышь) .

Переключитесь в открывшемся окошке на вкладку «Сведения».

Выберите в выпадающем меню «Путь к экземпляру устройства», скопируйте полученное значение и вставьте его в Блокнот.

За сим откройте редактор реестра и перейдите к ключу HKLM\SYSTEM\CurrentControlSet\Enum\HID . Разверните элемент, название которого соответствует VID мыши вплоть до вложенного подраздела Device Parameters. Справа у вас будет DWORD -параметр FlipFlopWheel, кликните по нему два раза и замените его текущее значение на 1.

Чтобы изменения вступили в силу, перезагрузите компьютер.




