Как настроить панель навигации на android: как убрать или вернуть кнопки внизу экрана
Содержание:
- Как убрать кнопку «Домой» с экрана iPhone
- Как подключить виртуальные кнопки
- Что понадобиться, чтобы поменять кнопки навигации местами?
- Как вывести кнопку Home на экран iPhone
- Как убрать с экрана айфона кнопку “Домой”?
- Что делать если ничего не помогло?
- Как реанимировать телефон
- Скрыть панель навигации с помощью сторонних приложений
- Что может делать кнопка домой в айфоне
- Как настроить кнопку «Домой» на iPhone
- Как перезагрузить iPhone без кнопок «Home» и «Power»
- Новые Действия для быстрых команд
- Что такое кнопка Home и для чего она нужна
- Вывод
Как убрать кнопку «Домой» с экрана iPhone
Значок «Домой», как уже упоминалось, часто мешает обзору, поэтому периодически возникает необходимость убрать его. Это делается так:
- Откройте раздел Settings — General Settings.
- Затем подраздел Accessibillity.
- Выберите AssistiveTouch и деактивируйте ее ползунком.
Теперь вы знаете, как отключить функцию AssistiveTouch. Но если перед этим вы назначили для неё горячую клавишу, то можете случайно активировать тройным касанием к экрану. Если такое постоянно происходит, то уберите команду из списка Hotkey:
- Вам снова нужны разделы: «Настройки» — «Общие».
- Затем откройте подраздел «Доступность».
- В графе «Сочетание клавиш» выберите AssistiveTouch и аннулируйте привязку.
Если вам постоянно требуется то выводить, то скрывать виртуальный значок, то так поступать не стоит – вам будет неудобно. Просто запомните, что быстрое тройное касание приведёт к вызову иконки «Домой» и избегайте этого, если в данный момент кнопка вам не нужна.
Как подключить виртуальные кнопки
Если клавиши были просто скрыты, что выполняется в настройках устройства, то для их возвращения идём в «Настройки» – «Панель навигации» в разделе «Система» и напротив пункта «Скрыть панель навигации» перемещаем тумблер в неактивное положение. На разных моделях девайсов меню может отличаться, например, чтобы в смартфоне Xiaomi заменить экранные кнопки управлением жестами, нужно перейти в «Настройки» – «Безграничный экран» в блоке «Система и устройство». А для возвращения виртуальных клавиш здесь же в меню нужно выбрать «Кнопки навигации» и они появятся на экране.
В настройках смартфона можно найти и другое решение, например, у смартфонов Xiaomi есть встроенный сенсорный помощник в расширенных настройках, который при необходимости может заменить неработающие элементы навигации.
Виртуальные кнопки могут пропасть в результате обновления прошивки или по другим программным либо аппаратным причинам. Их можно снова вывести на экран и есть несколько способов это сделать с root-правами и без. Некоторые кастомные версии Android позволяют включить навигационную панель через настройки, в других можно модифицировать framework-res.apk из папки system\ framework.
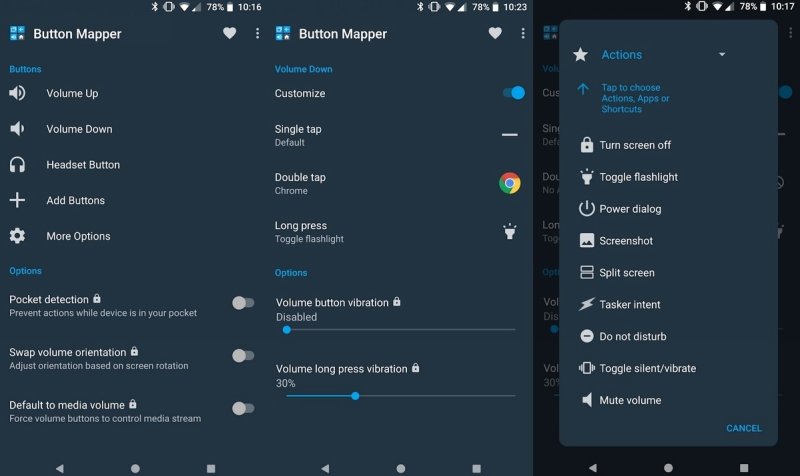
Настройка кнопок в программе Button Mapper
Как включить кнопку «Домой» и другие навигационные клавиши на Android средствами системы
Данный способ подразумевает наличие root-прав на устройстве. В операционной системе Android имеется отладочная переменная qemu.hw.mainkeys, при помощи которой можно управлять видимостью клавиш навигации на экране.
Чтобы включить кнопки, выполняем следующие действия:
- Открываем файловый менеджер Root Explorer и активируем в нём показ скрытых элементов.
- В папке System открываем через текстовый редактор файл build.prop.
- В последней строке выставляем qemu.hw.mainkeys=0 (запись переменной со значением «0» подразумевает показ кнопок на экране, при значении «1» они уберутся).
- Перезагружаем устройство, после чего в нижней части экрана появится активная полоска с клавишами навигации.
Как вернуть кнопку «Домой» на Android с использованием приложений
Существует множество программных решений для возврата и настройки виртуальных кнопок, многие из которых можно найти в магазине приложений Google Play. В большинстве случаев специализированному софту понадобится предоставить root-доступ, но есть и те, что не требуют наличия root.
Среди приложений, используемых с целью возврата и настройки виртуальных клавиш, популярностью пользуются Assistive Touch, Navigation bar, Full Screen Toggle, Back Button (No root) и прочие продуты. Устанавливается такой софт стандартным способом из Google Play или из других надёжных источников в формате APK. Обычно ПО данной категории обладает достаточно широким функционалом и позволяет не только включить/выключить навигационную панель или отдельные кнопки, но и выполнить настройку, сменить темы оформления, получить плавающую «Home» и т. д.
Опытные пользователи могут также установить Xposed Framework (ввиду взаимодействия софта с системой на глубоком уровне, его использование без соответствующих знаний и навыков не рекомендуется, поскольку может привести к серьёзным последствиям для устройства), в нём есть модуль включения виртуальных кнопок.
Как вернуть пропавшие элементы навигации после обновления прошивки
Пользователи сталкивались с исчезновением кнопки «Домой» и других элементов навигации, в том числе и шторки уведомлений, после обновления Android. Способ исправления бага предполагает использование компьютера с установленными USB-драйверами и Android SDK (нам потребуется программа ADB). Выполняем следующие шаги:
- Посредством USB-соединения обеспечиваем подключение Android-устройства к ПК или ноутбуку.
- Запускаем окно командной строки и прописываем здесь команду adb shell am start -n com.google.android.setupwizard/.SetupWizardTestActivity.
- В результате на экране мобильного девайса появится окно первого запуска. Пользователю будет предложено выбрать язык и присоединиться Google Now. Далее появится рабочий стол.
- Перезагружаем устройство. Исчезнувшие инструменты навигации вернутся на место.
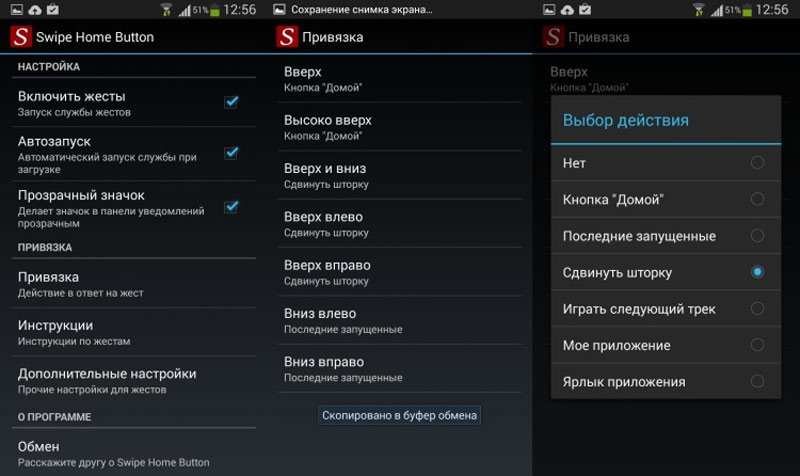
Изменение кнопок через программу Swipe Home Button
Что понадобиться, чтобы поменять кнопки навигации местами?
- Компьютер
- Установить утилиту ADB или программу ADB RUN
- Включить «Отладку по USB» на Android и разрешить «авторизацию«
После того как все будет установлено и настроено, приступаем.
В adb последовательно вводим команды:
adb shell settings put secure sysui_nav_bar "space,recent;home;back,space"
После чего кнопка назад будет справа, а список запущенных приложений слева.Чтобы вернуть расположение кнопок навигации в первоначальное состояние необходимо воспользоваться следующей командой:
adb shell settings put secure sysui_nav_bar "space,back;home;recent,space"
Вот таким образом можно выполнять перемещение экранных кнопок местами, но стоит также отметить, что эти команды могут не работать на некоторых устройствах.
Как вывести кнопку Home на экран iPhone
Для дублирования функционала главной кнопки на рабочем столе гаджета в виде иконки понадобиться использование встроенной функции. Она называется «Assistive Touch» и располагается в меню основных настроек.
- Чтобы ее найти, нужно зайти в «Настройки».
- Выбрать строку «Основные».
- Необходимый элемент расположен в выпадающем списке рабочих опций «Универсальный доступ».
- Через ссылку AssistiveTouch пользователь попадает к параметрам этой функции.
- В верхней панели будет расположен основной переключатель, который ответственен за включение или выключение этой возможности. Когда он отображается зеленым цветом, возможность активирована.
- Включение опции автоматически переводит на главный экран, где появиться плавающий значок в виде круглой кнопки.
- Элемент можно разместить в любом удобном для пользователя месте. Клик на иконке полностью дублирует функции аппаратной клавиши «Домой» и не только.
Пошаговый алгоритм действий представлен также в ролике
Существует три основных режима работы этой надстройки.
| Режим работы | Функционал |
| 3D Touch | Появляется при надавливании на экран, отображается в виде увеличенного значка белой кнопки с ободком на сером фоне. |
| Касание | Отображается ярко, темнеет при перетягивании с целью перемещения, а также при обращении к меню через тап по экрану. |
| Бездействие | Опция находится в спящем режиме и отображается бледно-серым цветом, чтобы не отвлекать взгляд от других элементов |
| Режим выключен | Функция недоступна, рабочий значок отсутствует. |
Внешний вид виджета Assistive Touch редактируется через настройки iOS. Ничего дополнительно скачивать не нужно.
Как убрать с экрана айфона кнопку “Домой”?
Стоит отметить, что алгоритм вывода и удаления практически ничем не отличаются друг от друга. Тем не менее, чтобы сделать все правильно и не листать страницу по несколько раз, стоит рассмотреть обратную версию инструкции:
- запустите на смартфоне приложение “Настройки”;
- листайте появившийся список параметров до того момента, пока на дойдете до строки с подписью “Основные/Общие”;
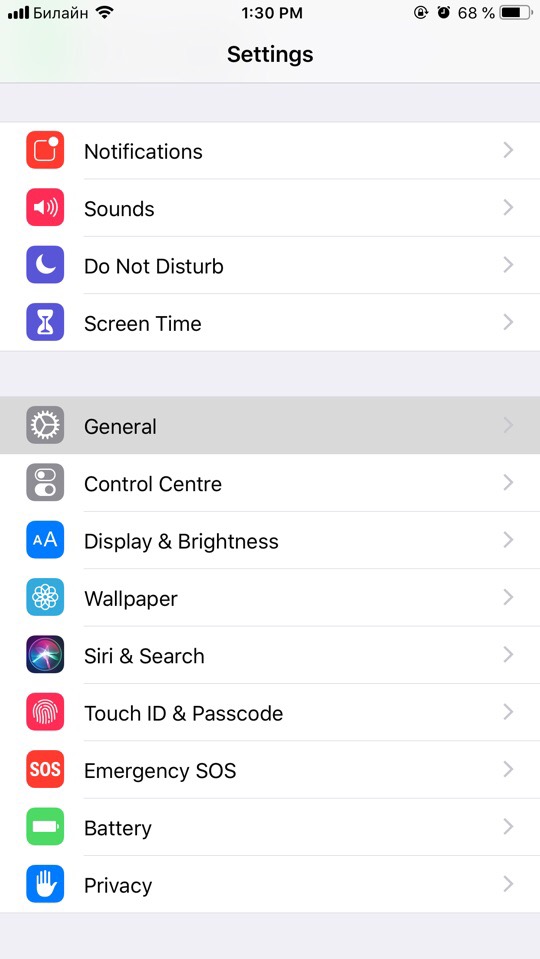
- откройте его и пройдите в подраздел Assistive Touch;
- здесь просто переведите ползунок в обратное положение, чтобы переключатель был белым.
Вот и все, как видите инструкция к тому, как убрать с экрана айфона кнопку “Домой”, достаточно проста и коротка, так что запомнить ее вам не составит труда.
Примечательно, что больше всего времени вам придется потратить на настройку нажатий и меню. Но это уже дело вкусов и предпочтений.
Как убрать кнопку Home с экрана Android
В телефонах на базе Андроид нельзя снять виртуальный тач только в моделях фирмы Huawei. Это связано с внедрением функции в прошивку смартфона, что в остальных моделях отсутствует.
Убрать значок “Домой” с экрана на Huawei можно следующим способом:
- Для начала зайти в настройки, открыв раздел «Система». Местоположение пунктов зависит от прошивки, но чаще все нужная нам папка расположено сверху.
- Перейти в раздел «Системная навигация».
- Открыть окно с редактированием кнопки навигации.
- Внизу перед «Кнопкой навигации» имеется ползунок, который необходимо сдвинуть влево.
Интерактивная панель после этих процедур исчезнет, а если нужно вернуть её обратно, то нужно следовать по той же схеме, только ползунок сдвинуть обратно, вправо. Также можно отключить Home при помощи панели быстрых настроек.
Как убрать кнопку Home c экрана iPhone
В айфонах, заканчивая 8-й моделью, присутствует механическая кнопка. Отключить ее не получится, хотя физическая кнопка никому не мешает. Начиная же с 10-й модели появляется виртуальная панель, которой любой может без труда отключить.
Чтобы удалить кнопку Home на ios, пользователю стоит следовать следующим инструкциям:
- Зайти в «Настройки».
- Зайти в «Основные».
- Нажать на «Универсальный доступ».
- Отключить функцию «AssistiveTouch»
Для владельца практически любого телефона отключить сенсорную кнопку Home не очень сложно. Исключение составляют те модели, в которых наличие этой функции “прошито” в заводских настройках.
Что делать если ничего не помогло?
Когда перестала работать кнопка Home на Iphone 5s, обратитесь в фирменный сервисный центр. Мастера проведут диагностику и устранят поломку с должным качеством. Не нужно самостоятельно пытаться разбирать устройство и ремонтировать его, если не знаете, как это делается. Также читайте нашу статью о том, как заменить кнопку Home на iPhone 5, 5S.
- https://mob-os.ru/480883a-knopka-domoy-na-ayfone-kak-na-ekrane-knopku-home-vklyuchit-ili-otklyuchit
- https://FB.ru/article/301136/knopka-domoy-na-ayfone-gde-nahoditsya-kak-vyivesti-na-ekran-chto-delat-esli-ne-rabotaet
- https://iphone-gps.ru/iphone/gde-knopka-home-na-iphone
- https://SmartPhonus.com/%D0%BA%D0%B0%D0%BA-%D0%B2%D1%8B%D0%B2%D0%B5%D1%81%D1%82%D0%B8-%D0%BA%D0%BD%D0%BE%D0%BF%D0%BA%D1%83-%D0%B4%D0%BE%D0%BC%D0%BE%D0%B9-%D0%BD%D0%B0-%D1%8D%D0%BA%D1%80%D0%B0%D0%BD-iphone/
- https://KakOperator.ru/os/kak-vyvesti-knopku-domoj-na-ekran-iphone
- https://macnot.ru/kak-vyvesti-knopku-home-na-ekran-iphone/
- https://nastroyvse.ru/opersys/ios/vyvesti-na-ekran-iphone-knopku-domoj.html
- https://mirinfo.ru/ios/kak-ubrat-knopku-domoy-s-ekrana-ayfona.html
- https://support.apple.com/ru-ru/HT202658
- https://neknopka.ru/%D0%BA%D0%B0%D0%BA-%D1%83%D0%B1%D1%80%D0%B0%D1%82%D1%8C-%D0%BA%D0%BD%D0%BE%D0%BF%D0%BA%D1%83-%D0%B4%D0%BE%D0%BC%D0%BE%D0%B9-%D1%81-%D1%8D%D0%BA%D1%80%D0%B0%D0%BD%D0%B0-%D0%B0%D0%B9%D1%84/
- https://MobiMozg.com/ios/nastrojki/knopka-home-ajfon.html
- https://mob-os.ru/466360a-kak-vyivesti-i-kak-ubrat-s-ekrana-ayfona-knopku-domoy-instruktsiya
- https://IpadStory.ru/kak-ubrat-virtualnuyu-ikonku-home.html
- https://PhoneNash.ru/sovety/knopka-home-na-iphone-6-ne-rabotaet-metody-resheniya-voznikshej-problemy
- https://brit03.ru/os/iphone-7-ne-rabotaet-knopka-home.html
- https://ExpertLand.ru/telefon/iphone/ne-rabotaet-knopka
- https://lumpics.ru/home-button-does-not-work-on-iphone/
- https://iphone-gps.ru/iphone/knopka-home-na-iphone-ne-rabotaet
Как реанимировать телефон
Если на вашем устройстве кнопка Домой работает с перебоями и не всегда откликается на нажатия, не стоит расстраивается. При обнаружении основных причин вы можете воспользоваться несколькими способами, которые вернут кнопке Home былую работоспособность. В их число входят следующие:
- калибровка
- изменение положения коннектора нажатия клавиш
- химическая чистка кнопки
- вывод кнопки Домой на главный экран с помощью специальной программы
Как выполнить калибровку при неисправности клавиши
Чтобы проверить, связана ли неисправность кнопки Home на Айфоне с программным сбоем, следует откалибровать клавишу. Для возвращения работоспособности кнопки Home на Айфоне, произведите такие действия:
- активируйте на iPhone любое приложение, к примеру, Часы или Калькулятор
- нажмите и удерживайте кнопку Питания до того момента, пока на экране вашего телефона не появится слайдер выключения аппарата
- разожмите клавишу Питания и нажмите Home до исчезновения слайдера выключения с экрана
Через 10 секунд после нажатия клавиши Домой система откалибрует кнопку. Неисправность после этой процедуры будет устранена, если имел место программный сбой, и клавиша Домой на главный экран на вашем устройстве заработает в прежнем режиме.
Особенности корректировки коннектора на Айфоне
Если вы являетесь владельцем iPhone 4 и 4S и столкнулись с неисправностью кнопки на своем смартфоне, не спешите менять ее. Исправить ситуацию можно, изменив положение коннектора. Для этого:
- подсоедините к телефону кабель, который шел в комплекте с вашим устройством
- надавите на штекер в том месте, где он вставляется в разъем, одновременно нажмите и удерживайте клавиши Домой
Теперь отключите кабель и проверьте, получилось ли устранить причину поломки, и заработала ли кнопка. Если не получилось устранить неисправность, можно воспользоваться еще одним способом восстановления работоспособности клавиши Домой на главный экран.
Химический метод решения проблемы
Часто причиной неисправности кнопки Home в iPhone является проникновения внутрь нее грязевых и пыльных частиц. Такое случается и после попадания жидкости, например, сладких напитков под корпус старого или нового смартфона, или, если устройство берут грязными руками. Эффективным способом, позволяющим в короткие сроки устранить проблему в этом случае, станет применение химических чистящих средств. Это может быть изопропиловый спирт или WD-40. Чтобы воспользоваться данным методом устранения проблемы, выполните несколько манипуляций:
- капните небольшое количество средства на клавишу Домой на главный экран
- нажмите на клавишу и удерживайте ее, пока чистящее средство не проникнет внутрь
- проверьте работоспособность Домой после того, как спирт полностью испариться
Наносить химикат следует только на клавишу, а не на экран. Неаккуратное обращение с чистящим средством может стать причиной поломки других узлов телефона, в результате чего вырастет стоимость ремонта вашего устройства Apple.
Включение виртуальной кнопки
Представленные выше действия позволяют определить причину неисправности клавиши и ликвидировать поломку. Если же ваш телефон или его кнопка были подвержены сильному физическому воздействию, решить проблему химической чисткой, калибровкой и корректировкой не получится. Выходом из положения станет включение виртуальной кнопки с последующим ее выводом на экран смартфона iPhone.
Чтобы произвести замену неисправной клавиши на виртуальную, нужно перейти в настройки, найти раздел Assistive Touch, и подключить здесь функцию. На экране появится новая иконка. При нажатии на нее откроется специальное меню, в нем вы сможете управлять старым и новым смартфоном без клавиши Домой. Этот способ поможет при любой причине поломки.
Покупая впервые айфоне 6, айфоне 5s, айфоне 4, айфоне 7 айфоне 10 .., мы как правило не знаем как им пользоваться.
Тогда идем в интернет и пробуем учится, а там большинство записей, для людей, которые уже знакомы с Iphone и знают где какие кнопки находятся и одна из основных «Домой».
Сразу следует заметить, что называть ее могут и по-другому: хоум, хом или home и в зависимости от модели они могут быть как сенсорными на экране, так и физическими.
В старых моделях – физические, а в новых начиная c iphone 7, а в iphone x кнопка домой вообще отсутствует. Но давайте вернемся главной теме, какая бы она не была, а находится в одном месте.
Скрыть панель навигации с помощью сторонних приложений
Вы можете использовать приложение Power Toggles, чтобы включить режим погружения на своем устройстве, который по существу скрывает строку состояния и панель навигации, тем самым предоставляя вам больше места на экране. Для этого выполните следующие действия:
- Перейдите в Play Store и загрузите Power Toggles отсюда. Это бесплатно и работает с некорневыми устройствами.
- Затем нажмите и удерживайте кнопку на главном экране, перейдите в раздел «Виджеты», выберите « Переключатели питания» и перетащите «Виджет панели 4 × 1» на рабочий стол.
- Теперь вам нужно настроить виджет. Нажмите на кнопку «Добавить переключатель» и прокрутите вниз до раздела «Дисплей» . Оказавшись там, вы найдете переключатель «Режим погружения» . Просто нажмите на него, чтобы добавить его в виджет.
- Нажмите Готово, чтобы выйти из меню редактирования виджета. Теперь на рабочем столе просто нажмите значок режима погружения, чтобы переключаться между режимом погружения на вашем устройстве.
- Вот и все. Теперь вы можете использовать этот переключатель, чтобы включить или отключить режим погружения на вашем устройстве.
Другим вариантом для достижения этих результатов является использование приложения GMD Full Screen Immersive Mode (бесплатно, с покупками в приложении). В то время как Power Toggles скрывает как строку состояния, так и панель навигации, это приложение дает вам возможность скрыть одну из них или обе . Вы можете использовать это приложение с помощью простого переключателя в панели уведомлений.
Способ №1. GMD Full Screen Immersive Mode
Этот способ самый простой, т.к. не требует наличия Root-прав, но при этом он требует наличия Android не ниже версии 4.4, и в целом работает не всегда корректно. Однако, его стоит попробовать прежде чем браться за более серьезные инструменты – возможно он вас полностью удовлетворит.
- Скачайте и установите приложение GMD Full Screen Immersive Mode
- Запустив приложение перейдите в раздел “General” и поставьте галку на пункте “Start on Boot”, что бы приложение запускалось вместе с загрузкой Android
- В этом же разделе поставьте галку в пункте “Notification”, что бы кнопки приложения отображались в панели уведомлений
- Раздел Trigger можете на первых парах оставить по умолчанию, изменить его можно в любой момент.
- Теперь, запустив любое из приложений, смахните шторку уведомлений и нажав на одну из иконок GMD Immersive выберите что вы хотите скрыть: нижнюю панель или нижнюю вместе в верхней.
- Что бы выйти из полноэкранного режима, смахните триггер внизу экрана свайпом вверх.
К существенным минусам этого приложения можно отнести невозможность вызова клавиатуры в полноэкранном режиме, а так же некорректную работу в некоторых приложениях. К примеру, TapTalk в полноэкранном режиме у меня вообще не реагировал на нажатия экрана, однако в большинстве игр GMD Immersive показал себя хорошо.
Этот способ является самым удобным, надежным и гибконастраиваемым, однако требует наличия Root и задействует сразу два различных приложения. Внимательно следуйте инструкции и у вас все получиться.
Первым нам понадобиться приложение Ultimate Dynamic Navbar
- Скачайте и установите приложение Ultimate Dynamic Navbar
- Запустите его и перейдите в настройки
- Поставьте верхний переключатель в положение “Вкл” и поставьте галку на пункте “Автозапуск при включении”
- Остальные настройки можете настроить на свой вкус позднее.
Как видите у нас появилась “плавающая” панель навигации, однако стандартная фиксированная панель никуда не исчезла, что бы скрыть её, нам понадобиться нструмент Xposed Framework. Что это такое я более подробно расскажу в одной из следующих статей.
- Скачайте Xposed installer и запустите его
- Перейдите в раздел “Фреймфорк” и выберите “Установить/Обновить”
- Перезагрузите устройство и запустите Xposed installer ещё раз. В разделе “Фреймфорк” теперь должна отображаться текущая версия приложения
- Теперь перейдите в раздел “Модули” и отметьте галкой модуль Ultimate Dynamic Navbar
- Теперь перезагрузите ваш смартфон – старая панель должна исчезнуть, а вместо неё появиться новая плавающая панель навигации, которую можно вызвать дернув за треугольный триггер снизу экрана.
Что может делать кнопка домой в айфоне

С помощью «Домой» можно вернутся на главный экран, а при быстром нажатии сочетания «home и power» сделать легкий сброс.
В настройках ее можно настроить на выключении смартфона, на запуск функции управление голосом, запуск «Siri», настроить скорость нажатие и при двойном клике увидеть все запущенные приложения.
Вы также можете вывести ее на экран – сделать виртуальную. Для этого нужно активировать функцию — «AssistiveTouch».
Не всем известно, но в кнопке Home можно задействовать и тройное нажатие. Для этого следует перейти в Настройки → Основные → Универсальный доступ.
Затем прокрутите экран вниз. Там увидите меню «Сочетание клавиш», которое — по умолчанию выключено.
Там можете назначить одну из семи функций: «Инверсия цвета», «AssistiveTouch», «Switch Control», «Увеличение», «Понижение точки белого» и «Оттенки серого». Успехов.
телефонов iPhoneпланшетов iPad
Когда включают и используют эту виртуальную кнопку на экране:
- Используют люди с ограниченными возможностями.
- Если одна из физических кнопок, расположенных по корпусу iPhone выходит из строя или начинает барахлить, то часто эту кнопку включают, и выводят таким образом на дисплей Айфона.
- После того как физическую кнопку отремонтировали в сервисном центре, или сделали в мастерской, то уже по привычке, некоторые люди, продолжают пользоваться добавленной на экран кнопкой Home.
- Есть люди, которые устанавливают экранную кнопку на iPhone, просто для удобства, к примеру кому то удобней извлекать (чтобы быстро ), некоторые используют этот AssistiveTouch для мягкой перезагрузки iPhone и т.д. Вообщем пока сами не попробуете, не поймете нужна ли она вам.
- Не удивлюсь, если кто-то просто не хочет подвергать износу обычные кнопки.
Выводим кнопку Домой на экран iPhone – где и как
Используя инструкцию ниже, вы сможете вывести виртуальную кнопку на дисплей:
- Запускаем стандартное приложение Настройки и выбираем – Основные
- Ищем – Универсальный доступ
- Выбираем – AssistiveTouch
- Включаем зеленый маркер – AssistiveTouch
Только что мы поставили кнопку Домой на экран iPhone, теперь можете перетянуть ее в любой край или угол дисплея, разместив таким образом в удобном вам месте.
Что такое Assistive Touch. Какие модели iPhone поддерживают
Возможность вынести кнопку Домой на экран, впервые появилась в прошивке iOS 5, соответсвенно исходя из , становится понятно, что сделать виртуальную кнопку на экран можно в следующих моделях:
- iPhone 3gs
- iPhone 4, 4s
- iPhone 5, 5s, 5c, 5se
- iPhone 6, 6s, 6 Plus
- iPhone 7, 7s, 7 Plus
- iPhone 8, 8s, 8 Plus
- iPhone X (особенно актуально)
- Другие новые модели

После того как кнопка Home вынесена на экран, нужно знать основы ее использования. В режиме ожидания кнопка полупрозрачная, при перетягивании и использовании она темнеет, при надавливании на экран – 3D Touch (не во всех моделях iPhone) увеличивается в размерах.
Теперь вы знаете что такое Assistive Touch.
Как убрать виртуальную кнопку с экрана iPhone
Некоторые обладатели iPhone с вытащенной на дисплее кнопкой не могут ее отключить и решают проблему лишь или перепрошивкой iOS в программе iTunes. Но если вынесенная на экран кнопка вам не нужна, ее функции не используете, то эту кнопку можно отключить в настройках AssistiveTouch:

Настройки – Основные – Универсальный доступ – AssistiveTouch – выключаем переключатель AssistiveTouch
Кнопка перестанет отображаться на экране Айфона.
Кнопка «Домой» была неотъемлемым элементом дизайна и инструментом для управления во многих поколениях iPhone. Однако, и без нее вполне возможно обойтись — достаточно лишь вывести на экран смартфона ее замену.
Как настроить кнопку «Домой» на iPhone
Как убрать размытость экрана в Windows 10 — описание способов
Выставить удобные настройки пользователь может в любое время. Чтобы предотвратить случайные нажатия, рекомендуется пользоваться отключением удобного доступа. Функция рассчитана на людей, которым неудобно использовать смартфоны с большим дисплеем.

Режим Reachability позволяет управлять гаджетом с помощью одной руки
Это дополнение рекомендуется использовать только в крайних случаях, а в обычном желательно убирать. Выключение функции снизит риск случайных нажатий и обеспечит корректную работу телефона.
Как уменьшить скорость нажатия, было рассказано выше. Все манипуляции с кнопкой «Home» проводятся через настройки универсального доступа. Здесь в меню содержаться различные функции, которые можно изучить и подобрать самые удобные под себя.
Обратите внимание! Многозадачность кнопки позволяет назначить ей тройной клик, который будет выполнять определенное действие. Узнать список доступных вариантов можно через основные настройки
Здесь необходимо найти пункт «Сочетание клавиш», который по умолчанию находится в деактивированном режиме.
Предложенные варианты сочетаний:
- оттенки серого;
- инверсия цвета;
- голосовое сопровождение интерфейса;
- увеличение экрана;
- виртуальный контролер;
- Assistive Touch.
Как перезагрузить iPhone без кнопок «Home» и «Power»
Часто кнопки физически не работают. Для того, чтобы перезагрузить устройство, потребуется использовать специальные возможности. Как выключить Айфон 4 (действует и на других моделях iPhone) с помощью программных функций? Для этого необходимо, чтобы сенсорный экран и операционная система были в работоспособном состоянии. Если это так, то необходимо использовать особенности iOS и выбрать управление жестами для выключения или перезагрузки аппарата.
Функция, которая выполняет эти действия, называется «Assistive Touch». Чтобы иметь возможность управлять телефоном с помощью жестов, она должна быть включена. Помимо отключения устройства она имеет множество возможностей, которые могут быть полезны. В её функционал входят поворот экрана, уменьшение громкости и прочее.

Отключить устройство с помощью «Assistive Touch» можно следующим образом:
- Войти в главное меню.
- Выбрать «Настройки».
- Нажать «Основные».

Войти в «Универсальный доступ».

- Выбрать «Assistive Touch».
- Перевести ползунковый переключатель в состояние «Вкл».

- На экране появится круглая кнопка маленького размера.
- Нажать на кнопку на сенсорном дисплее.

- Появится окно, состоящее из нескольких пунктов.
- Выбрать функцию «Аппарат».
- Откроется дополнительное окно.
- Выбрать функцию «Блокировка экрана».
- Нажать на кнопку и удерживать 5-7 секунд.
- На экране появится окно блокировки.

Выполнить движение слева направо по кнопке «Выключить» («Slide To Power Off»).
После выполнения этих действий телефон останавливает работу. Если функция «Assistive Touch» и физические кнопки «Home» и «Power» не работают, то выключение смартфона возможно только полной разрядкой батареи.
Новые Действия для быстрых команд
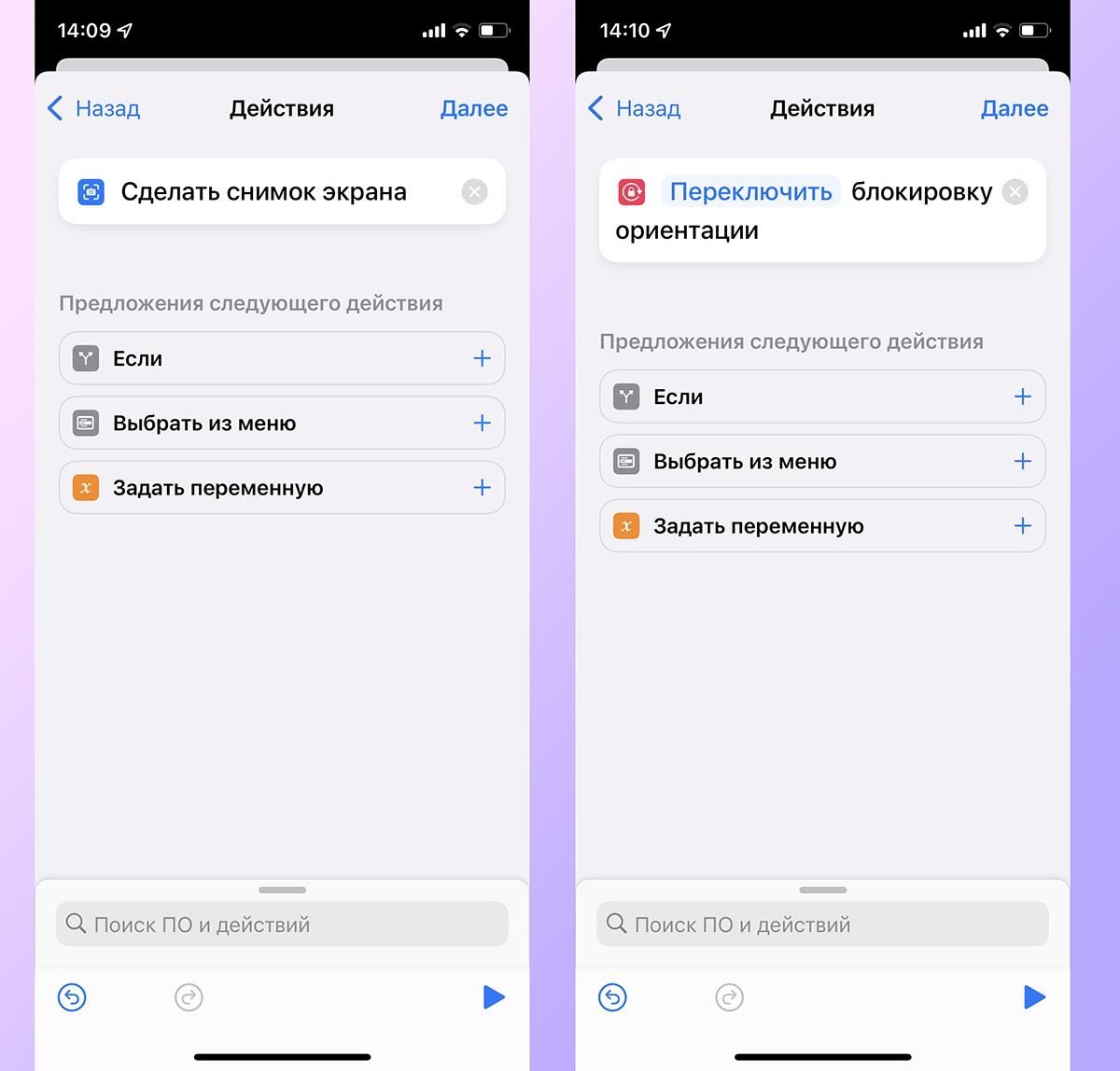
Главное приложение для всех любителей “костылей” обзавелось тремя новыми действиями. Они позволят создавать еще более изысканные сценарии автоматизации и быстрее работать со смартфоном.
Создание снимка экрана. Позволит по триггеру делать скриншот и быстро делиться им или выкладывать в сеть.
Установка блокировки ориентации. Если привязать опцию к запуску любого приложения, то оно всегда будет запускаться в нужной ориентации дисплея и не повернет экран в самый неподходящий момент.
Установка режима данных. Это действие в зависимости от времени или местоположения может переключиться на нужную сеть 2G/3G/4G/5G. Это удобно, если в указанной геопозиции плохое покрытие в любом из диапазонов.
Что такое кнопка Home и для чего она нужна
Так как у многих пользователей на телефонах от Apple все еще есть кнопка “Домой”, стоит для начала рассмотреть, что это вообще такое и какие функции она выполняет.
Данная кнопка является одной из самых важных на устройстве, так как с ее помощью выполняется множество действий в зависимости от того, сколько раз было произведено нажатие на клавишу.
Одноразовое нажатие на кнопку “Домой” используется для разблокировки телефона и вывода его из автономного режима работы, а также выхода из программ и игр и перемещения по экранам iPhone.
Если нажать на кнопку Home дважды, то в режиме блокировки запускался виджет iPod. Остальные действия зависели от того, какая версия iOS и модель iPhone у пользователя. Первоначально двойное нажатие производило запуск стандартного приложения, которое можно было выбирать через основные настройки телефона. Позже данная клавиша стала служить в качестве функции многозадачности, для работы с несколькими программами.
Тройное же нажатие на кнопку Home представлялось возможным использовать только на устройствах с iOS 4.0 и выше. Чтобы настроить функции по произведению данного нажатия, необходимо было перейти в “Настройки”, раздел “Основные” и “Универсальный доступ”, где выбиралось одно из возможных действий.
Вы также можете включить кнопку “Домой” на экране айфона, но заводская при этом может работать, ее работоспособность не будет утрачена. Если же клавиша была выведена из строя, этому может послужить несколько причин, о которых будет рассказано ниже.
Расположение и описание
А где кнопка “Домой” на айфоне? Об этом должен знать каждый владелец устройства. Не трудно догадаться, о каком элементе управления смартфоном идет речь. Изучаемая кнопка расположена в нижней части гаджета, на передней панели, под экраном. Она выполнена из стекла, имеет круглую форму. На самой кнопке обычно изображается небольшой квадрат, но его может и не быть. Все зависит от модели iPhone. Элемент управления присутствует в любой “яблочной” продукции.
Функционал
Для чего может использоваться кнопка “Домой” на айфоне? У нее широкий спектр применения. Существует несколько вариантов нажатий на кнопку – одно, два и три. В зависимости от этого будет меняться выполняемая на смартфоне команда.
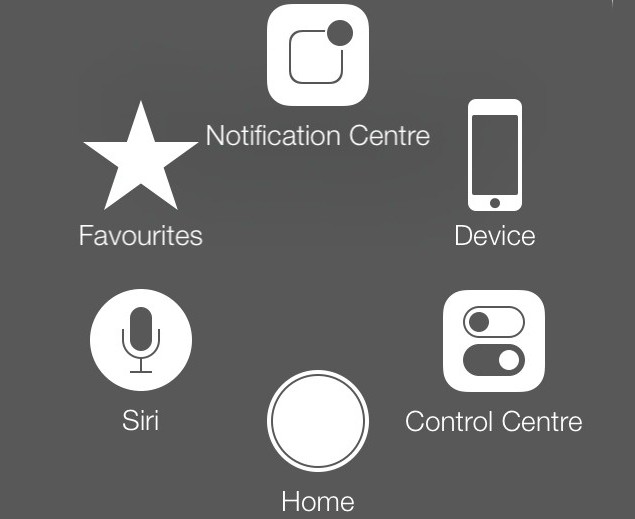
Например, на iPhone при помощи этой кнопки можно:
- разблокировать устройство;
- закрыть программу, приложение или игру;
- перейти в Recovery Mode;
- запустить виджеты смартфона или планшета;
- активировать одну из стандартных программ;
- открыть меню, демонстрирующее приложения с поддержкой многозадачности (в последних версиях iOS);
- включить и использовать голосовое управление (тройным нажатием).
Первые 4 пункта едины для всех моделей айфонов. Остальной функционал зависит от установленной операционной системы. Нередко пользователи сами могут выставить в настройках гаджета, за что будет отвечать кнопка “Домой” на айфоне. Поэтому сказать точно, зачем она используется, трудно. Достаточно запомнить, что с ее помощью происходит выход из программ, разблокировка устройства и переключение в Recovery Mode.
Что делать, если не работает
Если сломалась кнопка, не обязательно сразу обращаться в сервисный центр, для начала попробуйте ее “реанимировать” самостоятельно. Поломка может носить как программный, так и технический характер. Для начала попробуйте почистить клавишу, используя соответствующие жидкости для смазывания и спирт.
Если это не помогло, попробуйте откалибровать клавишу:
- Откройте системное приложение.
- Далее удерживайте кнопку выключения до появления функционального меню.
- После чего зажмите Home iPhone.
Если и это не помогло – попробуйте откорректировать положение коннектора:
- Подключите мобильный к 30-пиновому шнуру.
- Далее в одно легкое касание нажмите на место соединения провода к телефону.
Чаще всего эти действия устраняют неисправность, если это не помогло, то вам придется идти в сервисный центр.
Вывод
У данной технологии очень большой спектр применений, благодаря которому можно назначать различные действия под разные типы нажатий. Причем вы можете создавать свои отдельные жесты, которые будут распознаваться устройством и предоставят вам еще больше возможностей для управления. В любой момент заданные комбинации можно будет изменить в меню управления Assistive Touch или сбросить до заводских.
Помните, что данная опция полезна не только в случае поломки, но и при обильной работе с устройством. Только вот для тех, кто привык к физическому нажатию кнопки Home, данная опция не совсем подойдет, так как не создает таких же тактильных ощущений.




