Как отключить голосовой помощник на андроид. отключение специальных возможностей на смартфонах андроид
Содержание:
- Поиск iPhone с использованием функции Find My iPhone
- Автоматическая отправка аналитических данных с iPhone в Apple
- Как работает функция определения местоположения в экстренных ситуациях
- Через настройки iPhone
- Как искать телефон при помощи функции «Find my iphone»
- Используйте ограничения платформы iOS
- Что такое Talkback
- Через iCloud с компьютера
- Как деактивировать функцию
- Когда необходимо отключать функцию «Найти iPhone»
- Отключение предустановленных приложений
- Как отключить
- Как отключить платные услуги на Билайне
- Что делать, если не получается отключить функцию «Найти iPhone»?
- Ответы на вопросы
- Отключение автоисправления и подсказок вводимых слов
Поиск iPhone с использованием функции Find My iPhone
Итак, рассмотрим, как найти потерянный iPhone с ПК или другого iPhone через iCloud. Главное условие применимости этого метода – включенная функция Find My iPhone на смартфоне во время его пропажи. Кроме того, устройство должно иметь выход в интернет и аккумулятор не должен быть севшим. Если он разрядился до момента утери/кражи, но вы выставили в настройках опцию отправки последней геопозиции, то сможете узнать, где он находился в момент выключения. Разумеется, когда телефон найдут, подзарядят и включат, функция заработает снова.
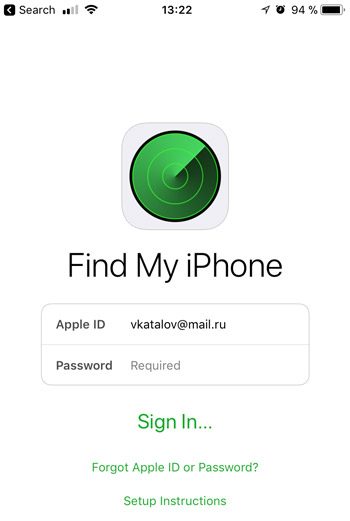
Рассмотрим, как использовать сервис «Найти iPhone»:
- заходим на сайт iCloud, авторизуемся;
- заходим в пункт меню «Найти iPhone» (придётся ввести пароль от вашей учётной записи повторно);
- появится карта, на которой высветится текущее местоположение вашего смартфона.
Как видим, ничего сложного. Карту можно масштабировать, выбирать её вид (спутник, карта, гибрид). Если вы большой поклонник бренда Apple и владеете несколькими такими устройствами, выбрать пропавшее можно в поле «Все устройства».
После выбора iPhone у вас появится окно с выбором возможного действия.
Если выбрать опцию «Воспроизвести звук», iPhone весьма громко запищит. Полезность этой функции заключается в том, что если вы где-то оставили гаджет, его услышат и найдут по звуку. Но не факт, что вернут.
Опция «Стереть iPhone» позволяет удалить все данные из памяти смартфона. Разумеется, поиск устройства после этого сильно усложнится. Функцию следует использовать в крайних случаях – когда вам нужно скрыть личные данные, даже с учётом того, что телефон вы, вероятно, больше не увидите. Другое дело, если вы заранее позаботились о сохранности данных, создав копию на том же iCloud. В любом случае не спешите – нашедшему ваш iPhone предстоит его взломать, чтобы пользоваться, а это совсем не просто.
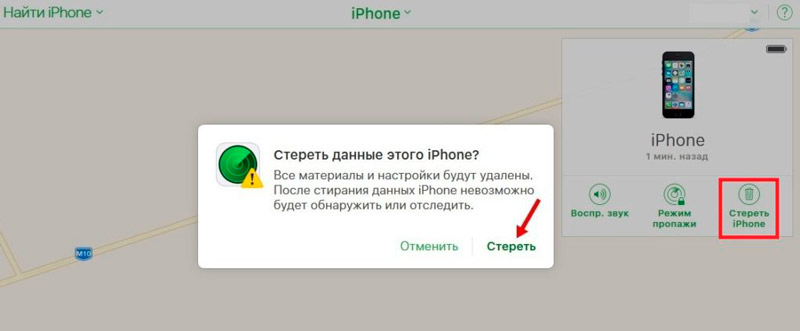
Опция «Режим пропажи» предназначена для блокировки пропажи. Выбрав эту функцию, вам нужно будет создать новый пароль, который будет использоваться для разблокировки смартфона. Кроме того, можно указать номер вашего контактного телефона, который будет отображаться на экране заблокированного iPhone. Впрочем, этот пункт можно при желании пропустить. На следующем экране можно ввести текст, который будет отображаться на потерянном устройстве.
Режим пропажи при необходимости можно отключить, ещё раз нажав на одноимённый пункт меню.
Автоматическая отправка аналитических данных с iPhone в Apple
Каждый смартфон Apple по умолчанию собирает некоторые данные, которые отправляются производителю для анализа. Но не стоит переживать – Apple не собирает личные данные своих пользователей. Да и информация эта передается в зашифрованном виде.
Тем не менее сам сбор данных и последующее их шифрование, происходящие на вашем iPhone, требуют определенных ресурсов. Хорошо, что такую функцию можно отключить. Для этого перейдите в меню Настройки → Конфиденциальность → Аналитика и улучшения и отключите функции: «Делиться Аналитикой iPhone», «Улучшить Siri и Диктовку», «Делиться Аналитикой iCloud».
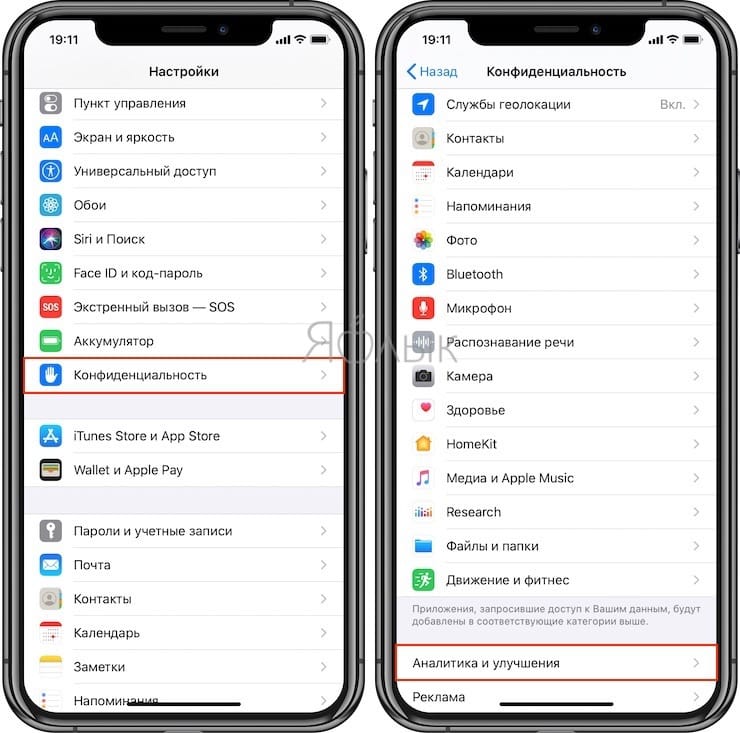
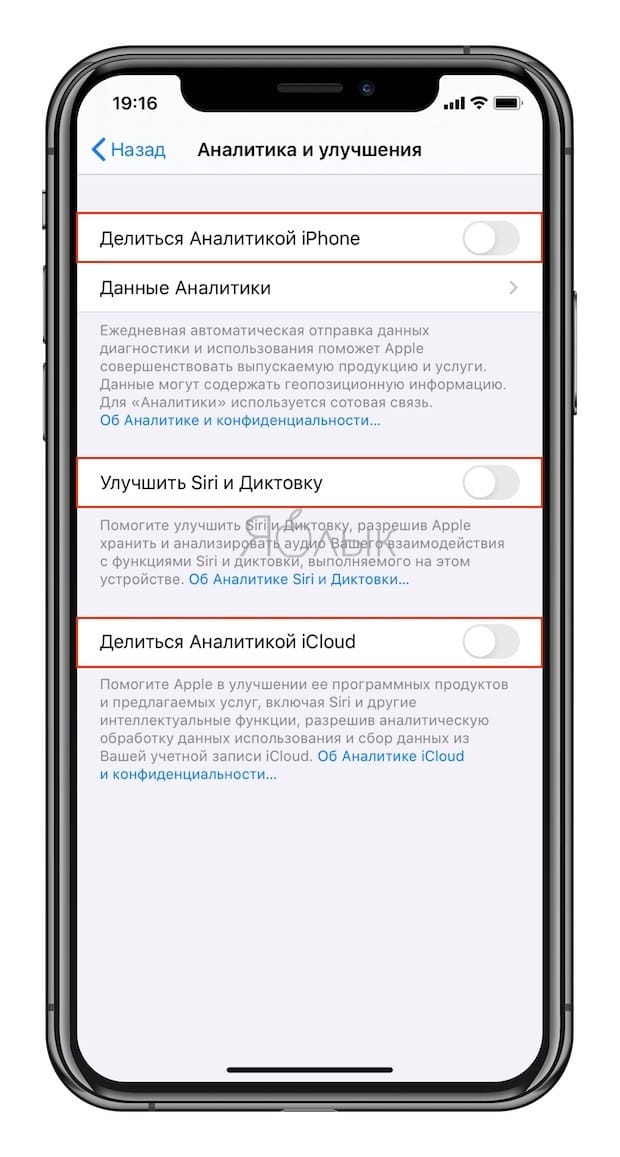
Как работает функция определения местоположения в экстренных ситуациях
Телефон запускает функцию ELS только в том случае, если вы набираете номер экстренной службы или отправляете на него сообщение.
Во время экстренного вызова эта функция может использовать геолокацию Google и другие данные, чтобы как можно точнее определять местоположение устройства.
Телефон отправляет сведения о вашем местоположении авторизованным экстренным службам исключительно для того, чтобы им было проще вас найти. Геоданные передаются этим службам напрямую, минуя серверы Google.
После того как вы завершите экстренный вызов или отправите сообщение, телефон передаст Google статистические данные и другие сведения об использовании функции. Эта информация нужна для анализа работы функции. С ее помощью нельзя идентифицировать пользователя.
Примечание. Экстренная передача геоданных отличается от передачи информации о местоположении через Google Карты. Подробнее о том, как сообщить о своем местоположении другим пользователям через Google Карты…
Это интересно: Учетная запись icloud: вход в почту айклауд с компьютера и смартфона
Как включить или отключить функцию определения местоположения в экстренных ситуациях
Вы в любой момент можете отключить эту функцию.
- Откройте настройки телефона.
- Выберите Местоположение. Если этого пункта нет, следуйте инструкциям для более ранних версий Android.
- Выберите Дополнительно» alt=»>» src=»/images//WD3LKKej34vq3cZXwilgeahIPOiokN2uarmkDxtMqKMFg4SSys8BkOBJbn4_4R930gE=w18-h18″ width=»18″ height=»18″> Определение местоположения в экстренных ситуациях.
- Включите или отключите эту функцию.
Как сообщить о своем местоположении в экстренной ситуации
Чтобы вас быстрее нашли, наберите номер экстренной службы, например:
- 911 – в США;
- 112 – в Европе и РФ.
Если в вашей стране и мобильной сети доступна функция «Определение местоположения в экстренных ситуациях» (ELS) и вы не отключали ее, телефон автоматически передаст ваши координаты.Если функция ELS отключена, ваш оператор мобильной связи по-прежнему может передавать сведения о вашем местоположении во время экстренного вызова или отправки SMS на номер экстренной службы.
Через настройки iPhone
Самый простой способ отключить функцию “Найти iPhone” — это использовать настройки на самом устройстве. Зайдите в раздел “Настройки” и нажмите на имя используемого iCloud аккаунта в верхней части меню.
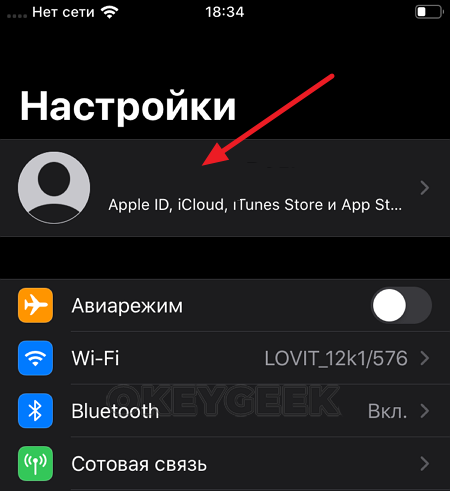
Далее перейдите в раздел “iCloud”.
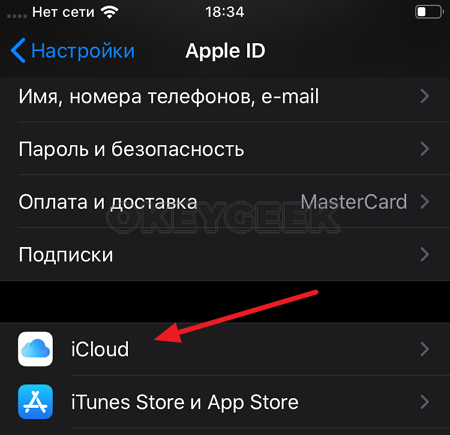
Здесь нужно пролистать список доступных функций до пункта “Найти iPhone” и зайти в него.
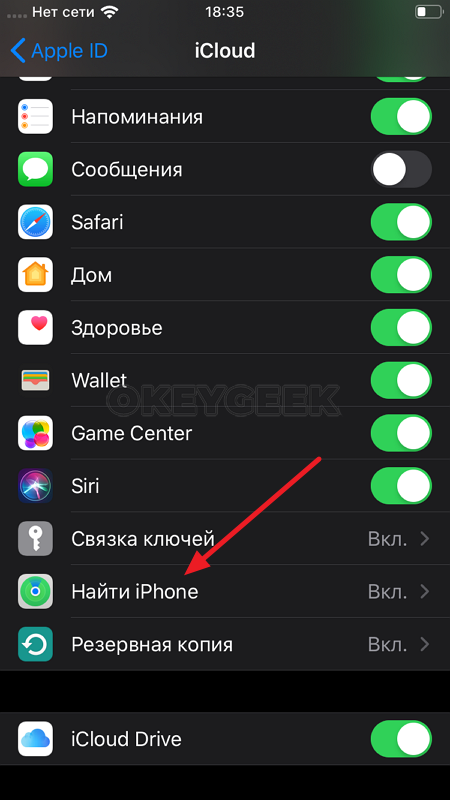
Далее можно отключить функцию “Найти iPhone” соответствующим переключателем.
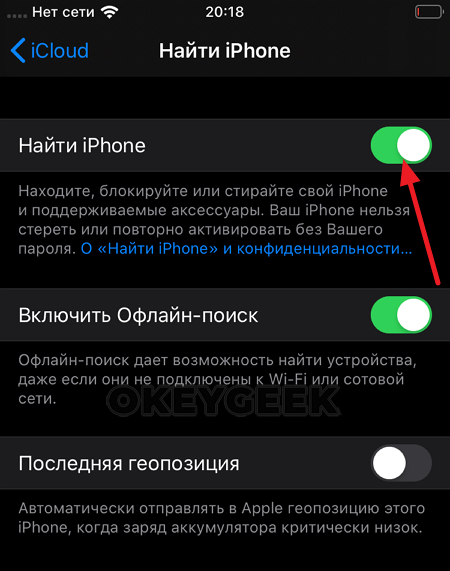
Обратите внимание
В настройках можно не только полностью отключить функцию “Найти iPhone”, но и отключить только функцию офлайн поиска, либо отправки информации о последней геолокации.
Стоит отметить, что на адрес почты, к которой привязан Apple ID, придет оповещение об отключении функции.
Как искать телефон при помощи функции «Find my iphone»
Как уже говорилось ранее, в iPhone имеется программа для поиска устройства. Прежде всего ее необходимо активировать. Для этого в настройках телефона (кнопка в виде шестеренки расположена на главном экране) щелкните по идентификатору Apple ID
. Он расположен в верхней части меню и включает в себя имя пользователя айфона и фотографию (если она ранее загружалась). Необходимо авторизироваться в системе, указавлогин и пароль iPhone .

В аппаратах, которые работают на старой версией iOS
, отсутствует раздел Apple ID. Функцию«Find my iphone» предетсяактивировать черезiCloud , расположенный во втором разделе меню.

Перейдя в раздел Apple ID / iCloud
, прокрутите меню до пункта«Найти iPhone» . Расположенный напротив ползунок должен быть активирован (светиться зеленым цветом). Также необходимо активировать опцию«Последняя геопозиция» .

Если ранее функция «Найти iPhone»
не была активирована, то отыскать аппарат с ее помощью не получится. Но можно защитить информацию. Для этого следует:
- Изменить пароль к учетной записи на айфоне. Без авторизации в Apple ID невозможно получить данные из облачного хранилища и воспользоватьсяiMessage илиiTunes .
- Изменить пароли ко всем учетным записям, установленных на iPhone приложений.
- Сообщите оператору связи о потере iPhone. Он отключит учетную запись, предотвратив осуществление звонков, отправку сообщений и использование данных.
Особые случаи
1.
Если в приложении«Найти iPhone» аппарат светится в режиме«оффлайн» , значит он не подключен к сети. То есть удаленно провести какие-то манипуляции не получится. Остается только ждать пока его не подключат к сети. Об активации режима пропажи на указанный при регистрации адрес электронной почты придет сообщение.
2.
Если был заблокирован экран, то ждать придется не долго. Достаточно сбить настройки до заводских или перепрошить телефон. После этого аппарат вновь подключат к сети и владелец сможет его заблокировать.
3.
Если на айфоне не был включенTouch ID , не активирован режим пропажи, то злоумышленник сможет пользоваться аппаратом. При этом отключить функцию поиска, восстановления iTunes у него не получится. Также как и изменить Apple ID.
Используйте ограничения платформы iOS
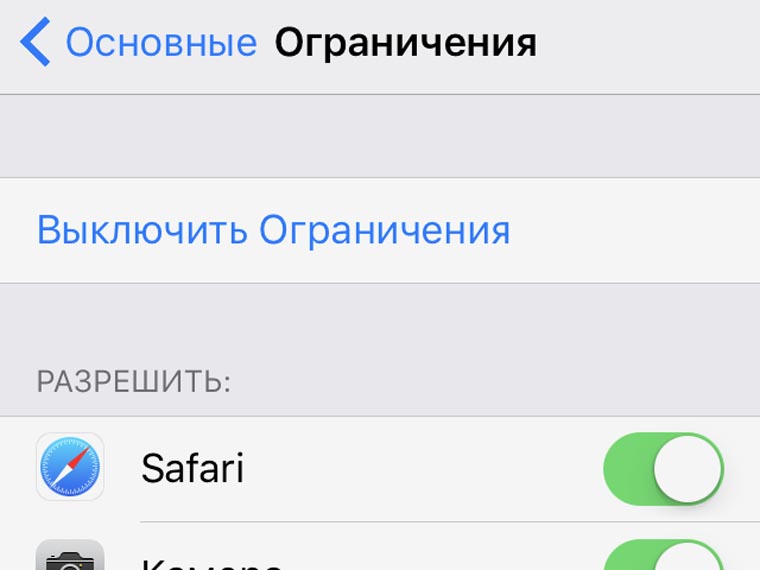
Как:
Настройка — Основные — Ограничения
С помощью них сможете отключить удаление приложений или ограничить программам доступ к информации.
Обязательно настройте этот раздел iOS, чтобы не потерять данные.
Но имейте в виду, что все данные будут стерты навсегда, и вы не сможете их восстановить, поэтому лучше не забывать пароль. 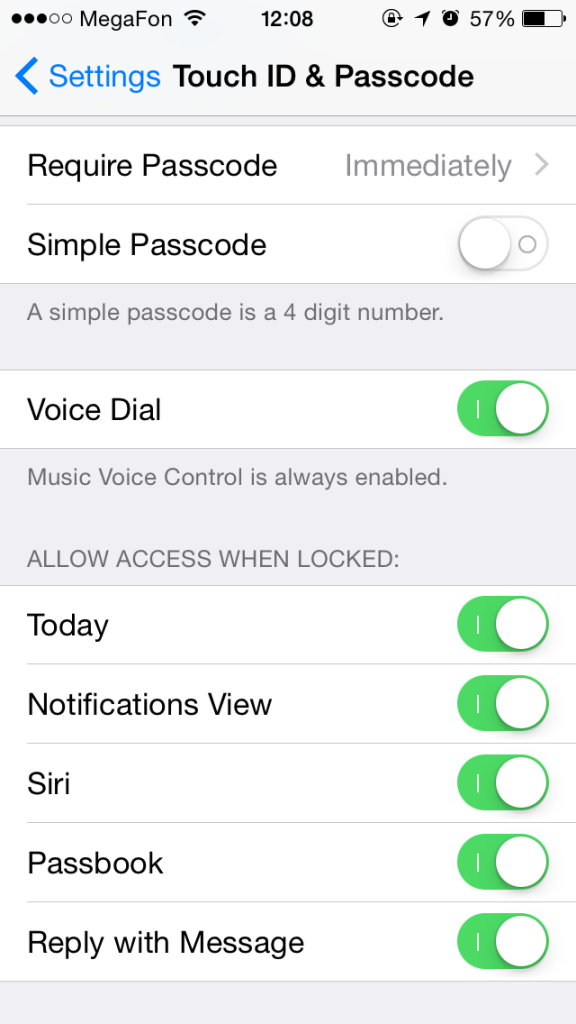 Используйте надежный пароль вместо 4-значного кода и избавляйтесь от уведомлений на экране блокировки. Отключить уведомления на экране блокировки.
Используйте надежный пароль вместо 4-значного кода и избавляйтесь от уведомлений на экране блокировки. Отключить уведомления на экране блокировки.
Любой пароль, даже самый сильный, не будет препятствовать тому, чтобы ваши данные были обнаружены на них, отображаются на экране блокировки. Пароль хорош, два — еще лучше. 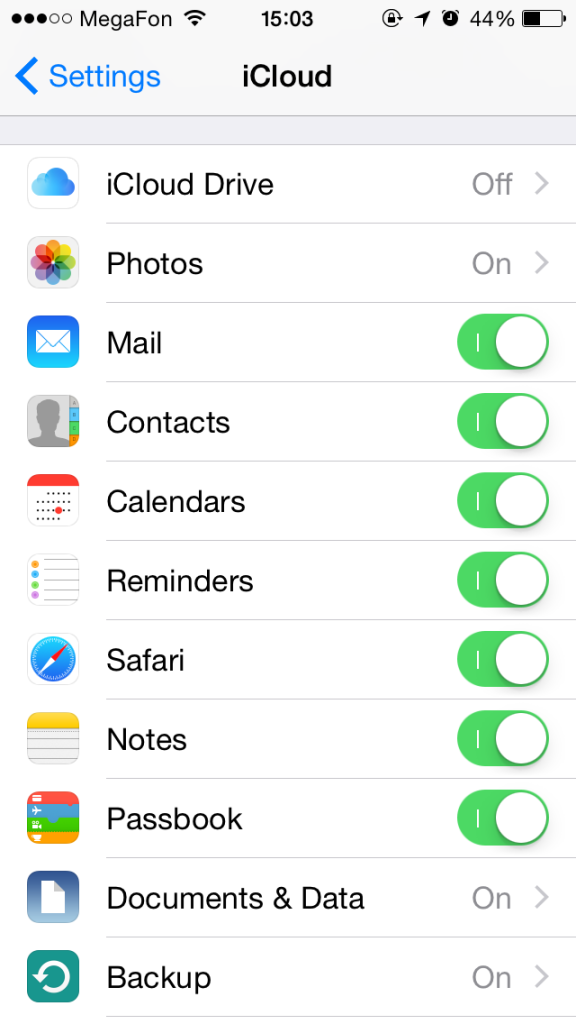 Они думали, что удаление фотографии на телефоне решит проблему, но это не так: после синхронизации на «облаке» данные остаются там, даже если вы избавитесь от нее локально. Они могут содержать информацию о вас, вашем компьютере или смартфоне и ваших предпочтениях. Они помогают веб-сайтам впустить вас или отображать контент, который может вас заинтересовать, включая рекламу.
Они думали, что удаление фотографии на телефоне решит проблему, но это не так: после синхронизации на «облаке» данные остаются там, даже если вы избавитесь от нее локально. Они могут содержать информацию о вас, вашем компьютере или смартфоне и ваших предпочтениях. Они помогают веб-сайтам впустить вас или отображать контент, который может вас заинтересовать, включая рекламу.
Что такое Talkback
В ОС Android есть функция, которая упрощает взаимодействие с системой для людей с ограниченными возможностями (плохое зрение либо координация движений).
Обратите внимание! Если на вашем устройстве нет данной функции, то ее можно скачать из Play Маркета. Если установить TalkBack из магазина, то параметр автоматически появится в настройках системы
Если установить TalkBack из магазина, то параметр автоматически появится в настройках системы.
Принцип работы заключается в озвучивании всех нажатий, выполняемых пользователями. Но также меняется и способ взаимодействия, которое происходит по принципу компьютерной мышки (двойной клик). Именно это и вызывает трудности при отключении.
- озвучивание нажатий;
- проговаривание имени звонящего;
- зачитывание теста;
- использование жестов.
- и т.д.
Через iCloud с компьютера
Еще один способ, как отключить функцию “Найти iPhone” на устройстве — это воспользоваться сайтом iCloud. Сделать это возможно, как с компьютера, так и с мобильного устройства.
Зайдите на сайт https://www.icloud.com/find и авторизуйтесь под той учетной записью Apple ID, которая используется на устройстве, где нужно отключить функцию “Найти iPhone”.
Далее отобразится карта и список устройств данного Apple ID. Нужно сверху среди устройств выбрать необходимый iPhone.

Нажмите “Стереть iPhone”, чтобы отключить функцию “Найти iPhone” для этого устройства.
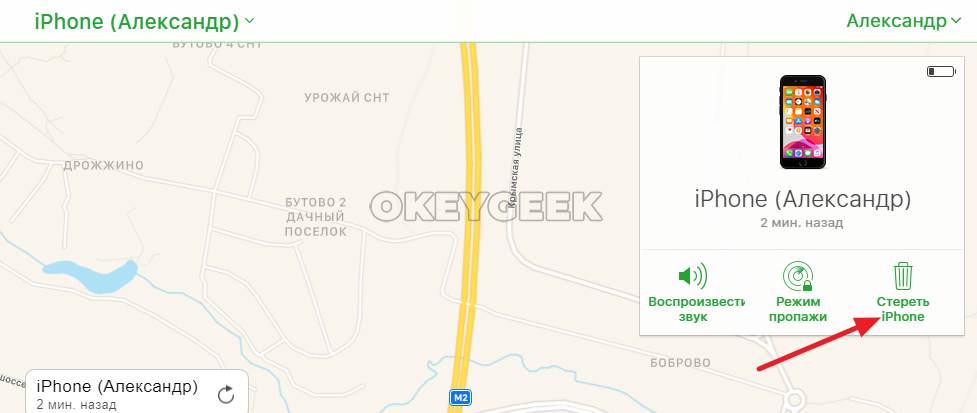
Для подтверждения действий придется ввести пароль от iCloud. Стоит отметить, что в данном случае при подключении к интернету для устройства будет не только отключена функция “Найти iPhone”, но и с него будут удалены все данные и настройки сброшены до изначальных значений.
Как деактивировать функцию
Есть несколько способов, которые помогут вам выключить функцию «Найти iPhone». Какой из них выбрать, зависит от того, с какого устройства вы собираетесь это делать.
IOS для айфона или айпада
Нижеперечисленные способы подойдут тем, кто будет выполнять все шаги с iPhone, iPad или iPod touch.
Через настройки iCloud
-
Открываем приложение «Настройки».
Открываем настройки
-
Переходим к разделу iCloud.
Переходим к разделу iCloud
-
Находим и отключаем нужную функцию, перегнав соответствующий ей ползунок, чтобы он приобрел серый оттенок.
Отключаем функцию «Найти iPhone»
-
Если вас попросят, то придется ввести пароль от вашей учетной записи Apple ID.
Вводим пароль
-
На почту, которая привязана к вашему аккаунту, придет уведомление о том, что функция «Найти iPhone» успешно отключена.
Подтверждение отключения функции
Через полное отключение iCloud
-
Открываем приложение «Настройки».
Открываем настройки
-
Переходим к разделу iCloud.
Переходим к разделу iCloud
-
Необходимо выйти из своего аккаунта. Нажмите кнопку «Удалить учетную запись». Не бойтесь, она не будет полностью удалена, только из памяти устройства.
Нажимаем кнопку «Удалить учетную запись»
-
Выберите, что сделать с синхронизированными данными: оставить или стереть.
Выбираем, что делать с синхронизированными файлами
-
Пропишите пароль от вашего аккаунта, если он не сохранен в памяти устройства.
Вводим пароль
-
Дождитесь окончания процесса выхода из учетной записи. Готово, все функции, в том числе и «Найти iPhone», отключены от вашего телефона или планшета.
Дожидаемся окончания процесса
Через приложение
-
В меню устройства найдите приложение «Найти iPhone» и откройте его.
Открываем приложение «Найти iPhone»
-
Войдите в свою учетную запись при помощи логина и пароля.
Входим в аккаунт
-
Дождитесь окончание процесса сбора информации об устройствах, привязанных к вашему аккаунту.
Дожидаемся окончания авторизации
-
В списке отобразятся все телефоны и планшеты, на которых активирована функция «Найти iPhone» через ваш аккаунт. Выберите нужное и проведите по нему справа налево, чтобы появилась кнопка «Удалить», которую нужно нажать.
Нажимаем кнопку «Удалить»
-
Стоит помнить, что устройство, на котором вы пытаетесь деактивировать функцию, должно быть отключено от сети Wi-Fi и мобильного интернета. В противном случае кнопка «Удалить» не появится.
Кнопки «Удалить» нет
-
Подтвердите действие, еще раз нажав кнопку «Удалить».
Подтверждаем действие
Минус этого способа заключается в том, что устройство, на котором вы отключили функцию, при первом же подключении к интернету активирует ее заново. То есть, чтобы окончательно деактивировать функцию, нужно это делать через настройки iCloud.
Когда необходимо отключать функцию «Найти iPhone»
Возможно, функция была активирована случайно, или доступ к вашему аккаунту Apple ID есть не только у вас, и вы не хотите, чтобы этот человек мог определить ваше месторасположение. Также, стоит помнить, что люди, состоящие в группе «Семейный доступ», могут просматривать месторасположение друг друга, если не запретить в настройках это делать.
Если вы попытаетесь выполнить восстановление или обновление прошивки устройства через iTunes при включенной функции «Найти iPhone», то увидите ошибку, которая попросит вас отключить ее.
Ошибка при попытке восстановить устройство
При попытке стереть настройки и контент устройства вы также получите уведомление с просьбой деактивации функции «Найти iPhone».
Сбросить настройки и контент устройства невозможно
Рекомендуется отключать данную функцию в том случае, если отдаете ваш телефон или планшет в сервис, чтобы его работники не столкнулись с вышеперечисленными проблемами при починке устройства.
Отключение предустановленных приложений
Бывает так, что производитель предустанавливает множество непонятных программ и приложений, которыми ты не пользуешься. Они занимают определённую память, и ты мечтаешь от них избавится.
В Android можно отключать многие предустановленные приложения. Для этого нужно перейти «Настройки -> Приложения» и открыть вкладку «Все». Теперь можно просмотреть список доступных утилит. Выбираем необходимое приложение, а потом жмём «Отключить». Теперь можно нажать на «Стереть данные». Для «замороженных приложений», которые просто так удалить нельзя, есть отдельная вкладка «Отключенные». К сожалению, не все приложения можно заморозить. Какие — зависит от производителя.
Как отключить
Переходим непосредственно к отключению функции. Сделать это можно двумя способами.
Одним кликом
Возможно вам повезло и на устройстве активировано мгновенное включение/отключение функции. В таком случае настройка выполняется через один из способов.
- Зажмите одновременно обе клавиши громкости до характерного звука. Готово.
- Удерживайте клавишу питания до звукового оповещения → тапните одновременно двумя пальцами по экрану и не отпускайте до характерного сигнала. Готово.
Через настройки
Отключить TalkBack не трудно, нужно лишь понять принцип управления функцией.
- открытие приложений происходит по двойному тапу (как на пк);
- скроллинг выполняется двумя пальцами одновременно.
Обратите внимание! Открытие пунктов и т.д. осуществляется двойным нажатием
В инструкции ниже это не будет указано.
- Откройте «Настройки».
- Пролистайте меню двойным скроллингом до пункта «Спец.возможности» → откройте его.
- «Службы» → «TalkBack».
- Переведите двойным кликом тумблер в неактивное положение.
- Подтвердите действие в диалоговом окне.
Существует масса различных приложений, которые созданы для того, чтобы сделать пользование гаджетом более простым и понятным. Программа TalkBack является одной из таких. Некоторые владельцы Android, не разобравшись в настройках программы, часто задают вопрос, как отключить TalkBack. В этой статье мы разберёмся, что это такое и как его деактивировать.
Как отключить платные услуги на Билайне
Самый быстрый и удобный способ получить информацию о подключенных платных услугах – посмотреть их в личном кабинете Билайн. Там же можно без проблем их деактивировать.
Как отключить услуги на Билайне через личный кабинет:
- Перейти в раздел управления, кликнув на свой номер телефона в верхнем правом углу;
- Выбрать раздел «Подключенные услуги» в навигационном меню слева;
- Деактивировать ненужные услуги путем нажатия на переключатель.
Как отключить услуги на Билайне через мобильное приложение:
- Войти в личный кабинет, воспользовавшись логином и паролем;
- Перейти в раздел «Тарифы и Услуги» из навигационного меню снизу;
- Зайти во вкладку «Услуги»;
- Перевести переключатель в неактивное состояние для ненужных услуг.
Как отключить услуги на Билайне с помощью USSD-команд:
Весьма удобный способ деактивации ненужных услуг — USSD-команды. С помощью специальных запросов можно выполнять те или иные функции. Для этого не требуется доступ в интернет. Также это один из двух способов самостоятельно отключить платные услуги на Билайн, в случае, если используется кнопочный телефон или отсутствует возможность зайти в свой личный кабинет.
Прежде всего следует выяснить, какие именно услуги Билайн подключены. Для этого следует ввести короткую команду *110*09# или сделать звонок на номер 067409 .
USSD-команды для отключения услуг Билайн:
| Услуга | USSD-Команда |
|---|---|
| «Антиопределитель номера» | *110*070# |
| «Баланс на экране» | *110*900# |
| «Будь в курсе +» | *110*1062# |
| «Автопродление скорости» | *115*230# |
| «Хамелеон» | *110*20# |
| «Голосовая почта» | *110*010# |
| «Интернет-уведомление в роуминге» | *110*1470# |
| «Старт» | 06742222 |
| «Привет» | 0674090770 |
Отключение платных услуг Билайн через Центр управления услугами:
Получить быструю информацию о подключенных услугах и отключить их можно с помощью Центра управления услугами Билайн:
- Необходимо перейти в приложение звонков;
- Набрать короткий USSD-запрос: *111# ;
- Перейти в раздел «Мой Билайн», набрав цифру «1» в поле;
- Перейти в раздел «Услуги»;
- В разделе «Услуги», можно посмотреть, какие именно опции подключены. Для перехода к управлению конкретной услугой, необходимо вписать ее номер в поле для ввода;
- Для отключения услуги следует вписать «2».
Отключение услуг Билайн через оператора:
Если с вышеописанными способами возникают трудности, то можно позвонить в контактный центр мобильного оператора по номерам 8 800-700-06-11 или 0611.
Что делать, если не получается отключить функцию «Найти iPhone»?
Проблема может возникнуть, если вы отключаете функцию не через настройки самого устройства, а с другого телефона или компьютера. Ошибка возникает в том случае, если устройство во время процесса отключения функции подключено к интернету или просто включено. Выход один — отключить устройство от сети Wi-Fi или мобильного интернета, и, если не помогло первое, полностью отключить устройство, чтобы оно перевелось в автономный режим.
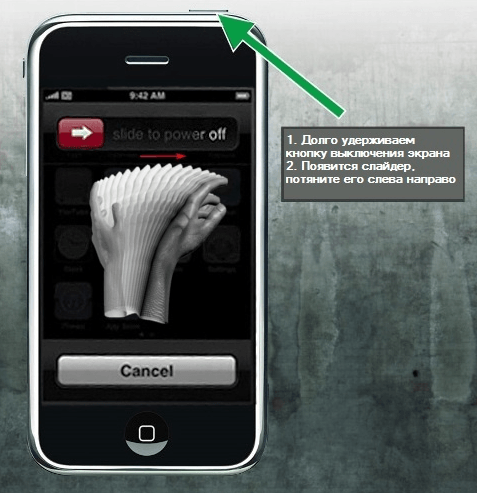 Отключаем устройство
Отключаем устройство
Помните, что отключать функцию «Найти iPhone» стоит только в крайнем случае, так как никогда нельзя предугадать: придется искать устройство или нет. Если вы отключили ее, чтобы выполнить операцию по восстановлению, обновлению или сбросу устройства, то как только закончите процесс, активируйте функцию снова.
Ответы на вопросы
Как отключить TalkBack на Android 4.0?
Если ваша версия Android 4.0 или же более ранняя, то обязательно нужно установить приложение Accessibility Preferences. После этого будет доступен путь и меню TalkBack Preferences.
Все пользователи устройств на Андроид, увидев новый логотип, среди установленных приложений задаются вопросами, что это Talkback , как пользоваться приложением и как отключить Talkback. В данной статье мы разберём все самые интересные темы о приложении от компании Google и научимся останавливать и выключать Talkback.
TalkBack – это бесплатный сервис, при помощи которого люди с нарушениями зрения (или полным его отсутствием) могут комфортно использовать устройства, работающие на операционной системе Android. Приложение Talkback озвучивает элементы интерфейса, текст, обеспечивает звуковое оповещение о виброотклик. Данное приложение поставляется по умолчанию на большинстве устройств Андроид, а также автоматически обновляется. TalkBack включается при первом запуске устройства или же в любое время после его активации. Логично, что если вы не желаете пользоваться приложением, а оно запустилось, Talkback лучше отключить. После включения, приложение начинает озвучивать текст на экране, а также все прочие проводимые действия; сообщает об уведомлениях и прочих событиях. А после того, как вы выключите Talkback, ни каких уведомлений от программы не поступит.
Активировать приложение Talkback, как уже писалось выше, можно при первом запуске устройства на Android 4.0 или более поздних версиях платформы. При первом запуске устройства желательно, чтобы у вас под рукой были наушники (необходимы для ввода пароля, к примеру, для сети Wi-Fi). Стандартно пароли озвучиваются в том случае, если к устройству были подключены наушники, но позже вы сможете изменить этот момент в настройках. А для того, что бы отключить Talkback читайте далее.

Чтобы запустить программу Talkback на Android 4.0 необходимо начертить на экране замкнутый треугольник, и сразу же после того, как вы это сделаете, устройство издаст звуковой сигнал. Если вы владелец устройства на Android 4.1 или более поздних версий, то вам необходимо будет коснуться экрана двумя пальцами и не отпускать некоторое время; как только устройство распознает этот жест, программа Talkback будет запущена и откроется руководство пользователя.
Если первоначальная настройка уже была произведена, то для включения сервиса на Android 3.2 и более ранних версиях вам потребуется установить флажки в «Спец. возможности» и «TalkBack»; на версии Android 4.0 выберете TalkBack и переведите переключатель в режим ВКЛ (после этого потребуется вернуться на предыдущий экран и включить функцию Аудиоподсказки); на Android 4.1 и более поздних версиях стоит включить TalkBack и просто установить переключатель в положение ВКЛ.
После включения программы будет запущен экран со списком расширений, которые необходимы для озвучивания текста на экране. Чтобы задействовать их просто нажмите ОК. Если они вы поняли, что они вам не нужны просто вырубите Talkback.
Отключение автоисправления и подсказок вводимых слов
Android известна своей чрезмерной автоматизацией. Сейчас эту операционную системы можно найти в самых различных технических средствах — от часов до автомобиля. Но порой забота компьютера о пользователе может оказаться слишком навязчивой. Клавиатура операционной системы стремится предсказать, какое слово собирается ввести ее пользователь. Эти подсказки бывают совершенно далеки от того, что необходимо пользователю. К примеру, в тех случаях, когда он использует английскую раскладку для набора текста на другом языке с латинским алфавитом. В этом случае автокоррекция вводимых слов будет только мешать пользователю.
Ведущая ресурса Greenbot Флоранс Ион столкнулась с этой сложностью, поскольку ей приходится набирать тексты на румынском языке. И решила составить инструкцию для всех пользователей, которые хотели бы отключить автоисправление (автокоррекцию), но не знают как это сделать или не хотят долго копаться в настройках.
Лексикон пользователя может быть шире предлагаемого операционной системой. Кроме того, эти подсказки частенько просто сбивают с мысли. И хотелось бы, чтобы человек сам решал, что именно он собирается написать, а не прибегал для этого к помощи компьютерного псевдоинтеллекта.
Бесспорно, порой автокоррекция слов и отображаемые подсказки могут быть весьма удобны. Но в некоторых других ситуациях они не нужны. К счастью, эти функции легко как отключить, так и включить вновь. Достаточно просто знать, где в мобильной операционной системе Android располагаются соответствующие настройки.
Вне всякого сомнения, среди наших читателей немало опытнейших пользователей Android, которые умеют настраивать вещи и посложнее отключения автоматического исправления. Но ведь нас читают и новые пользователи популярнейшей в мире мобильной операционной системы, которые еще не успели постигнуть всю глубину ее тонкостей. Автокоррекция не относится к числу главных проблем Android, хотя порой и вызывает недовольство пользователей.
Прежде всего необходимо зайти в панель настроек Android, которая помогает привести операционную систему в соответствие со своими вкусами. В этой панели нужно найти пункт «Язык и ввод» (названия могут варьироваться в зависимости от версии Android и ее интерфейсной оболочки, важен смысл). Далее выбрать пункт «Клавиатура Android» и коснуться его пальцем.
Открывшееся меню следует прокрутить до пункта «Автоисправление» и тапнуть на нем.
По умолчанию выбрано умеренное автоисправление.
Вы можете изменить эту настройку, отключив автоисправление полностью, а также сделав его активным или очень активным, если эта функция операционной системы вам помогает. Касания будет достаточно. Диалоговое окно закроется, и новая настройка будет принята операционной системой.
Но клавиатура Android также пытается подсказать пользователю те слова, которые он якобы собирается ввести. Далеко не всегда мобильный псевдоразум угадывает правильно. Трудно представить себе, чтобы эти подсказки помогли в переписке двух математиков, обсуждающих тонкие моменты изучаемой ими сложнейшей науки. И подобных ситуаций может быть немало. А это значит, что автоматические подсказки подчас бывает желательно отключить.
Следующий пункт — «Показать варианты исправлений». По умолчанию Android показывает их всегда. Этот пункт позволяет настроить операционную систему так, чтобы она выдавала подсказки только в том случае, когда устройство находится в вертикальной (портретной) развертке экрана или же вообще никогда не показывала варианты исправлений, предоставив пользователю самому решать, какое слово он собирается ввести и какие ошибки намерен в нем сделать.
Надо сказать, что описанный выше метод отключения автокоррекции — общий для всех Android-устройств. Некоторые кастомизированные приложения клавиатуры предоставляют более простой способ отключить автоматическое исправление вводимых пользователем слов. Для Android существуют также и сторонние приложения-клавиатуры.
Не уверенным в своем опыте пользователям следует записать последовательность действий, чтобы, в случае появившегося желания вновь вернуть настройки к их исходному состоянию, всегда иметь возможность сделать это.
По вашему мнению, функция автоисправления скорее полезна или больше отвлекает? Приходит ли она на помощь или лишь раздражает?
Отключение автоисправления и подсказок вводимых слов Олег Довбня
androidinsider.ru




