Режимы wifi
Содержание:
- Какой режим выбрать на вай-фай роутере
- Как настроить режим b/g/n Wi-Fi роутера
- 434/868 МГц
- Какой режим применить
- Характеристики дополнительных стандартов Wi-Fi
- Набор стандартов IEEE 802.11
- Для чего изменять режим работы беспроводной сети
- Пошаговые инструкции, как поменять стандарт вай-фая
- Необходимая оговорка
- Итоговые рекомендации
Какой режим выбрать на вай-фай роутере
Маршрутизаторы поддерживают протоколы Wi-Fi b, g, n. Двухдиапазонные устройства могут функционировать под стандартом ас. Современные мобильные аппараты, ноутбуки работают в режиме Wi-Fi bgn под разным диапазоном — от 2,4 до 5 ГГц.
Оптимальным решением при выборе режима считается смесь стандартов Wi-Fi из b, g, n. В этом случае на линии станут функционировать новейшие и старые приборы. Такой режим на большинстве адаптеров предустановлен. Если устаревшей аппаратуры нет, то специалисты рекомендуют выставлять диапазон на 2,4 ГГц — такой подход увеличит скорость работы интернета.
 Максимальная скорость
Максимальная скорость
Как настроить режим b/g/n Wi-Fi роутера
Чтобы выбрать нужные параметры режима Wi-Fi, нужно зайти в настройки маршрутизатора. Для этого потребуется перейти по адресу IP, который указан на оборотной стороне устройства (пример TP-Link панель управления TL-MR3220).
Задача — установить комбинированный режим. Такой вариант настройки устройства сможет самостоятельно выбирать нужный режим.
Когда проводят настройку, маршрутизатор подключают к ноутбуку. Для этого в комплекте с роутером предусмотрен сетевой кабель. По завершению работы в настройках кабель отключают.
Обратите внимание! Рекомендуется зафиксировать параметры настроек, которые будут изменены. Это поможет при необходимости вернуть данные в исходное состояние
Алгоритм изменения параметров в настройках:
- Слева, как показано на рисунке ниже, расположена вкладка Wireless, следует перейти на страницу Wireless Settings.
- Третий по списку пункт — Mode. Рядом есть выпадающий список, где есть возможность подобрать нужный режим. Установить стандарт — 11bgn mixed.
- Сохранить изменения. Опция Save.
- Перезагрузить устройство.
Для ранних моделей компьютеров и ноутбуков, когда такая настройка не дает результата, следует установить 11bg mixed или 11g only.
В панели управления других моделей роутеров алгоритм работы такой же. При этом могут отличаться названия опций.
Так, в меню устройства ASUS в общих параметрах справа нужно найти раздел «Беспроводная сеть» и слева в пункте «Режим беспроводной сети» выбрать нужную опцию.
Меню настройки роутера Zyxel предложит свою визуализацию меню. Здесь следует на верхней панели перейти в раздел «Точка доступа», далее подобрать режим из выпадающего списка в пункте «Стандарт». Для сохранения данных использовать кнопку «Применить».
Обратите внимание! Принцип настройки параметров режима у всех маршрутизаторов одинаковый. Различие в подаче интерфейса меню
Изменить стандарт нужно в разделе с названиями: Wireless, «Беспроводная сеть», Wi-Fi.
Варианты настройки n only или legacy Wi-Fi — что это и для чего используется? Для работы модулей вай-фай, встроенных в современную технику, подойдут три режима:
- Legacy — n only или наследуемый. Обеспечивает поддержку стандартных режимов 802.11b/g.
- Mixed — смешанный. Используется стандартами 802.11b/g, 802.11n.
- 802.11n — «чистый» режим. Когда дальность передачи информации требует высокой скорости, этот режим справляется с задачей.
Обратите внимание! При работе в диапазоне 5 ГГц рекомендуется выбрать смешанный режим «n/ac» или «Авто». Варианты беспроводного режима для Wi-Fi представлены в меню, какой из них выбрать, поможет определить тестирование работы устройства
Варианты беспроводного режима для Wi-Fi представлены в меню, какой из них выбрать, поможет определить тестирование работы устройства.
434/868 МГц
Иногда на практике встречаются ситуации, когда ни один из существующих стандартов беспроводной связи Short Range RF не удовлетворяет требованиям приложения разработчика. Специально для таких случаев во всем мире существует группа радиочастотных диапазонов 434/868 МГц, открытых для свободного использования, в которых не существует стандартов беспроводной связи. Устройства для передачи данных на этих РЧ имеют следующие отличительные особенности:
Плюсы и минусы
Бесспорные достоинства Short Range RF 434/868 МГц:
- высокая дальность (до 10 км);
- ультранизкое энергопотребление (возможна автономная работа от батарейки до 10 лет);
- возможность беспрепятственной разработки собственного стека.
Недостатки:
невысокая скорость передачи данных (до нескольких десятков кбит/с).
Области применения
Характерные особенности технологий 434/868 МГц ограничивают их применение следующими областями:
- Системы контроля доступа и безопасности:
– бесконтактные ключи и карты доступа;
– автомобильные сигнализации. - Бытовая электроника:
– пульты дистанционного управления;
– беспроводные станции погодного мониторинга;
– радиоуправляемые игрушки;
– персональные пейджеры. - Системы домашней автоматизации.
Устройства для РЧ-диапазона 434/868 МГц
Telit пошла по пути стандартизации радиосвязи в частотных диапазонах 434/868 МГц . Продукция этой компании представляет собой полноценные программно-аппаратные заготовки в виде модулей со встроенным стеком собственной разработки для максимального ускорения и удешевления процесса разработки, производства и вывода на рынок конечного продукта (рис. 3).

Рис. 3. Идеология компании Telit при разработке решений для радиочастотного диапазона 434/868 МГц
В линейке продукции Telit присутствует два основных семейства: Tiny (Pro, Plus, Lite) и XE50 . Семейство Tiny является на данный момент уже устаревшим. Основная концепция данного семейства заключается в возможности свободной загрузки в модули различных разновидностей программного стека, предоставляемого Telit бесплатно по запросу. Модули семейства XE50 отличаются между собой по разновидностям заранее загруженного в них программного стека.
Модули Sim20-A и Sim20-B китайской компании SimCom имеют много общего с модулями Telit (табл. 7). Они поставляются со встроенным программным стеком универсального назначения. Поддерживаются варианты соединения «точка–точка», «звезда», сеть. Выбор конкретного типа соединения и настройка модуля для работы в сети выполняются с помощью встроенного командного интерфейса.
| Модуль | Описание | Фото |
| Tiny Pro (Telit) | Мощность до 500 мВт. Чувствительность –105 дБм. Размер 38×21×4 мм. | |
| Tiny Plus (Telit) | Мощность до 25 мВт. Чувствительность –105 дБм. Размер 38×21×4 мм. | |
| Tiny Lite (Telit) | Мощность до 7 мВт. Чувствительность –100 дБм. Размер 38×21×4 мм. | |
| ME50 (Telit) | Только 868 МГц. Стек протоколов Wireless M-Bus. Размер 21×14,2×2,2 мм. | |
| LE50 (Telit) | 434 МГц и 868 МГц. Стек протоколов для поддержки сетей «точка-точка» и «звезда». Размер 21×14,2×2,2 мм. | |
| NE50 (Telit) | Только 868 МГц. Стек протоколов MeshLite для поддержки сложных сетей. Размер 21×14,2×2,2 мм. | |
| Sim20-A (SimCom) | Частота 434 МГц. Мощность до 100 мВт. Встроенный универсальный стек. Размер 21×13,8×2,6 мм. | |
| Sim20-B (SimCom) | Частота 868 МГц. Мощность до 100 мВт. Встроенный универсальный стек. Размер 21×13,8×2,6 мм. |
При продвижении своих модулей компания SimCom придерживается традиционно агрессивной ценовой политики. Можно с уверенностью сказать, что Sim20 — это самое бюджетное решение в классе модулей со встроенным программным стеком.
Какой режим применить
Базовые настройки маршрутизаторов имеют уже выставленные параметры. Зачастую, устанавливается 802.11b/g/n mixed, или 802.11n/ac mixed. Это означает что стандарт относится к смешанной категории. Такой вид применяется для того, чтобы роутер был способен соединяться как с очень старым устройством, так и самым современным.
Каждый роутер имеет собственный интерфейс, который позволяет сменить протокол на усмотрение пользователя. Это делается для увеличения пропускной способности.
TP-Link
В устройствах этого производителя необходимо:
- открыть настройки роутера и открыть раздел «Беспроводной режим»;
- затем выбрать «настройки беспроводного режима»;
- в меню на экране под названием «Режим», выставить необходимый стандарт.
Важно! Если устройство может работать в двух диапазонах, то можно еще и поменять частоту
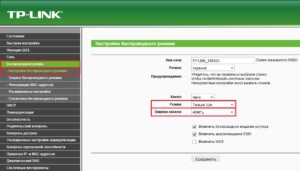
«Асус»
В устройствах этого производителя необходимо соблюдать такой порядок:
- открыть веб-интерфейс маршрутизатора, зайдя по адресу 192.168.1.1;
- зайти в раздел «Беспроводная сеть», где расположено необходимое меню;
- выбрать из трех форматов: «Авто», что соответствует b/g/n. Максимальная совместимость. «N Only», возможность работы только в режиме n, максимальная производительность. Без поддержки устаревших устройств. «Legacy», то есть устройства могут подключаться согласно b/g/n, однако, скорость стандарта 802.11n будет ограничена в 54 Мбит/с. Не рекомендуется применять этот вариант.
Keenetic от Zyxel
Следует зайти в интерфейс маршрутизатора и отыскать раздел «Вай Фай сеть». С правой стороны экрана будет меню, под названием «Стандарт». Обязательно следует сохранить изменения, когда будет выставлен необходимый стандарт, иначе изменения не сохранятся.
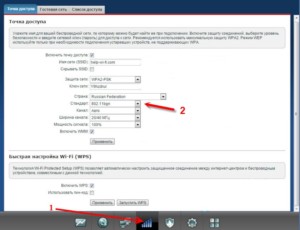
D-link
На устройствах представленного производителя есть несколько вариантов исполнения интерфейсов. Однако, особых отличий в них не много. Необходимо отыскать раздел, по названию похожий на «Беспроводной стандарт» и установить один из четырех предложенных вариантов в меню.
Netis
В устройствах этого производителя схема такая:
- требуется открыть интерфейс маршрутизатора, набрав в строке обозревателя http://netis.cc;
- после этого зайти в раздел «Беспроводной режим»;
- выбрать меню «Диапазон радиочастот». Он предложит поменять протокол на выбранный пользователем.
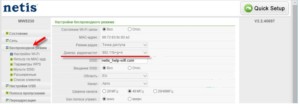
«Тенда»
Устройства этого производителя настраиваются согласно такому алгоритму:
- раздел «Беспроводной режим»;
- пункт «Основные параметры Вай Фай»;
- меню «Сетевой режим».
Стандарты беспроводной сети выпускаются на смену друг друга, чтобы совершенствовать безопасность, стабильность и пропускную способность. Каждое отдельное устройство для раздачи Wi-Fi сигнала имеет веб-интерфейс, в котором можно установить необходимый режим согласно личной потребности пользователя. Каждый последующий стандарт, начиная с 1999 года, выпускался с улучшенными характеристиками по скорости и поддержке других параметров.
Характеристики дополнительных стандартов Wi-Fi
Кроме основных существуют вторичные протоколы по Wi-Fi, которые применяются для сервисного функционала. Их название имеет общий корень «802.11», а дополнительные буквы уточняют направленность утилиты.
- «802.11d» — предназначен для подстройки прибора под разнообразные условия государства. Для каждой страны диапазон Wi-Fi отличается, а он позволяет регулировать частотные полосы при помощи функционала, в котором есть протоколы управления доступом к среде передач. Известен под названием «китайской миллиметровой волны».
- «802.11e» — связан с мультимедиа, назначает приоритет для видео- и аудиофайлов. С его помощью определяется их качество, к основным относят утилиты «VoIP», «Streaming Multimedia».
- «802.11f» — обеспечивает аутентификацию сетевой аппаратуры при переподключении от одной точки доступа ко второй (на уровне сетевых сегментов). Активизирует протоколы по обмену служебной информацией, которая обязательно используется во время передачи сведений между маршрутизаторами. Таким подходом обеспечивает эффективную работу распределенных полос вещания.
- «802.11h» — эффективно управляет мощностью излучения, позволяет выбирать несущую частоту передачи и генерировать отчетность. С его помощью вносятся новые алгоритмы, способные переходить в нужные диапазоны, увеличивать или снижать мощность передатчиков, что помогает сделать офисные сетки оптимальными. Обеспечивает высокое качество связи при помехах.
- «802.11i» — используется для устранения недостатков по безопасности. Защищает на уровне каналов, создает безопасные соединения любого масштаба. Функционирует с 2004 г.
- «802.11k» — балансирует нагрузку в системе за счет ограниченного количества одновременно подключающихся к одной точке доступа пользователей. За счет него повышается пропускная способность — из-за эффективного использования ресурсов.
- «802.11m» — он собрал в себе все исправления и поправки. Первично подобный выпуск анонсировался в 2007 г., затем — в 2011 г.
- «802.11p» — отвечает за обеспечение взаимодействия приборов, движущихся при скорости около 200 км/ч, а точки доступа располагаются на расстоянии в тысячу метров. Входит в «WAVE», определяющий структуру и вторичный пакет интерфейсов и служебного функционала, отвечающих за безопасную связь между движущимся транспортом. Стандарт разрабатывался для навигационных устройств, автоматизированного сбора платежей, контроля и организации дорожного движения.
- «802.11r» — отвечает за определение быстрого роуминга для аппаратов, при переходе с одной полосы вещания на вторую. Используется для мобильных устройств, помогает не проделывать процедуру подключения каждый раз, когда абонент выходит из покрытия точки доступа.
- «802.11s» — под его управлением аппарат функционирует в роли маршрутизатора и адаптера. При загрузке ближайшей точки доступа вся информация перенаправляется на ближайший узел. Передача пакета проходит до достижения места назначения. В функционале используются новые протоколы, с поддержкой многоадресной и одноадресной поставки с широким форматом вещания.
- «802.11t» — вид предназначен для описания методов тестирования, способов измерений, конечной обработки полученных результатов, требований к испытываемой аппаратуре.
- «802.11u» — отвечает за определение протоколов доступа, запреты и приоритеты работы с внешними системами. За счет него обеспечивается полное взаимодействие проводных и беспроводных сеток.
- «802.11v» — создает решения для улучшения модификаций, обладает поправками, направленными на стабилизацию систем по сетевому управлению. За счет внесенных изменений происходит стабилизация конфигурации аппаратуры клиента, присоединенной к сети. Работает на уровне «MAC» и «PHY».
- «802.11y» — вторичный стандарт, необходимый для частотного диапазона от 3,65 до 3,67 ГГц. Применяется на оборудовании последнего поколения, работающего на скорости 54 Мбит/с и расстоянии до 5 тыс. метров (при условии открытого пространства). Функционал считается незавершенным.
 Сравнение технологий
Сравнение технологий
Набор стандартов IEEE 802.11
На качество сигнала Wi-Fi существенно влияет скорость проводного интернета, которая предоставляется провайдером и зависит от тарифного плана. Маршрутизатор снижает скорость, заявленную поставщиком услуг. По этой причине, если вам необходим высокоскоростной интернет, подключите кабель с разъёмом RJ45 непосредственно к компьютеру либо ноутбуку. Качество сигнала также напрямую будет зависеть от расположения роутера в квартире либо доме. Любые перекрытия (стены, перегородки) снижают качество сигнала, уменьшают радиус действия беспроводной сети. На скорость влияют такие характеристики, как стандарт IEEE 802.11. В Российской Федерации и Украине сертифицированными являются пять наборов стандартов IEEE 802.11.
Стандарт 802.11a является устаревшим. Он имеет небольшую скорость передачи информации — до 54 мегабайт в секунду и функционирует на частоте 2,4 ГГц. Безусловно, этот стандарт не нравится современным пользователям, которым необходима высокая скорость передачи данных. 802.11b работает на той же самой частоте, что и его предшественник — 2, 4 ГГц. При этом скорость повысилась до 11 мегабит в секунду. Стандарт 802.11g характеризуется увеличением скорости до 54 мегабит в секунду.
Четвёртый протокол — 802.11n — может передавать уже 600 мегабит данных за секунду. При этом устройство самостоятельно выбирает рабочую частоту — 2, 4 ГГц либо 6 ГГц. Самый современный стандарт — 802.11aс. Он утверждён всего два года назад — в январе 2014 года. Работает в диапазоне частот 5 ГГц. Главным преимуществом этого стандарта является высокая скорость передачи данных, которая может колебаться от 433 мегабит в секунду до 6, 77 гигабит в секунду. При этом такой беспроводной стандарт характеризуется низким энергопотреблением.
Всем пользователям Wi-Fi важно понимать, какие параметры применяет провайдер, предоставляющий услуги проводного интернета. При этом стоит отметить, что роутер с характеристикой 802.11aс будет раздавать сигнал, для которого требуется стандарт 802.11n
Причина заключается в том, что данные стандарты имеют обратную совместимость.
Для чего изменять режим работы беспроводной сети
Встроенные в устройства Wi-Fi модули поддерживают определенные стандарты. Новые телевизоры, компьютеры, телефоны и др. подключаются к вай-фай режиму b/g/n/ac, частоты диапазонов использования 2.4 и 5 МГц. Не все модели поддерживают стандарт ac. Как правило, это товары по низким ценам.
Техника с приемом вай-фай более ранних лет выпуска предполагает поддержку b/g. Соответственно, когда нужно получить доступ к интернету, а Wi-Fi работает в режиме n, подключиться к интернету не получится.
При попытке подключения устройство выводит один из статусов ошибки о невозможности подключения к сети.
Обратите внимание! Для решения вопроса необходима настройка автоматического режима работы Wi-Fi 11n g b
Пошаговые инструкции, как поменять стандарт вай-фая
Пользователь может самостоятельно выставлять интересующие его стандарты на приборах. Процесс отладки изменяется в зависимости от используемой модели, в некоторых случаях дополнительно требуется обновить драйвера.
TP-Link
Для смены режима необходимо зайти в регулировку маршрутизатора, введя в адресной строке браузера цифры: 192.168.1.1. Информация актуальна для любого устройства. Затем идет перемещение из «беспроводного режима» в «отладку» с переходом в «режим». Там выбирают нужный и сохраняют внесенные изменения.
 Изменения на TP-Link
Изменения на TP-Link
ASUS
Получение максимальной скорости требует последовательных действий:
- входа в меню;
- введения информации для аутентификации;
- перемещения в дополнительный раздел регулировки с выбором «вай-фай сетки» и переходом в блок «общие».
Завершаются регулировочные установки выбором ширины канала и режима.
ZyXEL Keenetic
Для замены нужно посетить главное меню и переместиться в подраздел «вай-фай». Система выведет на дисплей «стандарт», который нужно изменить.
После отладки нажимают на клавишу «применить» и перезагружают прибор.
 Отладка ZyXEL Keenetic
Отладка ZyXEL Keenetic
D-Link
Смена стандартов проходит через вход в панель управления через адресную строку браузера (адрес: 192.168.1.1).
В дальнейшем нужно посетить подраздел «Вай-фай», выбрать пункт «режим», состоящий из четырех версий: 802.11 b\g\n mixed и отдельно n\b\g (скорость Wi-Fi должна измениться).
Netis
Для изменения скорости передачи данных Wi-Fi в маршрутизаторе нужно:
- открыть страницу в браузере;
- перейти в актуальный блок режима;
- в подразделе «частотный диапазон» сменить параметр (по умолчанию установлен Wi-Fi b/g/ n в отличии от старых приборов).
После сохранения настроек проводится проверка работоспособности аппарата с тестированием текущих скоростей и четкости сигнала.
 Регулировка Netis
Регулировка Netis
Tenda
Регулировка роутера требует входа из личного кабинета в «режим», с переходом в «главную отладку» и «сетевой режим». Можно выставлять смешанные или отдельные параметры.
Благодаря постоянным разработкам, система постоянно усовершенствуется и функционирует более стабильно. Стандартные решения улучшаются, позволяя пользователям подключаться к сетевым полосам вещания в путешествиях или домашних условиях. При невозможности самостоятельной регулировки пользователь может обратиться в техническую поддержку провайдера или изготовителя маршрутизатора.
Последнее обновление — 13 сентября 2021 в 13:57
Все о IT
Самое интересное и полезное. информационно-коммуникационные технологии Ежедневно новое ПЕРЕЙТИ телеграмм канал ITUMNIK
Необходимая оговорка
По приведенному списку плюсов и минусов получается так, что проводная сеть выглядит гораздо предпочтительнее беспроводной. Ну, абстрактно это действительно так: если нужна именно «скорость, стабильность и надежность», то приходится выбирать проводное подключение. Но у Wi-Fi есть огромное преимущество, которое перевешивает многие недостатки. Это преимущество – удобство.
Многие работодатели склонны его преуменьшать, мол «и на своем месте посидит, не развалится». Удобство – с одной стороны, штука эфемерная, ее в цифрах не выразишь. С другой стороны, при комфортных условиях работы работник, как правило, больше делает и меньше устает. Но решение нужно принимать исходя из того, чем занят сотрудник. Для инженера, который работает на ПК с двумя большими мониторами, и при этом постоянно работает с проектами по сети – проводное подключение является наилучшим выбором. А для менеджера по продажам, который проводит в офисе мало времени и не нуждается в отдельном рабочем месте, лучше организовать беспроводной доступ. Это лишь один из примеров, на самом деле их гораздо больше.
Итоговые рекомендации
Не стоит ожидать от устройства скоростей, красующихся на коробках. Как правило, производитель указывает теоретическую пропускную способность «железа». То же относится и к дальности зоны покрытия. Типовые 30 метров (100 футов) для помещения, если и будут достигнуты, то с очень маленькой скоростью.
Двухдиапазонность нужна, если имеются устройства, работающие с 5 ГГц (хотя вдруг у кого-то сохранились ещё и старые адаптеры 802.11a). Этот режим (за счёт лучшего прохождения более коротких волн сквозь препятствия) может помочь в случае необходимости получить высокую скорость на небольшом расстоянии в помещении с плохой радиопроницаемостью. Например, чтобы комфортно смотреть на телевизоре контент HD-качества или скачивать игры на игровую консоль. Для этого предусмотрены медиа-адаптеры вроде или NETGEAR WNCE3001.
Если роутер планируется использовать для расширения зоны покрытия, то обратите внимание на то, чтобы устройство могло работать в режиме повторителя (repeater). Если бюджет на покупку ограничен, то вполне можно обойтись 100-мегабитным Ethernet
Этого достаточно даже для просмотра видео в высоком разрешении. Большие файлы (те же фильмы) будут передаваться по сети медленнее, но так ли часто это нужно? Провайдеры, предоставляющие гигабитное подключение, есть. В той же Москве их очень мало, и они, как правило, дают не «честный» гигабит, но нескольких сотен мегабит в секунду. Поэтому говорить о повсеместном переходе на гигабит пока рано. Вместо этого имеет смысл выбрать устройство с портом USB, который штатно можно использовать хотя бы как сетевой диск. А ещё лучше, если будет поддержка принт-сервера и встроенного или устанавливаемого торрент-клиента
Если бюджет на покупку ограничен, то вполне можно обойтись 100-мегабитным Ethernet. Этого достаточно даже для просмотра видео в высоком разрешении. Большие файлы (те же фильмы) будут передаваться по сети медленнее, но так ли часто это нужно? Провайдеры, предоставляющие гигабитное подключение, есть. В той же Москве их очень мало, и они, как правило, дают не «честный» гигабит, но нескольких сотен мегабит в секунду. Поэтому говорить о повсеместном переходе на гигабит пока рано. Вместо этого имеет смысл выбрать устройство с портом USB, который штатно можно использовать хотя бы как сетевой диск. А ещё лучше, если будет поддержка принт-сервера и встроенного или устанавливаемого торрент-клиента.
Почти все роутеры, кроме Apple и некоторых топовых моделей, ставящихся вертикально на подставку, можно вешать на стену. Располагать маршрутизатор совсем под потолком нет смысла, потому что излучение обычной дипольной всенаправленной антенны в профиль представляет собой (условно) конус, «выходящий» из её середины. Соответственно, лучше, чтобы середина антенны находилась на уровне стола, на котором стоит компьютер.




