My.keenetic.net
Содержание:
- Индикаторы и разъёмы
- Что делать, если не заходит в веб-конфигуратор ZyXEL?
- Вход в настройки
- Как восстановить пароль от маршрутизатора Zyxel Keenetic?
- Изменение пароля к настройкам роутера
- Рекомендации
- Для чего нужен пароль?
- Личный кабинет my.keenetic.net не открывается
- Правила составления пароля
- Как сбросить?
- Настройка «Вай-Фая» на оборудовании Zyxel Keenetic
- Вход через мобильное приложение
- Особенности производителей
- Как сменить пароль на Wi-fi роутере Tp-link
- Как поменять пароль на Wi-fi роутерах MikroTik и Ubiquiti
- Как поменять пароль на Wi-fi роутере Huawei
- Как сменить пароль на роутере Asus
- Как поменять пароль на Wi-fi в роутере Keenetic
- Смена пароля Wi-fi на роутере Sagemcom
- Tenda
- Как поменять пароль на Wi-fi роутере Ростелеком
- Смена пароля Wi-fi на роутере Zyxel
- Как сменить пароль на Wi-fi роутере Altel 4G
- Подключение
Индикаторы и разъёмы
На передней панели Keenetic Omni 2 находятся следующие индикаторы (приводим по порядку, как они расположены слева направо):
- Питание. Горит, когда концентратор включен.
- 0, 1, 2, 3, 4 – сигнализируют о состоянии портов.
- Wi-Fi – горит, если соединение активно.
- Интернет. Загорается после того, как роутер успешно установит соединение со Всемирной сетью;
- USB – включается, когда к разъёму подключается какое-либо устройство.

На задней панели расположены разъёмы:
- 4 LAN-порта (разъём RJ45) для подключения компьютеров или других устройств локальной сети к маршрутизатору.
- 1 WAN-порт, в который вставляется кабель интернет-провайдера.
- Разъём для подключения блока питания роутера.
- Кнопка включения и выключения электропитания.

Сбоку находятся следующие элементы:
- Кнопка сброса состояния роутера.
- Кнопка FN. Функция, которую она будет выполнять, можно назначить самостоятельно.
- Разъем USB 2.0, к которому можно подключать дополнительные устройства.
Что делать, если не заходит в веб-конфигуратор ZyXEL?
Давайте по порядку.
1
Первым делом нужно проверить подключение к роутеру. Что бы открыть страницу с настройками нашего маршрутизатора, мы должны быть к нему подключены. Можно подключаться как по сетевому кабелю, так и по Wi-Fi. Кстати, если не получается зайти по кабелю, то попробуйте по Wi-Fi. Примерно так выглядит подключение по кабелю:

С подключением по Wi-Fi, думаю все понятно. Вы просто должны быть подключены к беспроводной сети своего роутера. Но, если не получается открыть страницу с настройками, то попробуйте подключится по кабелю.
2
Адрес для входа в настройки роутера ZyXEL Keenetic. Если вы возьмете свой роутер, и посмотрите на наклейку на нижней стороне, то там увидите адрес для входа в настройки. Подписан он как «веб-адрес». Как правило, в последнее время там указан хостнейм my.keenetic.net.

Значит, набрав в адресной строке браузера my.keenetic.net, должны открыться настройки маршрутизатора ZyXEL. IP-адрес 192.168.1.1 так же работает, и настройки по этому адресу открываются без проблем. Но, вы скорее всего видите ошибку: «Невозможно открыть страницу», или «Страница недоступна».
Проверьте, правильно ли вы набираете адрес в браузере. Не нужно набирать «http://» и «www». Просто указываем адрес: my.keenetic.net, или 192.168.1.1.

3
Попробуйте открыть настройки с другого браузера, или с другого устрйоства (если есть такая возможность). Можно зайти даже с телефона, или планшета. Если с другого устройства так же не получается зайти в веб-конфигуратор маршрутизатора, то смотрите следующий совет.
4
Давайте проверим настройки IP и DNS-адресов, в свойствах подключения по локальной сети, или в свойствах беспроводного подключения (в зависимости от того, как вы подключены к роутеру).
Нажмите правой кнопкой мыши на значок подключения к интернету, и выберите «Центр управления сетями…». Дальше, слева переходим в «Изменение параметров адаптера».

Нажимаем правой кнопкой мыши на адаптер, через который вы подключены к роутеру. Если по сетевому кабелю, то это «Подключение по локальной сети» (В Windows 10 – Ethernet). А если по Wi-Fi подключаетесь, то нажимаем на «Беспроводный адаптер», и выбираем «Свойства».

Дальше, выделяем «Протокол интернета версии 4…», нажимаем на кнопку «Свойства», и если в новом окне у вас заданы какие-то адреса, то ставим автоматическое получение IP и DNS, и нажимаем Ok.

Перезагрузите компьютер, и попробуйте снова войти в панель управления роутера ZyXEL Keenetic.
Если так и не получается зайти на автоматических настройках, то можно попробовать прописать статический IP и DNS адрес. Вот так:

И снова перезагрузите компьютер.
5
Возможно, проблема в роутере. Очень часто, когда никак не получается открыть настройки роутера, он уже просто сломан. Как правило, горит только индикатор питания.
Можно еще попробовать сделать сброс настроек. Я уже писал о том, как сделать сброс настроек маршрутизатора ZyXEL Keenetic к заводским. Возможно, после этого получится открыть web-конфигуратор.
85
Сергей
ZyXEL
Вход в настройки
Если при введённых данных ничего не происходит или появляется ошибка авторизации — необходимо перевернуть роутер и найти на задней панели кнопку Reset. Нажать и держать 10 секунд. После этого все настройки будут возвращены к базовым значениям.
После входа на экране появится системная информация об аппарате. Справа будут вкладки. С их помощью контролируется работа роутера, и вводятся нужные параметры.
Кроме смены пароля в меню можно осуществить дополнительно такие действия:
настроить маршрутизацию и беспроводную сесть;</li>установить параметры авторизации;</li>идентифицировать подсеть;</li>изменить параметры подключения.
Чтобы выйти из настроек достаточно закрыть веб-страницу. После внесения изменений необходимо нажать кнопку «Применить» и они вступят в силу.
Как восстановить пароль от маршрутизатора Zyxel Keenetic?
Если же вам жизненно необходимо сохранить все параметры беспроводной сети, то есть несколько способов узнать и восстановить пароль от админки роутера. Прежде всего попробуйте использовать стандартные логин и пароль по умолчанию, которые указаны на наклейке на корпусе. Как правило, в теперь уже устаревших маршрутизаторах Zyxel Keenetic в качестве пароля используется значение «Admin», а пароля — «1234».

Однако в обновленных версиях эта информация на этикетках отсутствует

Дело в том, что в этом случае защищена только wifi соединение, а в целях безопасности доступа в настройки пароль принудительно менялся при первом подключении, и восстановить его таким образом не получится.
Единственный выход в данном случае — полный сброс.
Изменение пароля к настройкам роутера
Обзор и настройка модема D-Link Dir-320
Доступ к веб-интерфейсу Zyxel позволяет «юзеру» получить полный контроль над устройством и возможность изменять любые его параметры, включая и пароль доступа к Wi-Fi-соединению. Чтобы избежать неприятностей, для защиты маршрутизатора необходимо установить новые правила авторизации на своем «Зухеле» при первой же его настройке после покупки.
Последнее время большой популярностью среди потребителей пользуются устройства модельного ряда Keenetic. Они представляют собой не просто маршрутизаторы, а многофункциональные интернет-центры, управляемые специально разработанной для этих целей операционной системой. Но вместе с тем поменять пароль на домашнем роутере Zyxel Keenetic не составит труда даже начинающему пользователю.
По умолчанию, компания Zyxel устанавливает на всех своих устройствах IP-адрес роутера: 192.168.1.1. Чтобы войти в веб-интерфейс, в окне авторизации для логина и пароля введите admin и 1234.
Процедура изменения этих параметров простая и с некоторыми нюансами практически одинаковая для всех случаев, при которых возникает необходимость их замены. Приобретя интернет-центр и приступая к его первичной настройке, пользователю нужно:
- Войти в веб-интерфейс маршрутизатора.
- В нижней части открывшегося окна перейти к разделу «Система», затем открыть вкладку «Пользователи».
- В списке щелкнуть мышкой по admin. По умолчанию, в перечне присутствует только он один.
- В появившемся окне задать новые параметры, нажать на кнопку «Сохранить».
Такая же процедура проводится и в том случае, когда приобретен б/у интернет-центр Zyxel и необходимо сконфигурировать его под свои потребности. Но такое будет возможно только в той ситуации, если «старый» владелец сообщил покупателю личные параметры. Но это положительный вариант, а что делать «юзеру», если пароль от веб-интерфейса «Зиксель» неизвестен. Для этого производителем во всех устройствах Zyxel предусмотрена возможность сброса настроек.
Вход в веб-интерфейс роутера Zyxel Keenetic: инструкция и разбор ошибок
Чтобы сбросить настройки на интернет-центре Zyxel Keenetic, необходимо:
- Найти на корпусе устройства кнопку «Сброс» (Reset). Обычно она находится на задней панели Zyxel между антенной и LAN-портами. Во избежание случайного нажатия Reset находится в углублении.
- При включенном маршрутизаторе с помощью заостренного предмета нажать на кнопку «Сброс», удерживая ее в таком положении до 15 секунд.
Сигналом о том, что настройки сброшены, будет частое мигание индикатора «Статус». Увидев его, кнопку отпускают. Произойдет перезагрузка интернет-центра, после этого все настройки будут возвращены к заводским параметрам.
Не стоит удерживать нажатую кнопку Reset более 30 секунд. В этом случае маршрутизатор перейдет в режим аварийного восстановления, будет ожидать передачи файла с образом прошивки по TFTP-протоколу.
Сброс настроек — единственный выход, когда пользователь не знает, что делать, если забыл пароль роутера Zyxel. Заново поставить ключ на роутер можно по схеме, описанной выше.
Рекомендации
В целях безопасности пароль по умолчанию всегда рекомендуется менять и не оставлять заводской. Из тех же соображений при конфигурировании лучше не оставлять гостевую сеть для свободного доступа (тем более без пароля или со стандартным паролем «1234»).
Для простейшей проверки связи между компьютером и маршрутизатором можно использовать ping в командной строке. При правильной настройке будет получен ответ.

Если от маршрутизатора ответ не получен, тогда устранение проблемы рекомендуется начать с рабочей станции – проверить, не блокирует ли сетевое соединение антивирус или штатный брандмауэр операционной системы.
Хорошей практикой считается периодическое выполнение резервного копирования системных файлов прошивки, стартовой конфигурации, а также и их обновление с официального сайта производителя. В ZyXEL Keenetic резервное копирование можно выполнить через меню «Система», закладку «Файлы».
Сохранить файлы – «firmware», «startup-config» на компьютер и при необходимости восстановить путем загрузки их на устройство.

В разных режимах работы оборудования (интернет-центр, адаптер, усилитель и точка доступа) разные файлы конфигурации. Предпочтительным способом конфигурирования, обновления, загрузки прошивок считается, когда используется кабельное подключение между роутером и компьютером. Это служит страховкой от серьезного сбоя оборудования во время передачи данных на устройство, т.к. беспроводное соединение менее надежно.
Источник
Для чего нужен пароль?
О защите своей беспроводной сети следует позаботиться сразу после приобретения маршрутизатора, т. к. она позволит исключить непросто пользование на «халяву» вашим интернетом, но самое главное сведет к минимуму риск нарушения прав конфиденциальности. Процедура изменения кода доступа требует меньше времени, чем даже на прочтение этой инструкции. Самое сложное при этом для большинства пользователей, оказывается, придумать для своего использования сложный пароль. Если возникают проблемы с этим, то существуют специальные приложения генерирующие пароли любой степени сложности.

Личный кабинет my.keenetic.net не открывается
Это достаточно распространённая ситуация. Зачастую веб-интерфейс роутера, что Кинетика, что любого другого, может быть недоступен по двум причинам — либо из-за неправильной настройки компьютера или ноутбука, с которого пытаются войти в личны кабинет, либо из-за проблем с самим роутером.
Сетевые настройки ПК
Начнём с проверки сетевых настроек на ПК. Буду рассматривать для примера операционную систему Windows 10. Зайдите в параметры ОС и откройте раздел «Сеть и Интернет», выбираем используемый адаптер — Wi-Fi или Ethernet. Затем справа надо будет нажать на кнопку «Настройка параметров адаптера». После этого откроется список сетевых адаптеров комьютера:
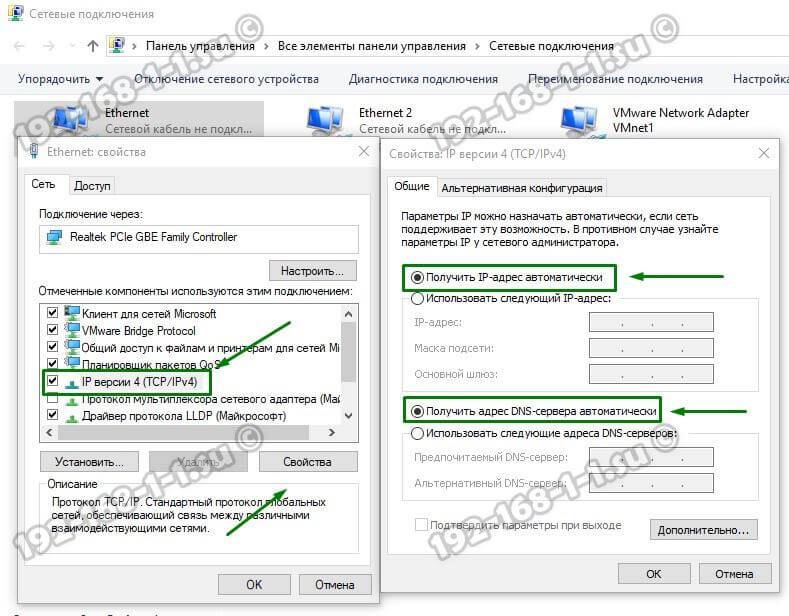
Кликаем на нужном правой кнопкой мыши и выбираем пункт «Свойства». Откроется окно, в котором надо дважды щёлкнуть мышкой на строчке IP версии 4 (TCP/IPv4). В следующем окне проверьте чтобы стояли флажки на автоматическом получении IP-адресов и DNS. Пробуем зайти на my.keenetic.net или 192.168.1.1.
Если вдруг почему-то компьютер не получает автоматически адрес от маршрутизатора, тогда надо попробовать прописать АйПи вручную. Для этого опять там же, в параметрах протокола IP версии 4, поставьте флажок на «Использовать следующий IP адрес»:
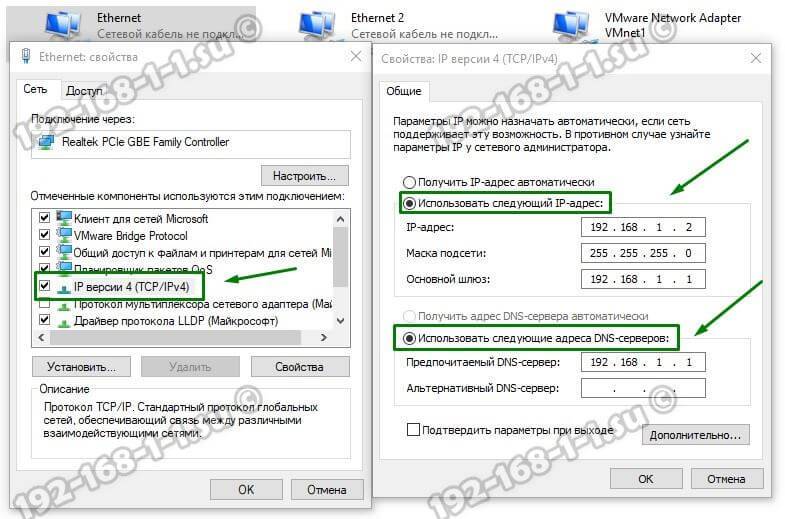
Дальше надо прописать следующие значения:
Нажимаем на кнопку «ОК» и проверяем вход на my.keenetic.net.
Внимание! Достаточно часто пользователи неправильно вводят адрес роутера и потому у них не получается зайти в его личный кабинет! Вот пример неправильного ввода адреса:
me.keenetic.netmu.keenetic.netmy.keenetik.net
В этом случае браузер будет автоматически перенаправляться в Интернет в поисках такого сайта. А так как его нет, то будет выдаваться ошибка «Сайт не найден» и т.п.
Проблемы с самим роутером
В тех случаях, когда причиной недоступности личного кабинета роутера является сбой его работы, единственным верным решением обычно является сброс настроек Кинетика с помощью кнопки Reset — маленькой круглой кнопочки на задней части корпуса.
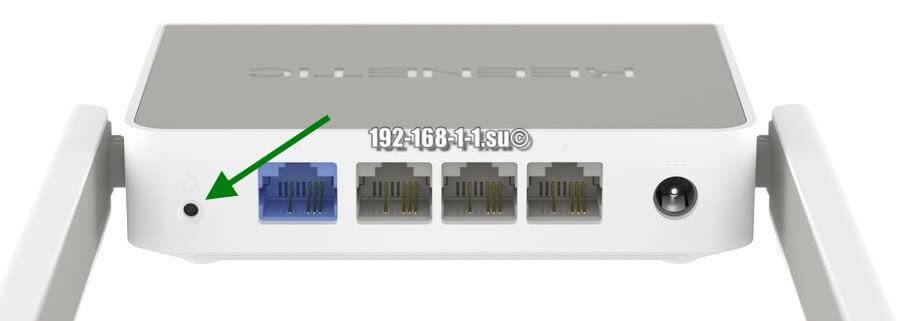
Эта кнопочка специально спрятана, чтобы юзер её случайно не нажал. Потому, чтобы её нажать, Вам надо воспользоваться шариковой ручкой, спичкой или скрепкой.
В этой статье будет подробно рассмотрена настройка роутеров семейства Zyxel. Большинство интернет-провайдеров обладают технологиями автоматической настройки в keenetic.net, но иногда случаются ситуации, когда умение работать вручную сильно пригождается. Нередко случаются нюансы в создании беспроводного соединения через роутер и здесь никак не обойтись без личного участия пользователя в установке нужных параметров для корректной работы устройства.
Все операции в изменении параметров работы устройства могут производиться как через проводное соединение с компьютера или лаптопа либо по wifi соединению даже через подключенный андроидный планшет. Поэтому можно воспользоваться любым из предложенных вариантов, принципиальной разницы нет, но по старинке многие предпочитают выполнять все необходимые операции через подключенный кабель, именно поэтому в статье сделан акцент на этот вид подключения.

Когда все подсоединили, включаем роутер в розетку и запускаем устройство нажатием кнопки «Питание». В случае если вы не дружите со старыми технологиями и по этой причине решили использовать беспроводное соединение, то после включения маршрутизатора, необходимо подключиться к его беспроводной сети, используя специальный код доступа, который указан на задней панели аппарата.
Чтобы избежать возможных ошибок, необходимо произвести несколько несложных действий как показано на картинках ниже. В меню «Пуск» необходимо запустить системную утилиту «Выполнить» и вписать команду ncpa.cl. После чего откроется список доступных соединений где нужно выбрать то соединение, через которое будут выполняться действия, связанные, с изменением настроек беспроводного устройства. После выбора сети, необходимо открыть свойства, кликнув правой кнопкой мыши по значку.
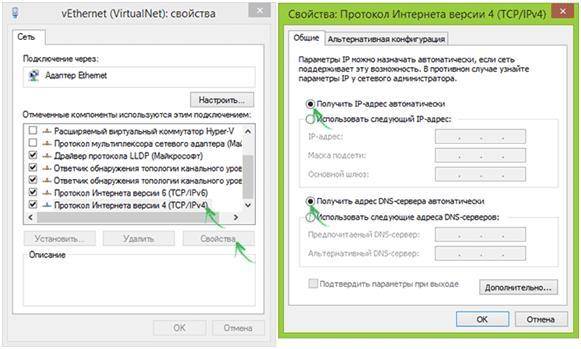
Теперь можно приступать к работе в браузере. В адресной строке вводим адрес 192.168.1.1 или вписываем http://my.keenetic.net и нажимаем «Enter». После загрузки страницы должна открыться домашняя страница веб-интерфейса роутера.
На домашней странице появится форма входа в личный кабинет с полями для логина и пароля. Информация для входа стандартная — admin, как для поля «имя пользователя», так и для пароля. Если данные доступа были правильно введены, то после авторизации системы и входа вы попадете на страницу настройки keenetic.net.
Правила составления пароля
Чтобы пароль эффективно выполнял свои функции, при его составлении необходимо руководствоваться некоторыми простыми правилами. Длина пароля должна составлять не менее 8 знаков. Не используйте известные числовые комбинации, даты рождения, а также простые ряды чисел. Для усиления надежности пароля рекомендуется использовать строчные и заглавные буквы, специальные символы.
Можно воспользоваться старым способом, когда необходимо придумать фразу, в случайном порядке убрать символы, чтобы осталось 8 знаков, после чего перевести буквы в латинские и добавить цифры.
При составлении пароля можно воспользоваться генератором паролей. Найти их несложно – введите запрос в поисковую сроку браузера и выберите из предложенных любой сайт. Генератор подберет для вас уникальное надежное сочетание чисел, букв и символов. Во всех генераторах есть возможность настройки параметров – количество знаков в пароле, использование символов и букв разного регистра. Запишите пароль в бумажный или электронный блокнот, чтобы не забыть.
Роутеры, выпущенные в последние несколько лет, обладают функцией защиты от подбора пароля. Чтобы ее настроить, рекомендуется ознакомиться с инструкцией к устройству. Эта функция позволяет предотвратить взлом пароля и проникновение злоумышленников в вашу локальную сеть.
Watch this video on YouTube
Как сбросить?
Как сбросить настройки любого роутера, узнаете из следующего видео:
Для сброса заводских настроек существует несколько методов:
с помощью кнопки «Reset» или «Сброс» на корпусе;
через web – интерфейс, используя меню «Система» или раздел «Настройки».
Чтобы выполнить сброс кнопкой, необходимо ее утопить, например, скрепкой, и удерживать в таком положении около 10 секунд. Во время сброса индикаторы на лицевой стороне одновременно замигают, затем погаснут. После этого можно пробовать подключаться к устройству.
Для соединения роутера с компьютером или ноутбуком через кабель необходимо:
- Подключить оба устройства используя сетевой шнур (патч-корд RJ45 обычно идет в комплекте).
- Набрать в интернет браузере адрес 192.168.1.1, с помощью связки логин/пароль зайти в настройки и задать новый пароль.
Сброс настроек через web-интерфейс выполняется следующим образом (на примере ZyXEL Keenetic Lite III):
- Перейти в меню «Система» на закладку «Параметры».
- Прокрутить страницу в самый низ и выбрать «Восстановить заводские настройки».
После этого связь с устройством будет потеряна на некоторое время и страница web-интерфейса роутера будет недоступна. В этот момент, чтобы вернуться к настройке, нужно пробовать обновлять страницы вручную или автоматически (в зависимости от браузера и настроек).
Существует еще один вариант получения доступа к маршрутизатору – без кабеля. Для этого понадобится ноутбук или компьютер с модулем Wi-Fi. Здесь будет использоваться преднастроенная изготовителем сеть Wi-Fi.
Параметры для подключения по Wi-Fi указываются на самом устройстве с обратной стороны – GUI Access (IP-адрес для web-доступа), Username (логин) и Password (пароль).
В следующем видео вы узнаете, как настроить сеть Вай-Фай на роутере ZyXEL:
Настройка «Вай-Фая» на оборудовании Zyxel Keenetic
Нужный протокол установили — интернет уже должен работать на устройствах. Но настройку завершать не спешите — нужно ещё задать несколько параметров для беспроводной сети «Вай-Фай»:
- Нам нужен блок «Вай-Фай» (изображение вышки, раздающей сигнал, на панели внизу). Переходим в него.
- Выполняем все настройки в первой вкладке для точки доступа. Записываем новое имя сети (можно оставить и прежнее — это по желанию). С пункта «Скрывать SSID» птичку убираем, если она там стоит.
-
В защите соединения указываем комбинированный тип — WPA PSK и WPA2 PSK. В строчке ниже вбиваем ключ безопасности.
- В дополнительных настройках можете изменить канал передачи — поставить самый свободный. Либо оставьте автоматическое переключение между каналами. В следующем меню ставим смешанный стандарт связи «Вай-Фай» с обозначением bgn в конце. Ставим высокую мощность сигнала, если вам нужно получить максимально широкую зону покрытия в квартире. Внизу кликаем по «Применить».
Вход через мобильное приложение
Маршрутизаторы Zyxel можно настраивать с помощью удобного мобильного приложения. Учтите, что оно поддерживается не всеми моделями и только на версии прошивки 2.05+. Как обновить прошивку на более новую, поговорим несколькими абзацами ниже. С телефона управлять роутером можно и через web-интерфейс, но программа куда более адаптивна к управлению пальцем.
Скачать приложение можно с официальных магазинов App Store, Google Play. После установки запускаем его и сразу нам предлагают создать пароль Интернет-центра. Введите новый пароль, если пользуетесь первый раз. Дальше попадаем в главное меню, где видны подключенные устройства и прочая информация.
Конфигуратор достаточно обширен:
- Настройка Интернет-подключения.
- Мониторинг пользователей сети.
- Перезагрузка и сброс настроек.
- Ограничение скорости.
- Фильтрация сайтов.
- Перенаправление портов.
- И много других возможностей для продвинутых пользователей.
My.Keenetic для OS Android.
Особенности производителей
Вышеуказанная инструкция сформирована на практике, с которой сталкивается большая часть пользователей. Однако считаю необходимым отметить особенности наиболее популярных моделей wifi роутеров.
Как сменить пароль на Wi-fi роутере Tp-link
Открываем браузер и переходим на страницу с IP-адресом 192.168.0.1 (а также это может быть 192.168.1.1), для входа в кабинет используем логин/пароль – admin. В меню слева выбираем в «Беспроводной режим»→ «Защита беспроводного режима». Выбрав поле «Пароль беспроводной сети» вы можете посмотреть действующий пароль или задать новый. По умолчанию в роутере выбран режим «WPA/WPA2», на нем остановимся. «Версию» и «Шифрование» оставьте без изменений. Далее прокрутите страницу вниз и нажмите «Сохранить».
Как поменять пароль на Wi-fi роутерах MikroTik и Ubiquiti
Чтобы задать на беспроводном маршрутизаторе MikroTik парол нужно:
- Открыть раздел “Wireless”;
- Выбираем «”Security Profiles”;
- Переходим во вкладку “General”;
- В поле “Name” указываем имя профиля (любое);
- В «Authentication Types» выбираете “WPA2 PSK”;
- Пароль для Wi-Fi роутера указывается в строке “WPA2 Pre-Shared Key”;
- Нажимаем на кнопку “ОК”.
В роутерах Ubiquti установлен заводской пароль/логин «ubnt», в качестве IP-адреса используется комбинация 192.168.1.1. После введения данных открывается «Main». Изменения в настройку беспроводной системы производятся в разделе «Wireless», расположенной рядом с главной.
Как поменять пароль на Wi-fi роутере Huawei
Как и в предыдущих моделях заходим в браузер. Вводим один из предложенных адресов в поисковую строку. После того, как открылась страница администратора выполняем следующий алгоритм:
“Settings” – “System” – “Modify Password” – “Current password”
Затем введите прежний пароль (заводской или заданный по желанию). В нижних двух строчках пишем новый пароль, после чего нажимаем “Apply”.
Как сменить пароль на роутере Asus
В браузере переходим на страницу настроек по IP-адресу 192.168.1.1, проходим авторизацию (логин – admin, пароль – admin), выбираем в кабинете дополнительные настройки и заходим в раздел «Беспроводная сеть» — «Общее». В поле «Предварительный ключ WPA» меняем шифр и сохраняем изменения нажатием «Применить».
Как поменять пароль на Wi-fi в роутере Keenetic
В личном кабинете интернет-страницы роутера переходим в раздел “Управление” – “Пользователи и доступ”. Дальше придумываем, запоминаем и два раза указываем новый пароль. Вы можете посмотреть пароль нажав на кнопку (в виде глаза) в поле ввода. После чего сохраняем настройки. В дальнейшем, при входе в настройки нужно будет вводить уже новый пароль. Имя пользователя – admin.
Смена пароля Wi-fi на роутере Sagemcom
По уровню сложности интерфейса страницы настройки данного производителя можно поставить на одно из первых мест среди всех марок. Для того чтобы поменять пароль Wi-fi на роутере Sagemcom Вам необходимо:
- В главном меню открыть раздел Сеть – WLAN | Безопасность;
- В правой части окна отобразятся параметры безопасности сети WiFi роутера;
- Сменить пароль можно в строчке Общий ключ.
- Прописываем новый шифр;
- Нажимаем кнопку “Применить”.
Tenda
Замена пароля на беспроводном маршрутизатор данной фирмы ничем не отличается от алгоритма предыдущий производителей. В настройках выбираем «Wireless Setting» (или «Безопасность беспроводной сети»), в строке WiFi Password заменяем ключ доступа, нажимаем «ОК».
Как поменять пароль на Wi-fi роутере Ростелеком
Чтобы сменить пароль Wi-fi роутере Ростелеком:
- Заходим в настройки маршрутизатора, используя адрес 192.168.1.1 или 192.168.0.1;
- Вводим логин admin и пароль admin или 1234;
- В разделе WLAN, выбираем пункт «Безопасность»;
- В поле «WPA/WAPI пароль» вводим новые данные;
- Нажимаем «Сохранить».
Более подробную инструкцию смотрите в видеоинструкции ниже.
Смена пароля Wi-fi на роутере Zyxel
Для замены пароля на роутере Zyxel необходимо ввести следующие данные и перейти по следующим вкладкам:
- Адрес – 192.168.1.1
- Логин и пароль – admin
- Строка смены пароля – Сетевой ключ ASCII
Как сменить пароль на Wi-fi роутере Altel 4G
Заходим в раздел Настройки – Настройки безопасности выбираем пункт “Пароль”, вписываем любой удобный надежный пароль и нажимаем “Применить“.
Подключение
Ваш маршрутизатор может подключаться к интернету разными способами.
Проводное
Кабельное подключение (Ethernet) – самое распространённое. Провайдер заводит провод в квартиру. Вы подключаете его к интерфейсу WAN и выполняете настройку согласно инструкции. Подключение бывает разных типов, и мы детально рассмотрим их ниже.
USB-модем
Там, где нет проводного интернета, можно использовать мобильную сеть. Если, конечно, у вашей модели роутера предусмотрен USB-порт. Для этого понадобится приобрести USB-модем и SIM-карту оператора. Вставьте модем в разъём. Больше настраивать ничего не нужно: интернет подключается автоматически.
Для проверки подключения войдите в веб-интерфейс, откройте страницу «Интернет» (значок глобуса внизу) и перейдите на вкладку 3G/4G. Здесь отобразится ваше подключение к мобильной сети. Если кликнуть на него, откроется окошко с дополнительной информацией.

Wi-Fi
Этот способ используется редко. Возможно, у вас провайдер предоставляет доступ в интернет по Wi-Fi. Или вы договорились с соседом насчёт совместного использования интернета через его беспроводную сеть.
Такой режим работы называется «Мост». Не путайте его с репитером (ретранслятором). В этом случае роутер передаёт интернет из внешней сети в собственную.
Чтобы настроить подключение, кликните на значок «Глобус» и выберите вкладку Wi-Fi. Здесь установите галочку напротив «Включить клиент Wi-Fi». Затем нажмите кнопку «Обзор сетей» и выберите ту, к которой собираетесь подключиться. И введите ключ сети. Если роутер, к которому вы подключились, автоматически раздаёт IP-адреса, соответствующие данные подтянутся сами. В противном случае снимите галочку с «Получить адрес по DHCP» и впишите IP сами.





