Как подключить и настроить маршрутизатор huawei hg8245 для ростелекома и других провайдеров
Содержание:
- Как сделать апдейт операционной системы роутера Huawei
- Настройка Wi-Fi
- huawei hg8245: технические характеристики
- Используйте Huawei в качестве репитера для главного роутера
- Настройка hg8245h
- Популярные проблемы и ошибки
- Настраиваем локальную сеть (LAN) и DHCP-сервер роутера
- Настраиваем сам интернет в зависимости от типа соединения вашего провайдера
- Мастер настройки WiFi роутера Huawei и Honor
- Как сделать проброс портов на Huawei
- huawei echolife hg8245: настройка wifi
- Подключаем и настраиваем
- Заходим в веб-платформу для настройки Huawei: адрес страницы, данные для авторизации
- Настройка WiFi сети на роутере Huawei и Honor
- Подключение маршрутизатора Huawei к интернету
- Прошивка
- Если нужно включить функцию IPTV
- Настройка Wi-Fi и смена пароля на маршрутизаторе Huawei B315S-22
- Настройка IPTV
- Huawei hg8245h
- Характеристики:
- Что делать, если забыли пароль Wifi?
- Подводим итоги
Как сделать апдейт операционной системы роутера Huawei
Если вы увидели, что роутер стал постоянно зависать, а перезагрузка помогает, но ненадолго, возможно, дело в его прошивке — она может быть неактуальной. Запустите её апдейт на той же веб-платформе:
- Зайдите в последний раздел для обслуживания — откройте третью вкладку слева «Управление устройством». В меню для онлайнового обновления кликните по «Проверить». Если система найдёт более актуальную версию прошивки, она её автоматически сама загрузит и установит.
- Можно воспользоваться и ручным вариантом апдейта: в меню выше «Обновление ПО» щёлкните по «Обзор».
Выберите файл c помощью кнопки «Обзор»
- Выберите установочный файл «операционки» с расширением bin (скачайте его заранее с официального сайта либо Huawei, либо вашего провайдера, если приобрели роутер у него).
- Запустите апдейт с помощью кнопки «Обновить». Дождитесь полного завершения процедуры — не выключайте ни коем случае устройство, иначе его комплектующие могут повредиться. После апдейта настройте роутер заново.
Настройка Wi-Fi
Сначала необходимо открыть вкладку WLAN. Здесь разработчики роутера HUAWEI HG8245h предлагают назвать свою сеть (SSID Name) и выбрать для неё тип шифрования. Выставив параметр Autentification Mode в положение «WPA/WPA2», откроется меню с настройками безопасности. Осталось только ввести пароль в поле WPA PreSharedKey. Помните, что напротив полей WMM Enable, Broadcast SSID и Enable SSID должны быть выставлены флажки.

HUAWEI HG8245h, предоставленный Ростелекомом, имеет небольшой радиус действия Wi-Fi, всё зависит от количества сетей, расположенных вокруг, а также толщины стен в доме или квартире.
Чтобы активировать точку доступа, перезагрузите оборудование.
huawei hg8245: технические характеристики
Роутер huawei hg8245 предназначен для подключения в локальную сеть интернета, телевидения и телефонии по технологии GPON.
При этом девайс поддерживает обмен данными с линейной скоростью GE при мостовом соединении, и 900 Мбит/сек в сценарии NAT.
Из основных возможностей терминала ont hg8245 стоит отметить:
- — обработку интернет-сигнала, IPTV иVoIP (поступающие по оптическому каналу);
- — создание беспроводной WiFi точки доступа;
- — поддержку виртуального сервера, функции NAT, DMZ и DDNS
- — дистанционную диагностику неполадок;
- — мониторинг Ethernet-соединения и т.д.
Терминал ont hg8245: описание разъемов

На задней панели роутера хуавей hg8245 расположены:
— оптический порт OPTICAL, предназначенный для подключения оптоволокна
— LAN1 – LAN4 — разъемы для подключения пользовательских устройств по сетевому кабелю;
— TEL1 – TEL2 – разъемы для подключения телефонного кабеля (VoIP телефонии);
— ON/OFF – кнопка включения/выключения устройства;
— POWER – разъем для подключения адаптера питания.
На боковой панели модема huawei hg8245 расположены:

— BBU — разъем для подключения внешней батареи;
— USB-порт для подключения внешних носителей;
— Кнопка WLAN для включения/выключения функции вай фай;
— Кнопка RESET, необходимая для сброса настроек роутера до заводских.
На верхней панели ont huawei hg8245 расположен блок индикаторов:

— индикатор POWER свидетельствует о наличии электропитания (зеленый цвет – питание от электросети, оранжевый – от внешней батареи);
— индикатор PON и LOS характеризуют подключение оптического кабеля. Так, если светодиод huawei hg8245 los мигает красным – то на устройство поступает низкий уровень оптического сигнала.
— индикаторы LAN1 – LAN4 загораются при активации соответствующего порта на тыльной стороне устройство (при нормальном Ethernet соединении светодиод горит ровным светом).
— индикаторы TEL1 – TEL2 свидетельствуют об активации портов VoIP телефонии;
— USB характеризует подключение к оптическому терминалу внешних устройств;
— индикатор WLAN горит при активации функции WiFi;
— индикатор горит ровным светом при включенной функции WPS.
Используйте Huawei в качестве репитера для главного роутера
Роутеры Huawei можно настроить в качестве усилителя сигнала (повторителя) для основного маршрутизатора в доме или квартире, если последнее устройство не справляется со своей задачей — не покрывает сигналом всё помещение. Настраивать нужно режим моста (WDS):
- Перейдите в раздел «Домашняя сеть» — во вкладку «Режим моста». Активируйте опцию Bridge.
Перейдите на вкладку WDS, чтобы настроить режим репитера для модели роутера
- Выберите свою сеть «Вай-Фай» и введите ключ безопасности от неё.
- Установите тот же пароль на сеть репитера, что стоит на основном маршрутизаторе. Сохраните изменения и подождите, пока два устройства установят связь между собой.
Настройка hg8245h
Перед тем, как начать! ВАЖНО! Для настройки услуг самостоятельно вам нужно знать VLAN ID каждой из них! Если вы еще не сбрасывали настройки терминала на заводские reset-ом, то они есть в пункте меню WAN -> WAN Configuration. Также стоит учесть, что настройки доступны только в режиме супер-пользователя (как зайти через такую учетку описано в разделе «Прошивка»)
Также стоит учесть, что настройки доступны только в режиме супер-пользователя (как зайти через такую учетку описано в разделе «Прошивка»).
Если самостоятельно настроить терминал всё же не удастся, то просто позвоните по телефону и сообщите о необходимости переактивации ваших услуг (это делает техническая поддержка 2 уровня). После того, как это будет выполнено (обычно делают в этот же день) — все настройки вновь будут на терминале.
Популярные проблемы и ошибки
Давайте теперь рассмотрим основные проблемы, с которыми человек может столкнуться при настройке роутера:
- IP-адрес устройства отличен от 192.168.100.1. В таком случае необходимо сделать следующее. Нажмите кнопку «Пуск», выберите пункты «Параметры сети и Интернет» – «Ethernet» – «Сопутствующие параметры». Нужно попасть в настройки сетевого адаптера. Потом выберите свой адаптер и нажмите правую кнопку мыши. В появившемся меню выберите пункт «Состояние». В открывшейся таблице найдите пункт «Шлюз». Там вы увидите настоящий IP-адрес маршрутизатора. Скопируйте его и вставьте в адресную строку браузера.
- Роутер несовместим с настройками вашего компьютера. Решить эту проблему можно так. Откройте настройки адаптера согласно инструкции выше, выберите протокол 4 версии и нажмите кнопку «Свойства». Нажмите «Использовать следующий IP». Заполните соответствующие блоки следующим образом:
- IP – 192.168.100.5,
- маска – 255.255.255.0,
- шлюз и DNS – 192.168.100.1.
Нажмите клавишу «ОК», откройте браузер и попытайтесь еще раз подключиться к устройству.
Настраиваем локальную сеть (LAN) и DHCP-сервер роутера
В каком разделе веб-платформы можно тонко настроить локальную сеть роутера Huawei и его сервер DHCP:
- Во третьем блоке «Домашняя сеть» перейдите на вторую вкладку «Интерфейс LAN».
- В меню «Настройки интерфейса» при желании и необходимости измените адрес IP роутера в локальной сети. Если что-то изменили, не забудьте нажать на «Сохранить».
В разделе «Интерфейс LAN» можно изменить адрес IP роутера в «локалке»
- В меню «Сервер DHCP» активируйте функцию и выберите охват IP-адресов, которые будут присваиваться устройствам в локальной сети. Количество доступных адресов выбирайте исходя из того, сколько девайсов будут одновременно пользоваться вашей точкой доступа «Вай-Фай».
- В блоке «Резервация DHCP», если нужно, зафиксируйте за определённым гаджетом в «локалке» уникальный IP-адрес. Для этого вбейте необходимый IP и адрес MAC девайса.
Настраиваем сам интернет в зависимости от типа соединения вашего провайдера
Первый шаг настройки самый важный: нужно правильно указать протокол — тот, по которому работает ваш оператор. В противном случае к интернету вы не подключитесь. Поэтому берём договор или памятку, который оставил специалист после проведения кабеля, и внимательно его читаем. Там находится вся информация по подключению, в том числе протокол и данные для входа в сеть.
Даже если в итоге ничего не нашли в договоре, не паникуйте. Позвоните в техподдержку оператора — вам всё разъяснят и помогут настроить интернет. Мы рассмотрим ниже настройку трёх протоколов. Выберите нужную вам инструкцию и следуйте ей.
Протокол PPPoE
С этим высокоскоростным соединением работают такие крупные операторы, как Dom.ru, Ростелеком, ТТК, NetByNet и другие. Как протокол настраивается на Huawei:
- Перейдите на второй раздел «Интернет» — попадёте сразу на первую вкладку с его настройками. Она нам и нужна.
- В блоке «Базовая информация» установите птичку рядом с пунктом о включении соединения.
- В виде службы поставьте INTERNET. На панели со списком видов протоколов выберите «Маршрутизация PPP».
Установите значение «Маршрутизация PPP» в типе соединения
- В режиме IP укажите динамическое значение. Если покупали уникальный адрес в интернете у своего оператора, поставьте «Статический» и введите все данные из договора.
- Следующее, что нужно поменять, — режим триггера. Поставьте «Всегда онлайн».
- Заполните поля «Интернет-аккаунт» и «Интернет-пароль» данными, которые находятся в вашем соглашении с провайдером. После этого сохраните изменения с помощью клавиши внизу.
Соединение через динамический IP
В отличие от предыдущего вида подключения, динамический IP не требует от вас писать данные для авторизации. Вам нужно сделать лишь следующее:
- Раскройте вкладку с настройками интернета. Активируйте соединение и в выпадающем меню с протоколами поставьте IP rooting (IP) («IP-маршрутизация»).
- Тип NAT оставьте по умолчанию.
- В меню IPv4 установите DHCP. Щёлкните по «Сохранить» (Save).
Укажите IP routing в качестве типа подключения
L2TP или PPTP-подключение
Сеть с протоколом L2TP есть, например, у «Билайна». Настраиваются оба типа одинаково на роутере Huawei:
- Выполните шаги из инструкции выше, чтобы установить тип соединения «Динамический IP».
- Теперь в этом же разделе «Интернет» откройте вкладку VPN. Выберите одно из двух меню — L2TP или PPTP (зависит от того, что использует именно ваш провайдер).
Напишите логин и пароль от сети провайдера
- Поставьте птичку рядом с «Включить», чтобы активировать протокол.
- В подключении WAN укажите ранее созданное соединение с динамическим IP.
- В поле LNS-адрес вбейте адрес сервера VPN вашего оператора.
- В имени пользователя PPP и пароле PPP укажите данные из соглашения с поставщиком интернет-.
Мастер настройки WiFi роутера Huawei и Honor
Для первичной настройки воспользуемся пошаговым мастером, который по умолчанию нас встречает на стартовой странице. Нам нужно согласиться с правилами использования роутера и нажать на кнопку «Начать»

Необычно, но первым делом система нас спросит, каким образом мы хотим обновлять роутер Honor/Huawei — вручную или автоматически. Для удобства можно поставить на автомат — проверка свежей версии прошивки будет производиться в ночное время, когда wifi никому не нужен. А значит перезагрузка маршрутизатора Huawei или Honor никому не помешает.

Далее идет настройка имени и пароля WiFi. Для того, чтобы роутер автоматически перекидывал подключаемые устройства с одного частотного диапазона на другой для оптимальной скорости и качества связи, по умолчанию активна функция «Приоритет 5 ГГц». Настройка имени сети (SSID) и пароля для подключения к беспроводному сигналу производится одновременно для обоих диапазонов.

Здесь же можно продублировать ключ авторизации для входа в панель администратора, но в целях безопасности лучше задать другое значение.
Следующий шаг — настройка подключения роутера Huawei к интернету. Тип соединения определяется автоматически. От нас же требуется просто указать, по какому стандарту будет оно выполняться, IPv4 или IPv6

После этого маршрутизатор Huawei (Honor) применит настройки и перезагрузится для их сохранения.

Для продолжения работы в личном кабинете необходимо переподключиться к wifi сети с новым названием, которое мы только что задали.
Ваше мнение — WiFi вреден?
Да
22.97%
Нет
77.03%
Проголосовало: 30830


Перезагружаем страницу и попадаем на страницу авторизации. Используем пароль, который был сохранен несколько шагов назад. Для защиты от взлома количество попыток ввода ограничено 3 разами.

После успешного входа откроется главная страница панели управления со сводной информацией о состоянии системы.

Как сделать проброс портов на Huawei
Для проброса (переадресации) порта необходимо выполнить следующее:
- В разделе «Интернет» откройте вкладку Forwarding («Переадресация»).
В разделе Forwarding щёлкните по плюсу
- Кликните по New port mapping.
- Щёлкните по Add port mapping application.
В разделе Port Mapping перейдите к созданию нового интерфейса
- В типе оставьте значение Custom.
- В списке WAN Name выберите внешнее WAN-соединение.
- В окне Protocol укажите значение TCP/UDP.
- В поле External Start Port вставьте первый порт диапазона, который необходимо открыть.
- В строке External End Port напишите последний порт диапазона. При открытии одного порта значения совпадают.
- В поля Internal Start Port и Internal End Port вставьте те же значения.
- В строке Internal Host укажите IP-адрес компьютера, для которого открывается порт.
- Установите «галку» у строки Enable Port Mapping. Сохраните изменения.
huawei echolife hg8245: настройка wifi
Чтобы настроить wifi на роутере huawei hg8245 ростелеком следует перейти во вкладку WLAN -> WLAN Configuration и установить здесь следующие параметры.

SSID Name – название вашей WiFi Сети, которое отображается в «Поиске доступных сетей» беспроводных устройств;
Associated Device Number – максимальное количество устройств, которые смогут подключиться к вашей сети;
Authentication Mode – режим аутентификации. Для большей безопасности рекомендуется использовать WPA2 Pre-Shared Key;
Encryption Mode – тип шифрования. Для большей безопасности рекомендуется установить AES;
WPA Pre-Shared Key – пароль от вашей беспроводной сети от 8 до 63 символов. Здесь же можно поменять пароль wifi huawei hg8245.
Channel – рекомендуем выставить режим Auto (при необходимости здесь же можно поменять WiFi канал вашего роутера);
Channel Width: ширина WiFi канала. Если вы используете только устройства стандарта 802.11n, то выставите 40MHz. Если используются устройства стандарта 802.11b или 802.11g, тогда рекомендуется выставить 20 MHz. Если же используются разные устройства – установите Auto 20/40.
Для применения установленной конфигурации нажмите кнопку Apply и выполните сканирование вашей WiFi сети на любом беспроводном устройстве. Если вы найдете сеть с название, которое вы указали в строке SSID, то подключитесь к ней и введите пароль (WPA Pre-Shared Key).
Не забудьте по окончании настройки wifi роутера huawei hg8245 ростелеком указать в настройках сетевой карты динамическое получение IP адреса.
Подключаем и настраиваем
Давайте теперь узнаем о том, как настроить роутер Huawei. Сперва достаньте устройство из коробки и подключите его к электросети. После подключения на приборе должна загореться зеленая лампочка-индикатор рядом с отметкой PWR.
Теперь возьмите внешний интернет-шнур или телефонный кабель и вставьте его в один из двух разъемов для сети МГТС GPON. Разъемы окрашены в черный цвет, а расположены они на тыльной стороне устройства. После подключения на роутере должен загореться еще один зеленый индикатор рядом с отметкой POS или LOS.
После подключения вам следует активировать прибор. Сделать это можно двумя способами:
Через Ethernet-кабель. Для этого нужно соединить роутер с кабелем провайдера, а патч-корд вставить в 1 из 4 разъемов (нужные гнезда окрашены в желтый цвет). Другой конец вставьте в гнездо интернет-карты на компьютере.

Через Wi-Fi. С помощью Wi-Fi-адаптера на компьютере найдите ваш роутер и подключитесь к нему.
Теперь вам необходимо зайти в меню настроек. Откройте любой интернет-браузер, вбейте в строку поиска адрес вашего устройства и нажмите клавишу Enter.
Теперь перед вами откроется окошко авторизации в админке HG8245H для ввода логина и пароля. Стандартный заводской логин – root, пароль по умолчанию – admin. Их нужно вписать в поля, чтобы зайти в настройки модема.

Если устройство уже находилось в эксплуатации, то вполне возможно, что предыдущий владелец поменял логин и/или пароль. В таком случае вам нужно выполнить перезагрузку. Для этого нажмите кнопку «Default» на роутере. После перезагрузки следует ввести стандартный логин и пароль root/admin.
Инструкция по входу в интерфейс доступна в формате видео:
Также обратите внимание, что на некоторых роутерах HG8245 в зависимости от версии прошивки, по умолчанию установлен другой заводской Login/Password:
| Login | Password |
| telecomadmin | telecomadmin |
| telecomadmin | admintelecom |
| admintelecom | telecomadmin |
| admintelecom | admintelecom |
| admin | admin |
| superadmin | superadmin |
| admin | HG8245H |
Заходим в веб-платформу для настройки Huawei: адрес страницы, данные для авторизации
Как говорит этикетка на задней панели модели Huawei WS319 (сейчас и далее рассматриваем настройку на примере этого устройства), веб-страница с настройками роутера находится по адресу 192.168.3.1. Поэтому вбиваем его в строку навигации в любом удобном для вас браузере. Перед вами откроется форма для авторизации в «админке» роутера: заполняем два поля одним словом admin и заходим в настройки.

Введите admin в два поля
Веб-платформа с настройками разделена на четыре крупных блока: «Главная», «Интернет», «Домашняя сеть» и «Обслуживание». В первом можно запустить мастер быстрой настройки и проверить состояние сети «Вай-Фай». Более детальная настройка происходит в трёх последних разделах — её то мы и рассмотрим ниже.

Через главную страницу можно запустить мастер быстрой настройки интернета и беспроводной сети
Смена пароля на вход в настройки
Сразу после авторизации в «админке» роутера система настоятельно потребует задать новый пароль на аккаунт. Безопасность превыше всего, поэтому соглашаемся. Ставим по желанию галочку «Больше не показывать» и щёлкаем по «Изменить пароль» — пишем новый ключ два раза. Придумайте комбинацию посложнее — с цифрами и буквами разных регистров (маленькие и большие). Обязательно сохраняем изменения.

Подтвердите смену пароля
Если предложение сменить пароль не поступило после авторизации, заходим во вкладку «Обслуживание» справа на голубой панели и переходим на раздел для управления аккаунтом. Жмём на «Изменить» и ставим другой пароль.

Поставьте другой пароль на аккаунт администратора роутера
Настройка WiFi сети на роутере Huawei и Honor
Теперь переходим к детальной настройке WiFi сети Huawei или Honor. Казалось бы, эти параметры должны открываться в меню «Моя сеть Wi-Fi». Однако здесь мы видим только те же самые конфигурации, которые были в пошаговом мастере.

Единственное, что тут можно, это отключить «Приоритет 5 ГГц» и задать индивидуальные названия и пароли для сетей 2.4 и 5 ГГц
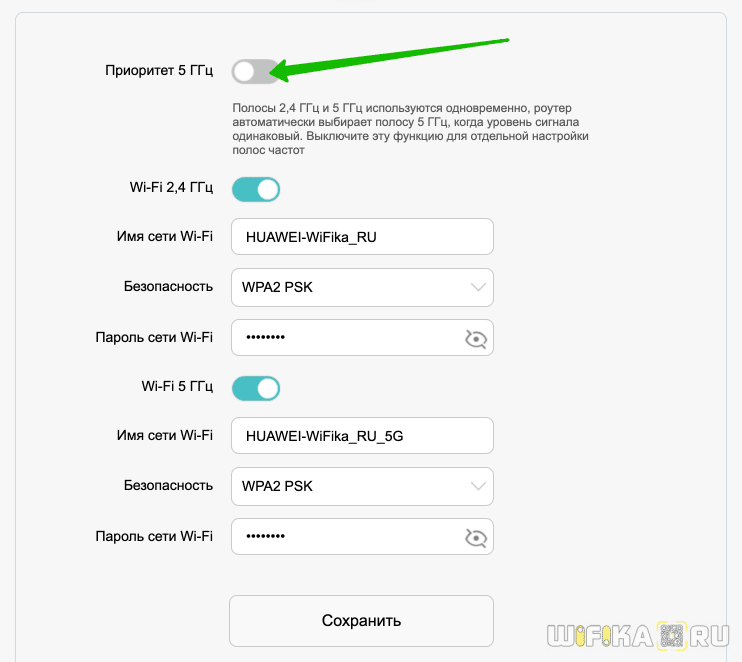
Более детальная настройка беспроводного сигнала производится в рубрике «Дополнительные функции — Расширенные настройки Wi-Fi»

Здесь уже можно выставить для каждого из диапазонов частот такие значения, как
- Канал Wi-Fi
- Режим беспроводной сети
- Полоса пропускания
- Невидимая беспроводная сеть
- Защитный интервал
Более детально про назначение каждого из них мы рассказываем в отдельных инструкциях.
Также сразу после подключения роутера Huawei рекомендуется выполнить обновление прошивки. Это необходимо, поскольку в более свежей версии исправляются ошибки и улучшается общая безопасность системы.

Для защиты сети также периодически следует менять пароль администратора. Особенно, если при первичной настройке Huawei или Honor вы использовали для авторизации в панели управления ключ для подключения к WiFi сети.

Подключение маршрутизатора Huawei к интернету
Чего-то не хватает — не правда ли? Точно, мы же не подключили роутер Huawei к интернету. Если вы вставите в него SIM-карту с 3G-4G сетью, то дополнительно ничего вводить не нужно. А вот если вы решили использовать с роутером Huawei B315-22 проводной кабель, то нужно кое-что изменить. Поэтому открываем основное меню «Настройки» и заходим в пункт «Ethernet».

В другой версии панели управления, используемой в некоторых моделях маршрутизаторов Хуавей, соединение с сетью выполняется в меню «Интернет» раздел «Настройка интернета». Здесь нам предстоит выбирать один из режимов соединения. Можно оставить определение типа подключения самим роутером, либо выбрать вручную:
- Автоматическое подключение. Если в вашем договоре указано «DHCP» или «Динамический IP»
- Подключение с помощью аккаунта пользователя. Для тех, у кого подключение происходит по протоколам PPPoE, L2TP, PPTP
- Подключение без аккаунта пользователя. Для «Статического IP»
- Подключение с помощью другого модема. Это на тот случай, если вы используете для коннекта к интернету модем. А роутер будет лишь исполнять функции точки доступа wifi

Ваше мнение — WiFi вреден?
Да
22.98%
Нет
77.02%
Проголосовало: 30833
Динамический IP
Большинство операторов давно уже перешло на этот удобный и простой для конфигурации способ. Он не требует никаких от нас с вами действий. Просто выбираем в графе «Тип соединения» «IP маршрутизация» а в качестве «Типа адресации IPv4» — «DHCP». При необходимости также можно поставить галочку на «Клонировать MAC-адрес», если провайдер требует привязки к выходу в интернету одного конкретного устройства.

Настройка роутера Хуавей для Ростелеком (PPPoE)
Если вы являетесь абонентом Ростелеком или другого провайдера, использующего тип PPPoE, то в качестве типа соединения ставим «IP маршрутизация (PPP)». И далее в графах «Интернет-аккаунт» и «Интернет-пароль» указываем те значения, которые значатся в договоре с провайдером.

Подключение маршрутизатора Huawei к Билайн (L2TP)
Интернет от Beeline настроить сложнее всего — понадобится создать сразу два подключения.
- Сначала делаем соединение по типу «Динамический IP» — так, как я показывал в первом случае.
- После этого переходим в раздел «VPN» и ставим галочку на «Включить L2TP LAC»
- В графе «LNS-адрес» вписываем адрес сервера — для Билайн он выглядит как «tp.internet.beeline.ru»
- Наконец, указываем «Имя пользователя» и «Пароль PPP» от своего аккаунта.

После всех внесенных изменений нажимаем на кнопку «Сохранить» внизу страницы.
Прошивка
Микропрограмму устройства HUAWEI можно обновить до наиболее свежей версии, это позволит роутеру работать максимально эффективно. Прошивка регулярно выкладывается на сайте производителя, поэтому сначала идём туда и качаем файл на свой ПК.
Далее специалисты рекомендуют сохранить на винчестер текущую конфигурацию роутера (сохраните параметры в «Configuration File»).

Проделав эти шаги, найдите пункт «Firmware Upgrade» в системных инструментах интерфейса. Инструкция здесь элементарная — необходимо прописать путь к файлу прошивки и запустить процесс обновления.
Когда прошивка будет установлена, терминал самостоятельно выполнит reboot.
Если нужно включить функцию IPTV
Компания Huawei позаботилась о пользователях её роутеров — действия для настройки цифрового ТВ сведены к минимуму:
- Вам нужно открыть раздел «Интернет», а в нём вкладку слева «Служба IPTV». Поставьте птичку рядом с «Включить IPTV».
- Укажите в следующем пункте гнездо LAN, к которому вы намереваетесь подключить кабель от приставки ТВ. В виде подключения оставьте значение «Мост».
Выберите порт и щёлкните по «Сохранить»
- Если ваш провайдер требует ручного ввода VLAN (об этом прочитайте в своём договоре с провайдером либо позвоните на горячую линию оператора), установите о и вбейте номер из соглашения.
- Щёлкните по «Сохранить». Подключите теперь приставку к указанному ранее порту LAN и включите её — ТВ должно появиться.
Настройка Wi-Fi и смена пароля на маршрутизаторе Huawei B315S-22
WiFi сеть мы уже настроили через пошаговый мастер. Но что, если нужно поменять SSID сигнала или пароль для подключения к роутеру Huawei B315S-22. Для этого идем в меню «WiFi — Основные настройки»

В другой версии админки корректировка параметров WiFi соединения происходит в рубрике «Домашняя сеть — Настройка WiFi»

- Для того, чтобы активировать раздачу беспроводного сигнала, здесь ставим флажки на «Включить умное покрытие сети» и «Включить WiFi»
- Далее придумываем название для своей сети и указываем его в графе «SSID»
- Ставим галочку на «Включить SSID», чтобы ваш сигнал был виден для подключаемых гаджетов.
- Следующий шаг — поменять пароль WiFi на Huawei. Для этого в настройках шифрования выбираем «WPA-PSK/WPA2-PSK» и в качестве режима ставим «TKIP+AES». Это самая надежная на сегодняшний день комбинация.Более подробно про все возможные варианты и что они означают можете почитать в нашей отдельной публикации.
- Наконец, задаем пароль для подключения к wifi, состоящий не менее чем из 8 символов — таковы требования данного режима шифрования.
- При желании скрыть свою беспроводную сеть от чужих глаз, чтобы сигнал не был виден в списке для подключения, можно отметить пункт «Скрыть трансляцию»
Вот и все — осталось только применить настройки роутера Huawei все той же кнопкой «Сохранить».
Настройка IPTV
Как подключить модем Хуавей к IPTV — довольно распространенный вопрос. Для этого необходимо создать новое подключение во вкладке «WAN». Для настройки ТВ нужно поставить галочки напротив Enable WAN connection и Enable VLAN. Остальные поля заполняются по аналогии:
- Mode — Bridge;
- Service List — IPTV;
- Bridge Type — IP_Bridged.
Еще в меню есть такой параметр, как «Blinding options». Его основная задача — отвечать за порт, через который будет функционировать приставка. Как правило, задействуют свободный порт LAN4.
В завершении нужно пройти путь: «Blinding options» — «Network Application». Здесь надо поставить галочку напротив IGMP Work Mode параметр Snooping и активировать IGMP (IGMP Enable).

Huawei hg8245h

, . (bridge), .. vlan .

3 DHCP, Static PPPoE.
WAN mode Route
Service type INTERNET.
TR-069 ( ), VoIP(), IPTV ().
Enable vlan VLAN ID ( 1 4096).
802.1p . — 0, , .
MRU Maximum Receive Unit PPP. PPPoE 1492, .. Ethernet1500 PPPoE (6 ) (2 ). (PPPoE max payload) . .
Username pppoe-
Password pppoe-
Enable LCP Detection PPPoE . — LCP LCP . — LCP . .
Binding options ( ), . LAN , SSID .
IP acquisition mode IP- . pppoe PPPOE.
Enable NAT , . () .
NAT type . , Port-restricted. . — Full-Cone. .
DNS Override DNS-. DNS- ( ). / . ( .DNS ).
Dial Method PPPoE. Auto, . Manual on-demand -.
Multicast Vlan ID IPTV. .
, Apply.
IPTV

IPTV , Bridge, .. LAN4, .
Encapsulation mode , . IPTV IPoE, .. .
WAN Mode Bridge, .. .
Service type IPTV
VLAN ID .
802.1p policy . , . . Use specified value , 4, . Copy from IPprecendence .
Binding options IPTV .
Multicast VLAN ID . VLAN_ID .
Apply.
IPTV , IGMP. Network Application > IGMP Configuration.

Enable IGMP .
IGMP mode , .. IPTV , Snooping. IPTV . . IGMP proxy Route, / / , — .

pppoe, IpoE Static DHCP, .
Service type VOIP ()
WAN mode Route WAN, .. .
VLAN ID
802.1p , 5.
Username, Password / IP-.
Binding options , ..

Outbound proxy-server SIP-, .
Server port SIP-. 5060
Active/ Standby ( )
Digitmap , Dial-plan -. , , .
xxxxxxx | 13xxxxxxxxx | 0xxxxxxxxx | 9xxxx | 1x | * | # | x.# | .T
HG8245H 9 :
- 1 «xxxxxxx» 8 , 2 8, 7 0 9.
- 2 «13xxxxxxxxx» 11 , 1, 3, 9 0 9.
- 3 «0xxxxxxxxx» 0 10 .
- 4 «9xxxx» 9 5 .
- 5 «1x» 1, 3, 0-9.
- 6 — (*) (*).
- 7 — (#) (#).
- 8 «x.#» 0-9 (#).
- 9 «.T» , 0-9 , , (*), (#), .
Digitmap matching mode . Min . Max — . , . .
Registration period SIP .
Signalling port
Media port
Region , .

Huawei hg8245h

Type , .
Application HTTP, FTP, TELNET, SMTP
User-defined
Enable port mapping .
Mapping name
WAN name ,
Internal Host , — .
External Source ().
Protocol UDP, TCP .
Internal port , — .
External port number , — .
External Source port ().
.
WLAN.
SSID name
Broadcast SSID
Enable WMM WiFi Multimedia (, ).
Authentication mode , WPA2 PSK
Encryption mode , AES, .. TKIP .
WPA pre-shared key ( ).
Enable WPS , . , .. , — .
WiFi

TX Power . , . , (- ).
Regulatory Domain , . — .
Channel 13 ( ). . Auto .
Channel Width (20, 40 ). , ( ). 40 , .
Mode Wi-Fi. . 802.11b,g , 802.11n. 300 .
Beamforming , 802.11n, — 802.11n. .
DTIM Period . , (, ), . , , , .. .
Beacon Interval , 100 . , .
RTS Threshold , 2346, — .
(256-2346 ). . 2346, — . ( — ), , — . .

HG8245H Huawei .
WiFi Coverage Management
External AP , .. . , .. SSID .
, — .
Huawei HG8245H

, Hisilicon SD5115, 128MB.
— GPON SC, B+. GPON/ XGPON.
— 4 Ethernet GE/FE
— 2 (POTS) Lantiq DUSLIC-xT2 ( 16kHz, 16bit), IP . 4 , REN=4.
— Wi Fi Broadcom BCM4317KMLG, 2.4GHz 2dBi, 802.1 b/g/n, 300/.
— USB 2.0 (FTP-).
Характеристики:
- наличие USB-порта;
- устройство может находиться на расстоянии до 20 км от приёмопередающего модуля;
- Wi-Fi;
- 2 порта POTS;
- 2,8*17,6*12,8 см;
- 0…40 градусов Цельсия;
- H.248, SIP протоколы;
- 4 Ethernet-порта;
- фильтр по URL, IP-адресам, MAC-адресам;
- перенаправление портов;
- 802.11 b/g/n;
- авто-адаптивный порт;
- VoIP, NAT;
- 60 тыс. часов работы адаптера.
Как утверждает производитель, терминал способен работать на протяжении 23 лет, а максимальная мощность, которую он потребляет, составляет 15,5 Вт.
Именно HUAWEI HG8245h выдаётся провайдером Ростелеком для своих абонентов. Полное наименование изделия — Echolife HGF8245h.
С боковой стороны устройства находятся клавиши WPS, reset, включения/отключения Wi-Fi. Кроме того, здесь можно увидеть BBU-разъём, продуманный для подсоединения резервного аккумулятора, а также USB-разъём. Оценить уровень зарядки батареи можно прямо из интерфейса терминала.
Что делать, если забыли пароль Wifi?
Как зайти в «личный кабинет» роутера по ip 192.168.1.1 (логин и пароль: admin) Это не редкий случай, потому что мы видим, что многие люди испытывают трудности с запоминанием пароля. Пароль Wi-Fi еще проще забыть, так как у нас везде есть Wi-Fi. Школа, дом, рестораны, кафе, гимнастика или даже в гараже часто имеются разные Wi-Fi сети.
Вам нужно сбросить все настройки до заводских. У каждого роутера или модема есть кнопка которая помогает вам стереть все прежние настройки. После перезагрузки модем станет совершенно новым.
Теперь настройки вернутся к имени пользователя и пароля модема по умолчанию и останется настроить всё заново.
Как настроить Wi-Fi на Huawei с помощью компьютера?
Мы предоставляем вам другой способ для настройки 3G / 4G Wifi модема. Для этого вам нужно использовать ноутбук или обычный стационарный ПК.
Шаг 1: подключиться к Wi-Fi
То же самое с использованием телефона, вам нужно подключить ноутбук к Wi-Fi по умолчанию. Имя пользователя и пароль по умолчанию указаны на задней панели роутера. Они должны включать в себя SSID и ключ (пароль) для входа в настройку Wi-Fi.
Шаг 2: Войти в IP 192.168.8.1
На ноутбуке вы не можете настроить приложение, но вы можете войти в систему по умолчанию IP-адреса 192.168.8.1. Любой интернет-браузер от Firefox или Chrome может получить доступ к этому сайту, так что просто введите этот IP в адресную строку (как будто заходите на какой-то сайт) и нажмите Enter.
192.168.l.l — вход в admin панель
Сайт, перед входом в систему, потребует от вас выбора языка, а затем имени пользователя и пароля. Для этого сайта по умолчанию необходимы данные admin / admin в соответствии с ID и паролем. Теперь мы переходим к основной задаче. Это настроено.
Шаг 3: Настройте свой Wi-Fi
Найдите путь к функции настройки. Далее нам нужно, чтобы вы выбрали WLAN, чтобы создать базовые настройки для этой сети. Вам разрешено изменять всю информацию следующим образом Выберите имя для нового Wi-Fi и введите его в поле SSID
В предварительном общем ключе WPA вы должны создать пароль для вновь созданного имени Wi-Fi. Требования такие же, как на мобильном телефоне. В конце концов, не забудьте нажать кнопку Применить, чтобы сохранить настройки. Без сохранения ваши настройки будут удалены после выхода из системы.
Подводим итоги
Если вы хотите по максимуму использовать предоставляемую вам провайдером скорость доступа, нужно помнить о нескольких простых правилах.
Располагайте роутер ближе к центру квартиры или к тому месту, где вам чаще всего нужен Wi-Fi. В больших квартирах и домах можно использовать сразу несколько маршрутизаторов в разных точках (если это допускается провайдером). При этом помните о том, что динамики, микроволновые печи и соседние роутеры могут создавать вам помехи, ухудшая качество сигнала.
В многоэтажном доме с огромным количеством Wi-Fi-сетей нелишней будет подстройка роутера на неиспользуемый в соседних квартирах канал Wi-Fi. Кроме того, обязательно воспользуйтесь 5 ГГц сигналом, если такая опция есть в вашем роутере (и подключаемых к нему устройствах).
Если вам важна скорость, не жалейте деньги на более дорогой модем. Тем более что мощный роутер с поддержкой 5 ГГц вполне вложится в 50−70 долларов. Зато вы сэкономите свои нервы и получите максимум от своего провайдера.




