Обзор роутера keenetic viva kn-1910 (ac1300) с usb портом
Содержание:
- Как настроить Кинетик как репитер
- Включение устройства и подключение к локальной сети
- Настройка USB модема 4G на роутере Keenetic Viva
- Автоматическая настройка
- Особенности и технические характеристики
- Подключение и параметры Wi-Fi
- Настройка маршрутизатора Zyxel Keenetic Viva KN-1910
- Процедура настройки
- Как настроить?
- Характеристики
- Обновление прошивки
- Смена пароля
- Возможные проблемы и их решение
- Подключение
- Характеристики
- Процедура настройки
- Тонкая настройка
- Включение устройства и подключение к локальной сети
- Ручная настройка
- Отзыв о роутере Keenetic Viva KN-1910
- Ручная настройка
- ⇡#Выводы
Как настроить Кинетик как репитер
Режим ретранслятора можно настроить на многих современных роутерах, включая модели Zyxel. Этот режим предполагает, что маршрутизатор усиливает уже созданную беспроводную сеть. Маршрутизаторы в режиме повторителей (репитеров) работают в паре с другим роутером, улучшая качество сети и распространяя ее на большие площади. Роутер в режиме репитера берет интернет от первого маршрутизатора и передают его дальше на домашние гаджеты. Это очень удобно, в особенности для многокомнатных квартир и частных домов, если один роутер не может обеспечить сетью все помещения. Рассмотрим детально на примере. Допустим, что у нас есть роутер Асус, который в паре выступает главным, а Кинетик Зиксель Старт, особенности настройки которого мы рассматривали выше, будет работать в качестве ретранслятора.
Какие действия нам нужно выполнить, чтобы настроить Кинетик на работу репитера:
- Заходим в панель управления прибора. Выполняем все те же действия, о которых мы упомянули выше.
- В главном меню веб-интерфейса находим вкладку «Система», выбираем раздел «Режим».
- Устанавливаем ползунок в положение включить напротив режима «Усилитель».
- Не забываем сохранять выполненные действия и нажимаем «Применить».
- Выполняем перезагрузку устройства.
После включения этого режима вам останется только установить связь между роутером Кинетик и главным маршрутизатором Asus. Для этого можно использовать специальную кнопку WPS. Ее необходимо одновременно зажать на двух устройствах. Когда соединение между двумя роутерами будет установлено, на Кинетик вы увидите, как загорится индикатор WAN. Как видите, ничего сложного в этих настройках нет.
Чаще всего проблем с настройками у пользователей не возникает. Если вы внесли правильные настройки, роутер будет работать и успешно обеспечивать интернетом все домашние устройства.
Включение устройства и подключение к локальной сети

В комплекте к устройству идет все необходимое для быстрого подключения и настроить роутер zyxel keenetic в домашних условиях совсем несложно. При первом использовании маршрутизатор необходимо подсоединить к сети электропитания с помощью сетевого адаптера из комплекта.
Вилка вставляется в розетку, а другой конец провода — в разъем POWER (Питание) на задней панели маршрутизатора.

После этого включить кнопку питания на устройстве. Индикаторные лампочки начнут светиться.
Вместо кнопки может быть тумблер. Его нужно перевести в положение ON.
Далее определитесь со способом подключения. Существует 2 варианта:
- Подключение с помощью провода;
- Беспроводное (через планшет или телефон).
При проводном подключении кабель интернет — провайдера должен быть проложен до места расположения роутера. Коннектор с защелкой на конце провода нужно вставить в разъем WAN.
Сетевой шнур из комплекта подсоединяется к одному из входов роутера «Домашняя сеть». Второй конец подключается к компьютеру или ноутбуку в отверстие сетевой карты.

Беспроводное подключение можно осуществить двумя способами.
- Через веб-интерфейс – начальные действия такие же, как и при подключении с помощью провода. На телефоне или планшете открываете браузер и вводите IP-адрес устройства. Он указан также на наклейке снизу.
- Через мобильное приложение ZyXEL Keenetic NetFriend и Zyxel My.Keenetic — для начала необходимо загрузить их из Play Market или App Store. Далее после открытия ввести вручную имя и пароль сети с этикетки или сканировать QR — код с помощью камеры.
Настройка USB модема 4G на роутере Keenetic Viva
Время летит, появляются новые модели. И вот пришел тот час, когда нужно дополнить данную статью новым опытом подключения 4G модема к роутеру Zyxel. Здесь я буду настраивать уже Keenetic Viva из новой линейки белого цвета. А в качестве источника интернета будет выступать универсальный USB модем Huawei E8372. Именно его сегодня очень часто можно увидеть на витринах отечественных мобильных операторов — Мегафон, МТС, Билайн, Теле 2 и Ростелеком.
Мой образец пришел уже перепрошитый и готовый к использованию с любыми провайдерами. Поэтому я без проблем вставляю в него симку Теле2 и подключаю к USB разъему маршрутизатора Keenetic Viva.

Далее через браузер захожу в настройки роутера и открываю раздел «3G/4G модем». Здесь нужно сначала активировать режим работы интернета через модем.
Ваше мнение — WiFi вреден?
Да
22.97%
Нет
77.03%
Проголосовало: 30830

Далее выбираем приоритет подключения. То есть будет ли сигнал 4G-LTE основным источником или резервным. Если основной канал от кабельного провайдера будет недоступен (например, забыли заплатить абонентскую плату), то включится мобильный интернет.
Еще одна полезная настройка — задать расписание для 4G модема.

Либо он будет работать постоянно, либо в определенные дни и часы.

Для сохранения изменений нужно нажать на соответствующую кнопку внизу страницы.
Автоматическая настройка
Автоматическая настройка Keenetic Viva KN 1910 позволяет быстро указать важные параметры работы устройства. Процесс установки автоматических параметров происходит через встроенный помощник NetFriend:
- В окошке приветствия помощника нужно указать используемый язык. Он обычно определяется автоматически. Выбрав удобный язык жмите «Начать быструю настройку».

- Вам потребуется поменять пароль в обязательном порядке. Пропишите новый пароль от роутера и повторите его в специальном поле. Имя пользователя менять нельзя.

- Выберите свой тип подключения к интернету. Здесь доступно три варианта: Ethernet, 3G/4G и подключение через ADSL и VDSL. Выбрав один из вариантов нажмите «Продолжить».

- Укажите услугу, которую собираетесь настраивать. В данном случае выполняется автоматическая настройка интернета. Выберите нужный вариант и жмите «Продолжить».

- Прошивка предложит изменить MAC-адрес или оставить его по умолчанию. Если провайдер не требует изменения MAC-адреса, то оставляйте значение по умолчанию.
- По аналогии потребуется указать тип IP-адреса: статичный или динамический. Выбранный тип зависит от провайдера и должен указываться в договоре.
- Вам будет предложено выбрать интернет-фильтр для защиты от кибер-атак. Можете ничего не выбирать или указать один из предложенных прошивкой фильтров.
- В качестве завершающего шага автоматической настройки нужно будет придумать название беспроводной точки доступа и вписать от нее ключ, который можно найти на корпусе устройства (или придумать свой пароль).

- Завершите настройку с помощью одноименной кнопки.
Особенности и технические характеристики
Роутер Keenetic Viva создавался на базе линейки маршрутизаторов Giga – более премиальных устройств. Viva как отдельная линейка появилась в конце 2018 года. Несмотря на то, что маршрутизатор KN 1910 позиционируется дешевым аналогом Giga, цена на него ниже всего процентов на 15-20.

У Keenetic Viva KN 1910 следующие технические характеристики:
- Можно подключить модем по USB стандарта 3G, LTE, 4G;
- Стандарт Wi-Fi 802.11n с рабочим диапазоном 2,4 и 5 ГГц;
- 4 внешних несъемных антенны с коэффициентом усиления на 5 дБи;
- 4 LAN-интерфейса и два USB для подключения модема или флешки;
- Заявленная производителем скорость передачи данных по беспроводной сети на 2,4 ГГц 400 Мбит/с, а 867 Мбит/с на 5 ГГц;
- Гигабитные интерфейсы LAN/USB с максимальной скоростью передачи 1000 Мбит/сек;
- Имеется поддержка протоколов DHCP, IGMP, PPTP, Dynamic DNS;
- Есть поддержка межсетевых экранов NAT, повышающих безопасность соединения;
- Защита от киберугроз и родительский контроль;
- Доступна блокировка запросов по MAC и IP-адресам.
Поставляется в стандартной комплектации: блок питания, кабели для подключения, инструкция по применению и прочая документация от производителя и магазина. Поставляется в белом корпусе.
Радиус действия
9
Цена
6
Надежность
10
Дополнительные опции
8
Удобство и простота настройки
7
Итого
8
Подключение и параметры Wi-Fi
Подключение к Wi-Fi настраивается еще на этапе автоматической настройки роутера, но корректировки в него можно внести в любое время:
- Выполните подключение к беспроводной точке доступа роутера. На панели задач в Windows кликните по иконке беспроводного подключения.
- Выберите название точки доступа роутера и выполните подключение. Вам придется ввести пароль от сети.
- Откройте настройки роутера в браузере.
- Настройки беспроводной сети вынесены отдельным блоком. Там указано две сети: 2,4 ГГц и 5 ГГц. Они имеют одинаковое название, так как устройство теперь само решает, к какой сети выполнять подключение. Здесь же можно отключить одну из точек доступа с помощью переключателя.
- Для каждой точки доступа можно задать название и пароль, просто кликнув по кнопке «Показать пароль».

Дополнительно в этом же блоке указано количество устройств подключенных к роутеру через Wi-Fi.
Настройка маршрутизатора Zyxel Keenetic Viva KN-1910
Теперь можно приступить к настройке роутера Keenetic Viva — то есть подключить его к интернету и установить wifi соединение.
- Открываем браузер на своем компьютере и переходим по адресу http://my.keenetic.net для входа в настройки. Если зайти не получается, то прочитайте отдельную статью, в которой подробно описываются все возможные ошибки и варианты их решения.
- Здесь же при первом подключении задаем пароль для администратора. Логин по умолчанию — «admin».
- Выполняем подключение к интернету
- И задаем настройки беспроводной сети.
- Результатом работы должна стать открывшаяся страница панели управления роутером Keenetic Viva.
Более подробно про первоначальную настройку серии Кинетик вы прочитаете в другом руководстве.
Процедура настройки
Даже если пользователю еще никогда не приходилось настраивать подобные устройства, то в случае с этим маршрутизатором сложностей обычно не возникает практически ни у кого. Разработчики обеспечили очень удобный ввод аппарата в работу. На наклейке под прибором прописаны главные параметры для ввода в интерфейсе роутера.

Уже по умолчанию задан довольно надежный ключ, но все равно рекомендуется его и имя поменять на самостоятельно придуманные пользователем.
Чтобы настроить прибор, следует произвести следующие последовательные действия:
- Войти в web-интерфейс, набрав в одном из браузеров компьютера «192.168.1.1»;
- После нажатия на «Ввод» отобразится небольшое окошко, куда требуется напечатать имя и ключ, написанные на наклейке аппарата или переписать их из сопроводительной документации;
- Кликнуть «Ok»;
- Далее будет предложено два сценария ввода параметров:
- первый рекомендуется использовать новичкам, в соответствии с ним в появившемся меню необходимо кликнуть «Быстрая настройка». Мастер быстро проведет пользователя по всем этапам ввода параметров;
- второй будет удобен продвинутым пользователям для выполнения тонкой настройки (кликнуть на кнопку «Веб-конфигуратор»).

Как настроить?
Модель можно настроить для любого типа подключения. А мы для примера рассмотрим настройку роутера Zyxel Keenetic Viva для провайдера Билайн, который использует L2TP.
Настройки для Ростелеком смотрите тут:
Для начала перечислю несколько параметров, которые нам пригодятся:
- IP адрес устройства 192.168.1.1,
- SSID – Keenetic_??????,
- Пароль Wi-Fi – смотрите на самом роутере (на дне),
- Логин для входа в административную панель – admin,
- Веб-интерфейс незапаролен (устанавливается при первичной настройке роутера).
А теперь пошаговая инструкция по настройке Zyxel Keenetic Viva для домашнего интернета Beeline:
- Первым делом нужно правильно подключить роутер. Кабель провайдера – в гнездо Интернет, компьютер подключаем LAN-кабелем через один из портов домашней сети.

- В любом браузере в адресной строке пишем IP устройства, жмем клавишу ввода.
- Вы увидите страницу быстрой настройки. Внизу нужно выбрать «Веб-конфигуратор».
- Теперь нужно поставить пароль на «админку». Дважды прописываем код и жмем «Применить».
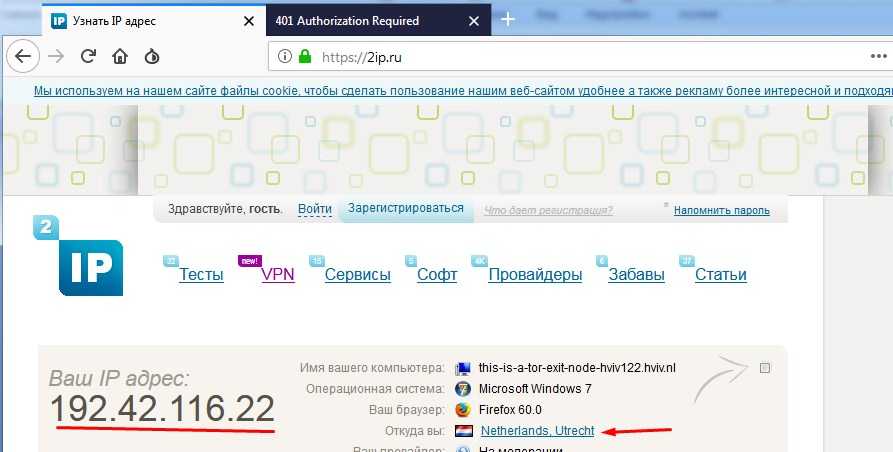
- Откроется панель для авторизации в веб-интерфейсе, куда нужно ввести логин и пароль (если вы его установили).
- Внизу «админки» выбираем значок «Интернет» и переходим в раздел PPPoE/VPN.
- В меню настройки соединения заполняем следующие пункты:
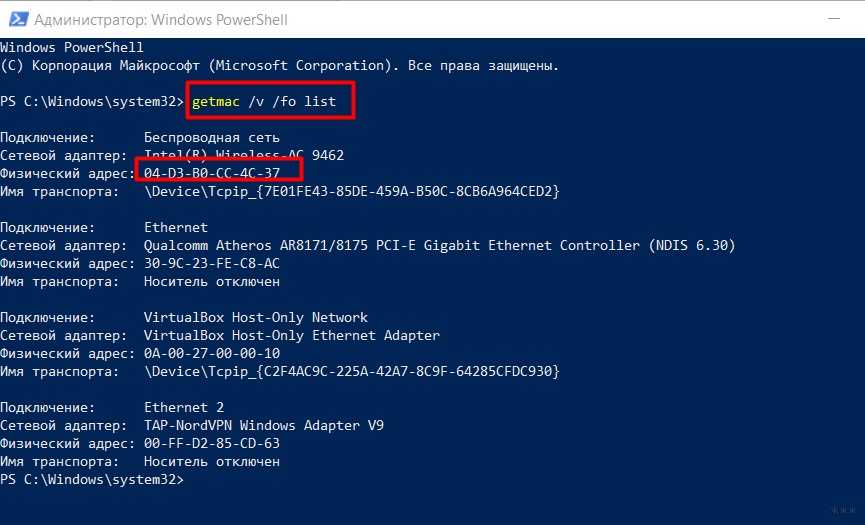
- «Включить» и «Использовать для выхода в интернет» ставим «птички»,
- «Рабочее расписание» не трогаем,
- «Описание» любое слово латинским символами,
- «Тип (протокол)» L2TP,
- «Подключаться через» Broadband connection,
- «Имя пользователя» и «Пароль» берем из соглашения с провайдером,
- «Метод проверки подлинности» авто,
- «Адрес сервера» tp.internet.beeline.ru,
- «Настройка параметров IP» автоматическая,
- Жмем «Применить».
- Нажимаем ярлык сетевых подключений (меню «Сеть Wi-Fi). Заполняем следующие строчки:
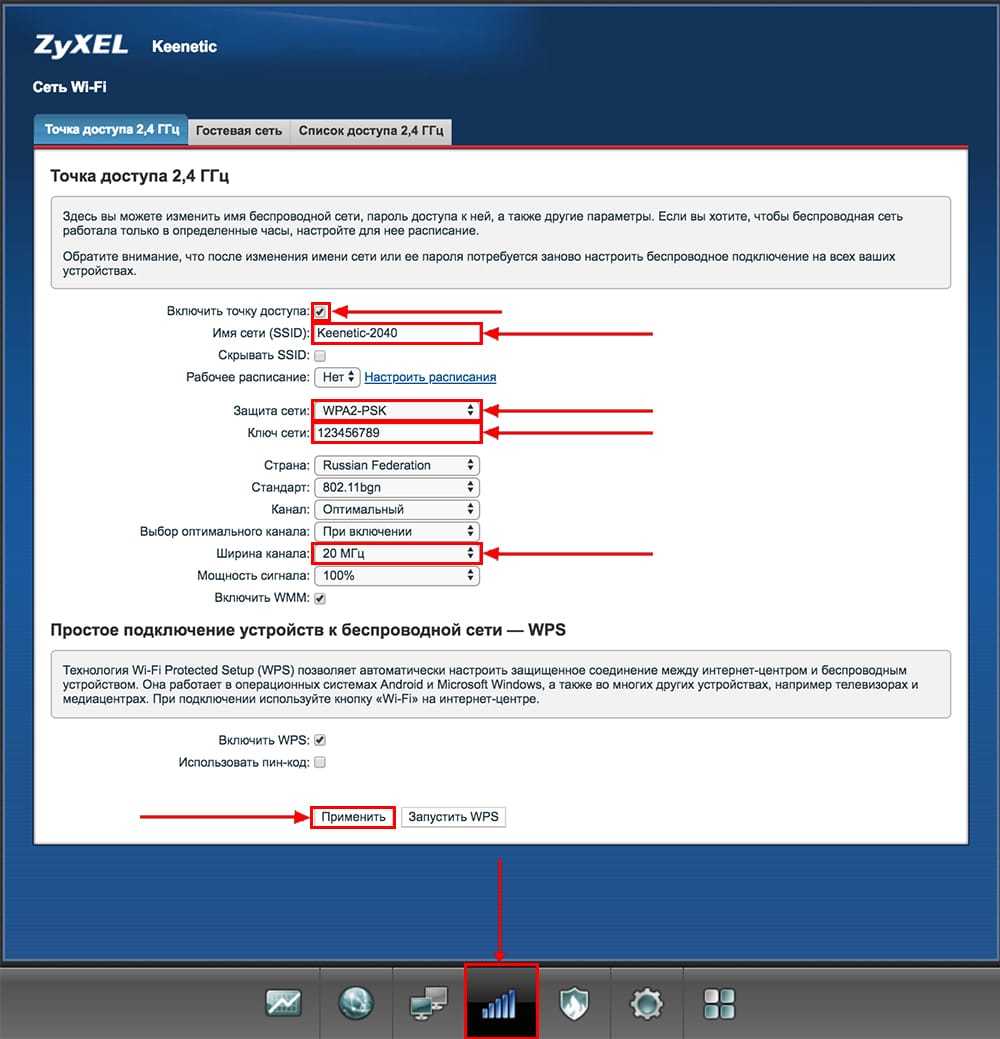
- «Включить точку доступа» ставим «птичку»,
- «Имя сети (SSID)» можно оставить стандартное или придумать свое, уникальное,
- «Скрывать SSID». Тут по усмотрению пользователя. Если вы хотите, чтобы сеть не была видна, можно активировать. Но учтите, что подключаться каждый раз придется вручную,
- «Рабочее расписание» не трогаем,
- «Защита сети» WPA2-PSK,
- «Ключ сети» придумайте уникальный пароль, запомните или запишите на листочек,
- Укажите страну,
- В пункте «Стандарт» выберите 802.11b/g/n,
- Переходим к пункту «Ширина канала» ставим 20 МГц,
- Активируйте функцию VMM,
- Для быстрого соединения роутера и беспроводных устройств включите опцию «WPS»,
- Сохраните настройки, нажав «Применить».
О том, как настроить беспроводную сеть, рассказ в следующем видео:
После сохранения всех настроек можно отключать ПК от кабеля и пользоваться беспроводным подключением.
Полное руководство по использованию роутера Keenetic Viva скачивайте ЗДЕСЬ.
Подведем итоги. Неплохое программное обеспечение, простая настройка и хорошая производительность. Среди плюсов отметим гигабитные порты, многофункциональный USB. Минусы – нет поддержки диапазона 5 ГГц, USB порт версии 2.0, не самый мощный передатчик и коэффициент усиления у антенн.
В отзывах читала, что роутер сильно греется и неустойчиво работают технологии DHCP и NAT. Некоторые советуют сразу обновлять прошивку, так как базовая работает некорректно.
Инструкции по обновлению доступны в видео:
Основные моменты я рассказала. Если есть вопросы, вэлком в комментарии или в чат. По настройкам – скачивайте файл или пишите нам. Обязательно подскажем. И напишите отзывы на эту модель! Будем рады любому отклику! Пока!
Характеристики
На упаковке прибора, кроме фотографии устройства, представлены его основные характеристики. Вся информация написана на русском языке.




Конечно, ОЗУ аппарата только 128 МВ, а встроенной флеш-памяти – 16 MB, но для целей создания небольшой домашней сети этого вполне достаточно, и устройство не потребует частых перезагрузок. За покрытие вайфай-сигналом ответственны 2 антенны (3 dBi), которые обеспечат стабильным беспроводным подключением девайсов в не крупной квартире.
К сожалению, производитель сделал их несъемными, поэтому недоступно, без квалифицированного технического вмешательства, заменить их на устройства с большим коэффициентом усиления.
Задняя панель традиционно оснащена интернет-разъемами, а также кнопками включения, сброса и настраиваемой «Fn». На лицевой стороне размещена клавиша «WPS».


Обновление прошивки
Компания поддерживает свои устройства и выпускает новые версии программного обеспечения даже для девайсов, которым уже 2-3 года. Обновить прошивку можно, используя веб-интерфейс роутера keenetic. Сделано это очень удобно – обновления проверяются автоматически. Так можно освежить свой старенький Кинетик Лайт. Обычно после прошивки устраняются некоторые баги и проблемы.
Рассмотрим на примере более новых моделей:
- На главной странице переходим в «Системный монитор».
- Выбираем раздел «О системе».
- Жмем на ссылку «Доступно обновление».
- Далее видим «Обновления и компоненты», где нам предложили установить новое ПО.
- Нажимаем «Установить обновление». Ждем несколько минут.
- Система будет перезагружена и начнет работать на новой прошивке.
Доступно обновление:

Устанавливаем обновление:

Смена пароля
Обязательно смените пароль по умолчанию для доступа в веб-интерфейс. Иначе любой, подключившийся к вашему роутеру, сможет произвольно менять на нём настройки.
Для этого кликните на шестерёнку внизу страницы. Вы попадёте на страницу «Система». Здесь перейдите во вкладку «Пользователи». Здесь пока что только один пользователь – администратор. Кликните на него и в открывшемся окне введите новый пароль.

После этого нажмите кнопку «Применить». После перезапуска маршрутизатора войдите в веб-интерфейс с новым паролем.
При желании на этой вкладке можно создать дополнительных пользователей с различными правами доступа.
Возможные проблемы и их решение
Роутеры компании Zyxel относительно простые в управлении и настройке, поэтому большинство проблем программного уровня находятся еще на этапе входа в эти же самые настройки. Рассмотрим самые типичные проблемные случаи.
Не получается зайти на сам сайт
Иногда вовсе не получается зайти в настройки роутера Zyxel, даже окно ввода логина и пароля не загружается.
- Проверьте соединения роутера и компьютера. Убедитесь, что индикатор сети активен.
- Убедитесь, что сетевой кабель (патчкорд) в порте LAN (не WAN).
- Убедитесь, что ввели верный адрес в браузере.
- Попробуйте зайти с другого устройства (возможно проблема в сетевой карте компьютера).
- Попробуйте проводное и беспроводное подключение.
Не подходит логин или пароль
Если страница загружается, но вы не знаете логина и пароля администратора:
- Посмотрите на самом роутере. На наклейке обычно указаны данные для входа в центр управления.
- Если стандартная пара логина и пароля не подходит, значит, кто-то уже настраивал и использовал роутер и изменил данные. Для начала спросите пароль у того, кто занимался его настройкой раньше, если это возможно. Иначе придется делать хард-ресет.
- Проверьте раскладку клавиатуры. Часто бывает, что пользователи набирают английский пароль на кириллической раскладке.
- Проверьте не включен ли CAPS LOCK.
Если стандартная пара логина и пароля не подходит, возможно, какой-то мастер (который настраивал и подключал Интернет) сменил данные для входа и переписал их где-то на карточке. Постарайтесь вспомнить, где могут быть записаны данные. Это делается в целях безопасности.
Сброс на заводские настройки
В случае, если роутер б/у и данные панели администратора неизвестны и ничего из вышеописанного не помогает, тогда придется делать аппаратный сброс настроек.

Делается это с помощью зажатия кнопки на задней панели в течении нескольких секунд (10-15 сек). Если кнопка утоплена в корпус (для защиты от нежелательного сброса), потребуется тонкий предмет (лучше всего подойдет скрепка). После этого админка и все данные будут восстановлены к начальным заводским. Берем информацию из наклейки на самом устройстве, и теперь попасть в панель управления роутера Keenetic не составит труда. Вводим адрес, вводим данные администратора и готово.
Подключение
Перед программной настройкой следует провести аппаратную (как и для роутеров других фирм-производителей). Имеется ввиду физическое подключение устройства к питанию, подключение сетевых проводов и т. д. Вход в настройки роутера Zyxel возможен при помощи проводного или беспроводного подключения.
Проводное
Для первичной настройки рекомендовано (как производителем, так и опытными мастерами) использовать проводное соединение и персональный компьютер, ноутбук:
- Включите блок питания в розетку и соедините с разъемом питания роутера.
- С помощью LAN кабеля соедините компьютер и маршрутизатор, подключив провод в LAN порт.
- Убедитесь, что индикатор LAN на роутере активен и мигает.
- На компьютере разъем LAN должен быть подсвечен (на ноутбуках индикация присутствует не во всех моделях).
Проводное подключение роутера к компьютеру:
Почему телефон не включается и что с этим делать: 6 советов

По Wi-Fi
Если решились настроить Зиксель Кинетик и зайти в настройки роутера через подключение Wi-Fi, тогда действуем по следующим шагам:
- Включаем роутер (подключаем к блоку питания).
- Используем любой девайс с Wi-Fi адаптером (компьютер, ноутбук, телефон). Ищем свою сеть. Она может носить имя с названием фирмы-производителя.
- Если не знаете имя или хуже – пароль сети, а стандартный заводской не подходит (посмотреть его можно на наклейке устройства снизу), то следует нажать кнопку WPS и в течение 2 минут можно подключать устройства без пароля.
Характеристики
На упаковке прибора, кроме фотографии устройства, представлены его основные характеристики. Вся информация написана на русском языке.




Конечно, ОЗУ аппарата только 128 МВ, а встроенной флеш-памяти – 16 MB, но для целей создания небольшой домашней сети этого вполне достаточно, и устройство не потребует частых перезагрузок. За покрытие вайфай-сигналом ответственны 2 антенны (3 dBi), которые обеспечат стабильным беспроводным подключением девайсов в не крупной квартире.
К сожалению, производитель сделал их несъемными, поэтому недоступно, без квалифицированного технического вмешательства, заменить их на устройства с большим коэффициентом усиления.
Задняя панель традиционно оснащена интернет-разъемами, а также кнопками включения, сброса и настраиваемой «Fn». На лицевой стороне размещена клавиша «WPS».


Процедура настройки
Даже если пользователю еще никогда не приходилось настраивать подобные устройства, то в случае с этим маршрутизатором сложностей обычно не возникает практически ни у кого. Разработчики обеспечили очень удобный ввод аппарата в работу. На наклейке под прибором прописаны главные параметры для ввода в интерфейсе роутера.
Уже по умолчанию задан довольно надежный ключ, но все равно рекомендуется его и имя поменять на самостоятельно придуманные пользователем. А также перед процедурой настройки начать с установки обновленной прошивки с ресурса: «https://Zyxel.ru/».
Чтобы настроить прибор, следует произвести следующие последовательные действия:
- Войти в web-интерфейс, набрав в одном из браузеров компьютера «192.168.1.1»;
- После нажатия на «Ввод» отобразится небольшое окошко, куда требуется напечатать имя и ключ, написанные на наклейке аппарата или переписать их из сопроводительной документации;
- Кликнуть «Ok»;
- Далее будет предложено два сценария ввода параметров:
- первый рекомендуется использовать новичкам, в соответствии с ним в появившемся меню необходимо кликнуть «Быстрая настройка». Мастер быстро проведет пользователя по всем этапам ввода параметров;
- второй будет удобен продвинутым пользователям для выполнения тонкой настройки (кликнуть на кнопку «Веб-конфигуратор»).
Тонкая настройка
Алгоритм действий состоит из следующих шагов:
- После нажатия на «Веб-конфигуратор» перейти в закладку «Интернет»;
- Далее открыть вкладку «Подключения» и убрать отметку «Использовать для выхода в интернет» с подключения «Broadband connection»;
- Далее открыть вкладку протокола, указанного в договоре пользователя с поставщиком услуг связи, и кликнуть «Добавить соединение». Затем указать параметры из договора с провайдером;
- Щелкнуть «Применить»;
- Войти в раздел «Вайфай» и, придумав, напечатать наименование WiFi и код доступа к нему (наиболее надежным выбором типа шифрования является WPA2-PSK);
- Описания кнопок даны в закладке «Система»;
- Готово. Завершив ввод параметров, обязательно перед выходом из интерфейса требуется сохранить введенные корректировки.
https://youtube.com/watch?v=videoseries
- https://inrouters.ru/zyxel/zyxel-keenetic-viva/
- https://nastroisam.ru/zyxel-keenetic-viva/
- https://nastrojkin.ru/equip/zyxeldevice/zyxel-keenetic-viva.html
Включение устройства и подключение к локальной сети

В комплекте к устройству идет все необходимое для быстрого подключения и настроить роутер zyxel keenetic в домашних условиях совсем несложно. При первом использовании маршрутизатор необходимо подсоединить к сети электропитания с помощью сетевого адаптера из комплекта.
Вилка вставляется в розетку, а другой конец провода — в разъем POWER (Питание) на задней панели маршрутизатора.

После этого включить кнопку питания на устройстве. Индикаторные лампочки начнут светиться.
Вместо кнопки может быть тумблер. Его нужно перевести в положение ON.
Далее определитесь со способом подключения. Существует 2 варианта:
- Подключение с помощью провода;
- Беспроводное (через планшет или телефон).
При проводном подключении кабель интернет — провайдера должен быть проложен до места расположения роутера. Коннектор с защелкой на конце провода нужно вставить в разъем WAN.
Сетевой шнур из комплекта подсоединяется к одному из входов роутера «Домашняя сеть». Второй конец подключается к компьютеру или ноутбуку в отверстие сетевой карты.

Беспроводное подключение можно осуществить двумя способами.
- Через веб-интерфейс – начальные действия такие же, как и при подключении с помощью провода. На телефоне или планшете открываете браузер и вводите IP-адрес устройства. Он указан также на наклейке снизу.
- Через мобильное приложение ZyXEL Keenetic NetFriend и Zyxel My.Keenetic — для начала необходимо загрузить их из Play Market или App Store. Далее после открытия ввести вручную имя и пароль сети с этикетки или сканировать QR — код с помощью камеры.
Ручная настройка
При первом запуске можно сразу выбрать ручную настройку, кликнув по кнопке «Веб-конфигуратор». Впоследствии любые изменения выполняются через веб-интерфейс.
Ниже приведены инструкции по правильной ручной настройке подключения к интернету, беспроводной сети и других параметров.
Динамический IP
Большинство провайдеров использует этот способ. Настраивать ничего не нужно. По умолчанию подключение на роутере уже создано. Если ваш провайдер не использует привязку по МАС-адресу, интернет будет работать сразу после подсоединения кабеля и включения роутера в сеть.
В случае, если МАС надо подредактировать, нажмите значок «Глобус». Откроется вкладка «Подключения». Здесь будет только одно подключение – Broadband Connection. Кликните на него, чтобы отредактировать. В появившемся окне найдите пункт «МАС-адрес» и выберите из выпадающего списка «Взять с вашего ПК». Или используйте при необходимости вариант «Ввести вручную».

Сохраните изменения, нажав кнопку «Применить». Настройка завершена.
Статический IP
Некоторые местные провайдеры всё ещё выдают клиентам статические адреса, которые надо вбивать вручную. Ничего сложного в этой процедуре нет. Нужно просто отредактировать подключение Broadband Connection.
На странице «Интернет» переходим на вкладку IPoE, открываем параметры подключения. Меняем «Настройку параметров IP» на ручную и вписываем в соответствующие поля цифры, которые вам выдал провайдер.

Кликните по кнопке «Применить» и можете пользоваться интернетом.
PPPoE (Ростелеком)
“Ростелеком» и некоторые другие провайдеры используют подключение PPPoE. Для его настройки на странице «Интернет» перейдите на вкладку PPPoE/VPN и нажмите кнопку «Добавить соединение».

В открывшемся окне выберите протокол PPPoE и введите данные, предоставленные провайдером. Для «Ростелекома» достаточно указать логин и пароль. Но если у вас какой-то экзотический провайдер, могут понадобиться другие данные. Например, вручную указать IP-адрес.

Не забудьте сохранить настройки.
L2TP (Билайн)
Подключение L2TP и PPTP настраиваются на этой же вкладке. Вам понадобится адрес VPN-сервера, имя пользователя и пароль.
Нажмите «Добавить соединение», из выпадающего списка выберите нужное и впишите в соответствующие поля предоставленные провайдером данные.

После этого сохраните настройки.
Отзыв о роутере Keenetic Viva KN-1910
В целом, маршрутизатор мне понравился. За достаточно вменяемые деньги мы получаем весьма нафаршированное различным функционалом устройство. Которое при этом отличается стабильностью в работе. Что еще нужно для домашней сети в квартире или небольшом офисе? По сути дела, Keenetic Viva это тот же получивший огромную популярность Giga, только без порта SFP для оптоволоконного кабеля. Собственно, кто сейчас пользуется таким типом подключения? Правильно, очень мало кто. Так что фактически покупая Viva, вы получаете по остальным характеристикам почти топовый роутер.
Официальную информацию вы сможете также прочитать на сайте производителя.
Комплектация
9
Внешний вид
8
Скорость интернета
8
Дальность WiFi
9
Качество исполнения
8
Цена
6
Набор функций
9
Удобство настройки
10
Стабильность
9
Итого
8.4
* по мнению редакции WiFiKA.RU
Не помогло
Ручная настройка
Ручная настройка KN 1910 немного затруднена по сравнению с другими роутерами Keenetic, так как интерфейс используемой прошивки был обновлен и переосмыслен. Некоторые параметры могут быть недоступны, так как теперь они определяются автоматически после подключения.
В блоке «Интернет» нажмите «Проводной». Откроется уже более привычный интерфейс ручной настройки. В левом меню можно выбрать другой тип настраиваемого подключения или переключиться к другим параметрам прошивки.
В разделе с настройками проводного подключения вы можете:
- Указать имя провайдера и/или добавить другого провайдера;
- Задать расписание работы маршрутизатора;
- Настроить IP и MAC адресации, хотя они настраиваются автоматически корректировок не требуют.
В разделе с настройками подключения через модем примерно те же возможности.
⇡#Выводы
В том, что Mesh-сеть от Keenetic окажется интересным и недорогим решением вопроса организации сети для дома, мы не сомневались с самого начала. Интернет-центры Keenetic уже не раз демонстрировали неплохие результаты в нашей тестовой лаборатории, и наше сегодняшнее тестирование — очередное тому подтверждение. В данном случае особенно приятно видеть, что производитель не стал наживаться на своих поклонниках, а щедро одарил возможностями организации Mesh-сети все свои устройства: от самых бюджетных до самых продвинутых. Это наглядный пример того, как выглядит клиентоориентированность не на словах, а на деле.

Keenetic Speedster
Также среди достоинств Mesh-сети от Keenetic стоит отметить её простую настройку, высокую производительностью и отличный роуминг. Единственное, чего хотелось бы пожелать, так это немного усовершенствовать ПО, в котором можно было бы видеть структуру подключения Mesh-ячеек, а также регулировать их мощность сигнала.
В целом покупка интернет-центров Keenetic стала более интересной даже для тех, кто пока не планирует собирать Mesh-систему. Ведь впоследствии всегда можно докупить такой же или любой другой роутер, объединив их и получив высокий уровень сигнала в квартире, загородном доме или офисе. По соотношению цены и качества это один из лучших вариантов на российском рынке!




