Как перезапустить проводник в windows 10
Содержание:
- как перезапустить текущий процесс Проводника — варианты:
- Проблема с Рабочим столом
- Корень проблемы
- Как перезапустить Explorer.exe без перезагрузки ПК
- Аппаратные причины
- Три простых способа перезапустить проводник в Windows 10
- Зачем нужен Проводник в Windows
- Что делать, если Проводник сам перезапускается на Windows 7
- Решаем проблемы с нерабочим Проводником в Windows 10
- Три простых способа перезапустить проводник в Windows 10
- Как восстановить Explorer через PowerShell
как перезапустить текущий процесс Проводника — варианты:
Для перезапуска файлового менеджера (окна для работы с файлами «Мой компьютер» и пр.) возможны такие варианты:
- банальная перезагрузка компьютера;
- перезапуск проводника в рабочей среде операционной системы.
Первый вариант — ясен! все открытые процессы завершатся и вновь запустятся: Windows, а в том числе и проводник запустятся снова — тормоза обычно исчезают. Почему обычно? — об этом ниже…
Второй вариант нацелен исключительно на завершение процесса explorer.exe (перезагрузку/запуск) проводника
Важно! без полной перезагрузки компьютера
Ну, что ж… давайте в этой подробной инструкции доподлинно рассмотрим принципиальную суть перезагрузки проводника:
Для начала узнаем, как осуществить:
Проблема с Рабочим столом
Если вы однажды столкнулись именно с проблемой самопроизвольной перезагрузки Рабочего стола Windows, предлагаю для начала провести небольшой опыт, используя возможность системы исключить запуск сторонних программ на её работу. Да, я отсылаю вас в Безопасный режим. Это легче всего сделать с помощью утилиты msconfig. Оттуда временно выставим настройку на загрузку следующего сеанса в Безопасном режиме оттуда. Зажимаем WIN+R, вводим
msconfig
После перезагрузки наблюдаем за работой Рабочего стола. Работа в режиме будет неполноценной, но навигация с помощью проводника, открытие-закрытие папок и файлов позволит вам сделать некоторые выводы: исчезла проблема или нет. Если вы отметили, что Рабочий стол стабилен – проблема кроется именно в работе каких-то программ, которые вами же и установлены. Не забывайте и про обновления.
Вернёмся в msconfig и убедимся, что после следующей перезагрузки мы будем работать в нормальном режиме (галочка напротив Безопасного режима снята). После перезагрузки снова зажимаем WIN+R и набираем команду Службы:
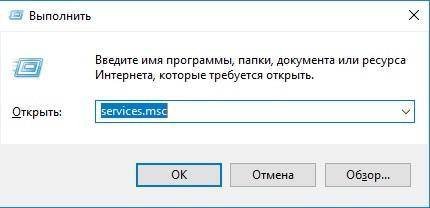

Причина, повторюсь, не в самой службе. Но именно Служба регистрации ошибок пытается сбросить настройки системного проводника. Дважды щёлкните по службе, сменив ручной запуск на Отключена. Если служба запущена, остановите её. Теперь проверьте. Но даже если сработало, не расслабляйтесь – мы убрали лишь симптомы, а проблема осталась. Читаем далее.
Корень проблемы
Как известно, чтобы понять проблему в какой-то структуре, необходимо рассмотреть составляющие её части. Начать необходимо с простого тестирования. Вопрос, который стоит в первую очередь — является ли эта проблема только вашей? Чтобы получить ответ, попробуйте воспроизвести сбой в другой учётной записи пользователя. Для этого просто создайте учётную запись и запустите Проводник.
После этого, если Проводник перезапускается снова, переходите к другим вариантам. Если неполадка исчезла — попробуйте сделать новую учётную запись своей основной. Это несложно, достаточно перенести файлы в именной папке (на диске C) в новую папку. Или же, Виндовс сама предложит вам сохранить старые файлы на диске при удалении старого пользователя. После этого можете смело удалять старую, «сломанную» учётку.

Может быть, что постоянно перезагружается проводник Windows 10 на только что купленном компьютере или ноутбуке. На большинстве моделей ноутбуков есть способ возврата к заводским настройкам. Поищите в системе приложение под названием System Recovery. Если оно есть, разобраться в неполадке будет существенно проще. Просто воспользуйтесь им и следуйте всем предлагаемым инструкциям.
ВАЖНО. Если у вас ноутбук Asus, попробуйте обновить фирменное ПО Asus WebStorage
Не поможет — смело удаляйте его.
Как перезапустить Explorer.exe без перезагрузки ПК
Многие пользуются операционной системой Windows и все прекрасно знают, то что, Windows просто не может работать без ошибок. В те нескучные моменты, когда OS Windows начинает радовать пользователя различными проблемами, например «Зависшим проводником» и прочими веселыми делами.
https://youtube.com/watch?v=jj_-K9WnyIg
То пользователи обычно предпочитают использовать самое эффективное средство для решения проблемы – это перезагрузка компьютера. И действительно, решение перезагрузить компьютер чаще всего избавит пользователя от возникшей проблемы.
По этому поводу, у IT Специалистов есть своя поговорка «Семь бед — Один Reset».
Наверное, сам «Билл Гейтс» придумал эту поговорку. Если выражаться проще и понятнее «Завис Windows– перезагружай компьютер». Но перезагрузка ПК не всегда удобна и не всегда хочется это делать.
В Windows 8.1 появилась возможность «Перезапустить проводник Windows» используя «Диспетчер задач» без перезагрузки компьютера. Только интересно, с какой целью была реализована данная возможность?
Наверное, разработчики понимают, то что, возможны проблемы с «Explorer.exe» и что бы, не решать проблему глобально, решили просто реализовать такую возможность.
Чтобы при возникновении проблемы, пользователь мог самостоятельно перезапустить explorer, предусмотренными для этого дела возможностями самой системы! В прочем не так уж и Важно, можно и за это сказать спасибо добрым разработчикам за реализацию такой прекрасной возможности!
Просто о том: Что такое проводник Windows
Если выражаться понятным языком, то: Проводник Windows это графическая оболочка системы, это то, что Вы видите каждый раз, когда включаете компьютер и работаете за ним.
За запуск графической оболочки пользователя отвечает файл «Explorer.exe» именно его стабильная работа обеспечивает беспроблемный доступ к меню «Пуск» или в случае Windows 8 к интерфейсу Metro, открытия различных папок на компьютере и многих других вещей.
Если «Explorer.exe» при старте Windows не будет запущен, то Вы не увидите таких элементов как:
Не будет запущена панель задач.Не будет меню пуск.Не будет доступа к папкам.Не будет обоев на рабочем столе.
Перечислил первое, что увидел после «Убийства» процесса Explorer.exe. Это далеко не все, но думаю этого достаточно, чтобы понять, без Explorer.exe стабильной работы за ПК ждать не стоит.
Как Вы понимаете, если возникли какие-то проблемы с элементами системы, например: вы открыли папку и по каким-то причинам она наглухо зависла. В этом случаи стоит перезапустить explorer.exe. Рассмотрим подробно, как перезапустить explorerв Windows 8.1.
Как перезапустить Explorer.exe в Windows 8.1
Как я уже сказал выше, перезапустить explorer можно из диспетчера задач. Тут, пользователя Windows 8.1 ждёт ещё одна новая фишка. Можно забыть про классический вариант с горячими клавишами «Ctrl + Alt + Delete». Появился способ проще и действительно удобнее, нажмите «Ctrl + Shift + Esc» после чего откроется диспетчер задач.
Если в нижнем левом углу диспетчера задач есть надпись «Подробнее» то, сделайте клик по ней, и диспетчер задач откроется во всей красе!
Теперь, когда диспетчер открыт, можно продолжать. Для наглядности сделаем вот что! Для началапросто выделите левой кнопкой мыши любой процесс на вкладке, «Процессы» которая уже открыта по умолчанию.
В диспетчере задач станет активная кнопка «Снять задачу»
Если её нажать, то выделенный процесс будет завершен, то есть «Убит» как принято выражаться.
Теперь найдём проводник на этой же вкладке, после чего также выделите его. Теперь заместо кнопки «Снять задачу» появится кнопка «Перезапустить»
Это и есть та возможность, которая позволяет перезапускать explorer.exe. Если нажать кнопку «Перезапустить» то, процесс «explorer» будет завершен и заново запущен.
Есть ещё одна интересная штука.Если по какой-то причине вам нужно просто завершить работу проводника, то есть завершить процесс «Explorer» то совсем необязательно запускать «Диспетчер задач». Это можно сделать из контекстного меню панели задач.
Нажмите и удерживайте клавиши «Ctrl + Shift» и нажмите правой кнопкой мыши по панели задач, в открывшемся контекстном меню появится такой пункт.
Чтобы запустить проводник, откройте диспетчер задач уже знакомой комбинацией клавиш «Ctrl + Shift + Esc». В меню выберите «Файлы -> Запустить новую задачу» в появившемся окне напишите «Explorer.exe» после нажатия кнопки «OK» будет запущен проводник. Теперь вы знаете как перезапустить explorer, если это необходимо.
Аппаратные причины
- Недостаток ОЗУ.
Современные программы требуют много ресурсов, в том числе оперативной памяти. Если на старом компьютере с 2Гб оперативки установлено и используется десяток многоресурсных программ, у Проводника остается мало возможностей для работы.
Выхода два. Первый – стараться использовать программы по минимуму. Не нужно открывать одновременно текстовые редакторы, браузеры, фотошоп, несколько мессенджеров. Второй – расширить виртуальную память. На ноутбуке это сделать проблематично, придется покупать новый. На стационарных ПК легче. Увеличение оперативки даже на 2Гб заметно улучшит работу компьютера и Проводника.
- Видеокарта.
Проводник – графический интерфейс. Его работа тоже зависит от состояния видеокарты
Важно установить на нее актуальные драйверы. Сделать это можно с помощью программы Driver Pack
Три простых способа перезапустить проводник в Windows 10
Перезапустить проводник в windows 10 можно сразу несколькими способами. Самый простой и обычный – это перезагрузка компьютера, но при этом ваша система будет полностью перезагружена и файлы, которые вы не успели сохранить из-за сбоя проводника, могут быть потеряны. Поэтому данный способ не всегда актуальный и используется в крайних случаях.
Самыми значимыми и удобными способами перезапуска проводника в системе Windows 10 можно назвать:
1. Перезапуск с помощью диспетчера задач
Это достаточно быстрый и удобный способ, который позволяет буквально в несколько шагов перезапустить проводник и возобновить его стабильную работу. При таком действии компьютер перегружать не нужно и после перезагрузки проводника, можно продолжать использовать компьютер по назначению.
Для этого необходимо:
— Вызвать Диспетчер Задач можно нажав комбинацию клавиш Ctrl-Shift-Esc.
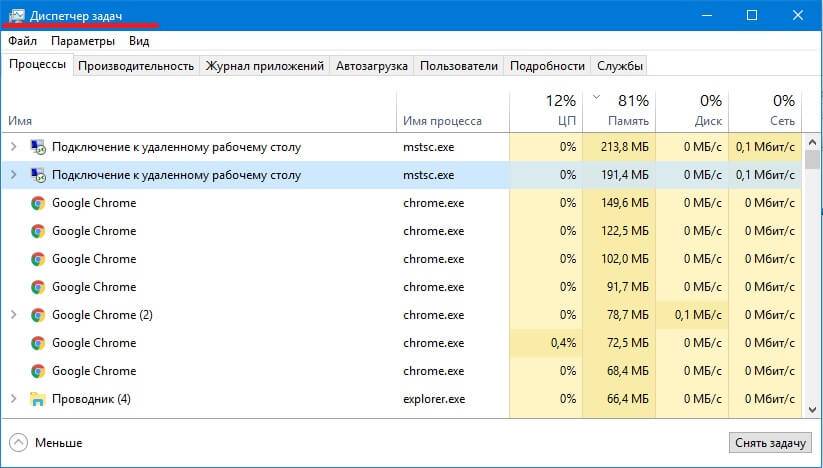
— Во вкладке процессы – найти «Проводник». Нажимаем правую кнопку мыши и выбираем функцию «Перезапустить».
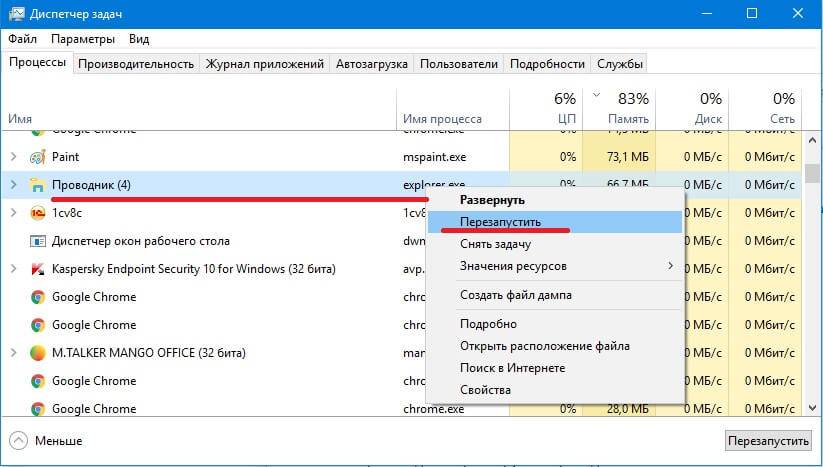
После чего происходит перезагрузка проводника. Теперь проводник должен работать стабильно.
2. Перезапуск проводник с помощью командной строки
Этот способ позволяет быстро включить и выключить проводник. Способ отлично справляется со всеми проблемами проводник и быстро запускает его.
Для этого необходимо:
— Нажимаем Windows+R. Далее пишем команду cmd и нажиаем Enter
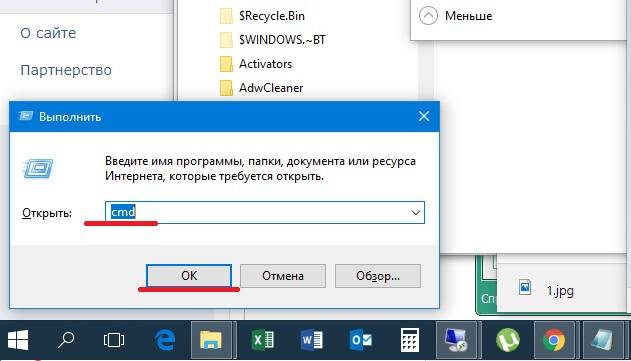
— После чего пишем команду в появившемся окне — taskkill /F /IM explorer.exe тем самым отключаем проводник
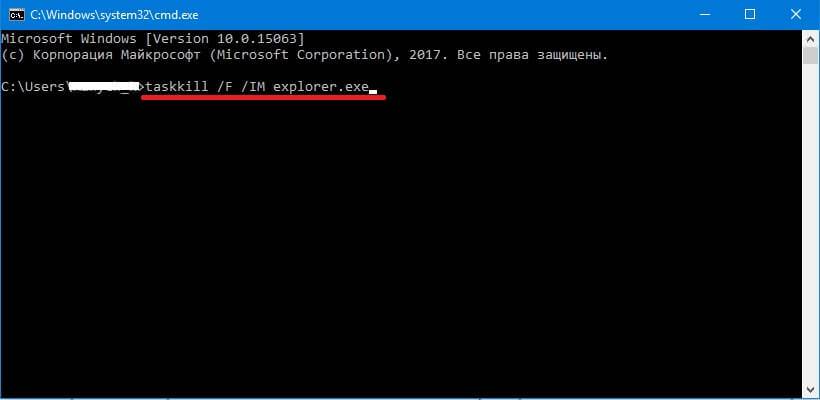
— Теперь нужно запустить проводник для этого пишем команду — start explorer.exe
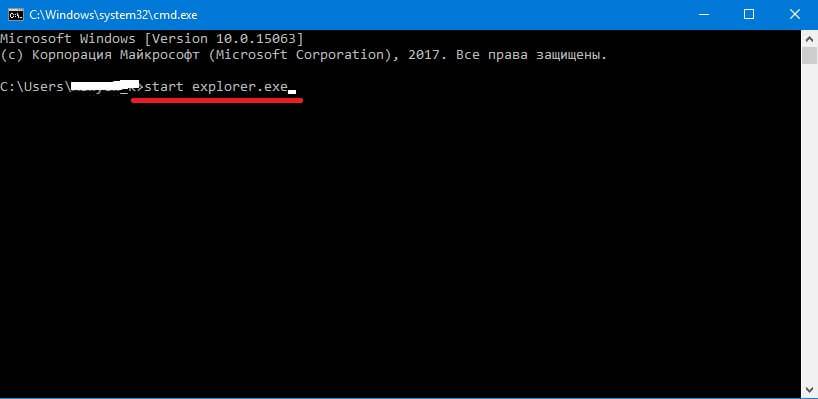
3. Перезапуск проводника с помощью bat-файла
Этот способ необходим в случаях, когда проводник часто зависает и вам приходится его постоянно перезапускать. Данный способ облегчит перезапуск проводника и сделает его более простым. Создаем файли и сохраняем его на рабочем столе.
Для создания bat-файла необходимо:
— Создаем в любом месте на компьютере текстовый документ с таким содержимым:
@echo off Taskkill /F /IM explorer.exe start explorer.exe
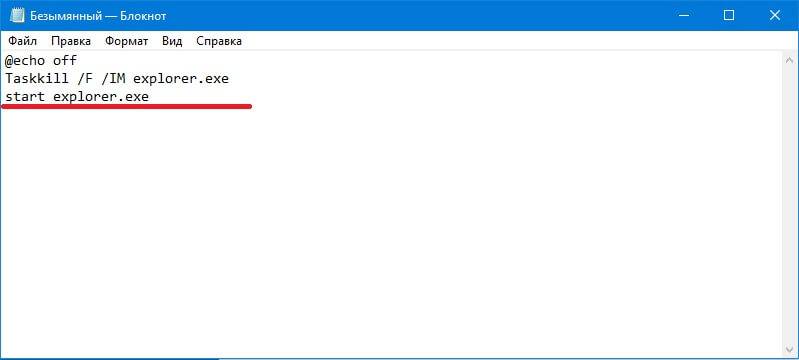
— Сохраняем документ с расширением bat и просто запускаем файл. Для сохранения в формате bat, выберите — строку все файлы и в конце наименования допишите «.bat» — без кавычек.
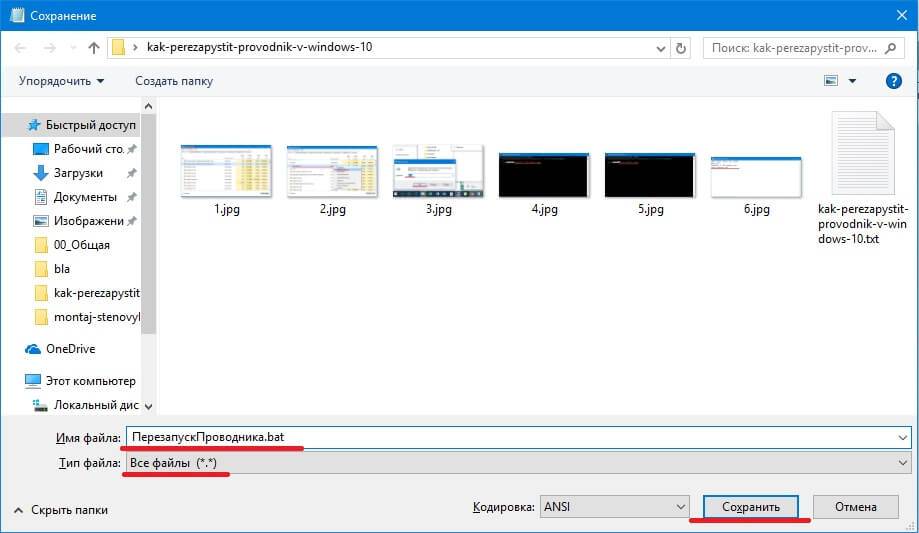
После запуска этого файла, ваш проводник будет автоматически перезапускаться. Это в разы ускорит перезапуск проводника и решит все проблемы, которые возникали при зависании.
Как можно заметить, существует достаточно много способов перезагрузки проводника. Одни помогают быстро перезапустить проводник, другие позволяют полностью отключить его и запустить заново, другие позволяет в перспективе создавать активные настройки для его перезапуска. В любом случае проводник обязан работать корректно и только тогда будет налажена стабильная работа компьютера.
Самый простой способ вернуть систему к работоспособному состоянию — полностью перезагрузить ее, но в этом случае придется остановить все программы, с которыми вы взаимодействуете и потерять немного времени. Поэтому стоит узнать, как перезапустить проводник в Windows 10. Этим вы быстро восстановите его работу.
Зачем нужен Проводник в Windows
Пожалуй, ни для кого не секрет, что операционная система Windows имеет огромное число возможностей, о которых многие пользователи даже не подозревают. Более того, остаются невостребованными даже основные утилиты. Одной из системных утилит, которой мало кто понимает, как пользоваться, является Проводник. В этой статье выясним, где находится Проводник в Windows и для чего он нужен. Давайте же приступим. Поехали!
Проводник Windows – это системная утилита.
Ещё до появления первой ОС Виндовс вся работа, в основном, выполнялась в системе DOS. Вводить команды, чтобы вызвать какую-нибудь операцию либо открыть и отредактировать файл было весьма неудобно. Именно тогда появился один из первых файловых менеджеров под названием Norton Commander. Он имел два основных окна с рабочей областью, позволял осуществлять управление содержимым дисков, однако в приложении нужно было всё время перемещаться к основной строке, для входа/выхода из папки или раздела. Сделав выводы, компания Microsoft позаимствовала из Norton Commander всё лучшее, добавив новые идеи, по итогу создав собственную утилиту, которая и стала привычным всем «Проводником».
По сути, Проводник Виндовс — это файловый менеджер, позволяющий просматривать содержимое дисков, разделов, различных носителей, а также управлять им. Вместе с появлением более новых версий Windows усовершенствуется и Проводник, получая новые функции и возможности. Так, программа эволюционировала до средства решения различных необычных операций. Появилась даже возможность вносить изменения в настройки системы.
Преимущество утилиты в том, что она имеет древовидную структуру, что позволяет быстро найти нужный файл или папку на компьютере. Если кто-то пользовался программой Total Commander, то это практически то же самое, что и Проводник. Интерфейс утилиты с годами практически не меняется, лишь добавляются новые возможности и функции. Например, последние версии могут записывать диски, чего раньше не было, приходилось прибегать к использованию специального ПО.
Также с помощью Проводника удобно находить скрытые системой файлы и папки. Через контекстное меню можно даже настроить внешний вид папок. Имеется множество возможностей быстрого и удобного поиска по самым разнообразным критериям. Помимо всего прочего, имеется возможность отправки электронных писем, разумеется, только в том случае, если настроен почтовый клиент. Расположен Проводник в корневом каталоге Windows на диске C (если система установлена на нём). Запускается программа через исполнительный файл под названием explorer.exe.
Как же воспользоваться такой полезной утилитой? Существует несколько способов вызвать Проводник. Если у вас установлена одна из последних версий Windows, кликните правой кнопкой мыши по меню «Пуск» и выберите соответствующий пункт из открывшегося меню. Другой способ — вызвать окно «Выполнить», воспользовавшись комбинацией клавиш Win+R, а затем ввести команду (без кавычек) «explorer.exe». Наиболее простой вариант — воспользоваться горячими клавишами Win+E. Так вы сэкономите гораздо больше времени.
Что делать, если Проводник сам перезапускается на Windows 7
Пользователи часто задаются вопросом: проводник перезапускается Windows 7 – что делать. Здесь, как и при решении любой другой проблемы, главное – выявить причину неисправности. Как показывает практика, в большинстве случаев причины самостоятельного перезапуска программы следующие:
- В библиотеке DLL обнаружена ошибка, несовместимая с работой программы.
- На компьютер установлено какое-либо приложение, несовместимое с функционированием проводника (чаще всего это игры или расширения для интернет-браузеров).
- Системный файл, отвечающий за работу проводника, поврежден.
Из-за вирусов самостоятельный перезапуск проводника происходит очень редко, поэтому эту причину нужно рассматривать в последнюю очередь.
Решаем проблемы с нерабочим Проводником в Windows 10
Чаще всего случается, что Проводник просто перестает отвечать или не запускается. Связано это может быть с разными факторами, например, программными сбоями или загруженностью системы. Перед началом выполнения всех операций приложение следует запустить самостоятельно, если оно завершило свою работу. Для этого откройте утилиту «Выполнить», зажав комбинацию клавиш Win + R, введите в поле и кликните на «ОК».
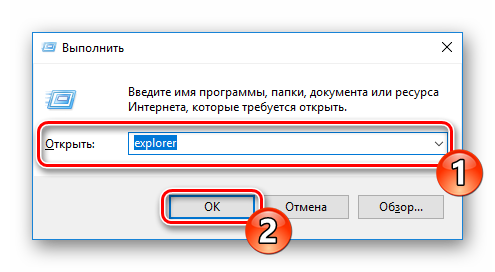
Способ 1: Очистка от вирусов
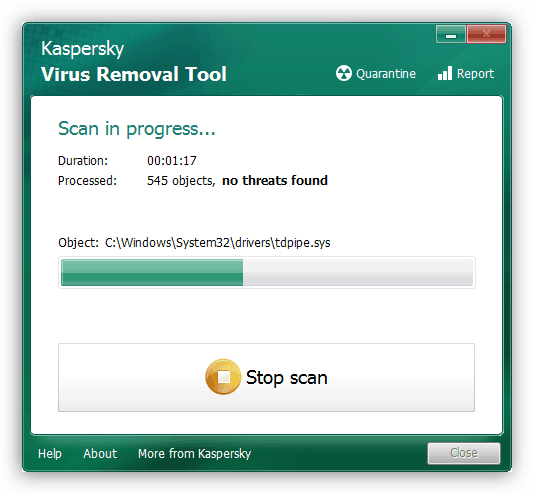
После завершения анализа и удаления вирусов в случае их обнаружения не забудьте перезагрузить ПК и повторить сканирование при запуске, чтобы наверняка избавиться от возможных угроз.
Способ 2: Чистка реестра
Помимо мусора и временных файлов в реестре Виндовс часто возникают и различные ошибки, приводящие к появлению сбоев в системе и общему замедлению работы компьютера. Поэтому иногда нужно проводить его чистку и исправление неполадок любым удобным методом. Развернутое руководство по чистке и наладке функционирования реестра читайте в наших статьях по следующим ссылкам.
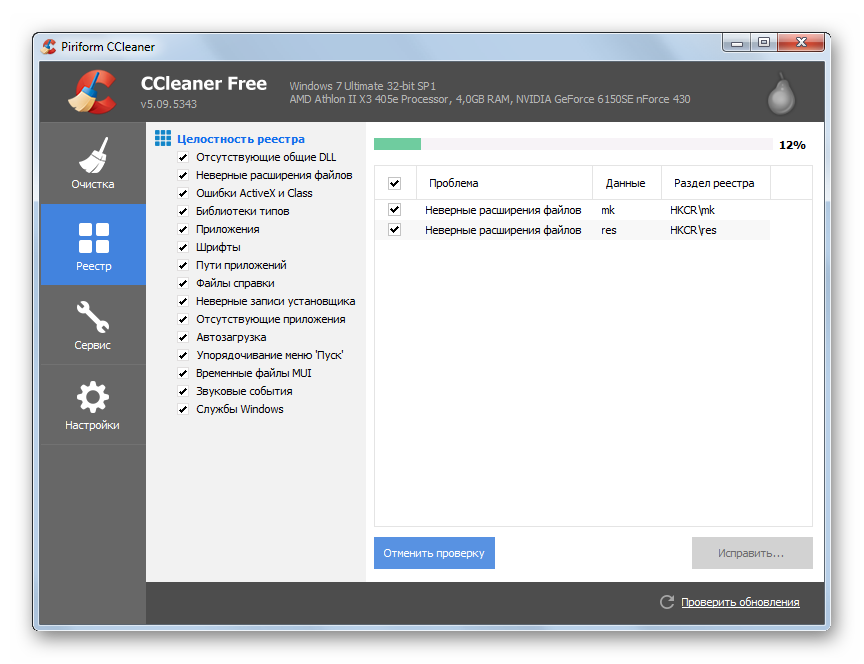
Подробнее:Как очистить реестр Windows от ошибокЧистка реестра с помощью CCleaner
Способ 3: Оптимизация работы ПК
Если вы заметили, что не только Проводник перестает на время отвечать, но и уменьшилась производительность всей системы, следует позаботиться о том, чтобы оптимизировать ее, снизив нагрузку на определенные комплектующие. Кроме этого советуем почистить системный блок от пыли, это поможет понизить температуру составляющих и повысит быстродействие. Ниже вы найдете перечень статей, которые помогут разобраться с этими задачами.
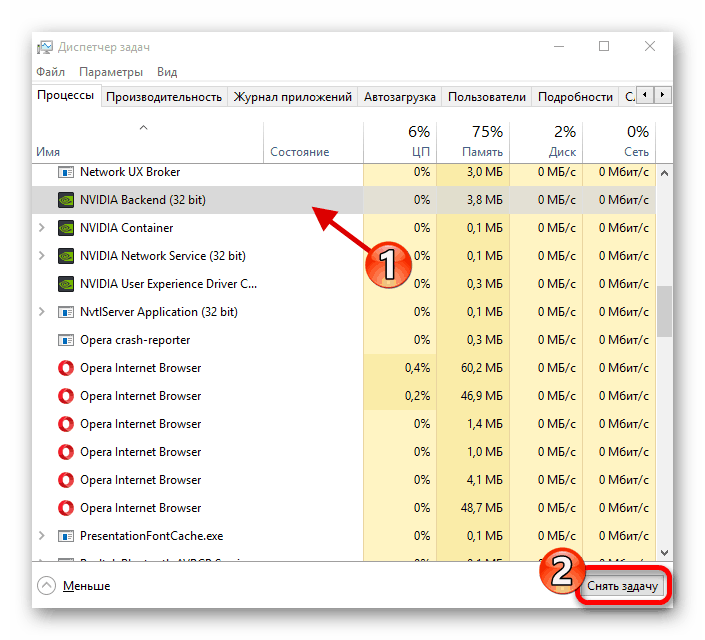
Подробнее:Уменьшаем нагрузку на процессорУвеличиваем производительность процессораПравильная очистка компьютера или ноутбука от пыли
Способ 4: Исправление ошибок
Иногда в операционной системе возникают различные ошибки, вызывающие сбои в определенных приложениях, в том числе и в Проводнике. Их диагностика и исправление производится с помощью встроенных или дополнительных средств. Ознакомьтесь с подробным руководством об исправлении неполадок в отдельном материале.
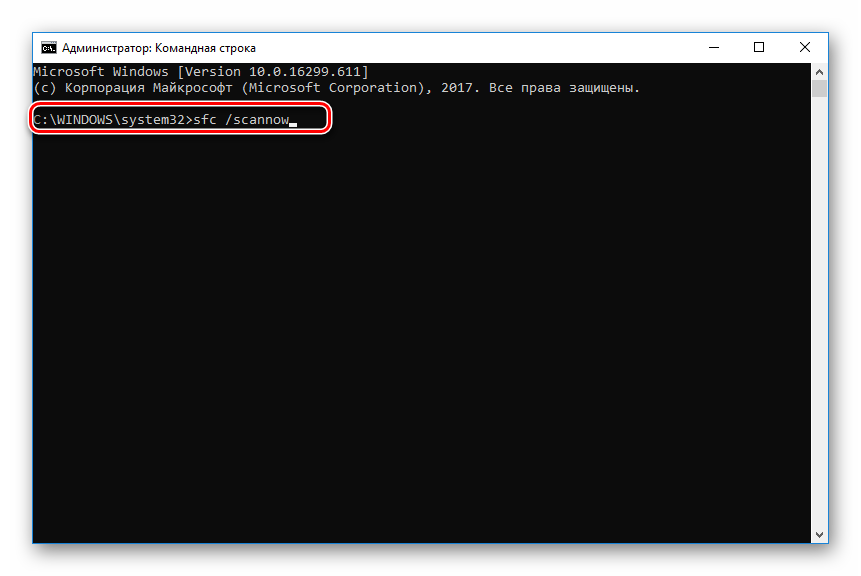
Подробнее: Проверка Windows 10 на наличие ошибок
Способ 5: Работа с обновлениями
Как известно, для Windows 10 достаточно часто выпускаются нововведения. Обычно они загружаются и инсталлируются в фоновом режиме, однако не всегда этот процесс проходит успешно. Мы рекомендуем провести такие действия:
- Откройте «Пуск» и перейдите в меню «Параметры», кликнув на значок с изображением шестеренки.
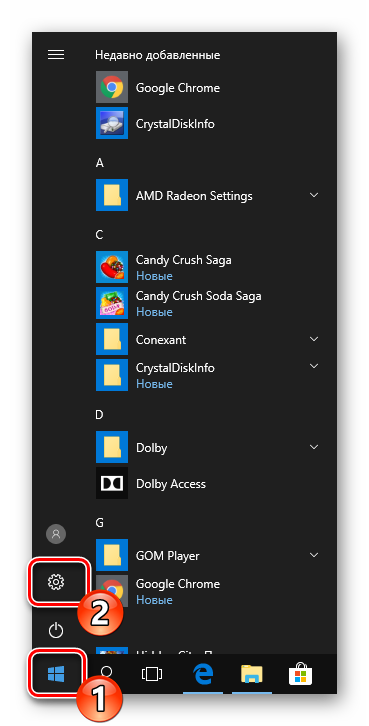
Отыщите и откройте раздел «Обновление и безопасность».</li>
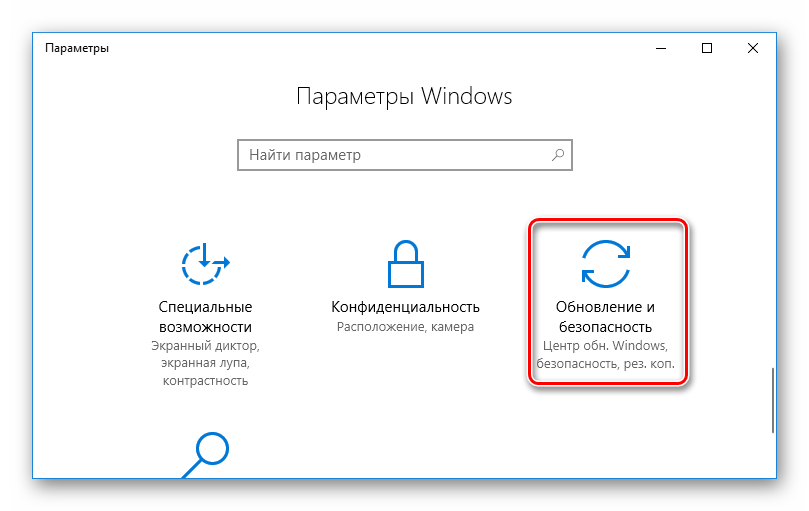
Убедитесь в том, что отсутствуют какие-либо не установленные обновления. Если они присутствуют, выполните их инсталляцию.</li>
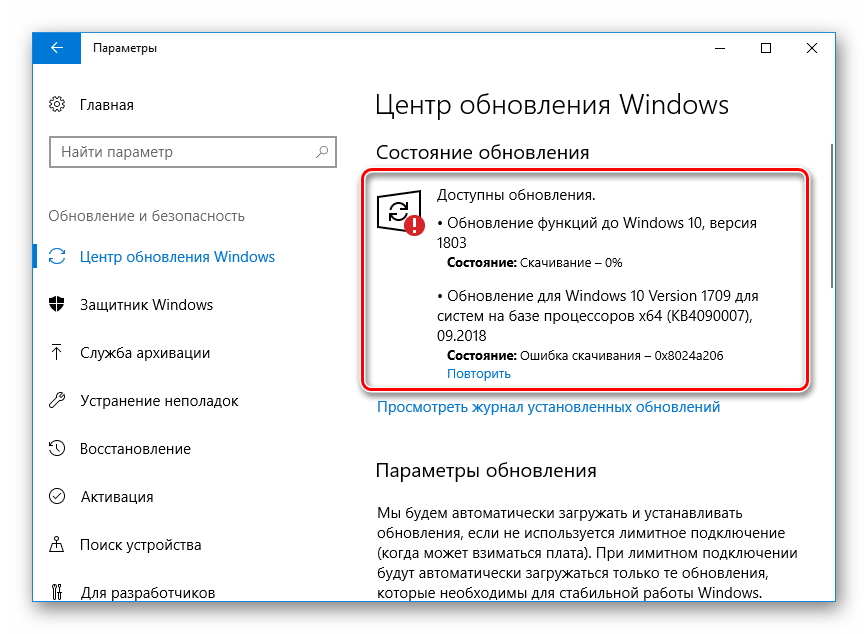
В случае когда новые файлы поставились неправильно, они могут провоцировать сбои в работе ОС. Тогда их следует удалить и установить повторно. Для этого нажмите на ссылку «Просмотреть журнал установленных обновлений».</li>
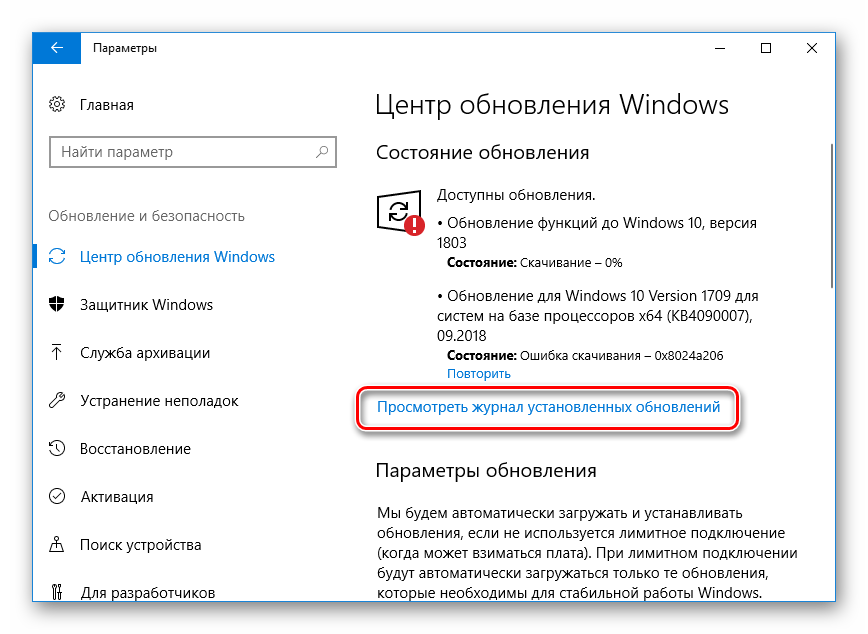
Кликните на кнопку «Удалить обновления».</li>
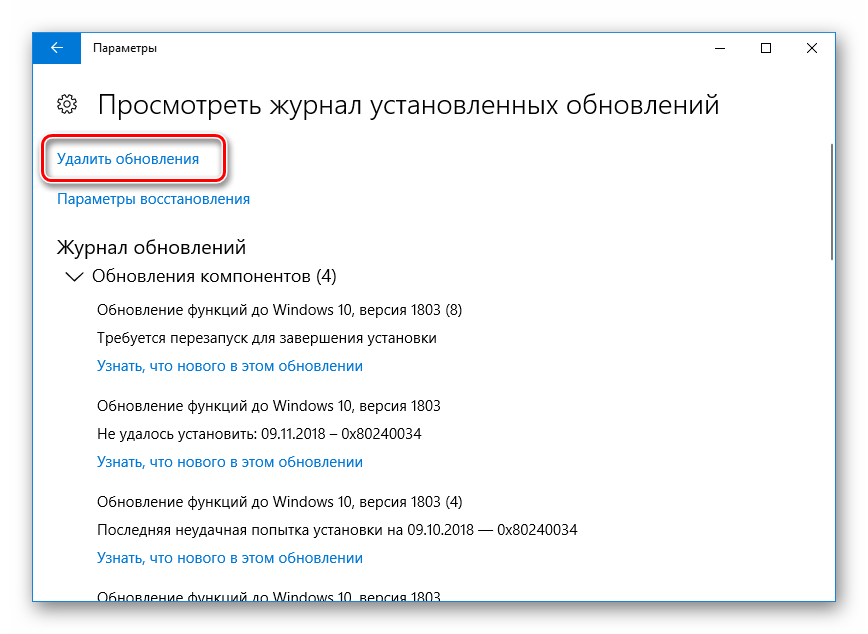
Отыщите свежие компоненты, деинсталлируйте их, а после установите повторно.</li>
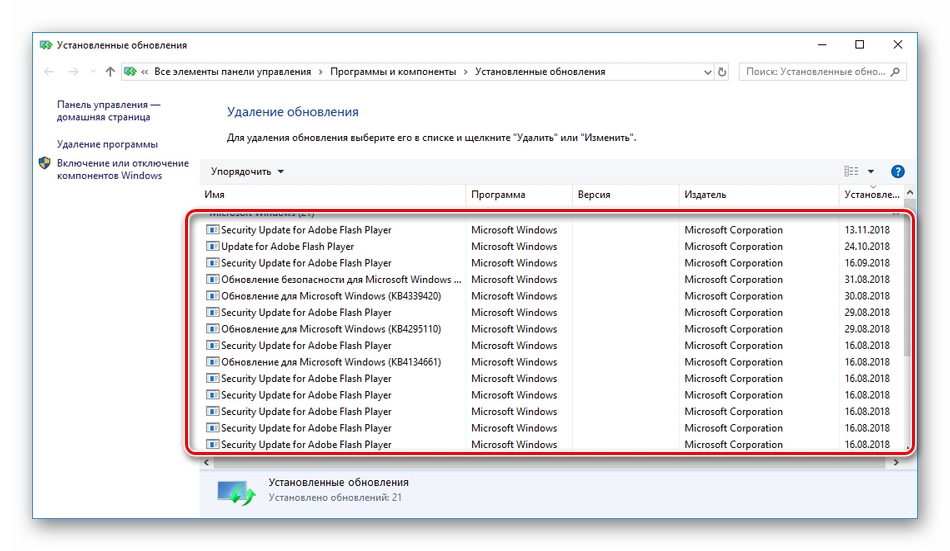
</ol>
Дополнительные материалы по теме обновлений Виндовс 10 вы найдете по ссылкам ниже.
Способ 6: Ручное исправление
Если вышеперечисленные методы не принесли никакого результата, можно самостоятельно отыскать причину остановки Проводника и попытаться исправить ее. Осуществляется это следующим образом:
- Через меню «Пуск» перейдите в «Параметры».
Здесь в строке поиска найдите приложение «Администрирование» и запустите его.</li>
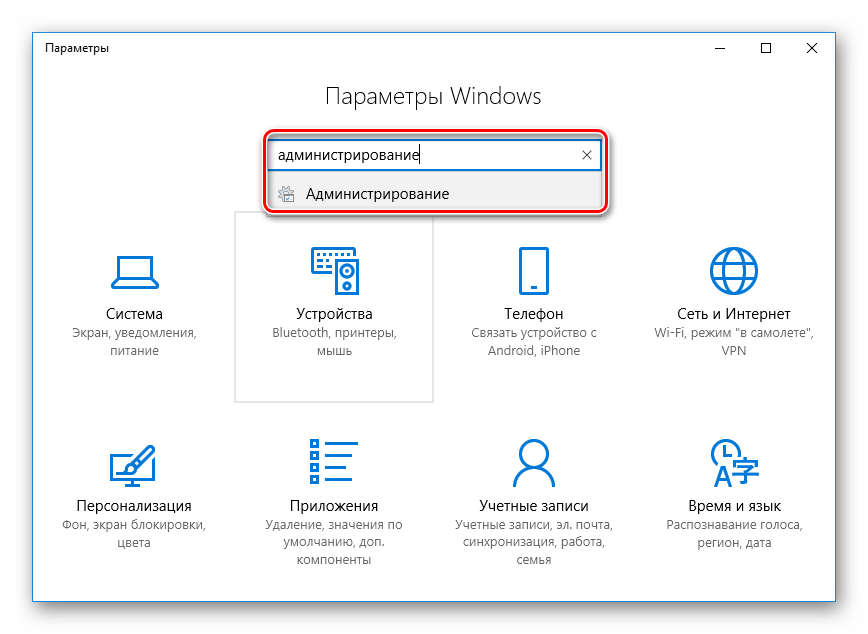
Откройте инструмент «Просмотр событий».</li>
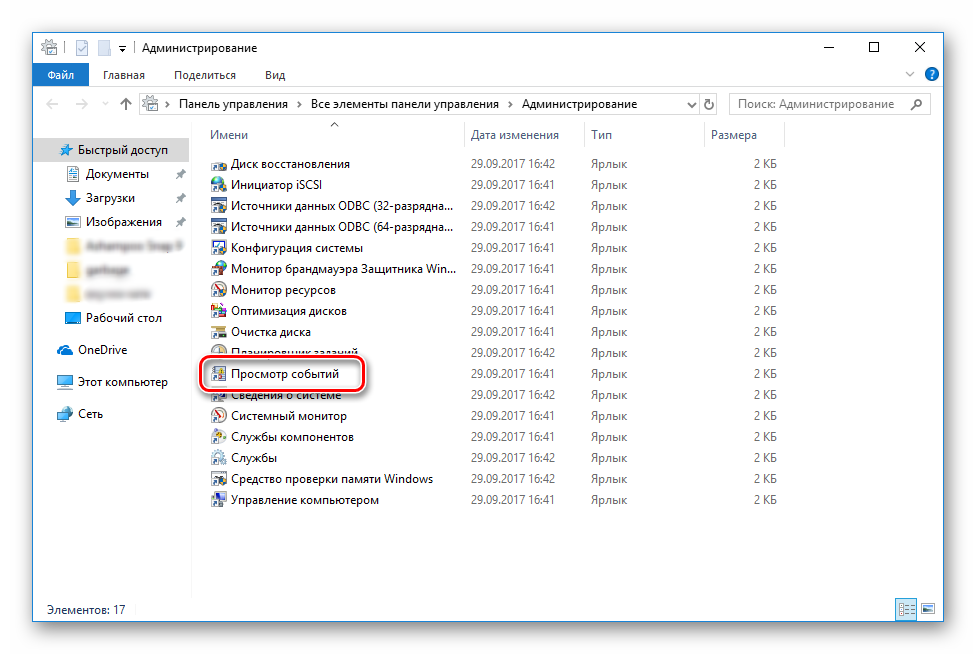
Через директорию «Журналы Windows» разверните категорию «Система» и вы увидите таблицу со всеми событиями. Откройте то, которое имеет информацию об остановке Проводника, и найдите описание программы или действия, что вызвало его остановку.</li>
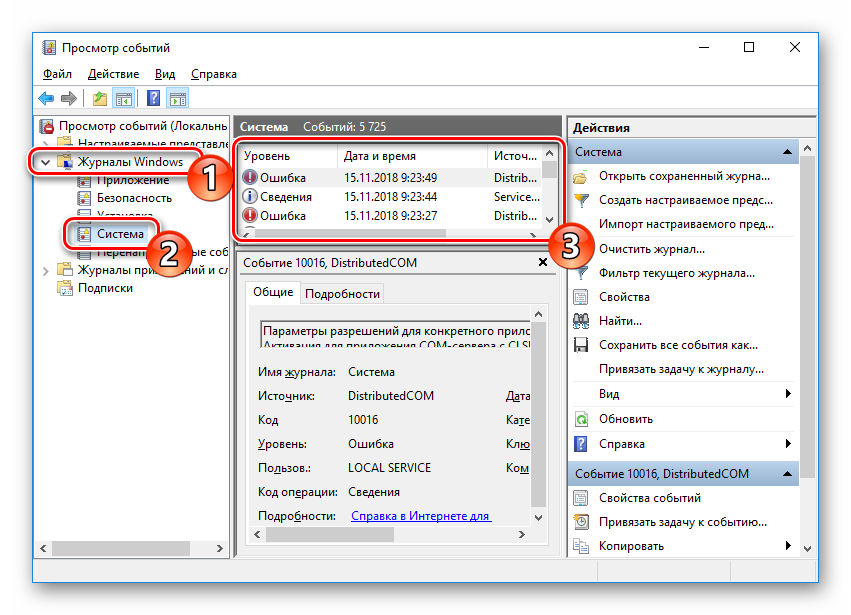
</ol>
Если причиной неработоспособности послужил сторонний софт, лучшим вариантом будет его удаление любым удобным методом.
Мы рады, что смогли помочь Вам в решении проблемы.
Опишите, что у вас не получилось.
Помогла ли вам эта статья?
- https://kompukter.ru/zavisaet-provodnik-v-windows-10-kak-ispravit/
- https://windd.ru/kak-ispravit-provodnik-ne-otvechaet-windows-10/
- https://lumpics.ru/how-to-fix-error-explorer-is-not-responding-in-windows-10/
Три простых способа перезапустить проводник в Windows 10
Перезапустить проводник в windows 10 можно сразу несколькими способами. Самый простой и обычный – это перезагрузка компьютера, но при этом ваша система будет полностью перезагружена и файлы, которые вы не успели сохранить из-за сбоя проводника, могут быть потеряны. Поэтому данный способ не всегда актуальный и используется в крайних случаях.
Самыми значимыми и удобными способами перезапуска проводника в системе Windows 10 можно назвать:
1. Перезапуск с помощью диспетчера задач
Это достаточно быстрый и удобный способ, который позволяет буквально в несколько шагов перезапустить проводник и возобновить его стабильную работу. При таком действии компьютер перегружать не нужно и после перезагрузки проводника, можно продолжать использовать компьютер по назначению.
Для этого необходимо:
— Вызвать Диспетчер Задач можно нажав комбинацию клавиш Ctrl-Shift-Esc.
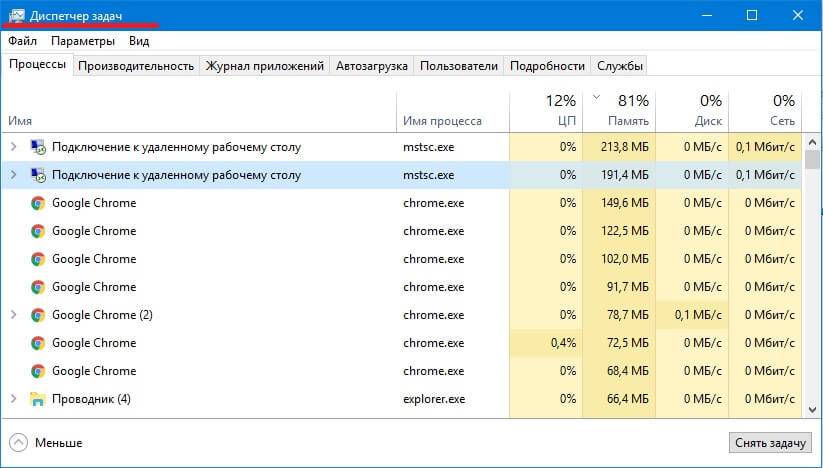
— Во вкладке процессы – найти «Проводник». Нажимаем правую кнопку мыши и выбираем функцию «Перезапустить».
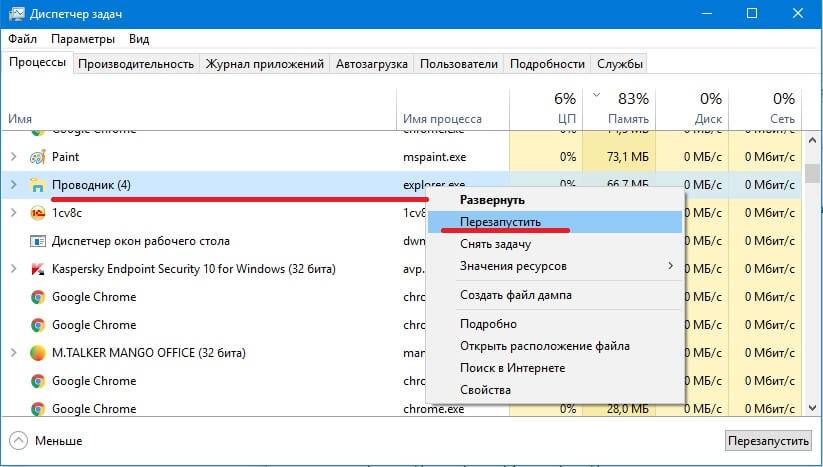
После чего происходит перезагрузка проводника. Теперь проводник должен работать стабильно.
2. Перезапуск проводник с помощью командной строки
Этот способ позволяет быстро включить и выключить проводник. Способ отлично справляется со всеми проблемами проводник и быстро запускает его.
Для этого необходимо:
— Нажимаем Windows+R. Далее пишем команду cmd и нажиаем Enter
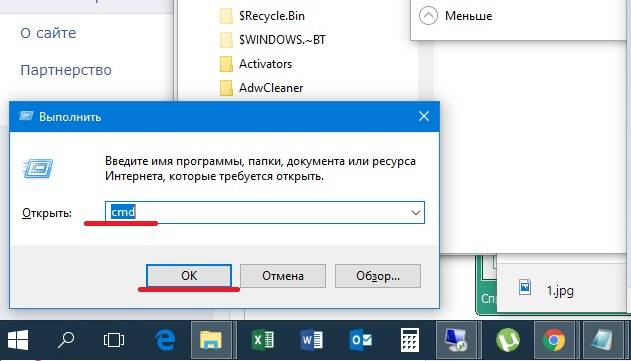
— После чего пишем команду в появившемся окне — taskkill /F /IM explorer.exe тем самым отключаем проводник
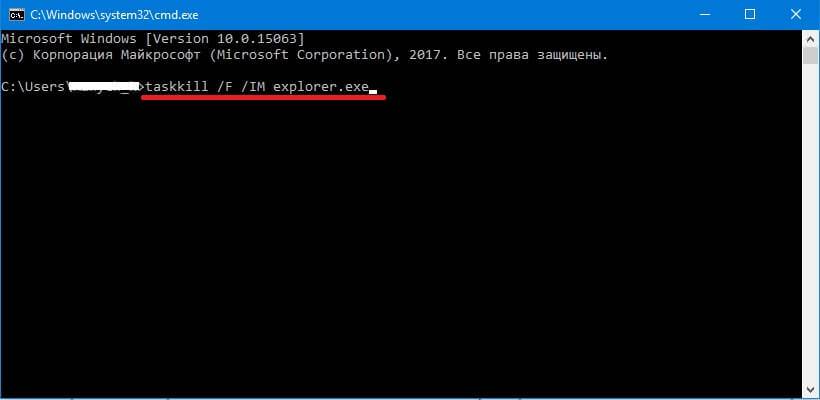
— Теперь нужно запустить проводник для этого пишем команду — start explorer.exe
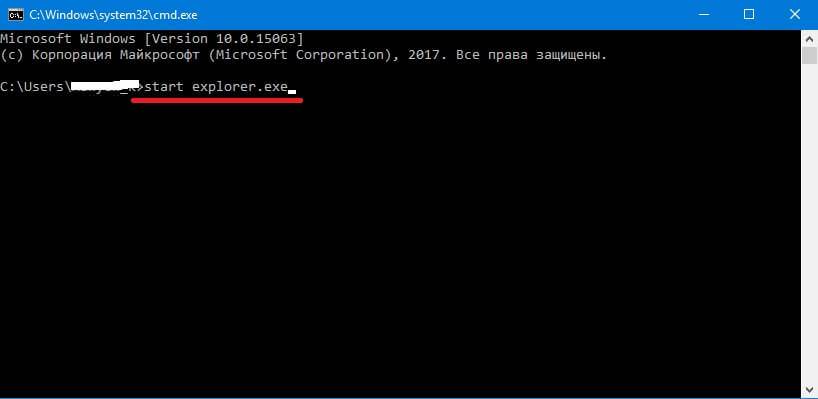
3. Перезапуск проводника с помощью bat-файла
Этот способ необходим в случаях, когда проводник часто зависает и вам приходится его постоянно перезапускать. Данный способ облегчит перезапуск проводника и сделает его более простым. Создаем файли и сохраняем его на рабочем столе.
Для создания bat-файла необходимо:
— Создаем в любом месте на компьютере текстовый документ с таким содержимым:
@echo off Taskkill /F /IM explorer.exe start explorer.exe
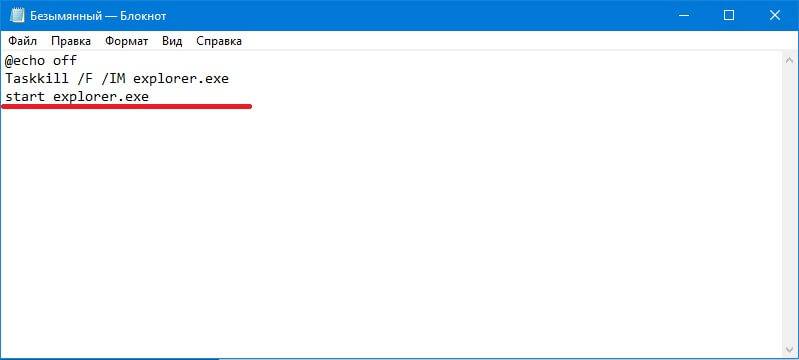
— Сохраняем документ с расширением bat и просто запускаем файл. Для сохранения в формате bat, выберите — строку все файлы и в конце наименования допишите «.bat» — без кавычек.
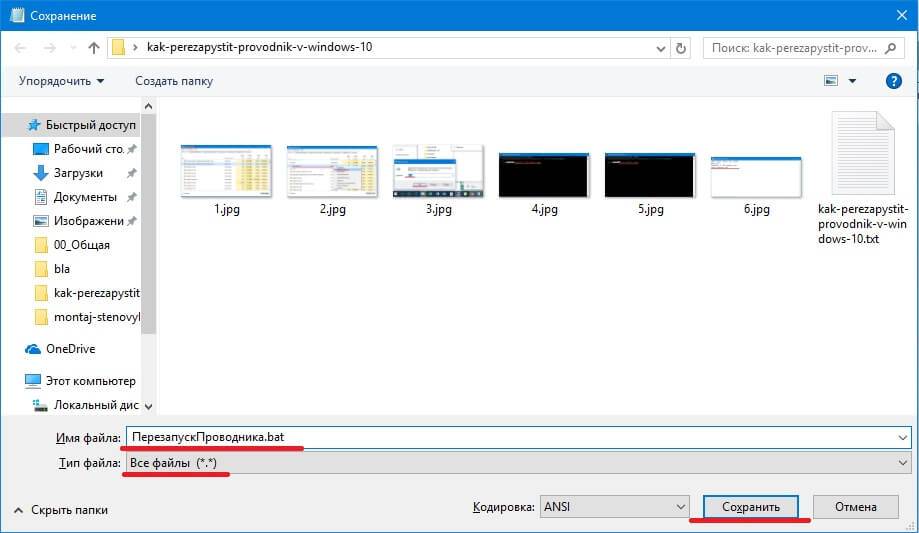
После запуска этого файла, ваш проводник будет автоматически перезапускаться. Это в разы ускорит перезапуск проводника и решит все проблемы, которые возникали при зависании.
Как можно заметить, существует достаточно много способов перезагрузки проводника. Одни помогают быстро перезапустить проводник, другие позволяют полностью отключить его и запустить заново, другие позволяет в перспективе создавать активные настройки для его перезапуска. В любом случае проводник обязан работать корректно и только тогда будет налажена стабильная работа компьютера.
сайту Комплитра требуется автор статей (возможно постоянное сотрудничество!) — вопросы!! Здравствуй всегда, читатель !!обновлено:2019-07-06—2019-07-06 в колонке: — в теме:Компьютерные программы — софт, Windows 10 …реплики: пост читали: 894
Перезапуск проводника операционной системы Windows, в обще-то в некоторых случаях полезная штука: перезапуск проводника, например, поможет избавиться от глюк ОС, томительных зависаний… Думается, нынешний обзор будет выгоден для многих пользователей!
Всем нам знакома ситуация, когда некое запущенное приложение долго не открываются (либо при текущей работе случается тормоз), Windows долго думает… прежде, чем выполнить какое-либо действие: это принято называть «компьютер завис» или временное зависание в работе программ.
Это как правило происходит по причине перенагрузки процесса работы проводника (в Диспетчере задач имя файла «explorer.exe») — система перегружена: вовсе не реагирует, или замедленно реагирует на команды…
Существует несколько способов перезагрузить проводник Виндовс: варианты перезагрузки несколько отличаются в ОС 10, 8 и 7. Рассмотрим наиболее действенные для каждой операционной системы.
Мне симпатичен один из простых по выполнению, но действенных способов, однако — по порядку…
Текст по пунктам:
Как восстановить Explorer через PowerShell
Как открыть планировщик задач Windows 10 и других версиях ОС
PowerShell в Windows 10 — это встроенный удобный инструмент, который используют для управления системными процессами. Чтобы перезапустить проводник с его помощью, потребуется выполнить следующие действия:
- Запустить утилиту PowerShell через «Пуск», отображается она в списке служебных программ. Для упрощения поиска в поисковой строке достаточно написать название программы и нажать на клавиатуре «Enter» для начала поисков. Также можно воспользоваться комбинацией горячих клавиш «Win + R», в отобразившемся окне «Выполнить» прописать команду «cmd».
- В отобразившемся окне ввести команду «taskkill /F /IM explorer.exe», затем для ее запуска на клавиатуре нажать клавишу «Enter». После произведенной манипуляции с экрана исчезнет директория панели задач, что будет свидетельствовать о том, что процесс explorer.exe остановлен.
- В следующем шаге пользователю потребуется запустить процесс повторно. Для этого вводится команда «start explorer.exe». Панель задач отобразится снова.

Как при помощи PowerShell закрыть процесс explorer.exe
Обратите внимание! Запускать PowerShell и командную строку необходимо на правах администрирования, в противном случае могут возникнуть системные конфликты, и требуемые операции не будут выполнены. Как запустить проводник через программу PowerShell

Как запустить проводник через программу PowerShell





