Как узнать какой процессор стоит на компьютере
Содержание:
- Способ первый: сигналы BIOS
- Какие типы процессоров устанавливают в смартфонах на Андроиде
- Как узнать какой процессор на смартфоне в CPU-Z
- При помощи стороннего ПО
- Как узнать процессор смартфона на Андроид в AIDA64
- Особые приложения
- Методы получения информации
- Как определить разрядность процессора — не выходя из windows?
- Программный способ определения ядер процессора
- Пробиваем информацию, об установленном на ПК процессоре
- Как узнать сокет ЦП
- Замена процессора
- Как узнать, какой процессор установлен на ПК
- Виды socket
- Определяем модели центрального и графического процессоров средствами Windows
- Заключение
- Вместо вывода
Способ первый: сигналы BIOS
Исправный компьютер или ноутбук загружаются без посторонних звуковых сигналов. Если есть какие-либо отклонения в работе, то BIOS дает понять о них пользователю серией длинных и коротких гудков. О нестабильном функционировании процессора говорят:
- короткие 5 звуков — AMI BIOS;
- короткий 1 писк — AST BIOS. Говорит о неисправности элемента или об ошибке при проверке регистров;
- 1-1-2 — серия сигналов и пауз Phoenix BIOS. Указывают на полный выход из строя аппаратной части ПК. Непрерывный сигнал в этом типе БИОСа указывает на выход из строя системы охлаждения процессора. На проблемы также указывает следующий набор сигналов и пауз — 4-2-4;
- серия из 2 звуковых сигналов непрерывно повторяющаяся — Award BIOS. Сигнализирует о неисправностях функционального узла.
Важно! Не все типы BIOS уведомляют о поломках процессора. Поэтому если компьютерная техника перегружается и долго выполняет операции, то стоит обратиться к помощи физического теста функционального узла
На выход из строя процессора указывают и следующие симптомы — отсутствие реакции техники после включения, пустой экран, отсутствие каких-либо звуковых сигналов при условии, что ранее ПК или ноутбук их выдавал. В ряде случаев эти признаки указывают на сгорание процессора (хотя в современных моделях техники это случается крайне редко).
Какие типы процессоров устанавливают в смартфонах на Андроиде
SoC в смартфоне заметно отличается от процессоров, установленных в полноценных компьютерах. Это объясняется габаритами мобильного устройства, которое по негласному правилу должно беспрепятственно помещаться в карман. Анализируя особенности платформ для телефонов, нужно абстрагироваться от знаний о компьютерных процессорах. Мы собрали все вопросы, касающиеся SoС, и прямо сейчас специалист готов дать на них свой ответ.
В заключение необходимо составить образ идеального процессора на 2020 год. Он должен иметь примерно такие характеристики:
- количество ядер – 8;
- максимальная тактовая частота – 2,9 ГГц;
- техпроцесс – 7 нм;
- тип памяти – LPDDR5;
- тип накопителя – UFS 3.0.
Разумеется, указанные характеристики будут актуальны только для флагманского сегмента. В среднебюджетном ценовом диапазоне найти смартфон с подобным SoC практически невозможно.
Как узнать какой процессор на смартфоне в CPU-Z
Приложение CPU-Z работает на английском языке. В магазине приложений найдите программу CPU-Z, а затем выполните следующие действия:
- Установите на устройство программу CPU-Z.
- Запустите программу, если потребуется, дайте приложению необходимые разрешения.
- Приложение откроется во вкладке «SoC», где собраны сведения о процессоре, установленном на данном мобильном устройстве.
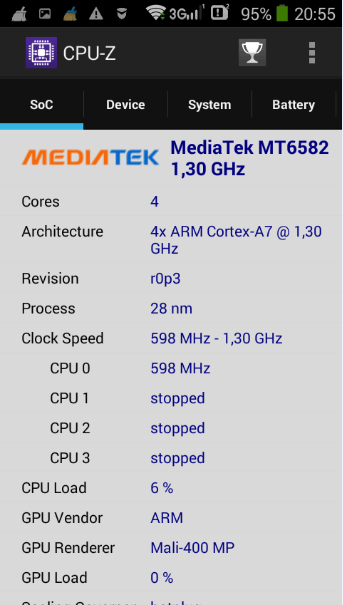
Во вкладке «SoC» собрана вся необходимая информация:
- Полное название процессора.
- Количество ядер.
- Сведения об архитектуре и ревизии.
- Информация о техническом процессе.
- Загрузка ядер процессора в данный момент времени.
- Данные о видео ускорителе, установленном на чипе.
В других вкладках собраны данные о следующих параметрах:
- Devise — общая информация об устройстве.
- System — системная информация.
- Battery — сведения о батареи устройства.
- Thermal — температура на компонентах устройства
- Sensors — сведения о сенсорных устройствах.
- About — информация о приложении.
При помощи стороннего ПО
Существует много приложений для того, чтобы получить подробную информацию о характеристике процессора. Одной из лучших в своей нише, считается CPU-Z.
После её установки, вы получите информацию не только о ЦП, но и про систему в целом. Чтобы узнать параметры вашего центрального процессора перейдите во вкладку CPU. В поле “Название”, можно узнать точную модель, в “Спецификации” – частоту такта, в “Ядра” – число ядер. Также там доступна информация о разрядности и сокете.
В качестве альтернативы рекомендуется выбрать AIDA64, она также обладает серьёзным функционалом.

Каким способом узнать информацию о процессоре, это уже ваше личное решение. Каждый из них покажет вам точные характеристики.
Как узнать процессор смартфона на Андроид в AIDA64
Программа AIDA64 поддерживает работу на русском языке. Установите, а затем запустите программу AIDA64 на мобильном устройстве.
В первом окне AIDA64 нужно выбрать опцию «ЦП».
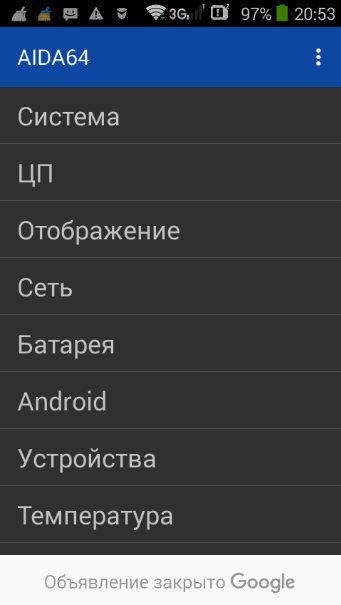
В следующем окне программа покажет подробную информацию о процессоре телефона. Сведения предоставляются на русском языке, поэтому пользователь без труда их поймет.
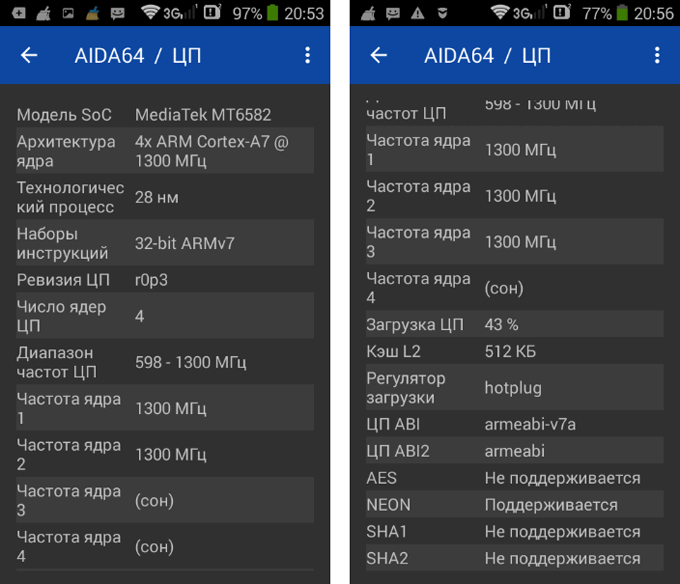
Приложение AIDA64 предоставляет большое количество разнообразных сведений о мобильном устройстве. Полезные данные сгруппированы по разделам: «Система», «ЦП», «Отображение», «Сеть», «Батарея», «Android», «Устройства», «Температура», «Датчики», «Приложения», «Кодеки», «Папки», «Системные файлы», «О программе».
Особые приложения
Есть много приложений, предназначенных для показа сведений об ОС и устройствах. Одним из них считается CPU-Z. Установив его, вы получите возможность получить подробную информацию о модулях ОЗУ, материнской плате, видеокарте, ЦП.

Данные о процессоре показаны в разделе «ЦП». Модель устройства написана в поле «Название». В поле «Спецификация» возможно узнать частоту такта, в поле «Ядра» — число ядер. Как узнать архитектуру? Архитектура процессора определяется тем, какой он: 32-х или 64-х разрядный. Разрядность вместе с видом сокета, величиной кеша указывается в соответствующем разделе.
Программа «Эверест» (AID64) предоставляет пользователю персонального компьютера аналогичные возможности.

Какое из двух приложений выбрать — решать только вам. Они оба бесплатны и многофункциональны. Стоит отметить, что AID64 пользуется большей популярностью, чем CPU-Z. Однако это не значит, что CPU-Z — бесполезная программа.
Методы получения информации
Метод определения в 2 клика
Метод работает в Windows 10. Итак. потребуется 2 клика:
- Правой кнопкой кликаем по меню пуск
- В открывшемся списке выбираем левой кнопкой “Система”.
Всё. В открывшемся окне в поле “Процессор” видим название своего процессора.

Через диспетчер устройств
Этим способом можно узнать только базовые характеристики, но зато ничего лишнего устанавливать не потребуется.
Делаем это пошагово:
- открываем пуск и находим панель управления, входим
- находим папку «оборудование и звук»
- там одной из первых надписей должна быть «устройства и принтеры» и как один из подразделов «диспетчер устройств»
- дальше совсем просто; в открывшемся окне находим слово «процессоры» и жмём; открывшийся сложный список и продемонстрирует название вашего процессора и некоторые основные характеристики (тактовая частота, количество ядер и так далее)

Через диспетчер задач
Это тоже очень лёгкий и быстрый метод.
- Нажимаем одновременно клавиши Ctrl Alt Del и открываем диспетчер задач.
- Далее необходимо открыть вкладку “Производительность”.

Тут мы можем посмотреть и количество ядер, причём как физических, так и логических, и частоту процессора, и его кэш.
Сторонние утилиты
Установка специальной программы может ответить на интересующий вопрос. Такие программы бывают платными и бесплатными и предоставляют пользователю гораздо больше необходимых сведений о компьютере, чем просто данные о процессоре. Перечислим две самые распространённые:
- CPU-Z. Эта программа не стоит денег и представляет информацию о процессоре, установленных модулях оперативки, графической системе и материнской плате. Единственное «но» – она на английском, но информация вполне понятна. В любом случае в первые несколько раз можно найти перевод.
- AIDA64. Раньше эта программа называлась Everest. Эта модель платная, зато более полная и переведена на русский. В ней можно найти всю перечисленную ранее информацию. Кроме того, она продемонстрирует температуру нагревающихся элементов, для того чтобы контролировать «здоровье» компьютера.
Приведём в пример программу CPU-Z:

Определение процессора в мобильном компьютере
Для того чтобы узнать, какой у вас процессор на планшете с платформой Android нужно найти либо документацию устройства, которая лежит неизвестно где, либо установить программу CPU/RAM/DEVICE Identifier или AnTuTu. Кроме данных о процессоре вы получите доступ к другой информации об устройстве. Сюда входят параметры экрана, сведения о плате, графическом движке и ядре планшета. Это довольно популярные и простые в навигации программы.
Для примера рассмотрим скриншот из AnTuTu:

Теперь, выяснив необходимое о процессоре, получив доступ к другим важным данным своего компьютера, вы можете с лёгкостью определять, какие программы «по зубам» устройству, а установку каких стоит отложить до лучших времён. Так же вы сможете сравнить своё устройство с другими и определить, что стоило бы модернизировать.
Как определить разрядность процессора — не выходя из windows?
Приветствую вас, мои дорогие читатели. Тем, кто интересуется техническими нюансами используемого на компьютере железа, я расскажу, как определить разрядность процессора. Конечно, многие из вас со знанием дела подходили к вопрос комплектации и сборки своего ПК. И наверняка отлично помнят этот параметр, Но есть и те, для кого разрядность стала предметом интереса только спустя некоторое время. Поэтому я предлагаю несколько простых советов по данному вопросу.
Вкратце о том, для чего это необходимо. Спустя несколько лет после приобретения нового компьютера обнаруживается, что он «уже не тянет». И возникает необходимость его улучшения. Для этого самый простой способ – установка новой системы, обладающей повышенным быстродействием и поддержкой более 4 Гб оперативной памяти.
Таковой является 64-битная версия ОС в сравнении с 32-х битной. Но, для того чтобы реализовать программный апгрейд, необходимо убедиться в том, поддерживает эту возможность ваш процессор.
Программный способ определения ядер процессора
Одним из простых способов узнать сколько ядер у вашего ЦПУ является применение различных утилит, которые показывают всю информацию о характеристиках компьютера. Наиболее популярными утилитами являются:
- CPU-Z;
- Speccy;
- AIDA64;
- HWiNFO.
Рассмотрим подробнее утилиту CPU-Z. Загрузить утилиту можно с ее официального сайта www.cpuid.com. Для примера мы возьмем ноутбук Lenovo S110, в котором установлен процессор Intel Atom N2600. Запустив CPU-Z, мы увидим на первой вкладке «CPU» все характеристики процессора Intel Atom N2600.

Опишем все характеристики нашего ЦПУ и информацию о количестве ядер более подробно:
- Name — в этом текстовом поле отображается имя ЦПУ;
- Code Name — кодовое название линейки ЦПУ;
- Package — тип разъема ЦПУ;
- Technology — технологический процесс, по которому изготавливается ЦПУ;
- Specification — полное имя процессора;
- Family — имя семейства ЦПУ;
- Ext. Family — номер имени семейства ЦПУ;
- Instructions — наборы инструкций ЦПУ;
- Clocks –этот блок позволяет узнать частоту чипа и его множитель;
- Cache –этот блок подробно описывает кеш ЦПУ;
- Selection — позволяет выбрать процессор, если в системе их несколько;
- Cores — показывает, сколько ядер имеет ЦПУ;
- Threads — показывает, сколько потоков у вашего ЦПУ.
Наиболее интересными для нас являются значения «Cores» и «Threads». Первое показывает число ядер, а второе количество потоков.
Разберем «Threads» подробнее. У производителя ЦПУ Intel есть технология Hyper Threading. Эта технология позволяет одному ядру выполнять два потока вычислений. Наш рассматриваемый двухъядерный CPU Atom N2600 имеет поддержку Hyper Threading, поэтому в текстовом поле «Threads» мы видим цифру четыре. Сама же система Windows видит не число ядер, а число потоков. Поэтому открыв «Диспетчер задач», мы увидим, что Windows видит CPU Atom N2600, как четырехядерный.

Используя CPU с технологией Hyper Threading, вы сможете значительно увеличить быстродействие в различных видах программного обеспечения. Например, четырехядерный процессор Intel Core i7-6700K в играх будет работать как восьмиядерный. Если говорить про CPU от AMD, то у них нет поддержки Hyper Threading, поэтому у них число ядер равняется числу потоков.
Пробиваем информацию, об установленном на ПК процессоре
Способов получения информации о процессоре существует множество. Безусловно, косвенным признаком разрядности служат сведения о системе. Их можно получить в свойствах «Компьютера» (так же представленных и в «Диспетчере устройств»). Если она 64-х битная, то однозначно исключена вероятность того, что ваш процессор 32-х битный (на него просто не установиться ОС х64). Значит вывод один: радуйтесь, у вас современный 64-х битный процессор.
Во-первых, нас интересует не архитектура, а именно разрядность процессора (у 32-х битных ЦПУ архитектура x86, а у 64-х битных – такая x64).
Во-вторых, на сегодня используются процессоры с разрядностью 32 или 64
Поэтому обращайте внимание только на эти цифры, отличные от этих значения однозначно соответствуют другим параметрам
Классикой является получение информации о ЦПУ через командную строку. Для этого в поисковике операционки (или в сервисе «Выполнить», вызываемом комбинацией клавиш «Win+R») необходимо набрать «cmd» и нажать Enter. Теперь можно ввести команду «set pro» или «systeminfo». В первом случае вы получите краткую, информацию о процессоре, а во втором расширенные данные о системе среди которых найдете нужные сведения о CPU.
Где ещё можно посмотреть?
Так же узнать разрядность процессора можно и с помощью стороннего ПО. Лучше всего подходят для этого программы AIDA64 и CPU-Z . Первая слишком навороченная — она расскажет и покажет абсолютно все о вашем компьютере. И если вы решите ею воспользоваться, то уж наверняка разберетесь где найти нужные данные — а вот вторая – сама простота. Это как раз то, что надо для рядового пользователя. Бесплатно скачиваем ее с официального сайта и запускаем на своем ПК. На вкладке ЦП представлена вся основная информация о процессоре, среди которой есть и «Набор инструкций»
Изучаем содержимое данной строки и обращаем внимание на наличие цифр 32 и 64. Если видим в списке что-то типа EM64T или x86-64, то у вас, соответственно более продвинутый 64-х битный процессор
Чтобы получить данные о CPU в Ubuntu нужно войти в консоль (нажав Ctrl+Alt+F1). Или в терминал (с помощью Ctrl+Alt+T) и прописать в командной строке «lscpu». Вы получите список основных параметров, среди которых найдете и разрядность.
Как узнать сокет ЦП
Если у вас сохранилась документация при покупке компьютера, материнской платы или процессора, то вы можете узнать практически любую информацию о компьютере или отдельном его компоненте (если документации на весь компьютер нет).
В документе (в случае полной документации на компьютер) найдите раздел «Общие характеристики процессора» или просто «Процессор». Далее найдите пункты под названием «Soket», «Гнездо», «Тип разъёма» или «Разъём». Напротив должна быть написана модель. Если у вас осталась документация от материнской карты, то просто найдите раздел «Soket» или «Тип разъёма».
С документацией к процессору немного сложнее, т.к. в пункте «Сокет» указываются все сокеты, с которым совместима данная модель процессора, т.е. вы сможете лишь предполагать какой у вас сокет.
Самый точный способ узнать тип разъёма под процессор – это посмотреть на него самостоятельно. Для этого придётся разобрать компьютер и демонтировать кулер. Снимать сам процессор не нужно, но слой термопасты может помешать разглядеть модель сокета, поэтому её возможно придётся подтереть и затем нанести по новой.
Подробнее:
Если у вас не сохранилась документация, а на сам сокет взглянуть нет возможности или наименование модели сильно стёрлось, то можно воспользоваться специальными программами.
Способ 1: AIDA64
AIDA64 – позволяет узнать практически все характеристики и возможности вашего компьютера. Данное ПО платное, но есть демонстрационный период. Имеется русский перевод.
Подробная инструкция, касательно того, как узнать сокет своего процессора при помощи этой программы, выглядит так:
В главном окне программы перейдите в раздел «Компьютер», нажав по соответствующей иконке в левом меню или в главном окне.
Аналогично перейдите в «DMI», а затем раскройте вкладку «Процессоры» и выберите ваш процессор.
Внизу появится информация касательно него. Найдите строчку «Установка» или «Тип разъёма»
Иногда в последнем может быть написано «Socket 0», поэтому рекомендуется обращать внимание на первый параметр.

Способ 2: CPU-Z
CPU-Z – бесплатная программа, она переведена на русский язык и позволяет узнать подробные характеристики процессора. Чтобы узнать сокет процессора, достаточно запустить программу и перейти во вкладку «ЦП» (по умолчанию открывается вместе с программой).
Обратите внимание на строчку «Корпусировка процессора» или «Package». Там будет написано примерно следующие «Socket (модель сокета)»

Узнать сокет очень просто – достаточно лишь просмотреть документацию, разобрать компьютер или воспользоваться специальными программами. Какой из этих вариантов выбрать — решать вам.
Опишите, что у вас не получилось.
Наши специалисты постараются ответить максимально быстро.
Замена процессора
Если вы собираетесь модернизировать ноутбук, то обратите внимание не только на то, какой процессор стоит в лэптопе сейчас, но и на то, какой сокет используется для подключения. Сокет – это разъем на системной плате, в который устанавливается процессор
Они могут быть разными, поэтому важно узнать, какой сокет на материнской плате, прежде чем покупать новое оборудование, иначе есть риск, что вы просто не сможете установить процессор

С помощью встроенных средств Windows посмотреть, какой сокет используется, не получится. Узнать эту информацию помогут только программы для мониторинга компьютера – Speccy, AIDA64, CPU-Z. Чтобы не запутаться в характеристиках, используйте приведенные ниже краткие инструкции для каждой утилиты:
В AIDA64 есть еще один способ узнать, какой сокет используется. Откройте подраздел «Системная плата» и в поле «Физическая информация» посмотрите число гнезд для ЦП. В этой строке будет указано не только число сокетов, но и их тип.

Рекомендуется использовать сразу несколько способов, чтобы наверняка узнать, какое гнездо используется для подключения процессора к материнской плате ноутбука. Информацию можно также проверить на сайте производителя ЦП.
Записывая информацию о сокете, будьте предельно внимательны. Значение имеют все знаки до единого. Показательный пример: есть Socket-AM3 и Socket-AM3+. В Socket-AM3 нельзя устанавливать процессор Socket-AM3+ – он просто не будет работать из-за отсутствия совместимости. А вот в Socket-AM3+ можно поставить ЦП с интерфейсом Socket-AM3, потому что новое гнездо поддерживает работу со старым оборудованием.
Источник
Как узнать, какой процессор установлен на ПК
Процессор — один из самых ключевых компонентов ПК и именно с него нужно начинать апгрейд. Но как посмотреть модель ЦПУ, чтобы можно было подобрать высокопроизводительный аналог под сокет материнской платы? Рассказываем в статье.

Когда возникает желание сделать апгрейд компьютера, необходимо знать, какие комплектующие установлены внутри. Таким образом можно будет проверить, какие железки совместимы с установленной платформой, а какие нет. Процессор — один из самых ключевых компонентов и именно с него нужно начинать апгрейд, если, конечно, вас устраивают возможности материнской платы
Согласитесь, не важно, насколько красивая будет графика в игре, если двухъядерный старичок будет запыхаться от нагрузки. Плавность игрового процесса во многом зависит именно от ЦПУ
Именно поэтому мы и рекомендуем в первую очередь менять старый камень на новый. И только потом смотреть в сторону свежей видеокарты и высокочастотной оперативной памяти. Сегодня мы расскажем о том, как узнать, какой процессор стоит на компьютере.
Виды socket
Под конец статьи привожу список основных разновидностей socketов, которые существуют для форм фактора компьютера ATX.
Процессоры Intel:
- С 2004 года LGA 775 (Socket T) для процессоров Intel Pentium 4, Celeron D, Pentium D, Core 2 Duo и Xeon.
- С 2008 года LGA 1366 (Socket B) для ЦП Intel Core i7 (9xx) и Intel Celeron P1053.
- С 2009 года LGA 1156 (Socket H) для процессоров Intel Core i7 (8xx), Intel Core i5 (7xx, 6xx), Intel Core i3 (5xx), Intel Pentium G69x0, Intel Celeron G1101, Intel Xeon X,L(34xx). Поддержка и разработка ЦП Socket B прекращена в 2012 году.
- С 2011 года LGA 1155 (Socket H2) для всех ЦП на архитектуре Sandy Bridge (2 поколение) и Ivy Bridge (3 поколение).
- С 2013 года LGA 1150 (Socket H3) для всех ЦП на архитектуре Haswell (4 поколение) и его преемника Broadwell (5 поколение).
- С 2015 года LGA 1151 (Socket H4) для всех ЦП на архитектуре Skylake (6 поколение), Kaby Lake (7 поколение) и Coffee Lake (8 поколение). Для Coffee Lake может предоставляться разъем LGA 1151 v2.
- С 2017 года LGA 2066 (Socket R4) для ЦП на архитектуре Skylake-X и Kaby Lake-X. К ЦП относятся — Core i5/i7/i9 X-Series.
Процессоры AMD:
- Socket 939 для ЦП Athlon 64 (FX, X2).
- С 2006 года AM2 для ЦП Athlon X2, Athlon 64 FX-62, Opteron 12xx, Sempron, Sempron X2.
- С 2007 года AM2+ для ЦП Athlon X2, Athlon II, Opteron 13xx, Phenom и Phenom II.
- С 2009 года AM3 для ЦП Phenom II (кроме X4 920 и 940), Athlon II, Sempron 140 и Opteron 138x.
- С 2011 года AM3+ для ЦП AMD FX-Series.
- С 2011 года FM1 для ЦП на архитектуре AMD Fusion.
- С 2012 года FM2 для ЦП на архитектуре Piledriver.
- С 2014 года FM2+ для ЦП совместимыми с существующими APU поколений Richland и Trinity, так и с Kaveri и Godavari.
- С 2018 года Socket sTR4 для ЦП AMD Ryzen Threadripper.
Естественно, здесь перечислены не все сокеты, а самые популярные и ходовые, которые массово выпускались и выпускаются для компьютерной техники.
Определяем модели центрального и графического процессоров средствами Windows
Помните, в статье об определении модели материнки мы познакомились с тремя виндовыми инструментами: «Сведения о системе», «Средство диагностики DirectX» и консольным приложением Windows Management Instrumentation Command (WMIC)? Они помогут нам и в этот раз. Но не только: еще мы включим в их компанию Диспетчер устройств.
Сведения о системе
Чтобы запустить утилиту, введите в поисковике Windows или приложении «Выполнить» (последнее открывается нажатием клавиш Win + R) команду msinfo32 и кликните найденный файл. Информация о модели процессора находится на первой вкладке «Сведений о системе»:

Для опознавания видеочипа придется залезть немного глубже – в раздел «Аппаратные ресурсы» – «Компоненты» и «Дисплей». Марка и модель GPU показаны в верхней строке:

DirectX
Для запуска средства диагностики DirectX введите в системный поисковик или «Выполнить» команду dxdiag. Модель процессора приведена в окне «Система»:

Информация о видеочипе находится в разделе «Экран»:

WMIC
Чтобы узнать модели ЦП и ГП при помощи WMIC, запустите командную консоль и выполните по очереди пару инструкций:
wmic cpu get name wmic path win32_videocontroller get name

Первая показывает модель процессора, вторая – видеоадаптера.
Диспетчер устройств
Узнать модели видеочипа и проца при помощи Диспетчера устройств проще простого – достаточно открыть нужные разделы в списке оборудования:
Это интересно: Как не ошибиться при выборе видеокарты

Это эффективно, когда в систему установлены драйвера того и другого. Впрочем, если драйверов нет, а винда «обзывает» вашу видеокарту неизвестным девайсом, нам снова поможет Диспетчер устройств:
Откроем правой клавишей мыши контекстное меню неопознанного девайса. Выберем «Свойства».

Перейдем на вкладку «Сведения». Выберем из списка свойств «ИД оборудования» и скопируем первую строчку значений.

Далее «скормим» эту строчку любой поисковой системе.
Результат налицо:

Заключение
В принципе, все средства хороши, но для получения наиболее полных сведений лучше все же использовать диалог DirectX или специальные утилиты, работающие по типу CPU-Z. Если не нравится ни один из методов, в «Диспетчере устройств» в описании процессора можно найти специальные идентификаторы DEV и VEN, а затем по ним поискать интересующие сведения в интернете или на официальном сайте производителя оборудования.
Но, как показывает практика (и статистика это тоже подтверждает), большинство пользователей, чтобы не лезть в дебри настроек и параметров системы, предпочитают использовать программу CPU-Z, тем более что ее можно найти даже в виде портативной версии, которая не предполагает установку или интеграцию в систему посредством стандартного инсталлятора. Откровенно говоря, в этом есть доля здравого смысла – и быстрее, и проще.
Вместо вывода
Знание характеристик устройства, которым пользуешься – насущная необходимость в современном мире, когда электронные девайсы очень быстро устаревают
Знание характеристик компьютера – универсальной платформы, которая может использоваться для широкого круга задач – тем более важно, так как позволяет довольно точно определить быстроту и возможности по решению ПК поставленных перед ним задач. Знание о том, как узнать характеристики своего компьютера, пригодится как рядовому пользователю, использующему ПК для решения своих повседневных задач, так и профессионалам, которые используют его для профессиональной работы




