Не работает один беспроводной наушник, перестал играть. что делать?
Содержание:
- Убедитесь, что ваши наушники не сломаны
- Наушники не видны ноутбуку, так как подключены к смартфону
- Телефон не видит Bluetooth-наушники
- ПК не видит наушники (Windows)
- Другие причины, по которым смартфон не видит наушники Bluetooth, и способы их устранения
- Причины появления иконки
- Чистка и просушка разъема для наушников
- Восстановление программного обеспечения
- Почему не подключаются проводные наушники к телефону?
- Как настроить блютуз на планшете на Android
- Что делать, если Windows не находит нужное Bluetooth-устройство?
- Bluetooth наушники не включены
- Почему Huawei не видит беспроводные (Bluetooth) наушники?
- Ноутбук перестал соединяться по Bluetooth
Убедитесь, что ваши наушники не сломаны
Самая очевидная причина. Вполне возможно, что с наушниками ничего не случилось, и проблема не в них. Это можно легко проверить. просто подключив наушники к другому устройству. Не обязательно к смартфону, это может быть ноутбук, телевизор или любое другое устройство с 3,5-мм разъемом на борту.
![]()
Если вы не слышите звук при использовании наушников с другим устройством, то вы обнаружили проблему.
Просто замените свои наушники. В случае, если они работают с другим устройством, причина в чем-то другом. Это означает, что вам нужно попробовать одно из других решений, перечисленных ниже.
Также рекомендуется подключить к вашему смартфону другую пару наушников, чтобы убедиться, что они работают. Хоть это и редкость, по-прежнему существует вероятность, что они могут быть несовместимы с вашим смартфоном по какой-то причине, но работают с различными другими устройствами.
К примеру, 5-пиновые наушники могут не работать в смартфонах, в которых установлен 3-пиновый разъем мини-джек.
Наушники не видны ноутбуку, так как подключены к смартфону
Допустим, вы не отличаетесь забывчивостью и вовремя зарядили батарею, но ноутбук все равно не видит включенные беспроводные наушники. Одной из причин может быть, что гарнитура сразу после включения сконнектилась с другим устройством по Bluetooth — ноутбуком, смартфоном, планшетом или Смарт ТВ. Дело в том, что в памяти беспроводных наушников остается последний гаджет, с которым они работали. И если вы до этого слушали музыку на телефоне через данные наушники, и на нем в данный момент был активен блютуз, то они сами по себе к нему присоединились.

Ваше мнение — WiFi вреден?
Да
22.98%
Нет
77.02%
Проголосовало: 30829
Для того, чтобы отвязать их от смартфона, достаточно просто выключить Bluetooth связь в настройках Android или iOS
Та же самая ошибка часто возникает при попытке присоединить колонку к смартфону, который ее не видит по Bluetooth. Решению этой проблемы мы посвятили отдельную подробную инструкцию.
Телефон не видит Bluetooth-наушники
Почему наушники не подключаются к Андроиду по блютуз? Функция Bluetooth существенно облегчает использование различных устройств, также она часто применяется для подключения гарнитуры. Однако иногда случаются проблемы с подключением, которые приводят к утрате данной возможности. Если вы столкнулись с этой проблемой, рекомендуем прочитать список возможных неполадок и способов их устранения:
- Наиболее вероятной причиной является слишком большое расстояние между подключаемыми устройствами. Чаще всего для сопряжения необходимо держать устройства рядом на расстоянии не более метра.
- Возможно, на телефоне не подключена функция Bluetooth, зайдите в соответствующий раздел настроек по описанной выше инструкции и попробуйте подключить опцию.
- При активированном режиме полёта система автоматически отключает Bluetooth, убедитесь в отключении данного режима.
- В ряде случаев проблема может заключаться в невыполнении сопряжения и синхронизации устройств. В большинстве современных телефонов синхронизация происходит автоматически при включении Bluetooth, но в некоторых моделях необходимо произвести дополнительную синхронизацию через меню настроек.
- Иногда причиной отсутствия подключения может послужить несовместимость устройств. Современные производители стремятся создать уникальную технику, которая подходит только под определённый тип оборудования. В таком случае потребуется приобрести подходящие наушники официальной фирмы, которая производит аксессуары к телефону.
- Если проверка настроек и подключение других устройств не помогли восстановить работу гарнитуры, возможно, проблема заключается в поломке телефона. Иногда внутри может произойти отхождение проводов и микросхем, отвечающих за определённые опции смартфона. При подобных неполадках придётся обратиться за помощью в сервисный центр.

Беспроводные наушники перестали подключаться к телефону
Иногда источник проблемы может находиться в наушниках, для проверки попробуйте подключить к телефону другую гарнитуру. Если она будет работать нормально, значит, проблема заключается в наушниках. Наиболее частыми причинами данной неполадки могут быть следующие варианты неисправностей:
- У любых беспроводных наушников есть аккумулятор, который со временем может разрядиться. Если вы давно используете гарнитуру, попробуйте проверить уровень батарейки и зарядить аккумулятор.
- Возможно западание кнопки включения гарнитуры, попробуйте аккуратно приподнять её или пододвинуть в сторону. Обычно это помогает поставить кнопку на место и наладить работу гарнитуры.
- При попадании воды или крупных частиц грязи внутрь корпуса может произойти сбой в работе микросхем, в таком случае необходимо произвести чистку. Такую работу лучше доверить профессионалам, поскольку для очистки потребуется разбирать корпус.
- Как и любая техника, гарнитура имеет свой срок эксплуатации, при длительном использовании микросхемы, электронные платы и провода могут отойти или перегореть. Данную проблему можно диагностировать только в сервисном центре, в таком случае лучше приобрести новую модель устройства.
При желании вы можете решить многие проблемы и устранить причины неполадок самостоятельно, но в некоторых случаях лучше обратиться к специалистам за помощью.

ПК не видит наушники (Windows)
Подробная инструкция
Рассмотрим более подробно, почему компьютер (ПК) на Windows (будем отталкиваться от актуальной Windows 10) не видит наушники и пути решения этой проблемы.
Сначала важно понять, в каком состоянии находится устройство вывода звука: установлены ли драйвера, видит ли компьютер его. Именно это мы определим в пункте «Аудиовходы и аудиовыходы» диспетчера устройств. Его открываем таким образом 1.1 Windows 10:
1.2 Windows 7
Пуск –> Панель управления –> Система и безопасность –> Диспетчер устройств
Его открываем таким образом 1.1 Windows 10:
1.2 Windows 7. Пуск –> Панель управления –> Система и безопасность –> Диспетчер устройств.
Обновление драйверов часто решает проблему, когда ноутбук или комп не видит наушники. Самый простой метод: правой кнопкой на нужном устройстве, в меню «обновить драйвер».
2.1 Обновить драйвер можно, скачав его с официального сайта производителя аудио-карты, или через программу для обновления драйверов. 2.1.1 Если у вас установлен чип от Realtek (стандартная звуковая карта, встроенная в материнскую плату), то новые версии драйверов можно скачать здесь. Если производитель аудио-карты другой, скачиваем с его сайта. Скачали, установили, перезагрузили ПК – всё обычно. 2.1.2 Есть интересные программы по автоматическому обновлению драйверов. Например IObit Driver Booster. Устанавливаем программу, а потом уже через неё – нужные драйверы (звук, как минимум).
Если восклицательного знака нет – драйверы работают корректно. Можно и в этом случае их обновить принудительно, как описано выше. Но лучше, для начала, произвести некоторые настройки звука, так как, судя по всему, Виндовс 10 не видит именно наушники, а звуковую карту – вполне видит. 3.1 Настраиваем входы в утилите Realtek. Она появится после установки драйверов в трее около часов. Если аудио-карта от другого производителя, тоже должно быть приложение, настройка аналогичная. Описанная на скриншотах процедура делается для того, чтобы аудио поток шел одновременно на все входные устройства, а не только на колонки. Это же касается и микрофона от наушников (если он подключается через отдельный штекер).
3.2 Настройка звука в Windows. Если после вышеописанных действий компьютер всё ещё не видит наушники, то, возможно в Windows выбрано не то устройство для воспроизведения звука по умолчанию. В Windows 7 проходим по пути: «Пуск» — «Панель управления» — «Оборудование и звук» — «Звук». В Windows 10 можно открыть в трее на значке громкости контекстное меню (правой кнопкой мыши), «Открыть параметры звука», справа – «Панель управления звуком». После чего меняем устройство по умолчанию на наушники\динамики, можно попробовать все варианты по очереди и проверить их.
Другая возможная причина, почему компьютер\ноутбук не видит наушники – звук в Windows выставлен на низкую громкость или вовсе отключён. Проверяем, открыв управление громкостью в правом нижнем углу у часов. Особенно обратите внимания на «Общая» и «Звук».
Если компьютер упорно не видит наушники, возможно проблема более физическая. Есть несколько таких вариантов, почему наушники не подключаются к ПК. 4.1 Сломанный аудио-разъем. Его можно заменить, если сломались контакты разъёма – перепаять их. Подробнее о починке входа – . Если нет уверенности в своих силах, стоит довериться профессионалам.4.2 Вышла из строя (сгорела) звуковая карта. Это было бы понятно на этапе проверки устройства в Диспетчере задач. Да и разъёмы не работали бы все. 4.3 Сломался штекер наушников. Легко проверить на телефоне или другом устройстве. Решение: пайка или замена штекера. Либо отнести в сервисный центр. 4.4 Сломались другие части наушников. От порванного провода, до сгоревших динамиков. Первоначальная проверка также на другом устройстве. Решения по починке наушников – здесь.

Установка и настройка драйверов звуковой карты Realtek (видео)
- ТОП-10: Лучших игровых наушников с микрофоном
- ТОП-10: Лучших проводных наушников
Другие причины, по которым смартфон не видит наушники Bluetooth, и способы их устранения
Часто смартфон не видит Bluetooth-гарнитуру по программным причинам, которые можно решить без помощи специалистов дома. Если проблема заключается в аппаратном компоненте, например, в неисправном Bluetooth-модуле, необходимо обратиться в сервисный центр.
Версии Блютуз не совместимы

Перед покупкой беспроводных гарнитур необходимо убедиться, что версия Bluetooth, необходимая для гарнитуры, совпадает с версией Bluetooth вашего смартфона. Также необходимо проверить производителя беспроводной гарнитуры и убедиться, что приобретаемое устройство не предназначено для конкретной марки телефона.
Первый и самый важный момент — это версия Bluetooth. Большинство современных гарнитур поддерживают версию 4.0 или выше, поэтому, если ваш смартфон оснащен более старым Bluetooth-модулем, гарнитура просто не будет обнаружена. Версия беспроводной Bluetooth-гарнитуры указана на коробке устройства, а версию беспроводного модуля вашего смартфона можно найти в Настройках: «Система» — «О телефоне» (записи могут отличаться в зависимости от модели устройства).
Наушники, выпущенные после 2019 года, работают на стандарте 5.0. Такие гарнитуры могут не работать даже на относительно новых устройствах, выпущенных год назад.
Производители очень редко делают беспроводные гарнитуры только для своих устройств, так как это существенно ограничивает продажи. Однако большинство девайсов предназначены для работы с известными брендами: такими как Samsung, Huawei, Xiaomi и так далее. Чтобы не оказаться в неприятной ситуации, перед покупкой гарнитуры необходимо проверить возможность подключения или внимательно изучить инструкции к гарнитуре, особенно если ваш смартфон выпускается малоизвестным производителем.
Слишком большое расстояние
Каждая гарнитура имеет свой собственный радиус действия, который может уменьшаться в зависимости от уровня помех сигнала. Помехи возникают из-за стен, дверей и других устройств, особенно маршрутизаторов или микроволновых печей. Чтобы устранить проблему, просто поместите гарнитуру как можно ближе к телефону.
В настройках телефона деактивирована синхронизация
Синхронизация устройств, или «видимость Bluetooth», может быть причиной невозможности сопряжения. Видимость может быть отключена самим пользователем или просто отключена автоматически по истечении определенного периода времени для экономии заряда аккумулятора.
Для обеспечения видимости выполните следующие действия:
- Перейдите к настройкам Bluetooth на смартфоне: нажав на «Настройки» — «Беспроводные сети» — «Bluetooth», или длительным нажатием на значок Bluetooth в строке уведомлений.
- В открывшемся окне найдите строку «Видимость Bluetooth» или что-то подобное, в зависимости от модели вашего устройства.
- Нажмите на эту строку — режим видимости изменится, и вы сможете установить постоянную видимость или включить определенное время синхронных действий.
- Теперь попробуйте добавить гарнитуру в список устройств еще раз.
- Если сопряжение прошло успешно, можно отключить видимость: в следующий раз соединение будет выполнено автоматически.
Если ваш смартфон поддерживает только временную видимость (около 60 секунд), не забудьте включить его каждый раз перед добавлением нового устройства.
Причины появления иконки
Если вы не подключали наушники к смартфону компании Хуавей, а иконка все равно горит на экране, причин может быть несколько. И советуем не затягивать с решением проблемы, ведь это значит, что в устройстве появилась неисправность. Обычно, она сопровождается мгновенными неудобствами. Например, при телефонном звонке собеседник вас просто не услышит из-за отсутствия звука. Либо придется говорить по громкой связи, что тоже не вызывает удобства. Рассмотрим возможные источники появления значка наушников.

- Удар может негативно влиять на функционирование гаджета (падение на твердую поверхность).
- Попавшая влага может вызвать сбои в системе (дождь, конденсат из-за перепада температур, упал в снег и пр.).
- Грязь в гнезде разъема 3,5 мм влечет загрязнение контактов, их подальшую деформацию, от чего они перестают замыкаться/размыкаться (это может случится даже из-за элементарной пыли).
- Неправильно извлекли штекер от наушников, и смартфон до сих пор считает, что подключение гарнитуры продолжается (дернули шнур резко или под углом).
- Произошел программный сбой или операционная система работает некорректно.
Когда не уверены, что сможете справиться с проблемой самостоятельно, отдайте свой девайс в сервисный центр. Специалисты быстро проведут диагностику и, в скором времени, продолжите наслаждаться любимой музыкой.
Чистка и просушка разъема для наушников
А вот это пользователь вполне может сделать самостоятельно (с определенными оговорками, разумеется). Итак, как отключить значок наушников посредством чистки и просушки разъемов наушников:
- Сушить разъемы лучше всего, уложив телефон на подкладку из хорошо впитывающего материала (например, из туалетной бумаги) в хорошо вентилируемом месте. Весьма эффективно будет оставить телефон под кондиционером (не ближе 0,5 метров от выдувающих жалюзи) на сутки. Кондиционер при этом лучше будет включить на обогрев.
- Предварительно рекомендуется покрутить телефон в руках (только без фанатизма) для того, чтобы попытаться вытряхнуть ту влагу, которую возможно.

Также практика показывает, что самостоятельно можно вполне успешно осуществить чистку разъемов (в том числе, для наушников). Для этого следует использовать обычную ватную палочку, объем которой можно уменьшить по необходимости. Ватную головку следует смочить в спирте или же в жидкости для снятия лака и аккуратно прочистить контакт
Важно – палочка должна быть почти сухой, иначе рискуете залить телефон. В случае, если дело было в загрязнении, то на ватной головке останутся ее следы
Это значит, что грязь удалена. После высыхания (нужно отвести на это хотя бы полчаса) телефон должен корректно включиться и начать работать нормально, а значок наушников выключится.
Восстановление программного обеспечения
Это, пожалуй, самый радикальный способ, и не зря он оказался в конце статьи. К нему стоит прибегнуть, если ничего из вышеперечисленного не помогло. Этот вариант подразумевает под собой reboot системы и полную переустановку прошивки. Это универсальный способ, который поможет сэкономить на сервисном центре и не ходить с «телефоном-кирпичом», который не воспроизводит звуки и теряет значительную часть функционала.
В этом случае, если сделать резервную копию, все сохранится (файлы, музыка, купленные приложения, фотографии и т.д.), но настройки сбросятся до стандартных. К тому же, для этого способа необходим компьютер, а по продолжительности этот метод починки займет больше всего времени.
Чтобы восстановить операционную систему, убедитесь, что на компьютере стоит утилита iTunes. При необходимости загрузите с официального сайта Apple. Затем:
- Установите последнюю версию обновлений iTunes, если того требует программа;
- Подсоедините смартфон через оригинальный USB-кабель;
- Следующим шагом переведите iPhone в аварийный режим (он еще называется DFU). Это нужно, чтобы приложение опознало телефон сразу же. Особенно полезно, если вы впервые проделываете подобные шаги. К тому же, это значительно сокращает время прошивки.
Как это сделать: для телефонов 6 поколения и ниже – удерживать одновременно в течение 10 секунд кнопку блокировки и «Домой», после отведенного времени продолжайте удерживать «Домой», а кнопку питания отпустите. Проделывайте данный шаг до тех пор, пока iTunes не распознает девайс.
Для моделей 7 и выше – так как компания Apple изменила механическую кнопку «Домой» на сенсорную, процесс немного отличается. Чтобы перевести смартфон в DFU, удерживайте обе кнопки громкости на боковом торце и клавишу блокировки телефона, также, как и для старых моделей, 10 секунд. Отпустите «Питание», но держите качели громкости до тех пор, пока программа не увидит iPhone.
- Чтобы понять, сделали ли вы все правильно, достаточно получить уведомление от программы. Должно вылезти окошко, в котором говорится, что iTunes распознала Айфон;
- Убедитесь, что вы сделали резервную копию. Для этого возьмите Айфон и перейдите в «Настройки», нажмите на самую верхнюю строчку, где написано ваше имя или ник, далее сдвиньте флажок вправо на «Резервная копия в iCloud», а затем нажмите на «Создать резервную копию». Во время копирования смартфон должен постоянно быть подключен к Wi-Fi сети;
- Далее в окне будет доступно одно единственное действие и это то, что необходимо сделать – это «Восстановить iPhone». Это действие удаляет устаревшую прошивку и поставит новую, самую последнюю и доступную. Во время процесса категорически запрещается отключать смартфон от компьютера.
Это действие позволит не только починить не выключающийся режим «Наушники», но и сбросить лишние данные, освободить место и исправить другие неполадки.
После завершения процедуры пользователю придется пройти все то же самое, когда он впервые взял Айфон в руки – выбрать страну, язык, ввести логин и пароль от готовой сохраненной учетной записи Apple ID и так далее. Если вы решили стереть данные, то откажитесь от восстановления копии. Не забудьте, что для всех действий в iPhone должна быть вставлена активная сим-карта.
Поэтому настоятельно вам рекомендуем всегда создавать резервные копии в вашем iPhone, настроить автоматический бекап данных в iCloud, регулярно создавать копии при подключении смартфона к компьютеру и использованием iTunes.
Если же все рекомендации, которые мы описали, не помогли вам отключить режим наушников, скорее всего, проблема в самих наушниках или в вашем устройстве. В этом случае необходимо нести свой девайс в сервисный центр, чтобы специалисты провели диагностику и починили его, если это возможно. Только обязательно смотрите, чтобы это был официальный сервисный центр Apple или его партнеры, иначе за качество работы никто отвечать не будет.
Поделиться ссылкой:
Почему не подключаются проводные наушники к телефону?
В случае с проводными устройствами ситуация сильно изменяется, так как способ передачи сигнала другой, поэтому и проблемы отличаются. Условно их можем разделить на 2 категории: программные и физические. Обе ниши рассмотрим отдельно.
Неполадки в работе ПО
Ещё часто не подключаются наушники к телефону из-за программного сбоя. Конфликт приложений, системные ошибки, баги прошивки, не работают приложения – всё это может привести к проблеме со звуком. Преимущественно проблема устраняется своими силами после замены приложения, сброса настроек или перепрошивки гаджета.
Что делать, если телефон не видит наушники по вине программной части:
- Проверяем разрешения приложений. Есть 2 потенциальных виновника: требуемые привилегии не были выданы аудиоплееру или их получило приложение, что блокирует звук. Следует зайти в настройки устройства и в разделе с разрешениями посмотреть, какие программы имеют доступ к управлению звуком. Если среди них нет проигрывателя, вот и ответ на вопрос. Наушники определяются, но звук не передается на них.
- Удаляем временные файлы, вирусы и меняем аудиоплеер. Изначально стоит запустить CCleaner, который удалит кэш и временные данные приложений. Затем можем использовать бесплатный антивирус Avast для очистки системы от вирусов. Напоследок устанавливаем другой медиаплеер на Android из Google Play.
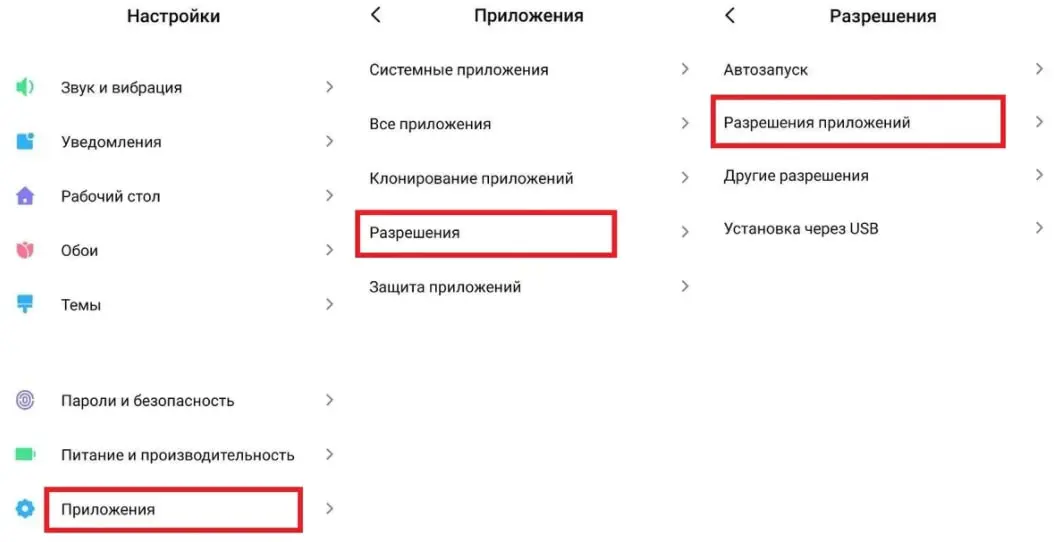
- Сбрасываем настройки гаджета, это приводит к полному удалению всех пользовательских данных (кроме тех, что находятся в памяти флешки). Смартфон приобретает то же состояние, что и при первом включении. Нужно перейти в режим Recovery (зажать кнопку увеличения громкости и блокировки при отключенном телефоне). Здесь нужно выбрать пункт Hard Reset.
- Перепрошиваем Android. Это последняя возможность исправления в данном ракурсе, которую мы здесь подробно не описываем.
Аппаратный сбой
Обычно такие проблемы сложно поддаются ручному исправлению, так как дело в физическом состоянии телефона или комплектующих. Довольно часто телефон отказывается подключаться к наушникам из-за небрежного использования смартфона. Падения, попадания влаги, частое использование гаджета грязными руками – всё это подпадает под небрежность. Единственный случай, когда есть возможность быстро и просто восстановить работоспособность порта – он был загрязнён. Обычная ватная палочка, иголка или спичка хорошо убирают скопившийся мусор.
Другие причины, почему не работают наушники на телефоне
- Гарнитура несовместима с телефоном. Часть производители идут по теневому пути увеличения продаж собственных аксессуаров. Они просто изменяют плюсовой контакт и массу. Это приводит к тому, что на смартфоне работают только фирменные наушники. В данном варианте не работает большинство наушников из Aliexpress и прочих магазинов.
- Отсутствует контакт в порте 3,5 мм. Препятствовать контакту может грязь, пыль, соринка, осколок дерева, стекла и т. п. Хуже всего, если проблема вызвана водой, ведь это может повлечь неисправности других комплектующих смартфона. Ещё может стать причиной банальное повреждение гнезда. Чистка, восстановление контактов или замена порта должны помочь.

- Слетел аудиокодек – это небольшая микросхема, которая преобразует аналоговый в цифровой сигнал, а также делает то же самое в обратном направлении. Проверить проблему микросхемы можно по тому, что перестают работать не только наушники, но и: динамики, микрофон, связь. Если проблема появилась после падения, скорее всего дело в аудиокодеке.
- Поломка гарнитуры. Часто пропадает контакт провода около штекера. Перебой, сильный изгиб, давление на кабель могут привести к поломке. Придётся менять шнур или покупать новые наушники, по крайней мере это лучше, чем ремонтировать телефон.
Как настроить блютуз на планшете на Android
Установка адаптера Блютуз на Android самая тяжёлая, если всё делать вручную. Гораздо проще перепрошить планшет на кастомную прошивку, где уже всё настроено. Как правило, разработчики предустанавливают все драйвера и блютуз работает сразу же, после подключения. Но давайте рассмотрим, как делать все вручную (без перепрошивки) на примере планшетов с процессорами Telechips (планшеты RoverPAD) или ARM Cortex-A8 (большинство среднебюджетных Самсунгов).
-
- Первым делом нужны рут-права, если у вас их ещё нет. Для этого ставим z4root и проверяем есть ли они, перезагрузив свой гаджет.
- Теперь скачайте и установите для дальнейших действий autostart, Root Explorer (разрешите root права, при первом запуске) и нужные аттачи под свой процессор.
- Нужно установить на планшет любой терминал. Например, Connect Boot и скопировать из разархивированных аттачей файлы.
- В папку system/lib/modules положить файл btusb и поставить права 777 или 775 – без разницы.
- Создать папку с правами 775 /data/opt, где создать файл под названием autostart.sh. Откройте сам файл и напишите следующий код. Права у файла, естественно, должны быть 775.

- Перезагрузите свой планшет и зайдите в терминал. Нужно проверить загруженность btusb (модуля). Для этого пропишите команду «Ismod». Среди всех строчек должна быть надпись btusb с разными цифрами. Если есть, то всё в порядке. Идём дальше.
- Установите Quicktoth для того, чтобы можно было конфигурировать блютуз-соединения и подключайте любой блютуз для планшета (подойдёт практически любой «свисток»). Ждите около 50 секунд для обнаружения устройства.
Что делать, если Windows не находит нужное Bluetooth-устройство?
Чаще всего система не видит только какое-то конкретное устройство, которое мы хотим подключить. Бывает, что не находит ни одно устройство. При этом, например, телефон, планшет или другой компьютер обнаруживает Bluetooth-устройство и подключается к нему. В Windows 10 это выглядит следующим образом:

Бесконечный поиск устройств
Обратите внимание на сообщение, на фото выше: «Убедитесь, что ваше устройство включено и доступно для обнаружения.» И это очень хороший совет
1(наушники, мышка, колонка)(пока не начнет мигать индикатор)

Иногда эту функцию выполняет кнопка включения устройства. На моей мышке, например, эта кнопка подписана «Connect». После активации режима подключения, на устройстве должен активно мигать индикатор.

Это значит, что само устройство доступно для обнаружения.
Смотрите инструкцию к своему устройству. Там точно написано, как перевести его в режим подключения.
2(оно будет в статусе «Сопряжено»)

После чего нужно активировать режим подключения на устройстве (в моем случае на Bluetooth наушниках) и подключить его заново.
3(думаю, что на всех)
- Включаем наушники.
- Активируем режим подключения (чтобы начал мигать индикатор).
- Нажимаем и секунд 5 держим кнопку увеличения и уменьшения громкости. Несколько раз вместо синего индикатора замигает белый.
На гарнитурах Sony, например, сбросить настройки можно с помощью двух кнопок: кнопки питания и кнопки Пауза/Пуск. Их нужно зажать и удерживать 7 секунд.
Разумеется, что на разных устройствах, разных производителей и т. д., эта процедура может выполняться разными способами. Например, длительным удержанием (секунд 30) кнопки активации режима подключения. Нужно смотреть инструкцию и гуглить информацию.
4
- Нужно нажать сочетание клавиш Win + R, ввести команду services.msc и нажать Ok. После чего найти службу «Служба поддержки Bluetooth», открыть ее свойства и выставить тип запуска: «Автоматически». Нажать «Применить».Перезагрузите компьютер.
- Заходим в «Параметры», в раздел «Bluetooth и другие устройства» и переходим в сопутствующие параметры «Другие параметры Bluetooth». Откроется окно, в котором нужно поставить галочку возле «Разрешить устройствам Bluetooth обнаруживать этот компьютер» и нажать «Применить».Пробуйте подключить свое устройство.
После подключения устройства уберите эту галочку в настройках. Чтобы другие устройства не видели ваш компьютер. Имеются в виду новые устройства, которые еще не были подключены.
Bluetooth наушники не включены
Как бы это банально ни звучало, очень многие допускают самую простую ошибку. Прежде, чем начать использовать беспроводные наушники, их нужно включить. В зависимости от модели, делается это по-разному. Например, кнопкой на корпусе самой гарнитуры

Или с помощью кнопки, расположенной под крышкой кейса

Также многие bluetooth наушники включаются автоматически после их вытаскивания из футляра

Сигналом того, что наушники готовы к подключению чаще всего является мигающая лампочка на ножке или корпусе

Но чтобы наушники вообще включились, их необходимо предварительно как следует зарядить. Возможно, вы давно не восполняли энергию аккумулятора бокса, и они полностью разряжены.

После того, как все заработало, можно попробовать подключить наушники к ноутбуку заново. Подробная инструкция, как это сделать по блютуз, уже давно есть на нашем сайте.
Почему Huawei не видит беспроводные (Bluetooth) наушники?
Беспроводные наушники избавили пользователей от проблемы спутанных шнуров, но добавили им новую задачу ― вовремя заряжать аксессуар. Если Huawei не видит Bluetooth нашуники, это может быть вызвано такими причинами:
-
низкий уровень заряда наушников;
-
аксессуар выключен;
-
на смартфоне выключен Bluetooth;
-
наушники и смартфон находятся слишком далеко;
-
устройства не были сопряжены;
-
наушники неисправны.
Чтобы успешно подключить беспроводные наушники к смартфону Huawei, выполните следующие дейтсвия:
-
зарядите гарнитуру, убедитесь в том, что она включена (на некоторых наушниках есть специальная кнопка включения);
-
активируйте Bluetooth на смартфоне;
-
сопрягите аксессуар и смартфон (если наушники ранее подключались к другому устройству, которое находиться рядом в момент подключения, они соединятся именно с ним);
-
поднесите гарнитуру поближе к телефону.
Если при минимальном расстоянии между смартфоном и беспроводными наушниками, сигнал плохой, скорее всего необходимо заменить Bluetooth модуль на телефоне.
Ноутбук перестал соединяться по Bluetooth
Не редки случаи, когда ноутбук перестает видеть наушники по истечению какого-то времени.
Вариантов может быть несколько:
- потеряно соединение;
- наушники вышли из строя;
- произошел сбой.
При потере соединения наушники следует переподключить, и они снова начнут воспроизводить звук. Сделать это можно простым включением и выключением. Стоит заметить, что такая возможность бывает не часто, так как сама по себе операционная система после потери сигнала начинает сама снова его искать и подключается автоматически.
Если наушники вышли из строя, то здесь остается только ремонт или замена, если они еще на гарантии. Проверить этот вариант можно с помощью другого девайса.
В случае сбоя, например, из-за действия вирусов или перезагрузки ноутбука может случиться так, что он видит наушники, но не подключает их или не выводит звук. Для того, чтобы устранить этот недостаток необходимо в меню подключенных беспроводных устройств в ОС Windows (как найти было написано выше) отключить наушники. В зависимости от ОС это пункт будет называться – отсоединить или забыть. После того, как аксессуар перестал коммутироваться с техникой следует заново провести подключение. В большинстве случае проблема решается именно таким способом.




