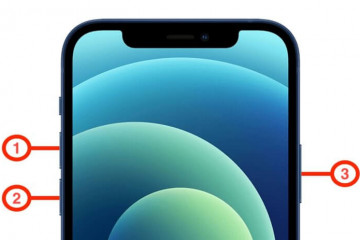Айфон не включается, горит яблоко. рассказываем, что делать
Содержание:
- Как перезагрузить iPhone, если не работает одна из кнопок
- How to Power off iPhone 11, iPhone 11 Pro, and iPhone 11 Pro Max
- Нестандартный способ
- Как перезагрузить Айфон если экран не работает
- Как включить айфон если кнопка не работает
- Отличия управления Айфона 11 от предыдущих моделей
- Способ №3. Восстановить прошивку
- iPhone неожиданно завис — что с ним делать? Перезагрузить!
- Отключение iPhone в нормальном состоянии
- Как активировать iPhone
- Как использовать Assistive Touch на вашем устройстве
- Как перевести iPhone в режим восстановления
- Причина сбоя
- Как включить заблокированный Айфон
- Выключение яблочного смартфона через Assistive Touch
- Обращение в сервисный центр
- Заключение
Как перезагрузить iPhone, если не работает одна из кнопок
Так уж сложилось что физические кнопки iPhone не такие долговечные, как нам с вами хотелось бы. Самый распространенный случай это выход из строя кнопки POWER (блокировки)… хотя и кнопка HOME тоже довольно у многих перестает функционировать. Причин тому может быть масса. При этом чаще всего кнопки просто перестают нажиматься. Об этом я писал в статье «Не работает кнопка блокировки iPhone — Анатомия поломки» — почитайте на досуге.
Но давайте вернемся к нашей проблеме. Многие люди, столкнувшись с проблемным iPhone, не знают как его перезагрузить с поломанными кнопками. Попав из гугла на эту страницу, каждый считает за правило задать один и тот же вопрос «Что мне делать если не работают кнопки?«. Ответ простой — «Отдай телефон в сервисный центр и пусть они его отремонтируют«. Что же тут не понятного?
Если вы боитесь дядек из сервисного центра, то вот несколько вариантов, которые вы можете попробовать.
Неисправна кнопка POWER
Мягкий способ перезагрузки можно выполнить, активировав в Настройках > Основные > Универсальный доступ функцию Assistive TouchЖесткий способ перезагрузки без физической кнопки выполнить невозможно. Попробуйте полностью разрядить аккумулятор iPhone, а затем подключите к нему зарядку.
Неисправна кнопка HOME
Мягкий способ перезагрузки выполняется как обычно, зажав кнопку блокировки на 3 сек и свайпом по экрану
Жесткий способ перезагрузки без физической кнопки выполнить невозможно. Попробуйте полностью разрядить аккумулятор iPhone, а затем подключите к нему зарядку.
Так что не спешите паниковать! Когда iPhone начинает «тормозить«, просто перезагрузите устройство.
How to Power off iPhone 11, iPhone 11 Pro, and iPhone 11 Pro Max

- Press and hold the Side button along with the Volume Up or Volume Down button until two sliding buttons appear on the screen.
- Release the physical buttons and swipe right on the slide to power off button at the top of the screen.
How to Activate Emergency SOS on iPhone 11, iPhone 11 Pro, and iPhone 11 Max
Activating Emergency SOS on your iPhone automatically calls emergency services and sends a text message with your location information to the people in your emergency contacts. For this reason, you should only use it when you’re in danger or facing a genuine emergency. Note that you’ll need to enter your iPhone’s passcode to reenable Face ID and unlock your iPhone after performing Emergency SOS.

- Press and hold the Side button as well as either one of the Volume buttons, so that you’re essentially squeezing either side of the device.
- Keep squeezing until the Emergency SOS countdown initiates on the screen. You can either wait for the countdown to finish or slide it across to call the emergency services immediately and alert your emergency contacts.
If you don’t want Emergency SOS to automatically call emergency services when the Side button is pressed, make sure to disable Auto Call via Settings -> Emergency SOS -> Disable Auto Call.

Нестандартный способ
Есть ещё один более сложный способ выключения телефонов фирмы Apple – это физическое отключение аккумуляторной батареи. Этот способ подойдёт не всем, он действительно сложный и требует фактической разборки мобильного устройства. Если опыты в этом нет, как и специальных инструментов для ремонта, то лучше этот способ не использовать, так как есть большая вероятность окончательно сломать смартфон.

Если навыки ремонта Айфонов есть, то можно довольно быстро открыть мобильник и откинуть аккумулятор. Для последующего включения его можно подключить через шнур к компьютеру или просто нажать копку Домой.
Как перезагрузить Айфон если экран не работает

Чтобы перезагрузить Айфон если не работает экран, необходимо воспользоваться экстренной перезагрузкой. На разных версиях Айфона это делается по-своему.
Если у пользователя iPhone 6S и ниже, то нужно проделать следующие действия:
- нужно нажать одновременно кнопку включения смартфона и клавишу домой, делая это на протяжении 7-8 секунд;
- после того, как смартфон выключится совсем, нужно отпустить клавиши;
- должно появиться яблочко, которое будет сигналом о том, что смартфон работает в стандартном состоянии;
- если оно не появилось, нужно зажать клавишу включения и ждать яблочка на дисплее смартфона.
Этот способ перезагрузки называется «Hard Reset» или «экстренная перезагрузка» и таким образом она работает на любом смартфоне, до iPhone 7. Айфоны 7 версии и выше, получили сенсорную кнопку домой и с ней подобные манипуляции уже не работают.
С ними нужно проделать следующие действия:
- нужно нажать на клавишу питания и кнопку регулировки громкости. Так нужно удерживать клавиши примерно 7-8 секунд;
- затем появится яблочко на дисплее смартфона;
- если яблоко не появилось, нужно удерживать клавишу включения.
Этот способ перезагрузки актуален даже для iPhone X и выше, где кнопка «Домой» и вовсе исчезла.
Как включить айфон если кнопка не работает
Подключите устройство к зарядному устройству, если не получается, то подключите к компьютеру, на которому установлена программа iTunes. Айфон включится автоматически.
В некоторых случаях такое может сработать и просто с подключением к родному зарядному устройству. С зарядником от других производителей может не сработать, как и USB кабелем.
В заключение
Это варианты, как можно отключить свой айфон. Siri этого делать не умеет, а других рабочих способов нет, что довольно странно, ведь может быть ситуация, когда его срочно нужно отключить полностью, к примеру, при затоплении водой, а экран сломался.
Отличия управления Айфона 11 от предыдущих моделей
Любая новая модель айфона считается лучше старой. На этот факт указывают существенные отличия между телефонами. Покупателям следует знать, в чем они заключаются и чем iPhone 11 лучше предыдущих моделей.
| Что нового включает iPhone 11 | Характеристики |
| Прочное стекло и новая цветовая гамма |
|
| Защита от воды |
|
| Улучшенный сканер лица (Face ID) | |
| Качественный звук |
|
| Новая камера |
|
| Новый процессор | |
| Улучшенный Wi-Fi |
Способ №3. Восстановить прошивку
Самое надежное средство борьбы с любыми неполадками. Не зря же говорят: «Какие-то проблемы с iPhone? Восстанови прошивку и все пройдет». Как это сделать?
Ввести iPhone в режим DFU.
Подключиться к компьютеру с установленным iTunes (здесь уже не важно, является ли данный ПК доверенным).
Нажать кнопку «ОК» и «Восстановить iPhone».
Таким образом мы устанавливаем «чистую» прошивку — никаких предупреждений «iPhone отключен» (как и паролей блокировки экрана), естественно, уже не будет.
Впрочем, стоит помнить о недостатках данного метода разблокировки:
- Если на устройстве была включена функция «Найти iPhone», то после прошивки потребуется ввести Apple ID и пароль. Не помните эти данные? Вот инструкция о том, что делать если Apple ID и пароль забыт.
- С iPhone удалится абсолютно вся информация — спасет резервная копия.
- Версия iOS установится самая последняя — здесь уже ничего не поделать. Такова политика компании Apple при обновлении устройств через iTunes.
Как видите, проблема не является такой уж страшной и неразрешимой — бороться с ней можно. Причем, способов масса — от самых простых (подождать или сбросить счетчик), до кардинальных и решительных (восстановить программное обеспечение). Нужно лишь выбрать тот, который подойдет именно вам!
iPhone неожиданно завис — что с ним делать? Перезагрузить!
Всем привет! А ведь правда, что делать с зависшим iPhone? Например, можно его выкинуть. И по своему опыту могу отметить, что некоторые владельцы стареньких устройств хотели бы поступить именно так. Ведь данная ситуация действительно дико раздражает — экран iPhone горит, но не реагирует на прикосновения, нажатия на кнопки, телефон даже выключить нельзя! Остается смотреть на него и думать о том, какие все-таки Apple молодцы (сарказм).
Ладно, не будем ругать Тима Кука и его ребят — давайте лучше вернемся к нашей проблеме. Которая, стоит признать, не очень-то и приятная. Впрочем, не нужно торопиться выкидывать устройство (это же не наш метод!), потому что исправить зависания (в большинстве случаев) можно всего лишь за 1 минуту. Да-да-да, это действительно вопрос 60 секунд. Не верите? Сейчас убедитесь в этом сами…
Приготовились? Поехали же!
Но как включить или выключить устройство, если при нажатии на кнопку «Power» и экран ничего не происходит? Когда iPhone висит, нужно сделать так:
- Если у вас iPhone 8 (Plus), iPhone X, iPhone XS (Max), iPhone XR, iPhone 11, iPhone 11 Pro (Max), iPhone SE 2 (2020), iPhone 12, iPhone 12 mini, iPhone 12 Pro (Max), то потребуется исполнить достаточно хитрую комбинацию. Приготовились? Начинаем! Жмем «Громкость вверх» (сразу же отпускаем), «Громкость вниз» (сразу же отпускаем), нажимаем и держим (10-15 секунд) кнопку «Включения». Да, сначала кажется тяжело, но… на самом деле все очень просто — нажали и отпустили, нажали и отпустили, нажали и удерживаем до появления «яблока».
- Вы счастливый обладатель iPhone 7, iPhone 7 Plus? Необходимо одновременно зажать и удерживать две кнопки («включения» и «громкость вниз») до тех пор, пока смартфон не перезагрузится (секунд 10-20).
- Для всех остальных «младших» моделей iPhone — одновременно зажать и удерживать две кнопки («включения» и «домой») до тех пор, пока не состоится перезапуск.
Что это за комбинации такие? Ничего сверхъестественного — это обычная жесткая перезагрузка устройства (более подробней здесь).
Вот и все, проблема решена. Да и времени потрачено совсем немного:) Хотя…
Не исключена ситуация, когда одна из необходимых нам кнопок сломана. А значит, вывести iPhone из зависшего состояния принудительным выключением не получится. Что делать в этом случае? У вас есть два пути:
- Подождать пока у гаджета сядет аккумулятор.
- Если нужно побыстрее, то придется разбирать устройство и на несколько секунд отсоединять батарейку.
Как видите, и здесь ничего сложного. Единственный момент — заниматься сборкой-разборкой лучше при наличии определенного опыта или же доверить эту операцию мастерам сервисного центра.
Напоследок, несколько самых распространенных вопросов и ответов касающихся зависания iPhone:
Абсолютно. Ничего страшного в подобных вещах нет. Несмотря на то что iOS достаточно стабильная операционная система, ничто «программное» ей не чуждо — от сбоев никуда не деться.
Скорей нет, чем да. Как правило — это единичные случаи и повторяются они редко.
Джейлбрейк — это не официальное вмешательство в программное обеспечение устройства. Удалите его и все будет «ОК».
Не пользоваться данной программой. Подождать пока разработчики «смогут в программирование» и выпустят стабильное обновление, которое не будет «ломать» iPhone.
Подведем небольшой итог:
- Чаще всего iPhone зависает из-за программных сбоев в iOS.
- Эту проблему очень легко исправить — делаем жесткую перезагрузку и всё «ОК».
- Не нужно сильно переживать по этому поводу.
P.S. К сожалению, в рамках статьи я не могу рассмотреть абсолютно все возможные вопросы, поэтому если у вас есть что спросить — пишите в комментарии. Постараюсь помочь и ответить всем!
P.S.S. Инструкция помогла? Ставьте «лайк», жмите на кнопки социальных сетей и iPhone будет работать без ошибок. Стоит попробовать!:)
Отключение iPhone в нормальном состоянии
В этой ситуации подразумевается, что телефон исправен и находится в работоспособном состоянии. То есть штатно функционирует сенсорный дисплей телефона, кнопки работают без сбоев.
Стандартный способ
Для отключения наиболее привычным способом кратковременно нажмите на клавишу блокировки. В результате на экране появится слайдер с текстом «Выключите». Смахните надпись вправо, смартфон отключится. Вот и все о том, как отключить айфон, который исправен. Этот способ подходит не только для IPhone, но и для IPad.
Штатная перезагрузка
Если смартфон нестабильно работает, тормозит или завис, помогает перезагрузка. Для этого есть соответствующий пункт в меню iPhone, но чаще всего перезагрузка требуется как раз в случаях, когда меню недоступно из-за зависания устройства или по другой причине.
Поэтому воспользуемся способом, когда для перезагрузки телефона требуются только кнопки. Все описанные инструкции подходят и для выключения устройства, отличие лишь в том, что после того, как дисплей погаснет, нужно сразу отпустить зажатые клавиши, не ждать повторного включения смартфона.
В зависимости от серии iPhone комбинации клавиш отличаются. Apple два раза меняла способы аппаратной перезагрузки смартфонов, и вот как выглядят комбинации по моделям:
- Для Айфонов моделей до шестой серии перезагрузка производится одновременным нажатием кнопки «Power» и клавиши «Home». Удерживайте комбинацию 5 – 10 секунд — экран мигнет, телефон отправится в перезагрузку.
- В iPhone 7 физическая кнопка «Домой» была заменена на сенсорную, и способ пришлось поменять. В iPhone седьмой серии для перезагрузки используется одновременное нажатие на 5 секунд кнопок блокировки и понижения громкости.
- Для смартфонов, начиная с iPhone 8, компания Apple снова сменила комбинации кнопок. Теперь для перезагрузки действуйте следующим образом: нажимаем клавишу увеличения громкости, затем уменьшения громкости. Зажимаем, удерживаем кнопку «Power» до появления логотипа Apple.
Как активировать iPhone
1. Вставьте SIM-карту
Для начала необходимо вставить в устройство SIM-карту. Лоток, в котором должна будет располагаться карта, находится сбоку гаджета (или на верхней панели в iPhone 2G / 3G / 3GS). Открываем этот слот с помощью специального инструмента, находящегося в упаковке от смартфона на развороте картонки. Можно использовать для извлечения лотка и обычную скрепку или иголку;

ПО ТЕМЕ: Купил iPhone, что делать дальше? Что нужно знать после покупки смартфона Apple.
2. Включите iPhone
После того как рабочая «симка» будет помещена в слот, включите iPhone (нажмите и удерживайте кнопку Включения в течение 3-4 секунд), дождитесь появления экрана приветствия и нажмите кнопку «Домой», чтобы открыть предварительные настройки;

3. Затем выберите язык и укажите регион проживания;

4. После этого подключитесь к сети Wi-Fi или, если доступа к таковой нет, к сотовой сети (кнопка Использовать сотовую сеть) или к компьютеру с заранее установленной программой iTunes (скачать можно здесь) и с возможностью выхода в Интернет.

5. Начиная с iOS 11 появилась возможность быстрой настройки, которая заключается в копировании учетных данных с другого Вашего устройства, работающего на iOS 11 или новее.

6. В следующем окне настройте сенсор Touch ID, внося в память свой отпечаток пальца. Это позволит в дальнейшем снимать блокировку устройства, просто прикоснувшись к датчику, а также совершать покупки в Сети и быстро авторизовываться на различных ресурсах.


Затем укажите пароль от четырех до шести символов, который будет использоваться для разблокировки устройства. Нажав кнопку Параметры код-пароля вы можете выбрать вид код-пароля;

ПО ТЕМЕ: Скрытые возможности iPhone: 20 функций iOS, о которых Вы могли не знать.
7. В следующем окне будет предложено восстановить программы и данные из копии в iCloud / iTunes или перенести данные с Android.


Если в этом нет надобности, то следует выбрать пункт «Настроить как новый iPhone»;
ПО ТЕМЕ: Как восстановить контакты и другую информацию на iPhone, не создавая резервную копию в iTunes или iCloud.
8. После этого откроется окно с полем для введения своего Apple ID, но если учетная запись ранее пользователем не создавалась, то регистрировать аккаунт непосредственно на этом этапе не стоит.

Чтобы отказаться от регистрации последовательно жмем на кнопки «Нет Apple ID или забыли его», «Настроить позже в Настройках» и «Не использовать».

Правильно создать Apple ID без привязки к кредитной карте Вам поможет эта инструкция;
9. Далее будет предложено включить опции геолокации, а также активировать виртуального помощника Siri, но можем также отложить эти действия на будущее;

ПО ТЕМЕ:
- Полезные команды Siri для iPhone на русском языке.
- «Привет, Siri!», или как включить Siri голосом на iPhone.
- Волнистый попугайчик активирует голосом Siri на iPhone (видео).
10. При настройке iPhone 7 и iPhone 8 будет предложено настроить отклик кнопки Домой.

11. При настройке iPhone 8 / 8 Plus и iPhone X будет предложено активировать дисплей True Tone. Функция позволяет автоматически адаптировать экран iPhone к внешнему освещению.

12. В следующем окне пользователь, в зависимости от состояния зрения, сможет подобрать масштаб и особенности отображения интерфейса iOS.


На следующем экране, если будет желание, можно включить автоматическую отправку отчетов о диагностике устройства в базу компании Apple.


Процесс активации заключается только в вышеперечисленных действиях. После их выполнения можно будет смело начинать пользоваться своим гаджетом.
Как использовать Assistive Touch на вашем устройстве
Рассмотрим функции, перечисленные в AssistiveTouch:
- Увеличение громкости и уменьшение громкости: эти две кнопки расположены в верхней части вспомогательного сенсорного меню. Чтобы предотвратить слишком быстрое изнашивание кнопок регулировки громкости, пользователь может вместо этого использовать AssistiveTouch.
- Аппарат. Такие функции, как поворот экрана, регулировка громкости, поворот экрана, блокировка дисплея, отключение питания устройства и т. д. находятся внутри параметра «Аппарат» на вспомогательной сенсорной панели.
- Центр уведомлений. Чтобы открыть «Центр уведомлений», помимо обычного «свайпа» сверху вниз, можно использовать кнопку «Центра уведомлений» в окне AssistiveTouch.
- Домой: используется вместо нажатия физической кнопки «Домой». Эта кнопка переводит вас на домашний экран с любого приложения.
- Пункт управления: открывает «Центр управления». Пользователю не нужно «свайпать» снизу вверх, чтобы открыть пункт управления.
- Отключение/включение звука: если используется эта функция, не нужно использовать физический переключатель включения/отключения звука на iPhone или iPad.
- Сири: активирует голосового помощника без помощи голосового управления.
- Custom: для добавления пользовательских функций.
Для выключения вашего устройства нажмите на значок AssistiveTouch. Теперь появится опция «Аппарат». Проведите пальцем по экрану, а затем нажмите и удерживайте «Блокировку экрана». После чего вы будете перенаправлены в режим «Выключение». Проведите пальцем по экрану, чтобы выключить устройство.
Как перевести iPhone в режим восстановления
Очень полезным режимом в работе iPhone XR является так называемое меню Recovery. Еще его называют режимом восстановления. Это особый интерфейс, который используется в ситуациях, когда смартфон глючит и не отвечает на действия владельца. Например, когда у вас не получается включить аппарат или он заметно подтормаживает.
Из режима восстановления можно почистить Айфон от вирусов, выполнить сброс до заводских настроек или установить последнюю версию операционной системы iOS. Для того, чтобы перевести смартфон в данный режим, пользователю необходимо иметь компьютер с установленной программой iTunes. Если вы этого не сделали раньше, загрузите утилиту на официальном сайте компании.
Для перевода смартфона в режим восстановления нужно:
- Открыть iTunes на компьютере.
- Подключить телефон к ПК через USB-кабель.
- На Айфоне нажать и отпустить верхнюю качельку регулировки громкости.
- То же самое повторить с нижней клавишей (старайтесь выполнять действия максимально быстро).
- Зажать кнопку «Power» до начала выключения смартфона.

Если все сделано правильно, на экране компьютера появится уведомление об успешном подключении смартфона в режиме восстановления. Система предложит восстановить аппарат в случае выхода из строя или обновить прошивку.
Причина сбоя
Установка свежих прошивок на мобильник Apple обычно не вызывает проблем, но порой гаджет может зависнуть. Случиться это может по ряду причин:
- Плохое интернет — соединение. Перед тем, как поставить новую версию ПО, гаджет скачивает пакет данных из сети, если скорость низкая или соединение внезапно прервалось, то может произойти ошибка и Айфон зависнет.
- Некоторые пользователи устанавливают на iPhone пиратскую прошивку Джейлбрейк. Она открывает много интересных возможностей, но при этом аппарат становится уязвимым для вирусов, теряет гарантию и могут возникнуть сложности с апдейтом – сервер с новым ПО видит, что устройство «взломано» и отказывает в установке обновления (никогда не устанавливайте пиратские ПО).
- При установке прошивки рекомендуется Айфон держать полностью заряженным, но при этом не рекомендуется подключать его к питанию, так как случайно задетый шнур или вытянутый из разъема, он может привести к сбою. Аналогичная ситуация при подключении к ПК – кабель во время установки прошивки трогать нельзя.
- Сбой может быть вызван ошибкой iTunes. Перед тем, как работать с телефоном рекомендуется проверить наличие обновления для приложения.
Как включить заблокированный Айфон
В настройках любого Айфона можно включить защиту паролем, отпечатком пальца или Face ID. Если несколько раз неверно ввести пароль, Айфон будет заблокирован. Время блокировки зависит от количества попыток, чем их больше, тем дольше он находится в заблокированном состоянии. При перезагрузке пользователь получает неработающий «кирпич».
Такая ситуация не всегда означает что телефон украли. Возможно пароль забыли или с ним поиграли дети.
Включить заблокированный Айфон не проблема, это можно сделать 3 способами:
- стандартным методом через кнопку питания;
- экстренным способом через клавиши громкости и удержание питания;
- с помощью подключения разряженного смартфона к сети.
Но как включить заблокированный телефон так, чтобы получить к нему доступ? Рассмотрим ниже.
Как включить заблокированный Айфон через iTunes
Пошаговая инструкция, чтобы включить заблокированный Айфон через Айтюнс:
- Подключить смартфон к компьютеру через USB.
- Включить iTunes.
- Создать резервную копию Айфона.
- Найти кнопку «Восстановить iPhone».
- Восстановить из копии память старого телефона.
- Новый пароль будет запрашиваться при стандартной загрузке.
Через iCloud
Пошаговая инструкция:
- Зайти на сайт iCloud.
- Авторизоваться.
- Нажать «Найти iPhone», выбрать нужное устройство.
- Найти кнопку «Стереть iPhone» (должна быть резервная копия). Телефон начнет восстанавливаться.
- После установки резервной копии, операционная система запросит новый пароль.
Выключение яблочного смартфона через Assistive Touch
Чтобы провести отключение iPhona при помощи рассматриваемой функции необходимо:
- Кликнуть по иконке меню упомянутой ранее программы.
- Среди меню этой услуги кликнуть на иконку «Аппарат», после чего сделать длительное нажатие по пункту «Блокировка экрана». Это должно вызвать появление клавиш «Выключить», а также «Отменить».
- Последующие действия должны быть аналогичны как в случае обычного включения устройства. Провести движение пальца вправо по кнопке «Выключить».
- Чтобы снова запустить устройство, не используя кнопку включения, его необходимо подсоединить к ПК, используя для этого USB-кабель. Вследствие этого мобильное устройство запуститься в обыкновенном режиме.
Рассмотренные выше по тексту методы предоставляют возможность полного выключения либо же перезагрузки Айфона в обычном режиме, когда произошло зависание, либо же кнопка включения вышла из строя. Заключительный способ, который предусматривает использование услуги Assistive Touch, позволяет невероятно гибко провести настройку руководства смартфоном при помощи различных жестов. Вот только для этого нужна полностью функционирующая сенсорная панель, а устройство должно работать в обыкновенном режиме, так как на «зависшем» девайсе рассмотренная функция не работает.
Обращение в сервисный центр
К статьям такого типа пользователи в основном обращаются, если мобильное устройство работает некорректно. Даже если вышеуказанные советы помогли выключить или перезагрузить Айфон, не стоит тянуть с ремонтом. Обращаться рекомендуется в фирменный сервисный центр. Его специалисты проведут полную диагностику мобильного устройства и выявят все неполадки. При необходимости будет проведён ремонт. Ремонт кнопки не займёт много времени и не повлечёт больших денежных затрат. Не стоит пытаться ремонтировать её самостоятельно, так как в этом случае можно окончательно сломать дорогостоящий аппарат.
Не стоит доверять ремонт яблочной техники специалистам с сомнительной репутацией. Довольно часто люди ищут ремонт подешевле, но в итоге оказывается, что мобильное устройство окончательно испорчено и восстановлению уже не подлежит. Перед тем, как относить iPhone любой модели в ремонт, следует почитать отзывы о выбранном сервисном центре в интернете. Обычно пользователи охотно делятся своими впечатлениями о том или ином мастере.
Автор
Слежу за новостями на рынке мобильных услуг. Всегда в курсе последних событий
Заключение
Установка обновлений на Айфон – это необходимость, пренебрегая к которой, вы столкнетесь с неполадками в работе. Не стоит боятся апдейтов – ошибки возникают крайне редко и обычно по одной из вышеперечисленных причин. Соблюдая рекомендованные правила, обновление пройдет быстро и без сложностей. Но если гаджет все же завис и самостоятельно его реанимировать не получилось, то обратитесь в сервисный центр Apple имея при себе документы на право владения Айфоном.
Не забывайте делиться понравившейся статьей в соц сетях. Пусть другие люди, окружающие вас, тоже были в курсе выходов из появившихся проблем вместе с вами.