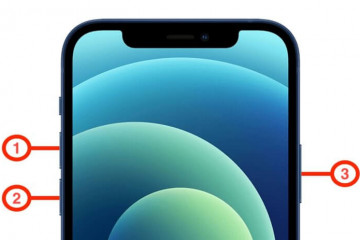Яблоко на iphone: что делать, если смартфон завис или перезагружается на экране загрузки
Содержание:
- Если ничего не помогло
- Что делать, если ничего не помогает
- Николай Грицаенко
- Lightning
- Что делать
- Переустановка системы – комплексное решение проблемы
- Сообщества › Apple Club › Блог › Экран приветствия!
- Как передавать файлы через AirDrop с Mac на другой Mac или iPhone, iPad и iPod Touch?
- Как настроить функцию «iPhone (сотовые вызовы)»
- Восстановление Айфона, который не включается, с помощью iTunes
- Открываем и настраиваем систему эпл пей на айфоне 10
- Почему айфон не загружается дальше яблока
- Установка красивых часов на рабочий стол Windows
- У iPhone 13 Pro Max новый цвет всего один
- Принудительное выключение
- Что такое режим Фокусирование в iOS 15?
Если ничего не помогло
Ни один из перечисленных выше способов не помог? Это означает, что в вашем iPhone произошла физическая поломка и нужно обращаться в сервисный центр.
Из-за чего Айфон не включается?
1. Вышедший из строя аккумулятор — самая частая причина, по которой iPhone перестает включаться. Если вы прежде замечали, что смартфон стремительно разряжался, выключался на 10-30% заряда, отключался на холоде и с ним происходили какие-либо другие подобные аномалии, значит проблема точно с батареей.
Поможет замена. Цена вопроса в большинстве сервисных центрах России — 1500-3000 рублей. В авторизованных сервисных центрах Apple в России дороже — 3000-7000 тысяч рублей.

2. Поломка контроллера питания — еще одна очень частая причина выхода iPhone из строя. Симптомы до выхода смартфона из строя схожи с поломкой аккумулятора — случайные отключения устройства, перегрев.
3. Выход из строя других комплектующих. iPhone может не включаться из-за поломки десятков различных комплектующих, вплоть до материнской платы. Чаще всего так происходит после падения смартфона. Определить, что именно сломалось можно только в ходе диагностики.
Ремонт может разорить. Если iPhone не перегревался до поломки, то лучше сразу начать молиться о том, чтобы материнская плата была в целости. Ее замена, особенно на новых моделях iPhone, встанет в копеечку. Цена вопроса — до 30 000 рублей.
Перед походом в сервисный центр рекомендуем обратиться в официальную поддержку Apple. Специалисты компании охотно помогут советом.
Что делать, если ничего не помогает
В итоге после всех описанных выше процедур, вы должны увидеть привычный экран блокировки вашего iPhone 8, iPhone 8 Plus, iPhone X или более старого iPhone, к которому вы так привыкли:
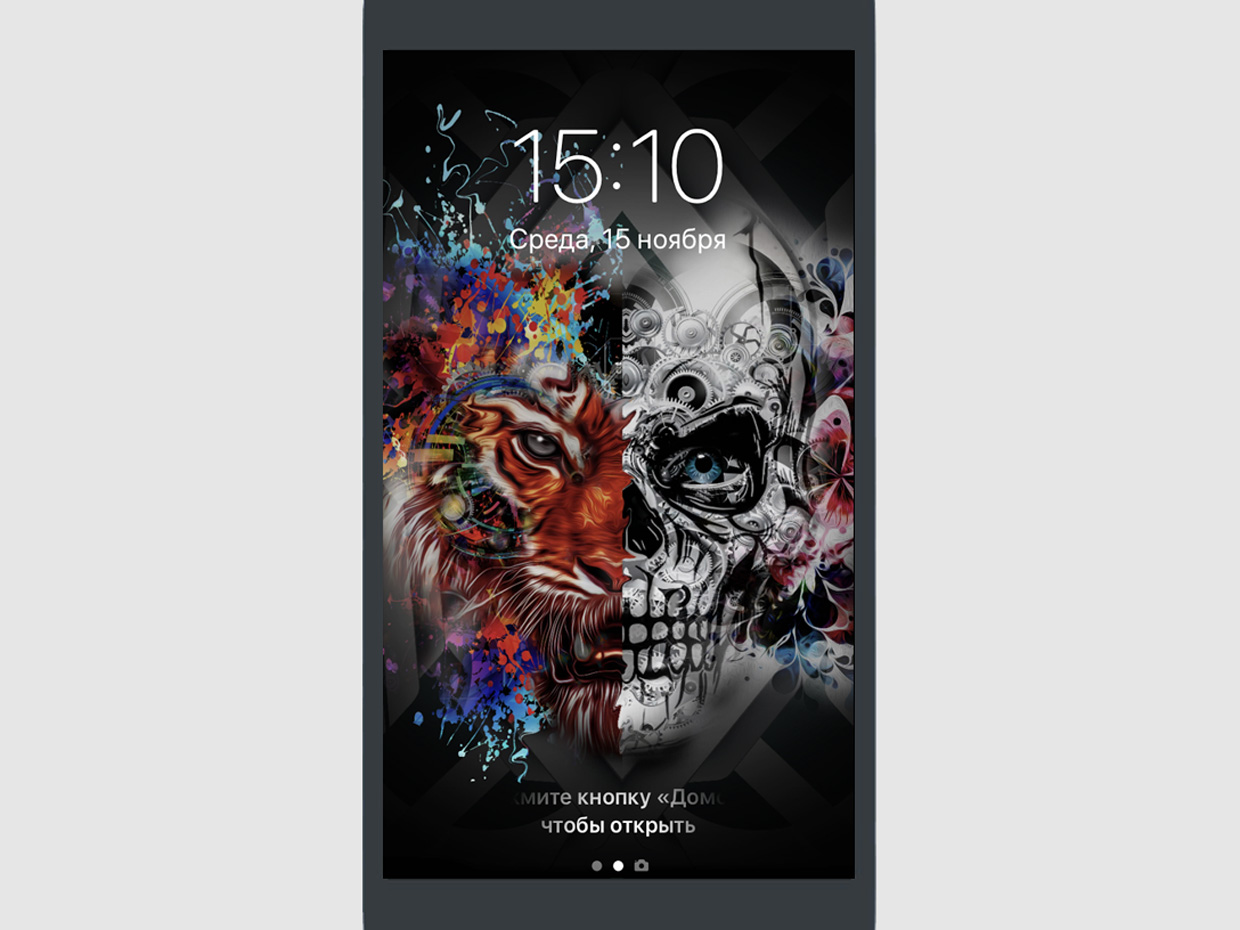
Тем не менее, в редких случаях у вас может и ничего не получиться. Да, с iPhone такое тоже иногда случается. И причин для такого исхода предостаточно:
- Что-то не так с дисплеем, если он остается темным, но вы слышите сигналы оповещений и ощущаете вибрацию.
- Что-то не так с дисплеем, если он остается черным, но вы слышите звуковой сигнал, когда подключаете iPhone к зарядке.
- Что-то не так с тачем, если дисплей работает, но не реагирует на ваши нежные и не сильно нажатия.
- Что не так с кнопками, если не можете принудительно перезапустить устройство или даже просто нажать их для этого.
- Что-то просто не так, если устройство зависло на экране с яблоком и не опознается iTunes.
В итоге нужно идти в сервис. А вот его выбор — тема для отдельного материала. Лучше, конечно, в официальный, но это долго и дорого. Можно в неофициальный, но это опасно для iPhone.

iPhones.ru
Также напоминаем все необходимые процедуры на iPhone 7 и ниже.
Николай Грицаенко
Кандидат наук в рваных джинсах. Пишу докторскую на Mac, не выпускаю из рук iPhone, рассказываю про технологии и жизнь.
Lightning

Появившись в iPhone 5, порт Lightning стал главным интерфейсом всех последующих мобильных устройств Apple. Компактный 8-пиновый коннектор удобен всем, кроме совместимости с гаджетами других производителей. Яблочная компания неплохо зарабатывает на продаже сертификатов MFi сторонним производителям аксессуаров с Lightning-коннектором, однако новые планшеты iPad Pro 2018 года оснастили портом USB Type-C, который становится наиболее популярным решением среди производителей всего мира.

При этом едва ли кто-нибудь из рядовых пользователей будет недоволен упразднением интерфейса Lightning, ведь использовать единый стандарт для зарядки и синхронизации данных любых гаджетов очень удобно.
ПО ТЕМЕ: 5 способов сделать динамики iPhone громче.
Что делать
При такой проблеме в первую очередь нужно проверить, видит ли компьютер ваш iPhone. Для этого подключите смартфон исправным Lightning-кабелем к рабочему USB-порту и запустите iTunes. В случае успешного обнаружения iPhone программа покажет информацию о девайсе.

Увеличить
После этого выбирайте пункт «Восстановить» и iPhone откатывается к заводским настройкам.
Восстановление через iTunes
Если ваш iPhone не определяется iTunes, то следует ввести аппарат в режим DFU.
Для следующих действий потребуются:
- Последняя версия iTunes
- Оригинальный кабель или качественный аналог
- Рабочий порт USB
- Финальная версия Windows/Mac
Подсоедините iPhone к компьютеру и запустите iTunes. Перезапустите аппарат согласно списку ниже:
- Если у вас iPhone 6S или более старая модель: зажмите кнопки «Домой» и питания.
- Если у вас iPhone 7 или 7 Plus: зажмите кнопки уменьшения громкости и питания
- Если у вас iPhone 8, 8 Plus или X: нажмите на клавиши увеличения, а затем уменьшения громкости. После этого удерживайте кнопку питания.
После этих действий на смартфоне должен появиться значок iTunes, а запущенная на компьютера программа должна показать обнаруженный аппарат.
Увеличить
Проблема с iTunes
Если iTunes не видит iPhone, то, возможно, в программе имеется ошибка. Попробуйте переустановить iTunes. В случае неудачи удалите приложение. После этого нужно очистить компоненты iTunes, удалив их в следующем порядке:
- Apple Software Update
- Apple Mobile Device Support
- Bonjour
- Apple Application Support
Загрузка без твиков
Сразу предостерегаем вас от использования Jailbreak (и связанных с ним твиков — дополнений), поскольку он сильно замедляет iPhone и может привести к неприятным последствиям. Если вы его все-таки сделали и потом ваш смартфон перестал включаться, то нужно попробовать сделать «чистую» загрузку. В это понятие вкладывается то, что установленные ранее твики не будут применены.
Чтобы сделать такую перезагрузку, выключите iPhone и включите его, удерживая кнопку увеличения громкости. Если проблема была в твиках, то устройство запустится. Это значит, что надо удалить установленные дополнения.
Если проблема не решилась, то попробуйте во время запуска iPhone позвонить на него. Появление звука или вибрации означает, что изъян кроется в файловой системе. Для исправления ситуации можно использовать восстановление через iTunes или при помощи файлового менеджера для iOS найти нерабочие данные в системе.
Восстановление через сторонний софт
Кроме iTunes есть еще и сторонние программы, которые восстанавливают зависший смартфон. К примеру, есть сервис Tenorshare Reiboot. Ребята обещают, что смогут воскресить почти любой iPhone
Причем важно, что весь процесс очень прост и делается буквально нажатием одной кнопки
Увеличить
Скачать программу для Windows:
Скачать программу для Mac:
Аппаратная проблема
Чаще всего при таких симптомах повреждается системная плата. Это основная деталь в iPhone, поэтому ее замена — совсем недешевая услуга.
Переустановка системы – комплексное решение проблемы
Появление черного экрана с яблоком в первую очередь говорит о сбое в работе программного обеспечения. Поломки такого характера возникают:
- после установки непроверенных приложений
- после указания в настройках неверных параметров
Чтобы восстановить iPhone самостоятельно, его необходимо ввести в DFU-режим. Если все этапы выполнить правильно, Айфон автоматически переустановит систему, после чего включится.
Для ввода в режим восстановления, требуется выполнить такие действия:
- зажав кнопку, полностью отключите смартфон (логотип Apple не должен светиться на экране)
- подключите USB-кабель к компьютеру и запустите iTunes (на этом этапе сам Айфон подсоединять к ноутбуку не нужно)
- одновременно нажмите на кнопку «Home» и «Power» (через 10 секунд отпустите кнопку, отвечающую за включение, «Home» продолжайте зажимать)
- подсоедините смартфон к ноутбуку
Через несколько секунд iTunes обнаружит устройство, после чего необходимо отпустить кнопку «Домой» и приступить к переустановке системы.
Такой метод также подходит, если телефон долго загружается, часто тухнет или периодически висят программы. Попробуйте восстановить работу системы с помощью перепрошивки, если смартфон все равно не запустится, тогда требуется профессиональная диагностика.
Важно! При включении Айфона в режиме DFU, устройство не запускается, а подсветка не срабатывает
Обратите внимание на следующее:
- логотип светиться не будет
- экран должен быть полностью черным
- только после окончания установки программного обеспечения на экране появляется яблоко
Для перепрошивки рекомендуется использовать оригинальные USD-кабели и сертифицированные программы. Аналоги не всегда успешно справляются с обновлением ПО, потому что iTunes может давать периодические сбои во время обнаружения устройства.
Как устранить аппаратные проблемы
Если вы выполнили все вышеуказанные действия, но все равно не загорается яблоко при включении, скорее всего, смартфон поломался из-за износа внутренних элементов, после падения или попадания влаги внутрь телефона. Самостоятельно устранять аппаратные проблемы не желательно, так как, не зная технических особенностей iPhone, можно нарушить работу материнской платы.
Постоянно горит яблоко, но само устройство не включается, при таких аппаратных проблемах:
- поломалась кнопка «Home» или «Power»
- возникли неполадки с цепью питания (во время зарядки произошел сильный скачок напряжения, что привело к зависанию системы или сбою в настройках)
- произошел износ аккумулятора (смартфоны не получают достаточного количества энергии, поэтому не включаются)
- случился сбой в работе флэш-памяти (из строя может выйти любая из микросхем, поэтому точно определить причину поломки можно только после компьютерной диагностики)
- сломался контроллер зарядки
Также при включении на экранах смартфонов светятся яблоки, но система не загружается, если повредилась материнская плата. Без плановой диагностики такую поломку сложно обнаружить своевременно, потому что на начальном этапе устройства работают, но через некоторое время телефоны самопроизвольно выключаются, а при запуске на экранах горят яблоки.
Такого рода дефекты смогут аккуратно и качественно устранить только опытные мастера. Квалификация профессионалов Юду позволяет быстро отремонтировать Айфон и любые неисправности в соответствии с рекомендациями производителя.
Исполнители Юду предлагают:
- комплексную механическую и компьютерную диагностику
- ремонт с применением оригинальных деталей
- выезд на дом в удобное время
Заказав ремонт с помощью онлайн-платформы Юду, вы не потеряете время на поездку в сервисный центр. Специалисты у вас на дому определят, почему Айфон не включается – горит яблоко, и недорого устранят неисправность.
Выберите модель iPhone
Цены от 1500 рублей
Цены от 1300 рублей
Цены от 1000 рублей
Цены от 1000 рублей
Цены от 650 рублей
Цены от 650 рублей
Цены от 600 рублей
Цены от 500 рублей
Цены от 500 рублей
Цены от 300 рублей
Цены от 300 рублей
Цены от 300 рублей
Это интересно: Телефон андройд не определяет карту памяти: разбираем внимательно
Сообщества › Apple Club › Блог › Экран приветствия!
Интересно у кого как и как должно!На белых или светлых цветах яблок экран при включение белый а яблоко чёрное!На темных и чёрных экран чёрный а яблоко белое!У кого соответствует просто в коментах “да” а если не соответствует то “нет”
Комментарии 20
Чёрный 5s, iOS 10.2.1 Чёрный фон, белое яблоко.
От прошивки зависит вы че “глупенькие”
Белый айфон — яблоко белое, фон черный.Белый айпад — яблоко черное, фон белый.
Значит востоновлен плохо, китаем!
Да ну, Паш, не думаю, у меня 4S iOS 8.1.2
Белый айфон — яблоко белое, фон черный.Белый айпад — яблоко черное, фон белый.
У меня черный айфон а яблоко белое на черном фоне, у снохи тоже самое)
А есть какая нибудь возможность пробить аппарат?:)
Как пробить?Левый или нет? Хз, может и есть, мне пох, работает исправно, никаких замечаний к нему нет )
Да у меня тоже работает, пока не буду заморачиваться:))
Как пробить?Левый или нет? Хз, может и есть, мне пох, работает исправно, никаких замечаний к нему нет )
Бывало что яблоко и зеленым было. А то и вообще просто настроечная таблица как на телеке с надписью “Apple. Профилактика”.Но это было давно и с джейлом. Ща на всех аппаратах в семье (7 шт. iPhone и 4 iPad) на белых фон белый, на черных — черный. Настройка зависит от id устройства, прошитого в материнке.
Эк тебя пропёрло-то.))Но, вообще-то “да”))
Как передавать файлы через AirDrop с Mac на другой Mac или iPhone, iPad и iPod Touch?
1. В строке меню окна Finder выберите Переход → AirDrop. Можно также выбрать эту функцию из боковой панели Finder.
2. В окне AirDrop появятся все находящиеся поблизости пользователи. Просто перетащите документы, фотографии или другие файлы на иконку нужного получателя.
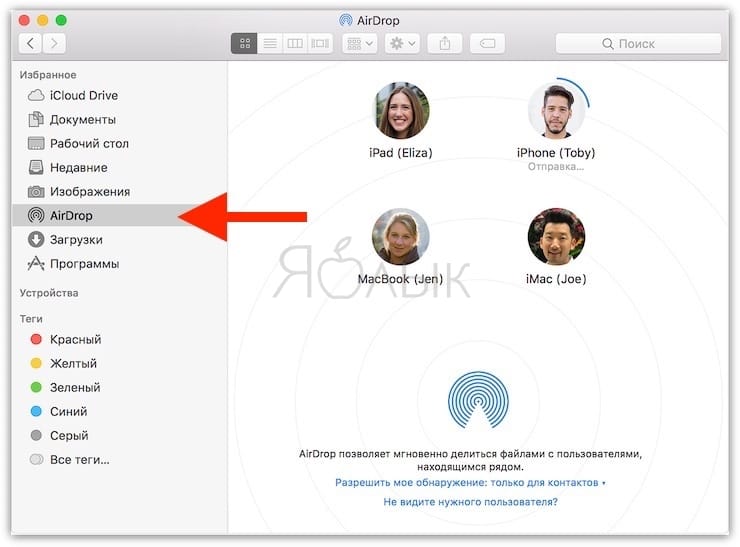
Другой сценарий предполагает функция «Поделиться»:
1. Откройте файл, который вам надо передать и в окне программы нажмите кнопку «Поделиться».
Можно также в окне Finder выбрать нужный файл, щелкнуть по нему с зажатой клавишей Control (или нажать правую кнопку мыши), а потом выбрать эту же функцию «Поделиться» в контекстном меню.
2. В этом меню будет предложено несколько вариантов, но вам нужен AirDrop.
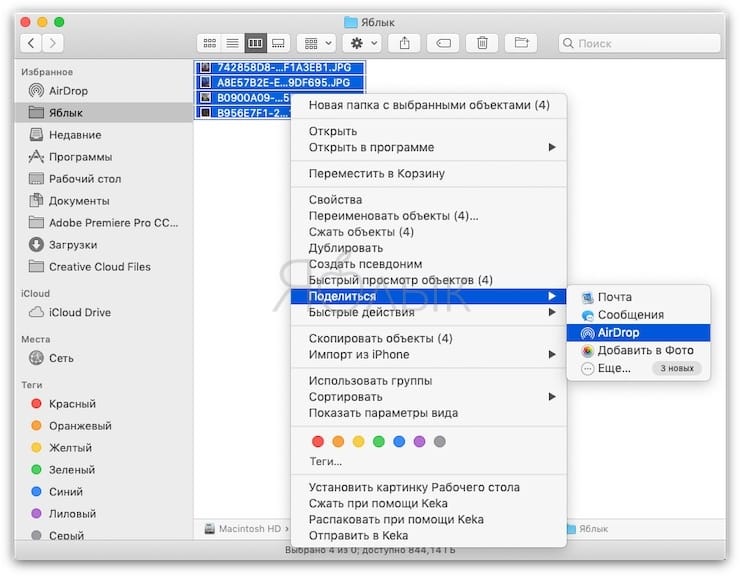
3. В списке получателей выберите нужного адресата. После того, как он получит отправленный вами файл, надо нажать кнопку «Готово».
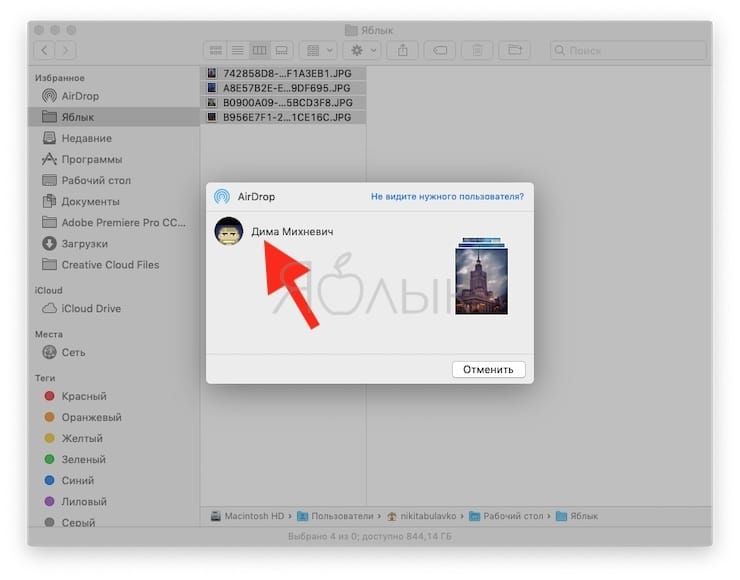
Принятое с помощью AirDrop содержимое, на компьютере Mac будет сохранено в папке «Загрузки».
Как настроить функцию «iPhone (сотовые вызовы)»
Эта функция может быть использована на любом компьютере или устройстве Apple, отвечающим системным требованиям (см. выше). Она будет работать, когда устройства расположены друг рядом с другом и настроены следующим образом:
На каждом устройстве войдите в iCloud с помощью одной и той же учетной записи Apple ID.
На каждом устройстве войдите в FaceTime с помощью одной и той же учетной записи Apple ID.
На каждом устройстве включите беспроводную связь Wi-Fi.
Каждое устройство должно быть подключено к одной и той же сети с помощью Wi-Fi или Ethernet.
На iPhone перейдите в меню Настройки → Телефон → На других устройствах, активируйте параметр «Разрешить вызовы» и укажите на какие устройства он может поступать.
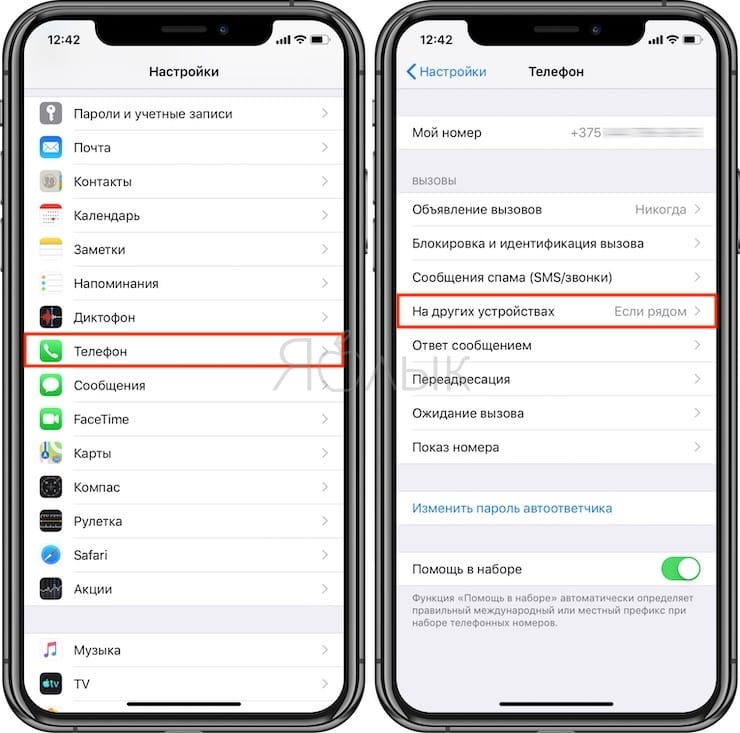
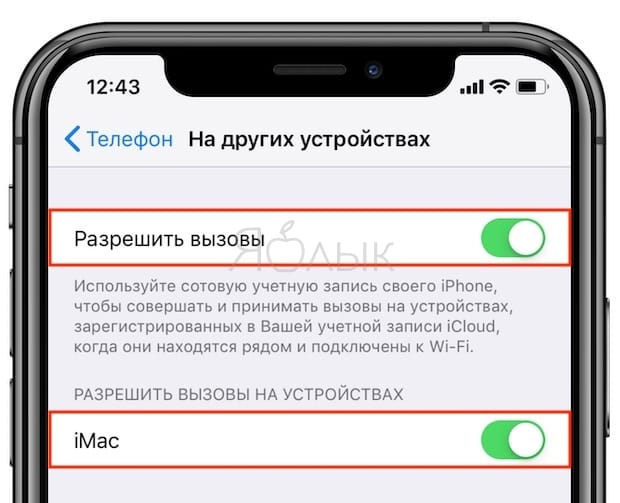
На iPad или iPod touch выберите Настройки → FaceTime и активируйте параметр «Вызовы с iPhone».
На компьютере Mac запустите программу FaceTime и перейдите в меню FaceTime → Настройки и активируйте меню «Вызовы с iPhone».
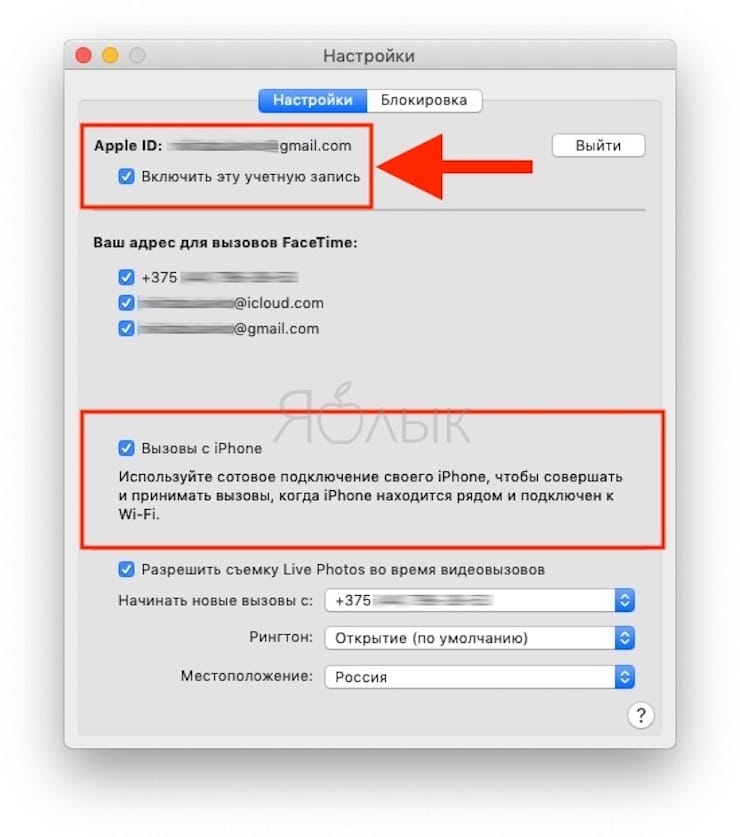
Восстановление Айфона, который не включается, с помощью iTunes
Если ваш Айфон не включается после логотипа Эпл, тогда вы можете восстановить ваш девайс с помощью iTunes. При этом механизм восстановления напрямую зависит от того, выполнялась ли синхронизация раньше, или нет.
Если iPhone раньше синхронизировался с Айтюнс
Если вы уже синхронизировали ваш iPhone с iTunes до того, как проблема проявила себя, вы можете быстро восстановить ваш iPhone. Но помните, что ваши данные при этом могут быть потеряны.
Выполните следующее:
- Подключите Айфон, который гаснет после включения, к PC с открытым на нём Айтюнс;
- Кликните на значок устройства в левом верхнем углу;
- Далее выберите слева «Summary» (Сводка), затем нажмите «Restore iPhone» (Восстановить) для запуска процесса восстановления.
Нажмите на «Restore iPhone»
Если синхронизация с Айтюнс ранее не выполнялась
Если ваш iPhone еще не синхронизировался, сначала вам нужно перевести его в режим восстановления с помощью iTunes, а затем и провести саму процедуру восстановления.
Выполните следующее:
- Включите iTunes, а потом подключите iPhone к компьютеру;
- Принудительно перезапустите iPhone, выполнив соответствующую операцию, пока не появится iTunes. Его конкретная операция зависит от того, какой iPhone вы использовали.
Действия для Айфон 8 и выше:
- Подключите телефон к PC через шнур ЮСБ. Быстро нажмите и отпустите клавишу «Громкость вверх», затем быстро нажмите и отпустите клавишу «Громкость вниз».
- Затем нажмите и удерживайте кнопку питания, пока экран не станет полностью чёрным. Продолжайте удерживать клавишу питания, вы увидите яблоко.
- Когда на экране появится надпись «Connect to iTunes» отпустите кнопку питания.

Действия для Айтюнс 8 Действия для Айфон 7 и 7 плюс:
- Подключите ваш девайс с компьютеру через кабель ЮСБ.
- Нажмите и удерживайте одновременно кнопки «Питание» и «Громкость вниз».
- Отпустите кнопки, когда увидите на экране надпись «Connect to iTunes».

Действия для Айфон 7 Действия для Айфон 6 и ниже:
- Подключите телефон, на котором загорается, а затем угасает логотип, к PC через кабель ЮСБ.
- Одновременно нажмите и удерживайте кнопки «Питание» и кнопку «Домой».
- Отпустите кнопки после появления сообщения «Connect to iTunes».

Действия для Айфон 6 После подключения к Айтюнс ваш телефон окажется в меню восстановления (Recovery Mode). Нажмите на «Restore» (Восстановить) для восстановления устройства.
Открываем и настраиваем систему эпл пей на айфоне 10
Настроить Apple Pay на iPhone X 10 сможет каждый – это достаточно просто. Несмотря на внесенные изменения в работу программы, общий смысл не изменился, вы сможете интуитивно догадаться о необходимости определенных действий.
Для начала разберемся, как открыть Эпл Пей на Айфон X. Эта утилита установлена в ваш смартфон, дополнительных действий осуществлять не нужно:
- Откройте меню настроек на главном экране;
- Найдите строку с соответствующим названием.
Вы уже поняли, как включить Apple Pay на iPhone X – давайте добавлять карточку, чтобы отправиться за покупками как можно быстрее.
На главной странице Валлет вы увидите кнопку «Добавить» или иконку в виде плюса в верхнем правом уголке;
Прочтите информацию, представленную на экране, и кликните «Далее»;
Отсканируйте пластик с помощью встроенной камеры;
- Можно ввести данные вручную – защитный код, номер и срок действия, ФИО пользователя;
- Поместите лицо в рамку для распознавания – это займет пару секунд;
- Как только система даст положительный ответ, вновь кликните на кнопку «Далее»;
- Введите проверочный код в соответствующую строку и нажмите «Готово».
Если вы используете одну из карточек, ранее внесенных в память Айтюнс, придется ввести защитный код и срок действия, а также подтвердить операцию кодом из входящего СМС-сообщения.
Как видите, инструкция достаточно доступна – никаких значительных отличий от старых версий нет, добавлено лишь несколько действий.
Чтобы приобретать выбранные вещи, оплачивать метро, ходить в кино или ресторан, нужно разобраться, как пользоваться Apple Pay на iPhone X 10. Мы подготовили для вас соответствующую инструкцию.
Почему айфон не загружается дальше яблока

Как правило, причиной зависания является недостаток памяти
На самом деле причин зависания iPhone на логотипе яблока немало:
- Разряжен аккумулятор
- Перебои в сети электропитания
- Повреждена кнопка питания
- Повреждена материнская плата
- Недостаток памяти
В большинстве случаев причиной, по которой айфон зависает на логотипе яблока, является именно недостаток памяти. В нормальных условиях iOS для загрузки требуется определённое пространство, чтобы правильно развернуть свою работу. А в ситуациях, когда хранилище оказывается переполнено, операционке банально не хватает места, и она останавливает загрузку. Вернуть iPhone к работе можно как минимум тремя способами. Если вам лень читать всё, вот они: жёсткая перезагрузка, сброс через iTunes или восстановление через утилиту ReiBoot.
Установка красивых часов на рабочий стол Windows

На компьютере под управлением Windows часы присутствуют по умолчанию. Однако небольшое место, которое они занимают в строке состояния, делают некомфортным их постоянное использование. Красивые часовые механизмы на рабочем столе смотрятся куда приятнее. Такие часы делятся на несколько видов исходя из их внешнего вида и принципа отображения. У каждого вида есть свои преимущества, о которых также поговорим.
Виды
На самом деле, все разновидности будут лишь условными. Дело в том, что принцип их действия аналогичен: стороннее приложение получает информацию о времени от программной оболочки компьютера. После этого информация выводится на виджет или другой отображающий элемент. Разница скорее в том, в каком виде эта информация будет представлена.
Помимо обычных часов, возможно воспользоваться многофункциональными гаджетами. Они могут выводить данные о погоде, рассвете/закате, и даже о пробках на дорогах. Остановить выбор можно на чем угодно – все зависит от личных предпочтений.
Аналоговые

Обычные стрелочные часы, знакомые многим с детства, возможно установить и на дисплей компьютера. Конечно, аналоговыми их можно называть только условно. От часового механизма с множеством шестеренок остались только стрелки. Аналоговые часы на компьютере также оперируют цифровыми данными, но представление их в виде стрелок удобно. В большинстве таких программ возможно настраивать не только цвет или стиль циферблата, но и наличие или отсутствие секундной стрелки. А также при желании можно скачать часы, которые будут работать как будильник, издавая звук в указанное время.
Цифровые

Более популярная разновидность — это цифровые часы. Отображение времени в числовом виде быстрее воспринимается пользователем. Кроме того, именно к такому формату чаще добавляют дополнительные информационные панели. Если стрелочные часы выбирают в угоду консерватизму и стилю, то цифровые – это современность, удобство и простота.
Установка часов из пункта меню «Гаджеты»

Операционная система Windows 7 предоставляет пользователям удобные в настройке часы, устанавливаемые прямо на рабочий стол. Возможно выбрать множество стилей, как цифровых, так и аналоговых. Кроме того, в этом разделе доступны и другие полезные гаджеты.
Чтобы установить часы, нужно оказаться на рабочем столе, после чего нажать ПКМ(Правую Кнопку Мыши) на пустом месте. В контекстном меню выберите «Гаджеты», после чего в открывшемся окне найдите часы и установите их. Дальнейшая настройка выполняется по наведению курсора на гаджет. Окна часовых механизмов возможно перетаскивать, изменять стили оформления, а также делать больше или меньше.
Видеовиджеты на рабочий стол

В отличие от «семерки», в Windows 10 и 8 нет панели гаджетов. Чтобы скачать часы, нужно воспользоваться сторонними программами, размещенными в интернете. Они называются виджетами, поскольку визуализируют информацию, в том числе и время. Виджет для ПК работает аналогично своим «собратьям» на смартфонах. Нужно скачать и установить понравившуюся программу, после чего вынести виджет на рабочий стол. В зависимости от производителя, виджеты могут с течением времени обновляться, расширяя функциональность и разнообразие стилевых решений.
Гаджет часы Pricedownclock

Рассмотрим один из гаджетов, который активно используется на компьютерах. Это PricedownClock – гаджет, дающий пользователям возможность настраивать вид под себя. Гаджет имеет множество стилей оформления, способных украсить монитор. Кроме того, он способен воздействовать и на обои. Подсветка часов делает их будто бы «выпирающими» из экрана, создавая эффект 3D. Часы являются лишь небольшой «надстройкой» над рабочим столом, а потому нетребовательны к системным ресурсам.
Преимущества
Несмотря на то что чаще всего на компьютере открыто одно из окон, а не рабочий стол, попробовать в использовании часы имеет смысл. Одно из преимуществ – низкие системные требования. Как гаджеты, так и виджеты практически не нагружают систему. Кроме того, часы довольно легко установить, поэтому пользователь не пожалеет о затраченном времени. После установки большинство гаджетов можно легко настраивать под себя, создавая дизайн под стиль обоев, компьютера или чего-либо другого. Еще один плюс – удобство в использовании. Ряд программ возможно настроить таким образом, что прозрачные часы и погода будут отображаться поверх окон. Это действительно очень удобно!
У iPhone 13 Pro Max новый цвет всего один

Вообще, почти все цвета у Pro в полном порядке. Графитовый, то есть чёрный, снова хорош, это безопасный выбор для всех и каждого. Серебристый опять для фанатов классического стиля Apple, и опять он потребует исключительно прямых рук. Я с таким iPhone 12 Pro Max проходил год и доволен, хоть и царапины собрал обильные. Нравится естественный оттенок стали, а также то, как рамка спереди блестит. Ничего не могу с собой поделать.
И только золотой я так и не полюбил в прошлом году. Он не изменился. Если вам раньше нравилось такое «бохатство», то и новые «прошки» не разочаруют. Если нет, то, собственно, смотрите в другую сторону.
Небесно-голубой iPhone 13 Pro (и Pro Max). Темно-синий iPhone 12 Pro удался на славу. Его преемник (очевидно, знаю) вышел не настолько насыщенным. В зависимости от освещения может отдавать голубым, фиолетовым, синим. У меня ассоциация с водой почему-то. Водяной такой, морской оттенок.
Нравится ли он больше, чем темно-синий? Наверное, нет. Ощущается по-другому. Нравится ли в целом? Пока да. Надо ещё с таким походить, распробовать. Одно могу сказать: он не скучный.
Принудительное выключение
Если способ достаточно сложен в исполнении, потому что под каждую модель устройства идет свое принудительное выключение. Более подробно об этом можно посмотреть в этом видео.
Если пользователь все-таки решился воспользоваться таким методом, то первое, что необходимо сделать – определить свою модель устройства. Например, у моделей Айфона ниже, чем 6, сделает такой алгоритм принудительно отключения:
- Для начала необходимо одновременно зажать две кнопки включения и выключения ровно до того момента, пока телефон не выключится. Понять то, что устройство выключено, можно прямо по потемневшему экрану.
- После этого отпускаются кнопки. Если выключение произошло правильно, то на экране высветится фирменный значок компании.
Если же у владельца телефона версия выше, чем 7, то ему необходимо провести другой алгоритм. Он усложняется, так как кнопка выключения на нем уже сенсорная, то есть полностью зависит от отпечатка пальца. Для этого, чтобы принудительно выключить устройство, нужно:
- Одновременно нажать на кнопку питания и кнопку, которая отвечает за увеличение громкости. Удерживаем не менее, чем 5 секунду.
- После этого айфон автоматически нажмем перезагрузку. На дисплее появится фирменное лого компании, если все выполнено верно.
Для iPhone 6s и ниже
Одновременно зажмите клавишу Home и Power на своем устройстве и держите несколько секунд, но до тех пор, пока не погаснет экран;

Как только экран погаснет, сразу же отпускаете их, не дожидаясь появления эмблемы с яблоком Apple.
Для iPhone 7 и 7 Plus
У iPhone 7 по умолчанию перезагрузка выполняется клавишами Power и «Уменьшение громкости», но это именно перезагрузка. Если же вам нужно выключить iPhone 7 клавишами, то порядок действий такой:
Зажимаете одновременно клавиши Home и Power и ждете примерно 4-5 секунд.

Как только экран погаснет, отпускаете их, после чего смартфон уже не включается для перезагрузки.
iPhone X
Если же ваш iPhone X завис, то у вас, скорее всего, не получится перезагрузить его с помощью выключения и включения. Для таких случаев в iPhone предусмотрена принудительная перезагрузка. В iPhone X это делается следующим образом:
- Нажмите и быстро отпустите кнопку увеличения громкости.
- Нажмите и быстро отпустите кнопку уменьшения громкости.
- Нажмите на кнопку включения и удерживайте ее до появления логотипа Apple.
Нужно отметить, что данный способ принудительной перезагрузки актуален только для iPhone X, поскольку в других моделях iPhone это делается по-другому. Более подробно об этом можно почитать в нашей статье о перезагрузке iPhone.
Для моделей выше iPhone X
У последних поколений сам процесс «жесткой перезагрузки» немного отличается от всех предыдущих моделей. Порядок действий таков:
Зажмите клавишу увеличения громкости и сразу же отпустите.

Далее зажмите клавишу уменьшения громкости и отпустите.

Удерживайте несколько секунд клавишу Power, пока экран не потухнет. Если затянете и вовремя не отпустите кнопку, телефон начнет перезагружаться.

Что такое режим Фокусирование в iOS 15?
Режим фокусирования призван помочь не отвлекаться, когда нужно сосредоточиться на работе, отдыхе, вождении авто и т.д. Если Google и Microsoft предлагают воспользоваться единственным режимом «фокусировки», то Apple создала их несколько. Мало того, что Apple предлагает сразу пять встроенных сценариев фокусировки (Не беспокоить, За рулем, Личное, Работа, Сон), так еще и пользователи имеют возможность создавать неограниченное количество собственных. Любой из вариантов можно настроить как на ручной запуск, так и на автоматическую активацию в назначенное время с определенной периодичностью. Можно также настроить активацию режима фокусировки в зависимости от местоположения пользователя.
Каждый сценарий фокусировки подразумевает допуск определенных уведомлений (или полный их запрет) в соответствии видом занятий пользователя. Например, во время режима «Сон» или «Работа» можно установить получение уведомлений (звонков) только от близких родственников.
Интересно, что если у пользователя несколько устройств Apple, то не понадобится активировать или отключать выбранный режим фокусировки на каждом гаджете. Все работает очень просто – надо включить или отключить нужный режим на одном устройстве, а на остальных автоматически произойдет то же самое. Но для свершения такой магии Apple пришлось годами выстраивать собственную экосистему. Это потребовало много сил и времени, а также средств.