Dfu режим
Содержание:
- Что такое Recovery Mode?
- Как перевести Айфон в режим DFU
- Исправить систему iOS и восстановить потерянные данные iPhone
- How to Enter Recovery Mode on iPhone 8, iPhone X, and Newer
- Не удается выйти из режима восстановления &mdash, причины и что делать
- Часть 2: Как восстановить данные непосредственно с iPhone
- Обзор пользователей
- Part 3: How to Place iPhone 11 in Recovery Mode without Computer?
- Чем отличается Recovery Mode от DFU-режима?
- Понятие о режиме DFU
- Part 1: When to Put an iPhone 12/11 on Recovery Mode
- Как выйти из recovery mode?
- Исправить все типы системной ошибки iOS
- Как вывести iPhone из бесконечного Recovery Mode
- iPhone не включается, завис логотип Apple, черный экран, постоянные перезагрузки? Любая проблема легко решается
- Force Restarting and iPhone Recovery Mode Explained
- Три основные клавиши
- Что такое Recovery mode (режим восстановления), и зачем он нужен
- Режим DFU на iPhone XS, XR, iPhone 12
- Чем отличается Recovery Mode от DFU-режима?
Что такое Recovery Mode?
Recovery Mode — это в переводе с английского означает «режим восстановления». Этот режим представляет собой аварийный режим, предназначенный для восстановления рабочего состояния iPhone или любого другого мобильного аппарата, работающего под управлением iOS, при возникновении программных сбоев повлекших отключение аппарата и невозможность его загрузки в нормальном режиме.
Для чего необходим Recovery Mode?
Режим восстановления iPhone вчастности, используется тогда, когда гаджет не загружается в нормальном режиме (дисплей не подает признаков жизни, аппарат не реагирует на нажатия кнопок управления).
Как перевести Айфон в режим DFU
На самом деле ничего сложного нет – достаточно одновременно зажать в нужное время определенные клавиши.
Очень важное примечание! После завершения процесса восстановления гаджет обновится до последней версии прошивки iOS (максимально доступной на данном устройстве), а вся информация будет стерта. Не забудьте перед началом процедуры сделать резервную копию в iCloud или проверить работоспособность этой функции, чтобы не потерять доступ к фотографиям, документам, сохраненным паролям и другой личной информации
Если советы выше не помогли, то выберите из списка ниже подходящую модель и загрузите программу iTunes с официального сайта Apple (или другую имеющуюся, но подходящую для этих целей утилиту).
Как ввести iPhone 6 и ниже в режим DFU
Следуйте этой инструкции:
- Подсоедините гаджет к ПК через кабель USB;
- Запустите программу Айтюнс;
- Одновременно удерживайте «Home» и блокировку несколько секунд до того момента, пока экран Айфона полностью не потухнет (примерно 10-15 секунд);
- После того, как дисплей погаснет, отпустите кнопку питания, но не отпускайте «Home» приблизительно 15 секунд.
Чтобы узнать, что процедура завершилась успешно, iTunes уведомит пользователя сообщением, что гаджет на данный момент запущен в режиме восстановления. Подтвердите действие, нажав на ОК.
Как перевести модели iPhone 7 и 7 Plus, iPhone 8 и 8 Plus в режим DFU
Смартфоны iPhone 7/8 и iPhone 7 Plus/8 Plus являются единственными девайсами в «яблочной» линейке, которые получили свою собственную модификацию, запускающую режим «ДФУ».
- Подсоедините 7/8 или 7 Plus/8 Plus устройства к компьютеру на Windows или Mac;
- Включите iTunes;
- Выключите гаджет обычным способом, удерживая кнопку блокировки и потянув по экрану вправо на полоске и дождитесь потухания картинки;
- Снова удерживайте клавишу блокировки сбоку, затем начните удерживать кнопку понижения громкости, которая находится на левой части корпуса в течение 10 секунд;
- Прекратите держать клавишу «Питание» и продолжайте держать нижнюю клавишу громкости примерно 5 секунд;
- Далее убедитесь, что устройство от выполненных действий не запустилось. Если iPhone остался в нерабочем состоянии, значит, что «ДФУ» запустился. Об этом уведомит сообщение о том, что Айтюнс обнаружила телефон в режиме восстановления. Восстановите гаджет от компании Apple, нажав на ОК.
В случае, если во время процесса загорелся значок яблока, придется вводить аппарат в режим DFU заново с первого шага. Это может случиться потому, что вы удерживали клавиши дольше указанного времени. Во время всего процесса экран должен быть черным и не включаться.
Если высвечивается логотип iTunes с изображением USB провода, значит, что вы запустили Recovery Mode. Ничего страшного, просто отсоедините устройство и попробуйте ввести гаджет в «ДФУ» снова.
Как ввести iPhone X и более старшие модели в режим DFU
За отсутствием механической и сенсорной клавиши «Домой» на моделях iPhone X и более новых, задействованы все остальные кнопки. И вот какая их последовательность нужна, чтобы перевести гаджет в «ДФУ»:
- Выключите Айфон стандартным методом – удержание «Питание» и нижней клавиши громкости;
- Подсоедините гаджет к ПК на Windows или Mac при помощи подходящего провода USB;
- На боковой панели слева удерживайте кнопку увеличения громкости несколько секунд, далее отпустите ее;
- Точно также задержите клавишу уменьшения звука и отпустите ее через несколько секунд;
- Далее сразу же начните держать клавишу блокировки примерно 10 секунд. Телефон при этом не должен запускаться;
- Продолжайте удерживать кнопку «Питание» и нажмите на уменьшение громкости, не отпуская ее примерно 5 секунд;
- Перестаньте держать кнопку блокировки, но не отпускайте нижнюю клавишу громкости в течение десяти секунд;
- Когда на экране компьютера появится уведомление о том, что Айфон перешел в режим восстановления, значит, процедура прошла успешно и вы сделали все правильно.
Как и в прошлой инструкции, любая модель не должна запускаться в течение всего процесса. Если это произошло, значит, вы допустили ошибку. Ничего страшного – выполните вышеописанные действия снова и повторите шаги более внимательно.
Исправить систему iOS и восстановить потерянные данные iPhone
По сравнению с восстановлением iTunes или другими методами, которые могут исправить вашу проблему с системой iOS, использование системы iOS не подвергнет вас риску потери данных и настроек на вашем iPhone / iPad / iPod во время / после процесса исправления. Это программное обеспечение обнаружит ваше устройство, если оно нуждается в ремонте. Простое, но понятное руководство поможет вам исправить систему iPhone от ненормальной до нормальной. На вашем устройстве ничего не потеряно или не изменено. Он работает по-настоящему безопасным образом, поэтому ваш iDevice будет работать без потери данных. Это волшебство, которое делает iOS System Recovery
Что еще более важно, мы гарантируем, что ваша личная информация и данные будут полностью защищены при использовании этого продукта
- 100% Гарантия безопасностиНикто не может получить доступ к вашим данным и учетной записи, кроме вас.
- Прост в использовании:Все люди с компьютером могут использовать его без каких-либо профессиональных навыков.
- 100% Safe Recovery без удаления данныхБез потери данных на устройстве во время процесса восстановления.
- Восстановите утерянные данные в трех режимах восстановленияВосстановление потерянных или удаленных данных, включая фотографии, сообщения, контакты, заметки и т. Д. С iPhone, iPad, iPod touc / iTunes backup / iCloud backup.
How to Enter Recovery Mode on iPhone 8, iPhone X, and Newer
Apple changed the button combination to force restart the iPhone 8 and later. The below steps will work with the iPhone 8/8 Plus, iPhone X, XS, XR, iPhone 11 line, second-generation iPhone SE, and iPhone 12 devices.
Note that you’ll need to perform these button combinations fairly quickly.
How to Force Restart the iPhone 8 and Newer
- Press then release the Volume Up button.
- Immediately press then release the Volume Down button.
- Hold the Side button until you see an Apple logo. Let go of the button when you see this logo.
How to Put the iPhone 8 and Newer Into Recovery Mode
-
Connect your iPhone to a computer.
- On a Windows PC or Mac running macOS Mojave or earlier, launch iTunes. On a Mac running macOS Catalina or newer, open Finder.
- Press then release the Volume Up button.
- Immediately press then release the Volume Down button.
- Hold the Side button, and don’t let go when you see the Apple logo.
- Keep holding until you see the Recovery Mode screen.
Не удается выйти из режима восстановления &mdash, причины и что делать
Бывают ситуации, когда iPhone не может выйти из режима восстановления. Такую ситуацию называют Recovery Mode Loop. Ее появление связано с тем, что во время восстановления производится полное диагностирование системы. При возникновении ошибок iPhone заново начинает процедуру Recovery Mode и так до бесконечности. Причины появления Loop чаще всего связаны с программными ошибками. К примеру, с прерыванием установки.
Также подобная ситуация возможна при попытке откатиться на более низкую версию систему. Чаще всего Apple закрывает эту возможность и сделать даунгрейд не получается. Но в исключительных случаях купертиновцы позволяют совершить откат (iPhone 4S и iPad 2). Проверить ваш iPhone на поддерживаемые iOS можно на сайте https://ipsw.me.

Выйти из режима восстановления можно через iTunes. Следует подключить iPhone к компьютеру и посмотреть, обнаружен ли девайс. Если да, то делаете восстановление смартфона. Учтите, что в результате этой процедуры сотрутся все пользовательские данные и на девайс будет установлена последняя версия iOS.

Если же выйти из Recovery Mode при помощи iTunes не получилось, то нужно использовать сторонние программы. Их функциональность во многом схожа, мы рассмотрим приложение Reiboot. Оно позволяет как войти в режим восстановления, так и выйти из него. Делается это все одной кнопкой, а вам лишь нужно подключить iPhone к компьютеру. Преимуществом использования сторонних утилит является сохранение данных на iPhone.
 iPhone X(s/r)/8/7/6 и Recovery Mode (режим восстановления)5
iPhone X(s/r)/8/7/6 и Recovery Mode (режим восстановления)5
Часть 2: Как восстановить данные непосредственно с iPhone
Шаг 1: Подключение к компьютеру & Выбор режима восстановления
Убедитесь, что ваш телефон подключен при помощи USB кабели. Потом запустить UltData (iPhone Data Recovery) на впшем компьютере. Режим по умолчанию «Восстановить данные с устройства». Эта программа разпознает айфон автоматически.
Шаг 2: Поиск потерянных данных на iPhone/iPad/iPod
Когда программа сканирует ваш iPhone, появится интерфейс ниже. Вам можно сканировать и восстановить, или просто проверить «Выбрать все», чтобы начать глубокий поиск, а затем нажмите кнопку «Сканировать», чтобы продолжить.

Шаг 3: Просмотр контактов, SMS, заметки, фотографий и т.д.
Теперь все отсканированные файлы отображаются. Вы можете выбрать «Показать все» или «Только показать удаленные». Чтобы сэкономить время, вы можете просто выборочно восстановить файлы, которые вы хотите вернуть.
Для фотографии в приложение, выберите «Фото» и вы можете найти их, отображающихся по времени. И так же данные в Фотопленка, SMS вложениями и видео.

Дважды щелкнуть по картинке, чтобы увидеть его в полном размере.

Распечать текстовые сообщения, фотография, контакты, заметки и больше на iPhone (по желанию)
Вы сможете печатать текстовые сообщения, фотографии, контакты и многое другое с устройств iOS. Просто убедитесь, что ваш компьютер подключен к принтеру, выбрать файлы, которые вы хотите напечатать, и нажмите кнопку «Печать» на правом верхнем меню, которое появится 2 варианта: Печать и Предварительный просмотр.

Предварительный просмотр: Нажмите на «Просмотр» для предварительного просмотра перед печатью.

Печать: Нажмите на «Печать» для выбора имени принтера.

Шаг 4: Восстановление данных с iPhone
Проверьте файлы, и нажмите кнопку «Восстановить». Позволит восстановить потерянные файлы на компьютер или непосредственно восстановить их на устройство (поддержка контактов, сообщений и заметок).
Обзор пользователей
-
Эдвард
Он прост в использовании, и программа удивительна для меня, чтобы исправить все ненормальные ошибки iOS всего за несколько минут 3. Мой телефон теперь вернулся в нормальное состояние. Отлично!
-
Мэнди
Процесс исправления покажет мне, что на самом деле делает это приложение настолько особенным, что все проблемы с iOS будут решены безошибочно, без последующей потери данных на моем iPhone. Слава Богу!
-
Джаспер
Это программное обеспечение сравнительно без риска на основе большого объема тщательного анализа данных. Не нужно беспокоиться о том, что моя конфиденциальность может быть нарушена. Он будет автоматически обрабатываться в течение всего процесса. Просто и не нужно никаких навыков.
Part 3: How to Place iPhone 11 in Recovery Mode without Computer?
OK, if you don’t have a computer at hand right now, how to put iPhone 11/11 Pro/Pro Max on recovery mode? Here we suggest you to manually put your iPhone into recovery mode. Different iOS devices have different steps to enter recovery mode. Devices with physical Home button, capacitor Home button and no Home button, have different steps to enter the recovery mode. iPhone 12/11, the newest published iPhone, do not have home button. The way is kind of different from earlier iPhones.
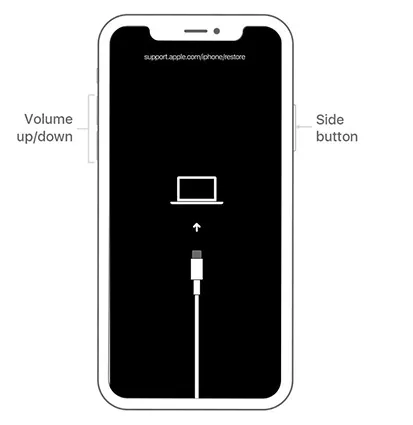
- Step1: Press and hold, then release the Volume Up button
- Step2: Quickly press and hold, then release the Volume Down button
- Step3: Press and hold the Side button and continue to reboot till Apple logo shows up
- Step4: After the Apple logo appears, continue holding the Side button
- Step5: After you see the connect to computer logo, please release the Side button
- When your iPhone 12/11 is remined to connect PC or Mac, please follow the prompts to finish.
Чем отличается Recovery Mode от DFU-режима?
Ключевое отличие Recovery Mode от DFU-режима заключается в том, что каждый процесс обновления или восстановления прошивки через iTunes происходит из Recovery Mode. Даже если вы обновляете прошивку iPhone, например, в нормальном режиме, iTunes в процессе перепрошивки автоматически, без участия пользователя, переводит iДевайс в режим восстановления и обновление iOS происходит из этого режима.
Recovery Mode является программным режимом, в этом режиме iOS-аппарат реагирует на нажатия кнопок управления и что очень приятно, войти и вывести iPhone из режима восстановления можно программным путем.
Понятие о режиме DFU
Само понятие DFU является аббревиатурой. Расшифровывается как Device Firmware Update.
Здесь речь идёт о специальном низкоуровневом режиме обновления и восстановления прошивки для телефонов производства компании Apple, работающих на базе мобильной операционной системы iOS.
ВАЖНО. Важной особенностью работы в этом режиме является то, что графическая оболочка устройства не загружается, и девайс никак не реагирует на нажатия клавиш
Учитывая функциональное назначение, позволяющие восстановить мобильную операционную систему, DFU путают с режимом восстановления, то есть Recovery Mode. Но даже внешне разница между ними внушительная. Когда устройство запускается в режиме ДФУ, никаких значков и символов на дисплее смартфона не отображается. Если же активировать режим восстановления, тогда на экране появится графический индикатор соединения с компьютером.

Режим восстановления, то есть Recovery Mode, используется для восстановления мобильной операционной системы устройств Apple программным методом. Все данные остаются на своих местах. А вот системные файлы восстанавливаются за счёт применяемой оригинальной прошивки, либо отката (бэкапа) до рабочей версии.
Что же касается DFU, то тут речь идёт о режиме восстановления в режиме загрузчика. При этом происходит полное стирание всех файлов, а данные перезаписываются за счёт оригинальной заводской прошивки.
Фактически режим восстановления можно сравнить с загрузкой бэкапа типа Time Machine, в то время как DFU это полноценная переустановка мобильной операционной системы. Это легко сопоставить с работой компьютера. Его можно откатить назад, используя точку восстановления, либо же полностью переустановить ОС. Разницу понять не сложно.
Тезисно стоит сделать такие выводы:
- Режим восстановления используется, чтобы выполнить мягкое восстановление мобильной операционной системы, когда серьёзных сбоев и ошибок не происходило.
- DFU позволяет вернуть ОС к жизни даже при сильном повреждении и сбое.
- Для перехода в меню восстановления не нужно отключать девайс. Этот режим активируется через iOS.
- DFU работает только в сочетании с программой iTunes.
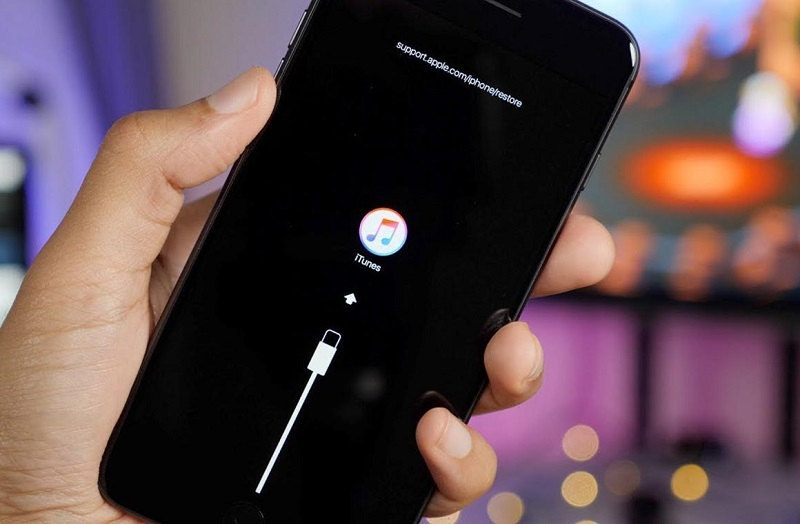
Потому не стоит путать эти 2 понятия.
ВНИМАНИЕ. Переход в режим DFU считается крайней мерой при устранении неполадок на iPhone
Так что сначала следует опробовать альтернативные методы, прежде чем полностью переустанавливать мобильную операционную систему.
Part 1: When to Put an iPhone 12/11 on Recovery Mode
What is recovery mode? Simply put, recovery mode is a troubleshooting method that allows users to recover their devices when they are not responding. More technical way of saying, recovery mode, is the «second phase loader,» starts the device in iBoot mode. iBoot can be used to refresh the device with the new operating system.
So, when will you need to put iPhone 12/11 Pro(Max) in recocvery mode? A recovery mode is recommended if one of the following three situations occurs:
- 1.iTunes can’t identify your device
- 2.If your screen is stuck on the Apple logo and there is no progress bar
- 3.You iPhone 12/11 appears the connect to iTunes logo
- 4.After iPhone 12/11 is locked and you forget the password but still want to reset iPhone
- 5.Your iPhone 12/11 is locked because you exceeded the maximum number of attempts to enter the device password
Как выйти из recovery mode?
Выйти из режима восстановления проще, чем его включить, для этого необходимо перезагрузить девайс обычным способом:
- Отсоедините USB-кабель от iPhone;
- Длинным нажатием кнопки выключения (Power) отключите аппарат;
- Коротким нажатием все той же «Power» вновь его включите;
- Дождитесь загрузки устройства в нормальном режиме.
Бывают случаи, когда iPhone или любое другое iOS-устройство отказывается штатным методом выходить из Recovery Mode, не беда, в этом гаджету можно помочь:
- Отключите iOS-устройство (длинным нажатием кнопки «Power» или одновременным длинным нажатием кнопок «Home» и «Power«);
- Отсоедините USB-кабель от iPhone;
- Нажмите и удерживайте кнопку «Home» и кратковременно нажмите «Power» до появления фирменного логотипа Apple, кнопку «Home» продолжайте удерживать нажатой.
Иногда, особенно актуально это для владельцев джейлбрейкнутых iOS-устройств, в процессе джейлбрейка или перепрошивки аппарата он автоматически загружается в Recovery Mode, сигнализируя о возникшем программном сбое и никакие стандартные манипуляции (обычная перезагрузка, принудительная перезагрузка) не помогают, iPhone застрял в режиме восстановления.
Есть еще несколько, но этих двух с «головой хватит». Заметим, что программы помогут вывести iPhone (к примеру) из Recovery Mode только в том случае, если при восстановлении или обновлении в iTunes возникают системные ошибки.
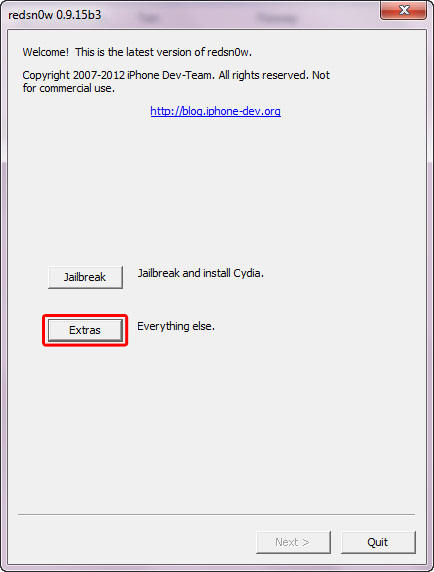 Дополнительные инструменты в redsn0w
Дополнительные инструменты в redsn0w
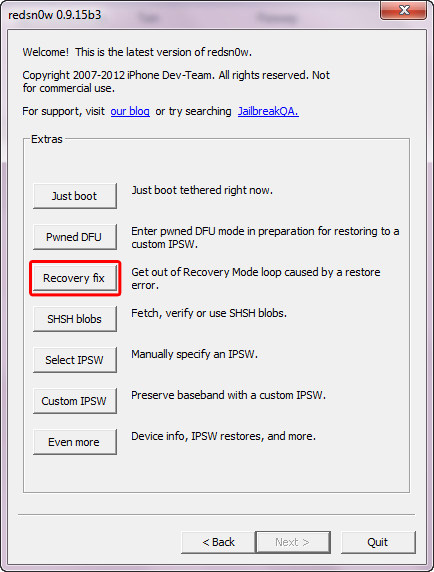 Восстановление в redsn0w
Восстановление в redsn0w
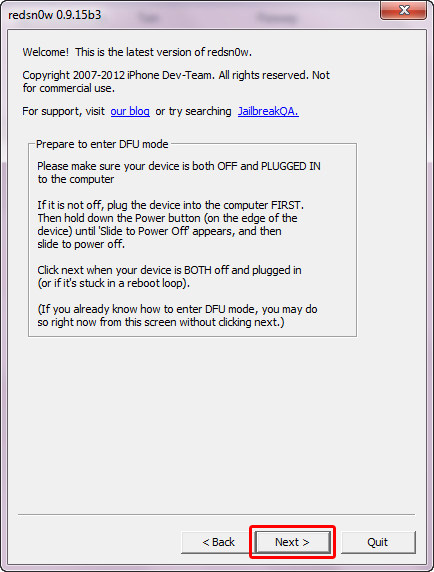 Мастер выхода из DFU в redsn0w
Мастер выхода из DFU в redsn0w
Исправить все типы системной ошибки iOS
Когда ваш iPhone / iPad / iPod застрял в ненормальном состоянии, распространенным методом восстановления iDevice является восстановление iTunes. Прекрасно, если вы сделали резервную копию, и трагично, если вы этого не сделаете. Вот почему iOS System Recovery выходит. Он может легко исправить любые проблемы с системой iOS и вернуть ваше устройство в нормальное состояние. Любая из ненормальных ошибок iOS может быть исправлена с помощью этого умного восстановления системы iOS, в том числе застрявшая в режиме восстановления; застрял на черный / синий / красный / белый экран; застрял в логотипе Apple; застрял на экране «подключиться к iTunes»; застрял в режиме наушников; застрял в режиме DFU; застрял в застывшем экране по неизвестным причинам; цикл перезапуска; отключено после неудачной разблокировки и более ненормальных состояний системы iOS.
- iPhone / iPad не может выйти из режима DFU.
- iPhone / iPad постоянно зацикливается на сигнале «Подключиться к iTunes».
- iPhone / iPad превращается в белый логотип Apple / белый экран смерти.
- iPhone / iPad становится черным экраном, красным или синим экраном.
- iPhone / iPad перезагружается бесконечно.
- iPhone / iPad выглядит замороженным и не отвечает вообще.
- iPhone / iPad не будет скользить, чтобы разблокировать, или не будет скользить при отключении питания.
- Больше других ситуаций, подобных этим.
Как вывести iPhone из бесконечного Recovery Mode
Кнопками вывести iPhone из «петли восстановления» невозможно, сделать это позволяют специальные программы.
Программы для вывода из петли восстановления
Для того, чтобы вывести iPhone или iPad из петли восстановления, необходимо:
- подключить его к компьютеру USB-кабелем (обязательно);
- загрузить и запустить TinyUmbrella и redsn0w;
- в зависимости от используемой утилиты следовать инструкциям.
Вывод iPhone из Recovery Mode при помощи TinyUmbrella
- Для работы с TinyUmbrella ваш аппарат должен быть подключен к компьютеру USB-кабелем.
-
Запустите TinyUmbrella для вашей версии операционной системы (Windows или Mac OS X)
- Введите гаджет в DFU Mode (обязательно).
-
После того, как утилита определит ваше устройство в режиме DFU, кнопка «Fix Recovery» станет активной, нажмите ее.
-
В появившемся окне «Attempt to fix recovery?» (Попытаться исправить восстановление) щелкните на «Yes» (Да).
- Гаджет самостоятельно отключится и должен включиться в нормальном режиме.
- Возможности TinyUmbrella выходят далеко за рамки вывода iOS-устройств из петли восстановления. Она позволяет ввести iPhone и iPad в Recovery Mode без манипуляции с кнопками (для этого щелкните на «Enter Recovery»), а также вывести их из режима восстановления без принудительной перезагрузки (кнопка «Exit Recovery» (Выйти из восстановления)), если, конечно, устройство не попало в петлю восстановления.
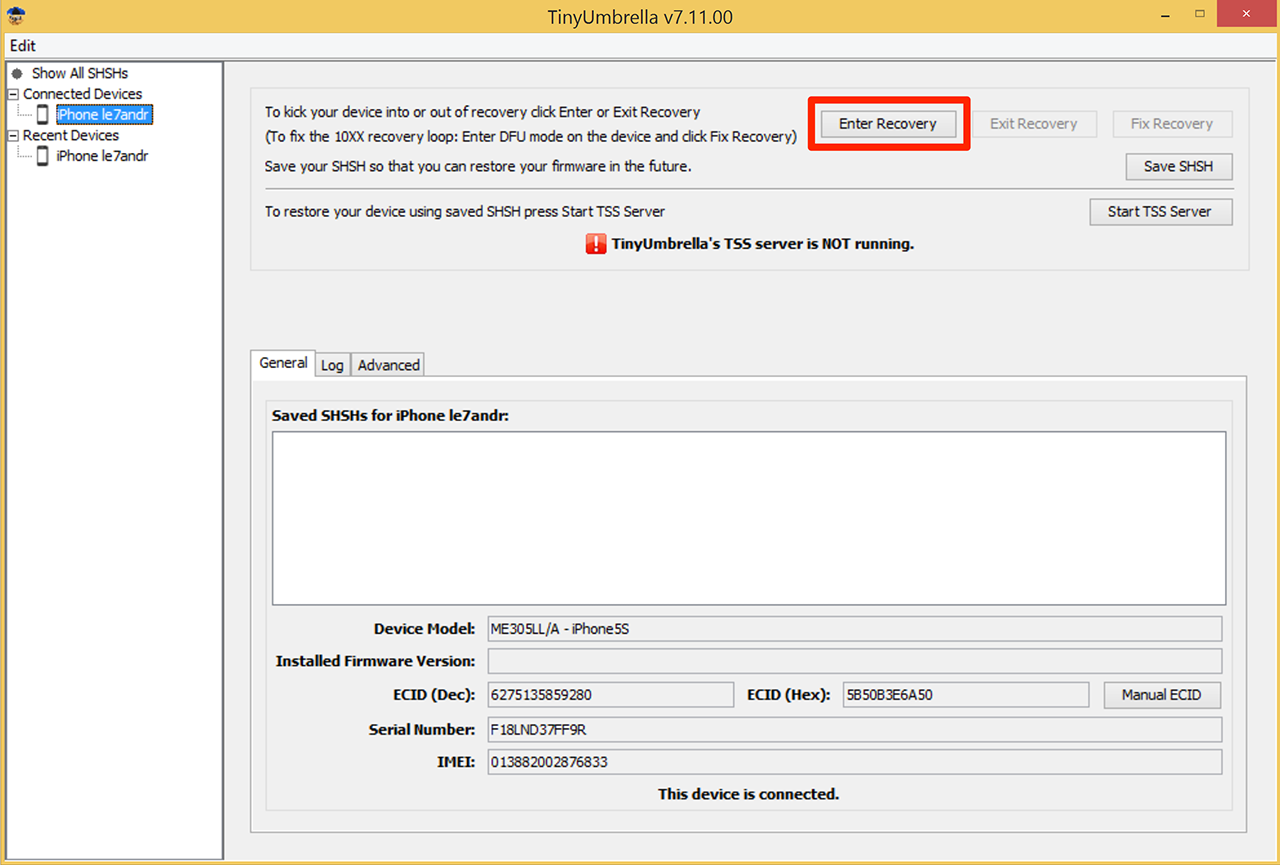
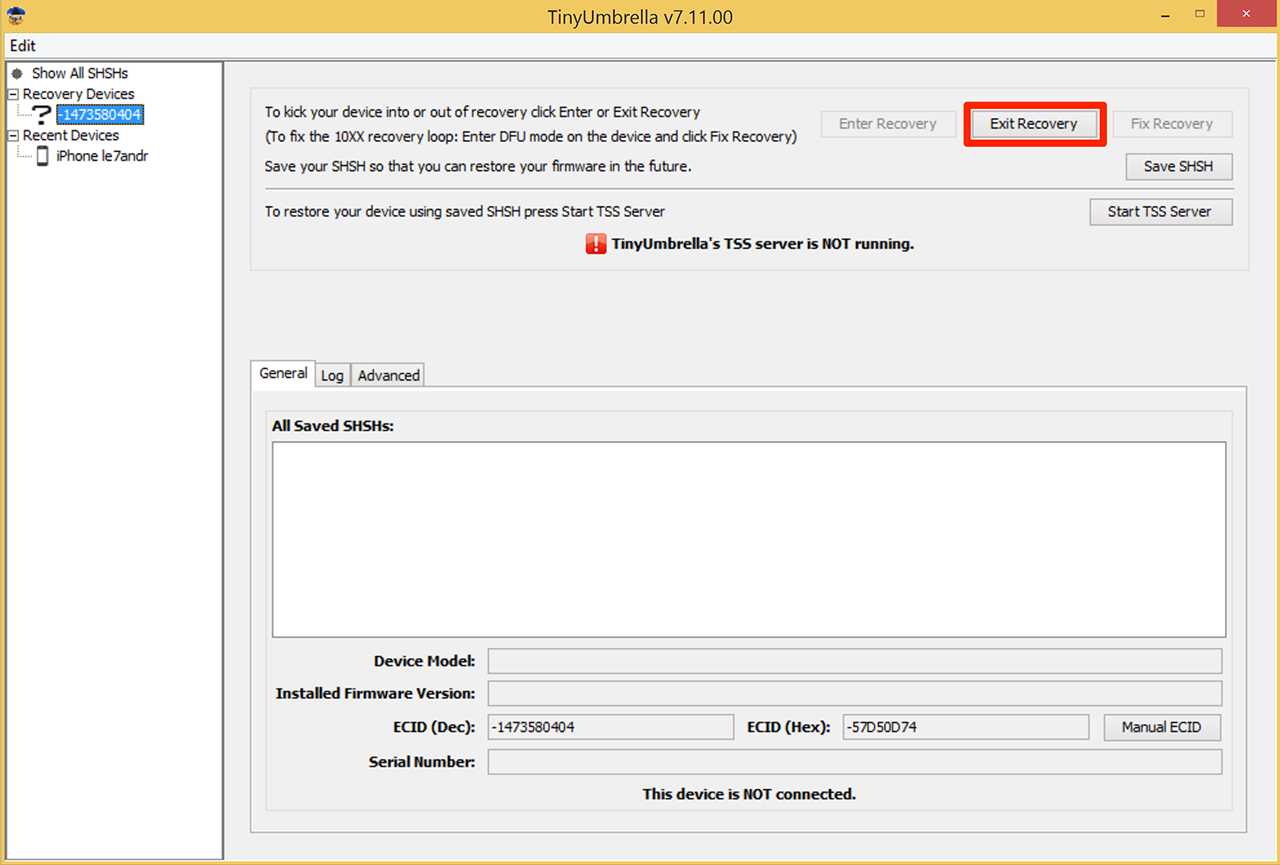
Вывод iPhone из Recovery Mode при помощи redsn0w
-
Подключите девайс к компьютеру и запустите redsn0w.
-
Перейдите в «Extras«.
-
Щелкните на «Recovery fix«.
-
Переведите аппарат в DFU Mode.
- Redsn0w автоматически распознает ваш iPhone или iPad в DFU-режиме и выполнит все необходимые операции, не отключайте устройство от компьютера.
- После перезагрузки устройства он включится в нормальном режиме.
Как вывести iPhone из режима восстановления с помощью RecBoot
TinyUmbrella хоть и является наиболее эффективным способом борьбы с петлей восстановления, но в этом не одинока. В некоторых случаях вывести iPhone или iPad «застрявший» в петле восстановления помогает крошечная утилита RecBoot.
Загрузить RecBoot для Mac можно с официального сайта разработчика. Ссылка на Windows-версию доступна в твиттер-аккаунте. Утилита более не поддерживается, поэтому использовать придется то, что есть (последняя версия для Mac OS X — 2.2).
- Подключите iPhone в петле восстановления к компьютеру и запустите RecBoot.
-
После того, как утилита распознает подключенный девайс, нажмите на кнопку «Exit Recovery» (Выйти из режима восстановления).
- Дождитесь перезагрузки устройства.
Если после перезагрузки ваш iPhone (iPad) загрузится в нормальном режиме, мои поздравления. Если снова появится иконка iTunes и «шнурок», читайте дальше.
iPhone не включается, завис логотип Apple, черный экран, постоянные перезагрузки? Любая проблема легко решается
Другие, в том числе и более серьезные программные ошибки на iPhone и iPad, тоже решаются при помощи утилиты iMyFone Fixppo. Для этого в программе существует Standard Mode, отвечающий за исправление массы различных программных сбоев.
Утилита способна исправить популярные проблемы, связанные с:
- зависшим на экране логотипом Apple,
- возникновением циклических перезагрузок,
- невозможностью включить iPhone или iPad,
- зависанием устройства с полностью черным или белым экраном.
Во всех перечисленных случаях в работу вступает Standard Mode, который так же отличается простотой в использовании.
Мы проверили работу этого спасительного режима на iPad Air, который в течение нескольких недель лежал без дела с зависшим на экране логотипом Apple. В первую очередь, утилита автоматически определяет модель устройства и номер его прошивки, которую тут же предлагается загрузить. Весьма удобная опция, так как нужную прошивку не придется искать на сторонних ресурсах и беспокоиться о том, что нужная версия iOS может не подойти в конкретному устройству.
После окончания загрузки прошивки останется только нажать на кнопку Start и ввести устройство в режим DFU, следуя инструкциям на экране. Утилита сама «понимает», что же произошло с вашим устройством и опять-таки в автоматическом режиме решает проблему
При этом, что очень важно — программа предупреждает о том, будет ли восстановление выполнено без потери данных или все же проблема оказалась настолько серьезной, что удаления данных не избежать
На то, чтобы избавить iPad Air от зависшего логотипа Apple понадобилось всего 15 минут, из которых 5 минут загружалась прошивка. Дальше планшет оказался готов к полноценной работе. Причем восстановление прошло без потери каких-либо данных — вся информация и приложения остались на месте.
Force Restarting and iPhone Recovery Mode Explained
You’ll hopefully never need to force restart your iPhone, but it’s a good tip to know for those occasions when something goes wrong.
When your device becomes completely unresponsive, instead of waiting for the battery to deplete, you can initiate a force restart. A force restart is basically the equivalent of pulling the power plug, as it forces your iPhone to shut down and start up again.
Recovery mode takes this a step further, putting your device into a state where you can reinstall iOS by connecting your iPhone to a computer running iTunes (or using Finder on macOS Catalina and newer). If your iPhone refuses to boot or crashes on startup, you’ll need to put the device into recovery mode in order to rescue it.
Note that when you reinstall iOS, you’ll lose all the data on your iPhone. This isn’t a problem if you make regular iPhone backups, which you can do using iCloud or locally in iTunes or Finder. Unfortunately, you can’t back up your device in recovery mode, since the process will only offer to restore the firmware.
As such, if you are stuck with an iPhone that won’t boot and you don’t have a backup to restore, there’s nothing you can do to save your data.
Три основные клавиши
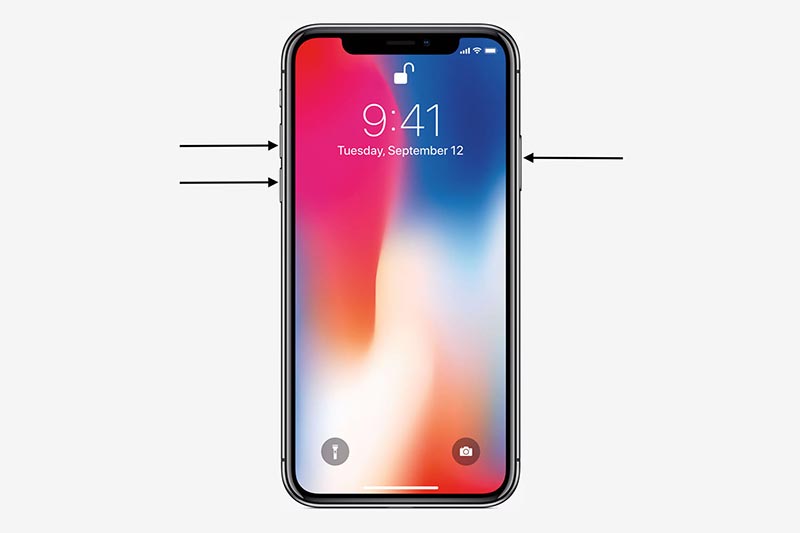
Начиная с iPhone X, Apple устанавливает в свои смартфоны всего три физические клавиши: увеличение громкости, уменьшение громкости и клавишу питания. Все следующие действия в нашем руководстве будут выполняться с помощью комбинаций из этих трех клавиш.
Как выключить iPhone X, XS или XR?
- Нажмите и удерживайте боковую клавишу и любую клавишу громкости, пока на экране не появится диалоговое окно
- Сделайте свайп вправо, в верхней части дисплея. После этого смартфон выключится
- Чтобы снова включить смартфон, достаточно один раз нажать на клавишу питания
Как выполнить принудительную перезагрузку iPhone X, XS или XR?
Отметим, что следующие действия необходимо выполнять быстро.
- Нажмите и сразу отпустите клавишу увеличения громкости
- Нажмите на клавишу уменьшения громкости и опять сразу отпустите
- Теперь, нажмите и удерживайте клавишу питания и держите ее, пока устройство не перезагрузится
Как перейти в режим «Recovery» на iPhone X, XS и XR?
- Подключите смартфон к ПК с установленной программой iTunes через USB-кабель
- Теперь, быстро нажмите клавишу увеличения громкости и отпустите ее
- Нажмите и отпустите клавишу уменьшения громкости
- Нажмите и удерживайте клавишу питания, не отпускайте ее даже тогда, когда устройство начнет перезагружаться и на дисплее появится логотип Apple
- Отпустите клавишу, когда на дисплее появится надпись Connect to iTunes
- Запустите iTunes, на экране ПК появится сообщение, подтверждающее подключение iOS-устройства и запуск «Recovery». После этого, программа предложит два вариант: обновление или восстановление программного обеспечения
Как запустить DFU-режим на iPhone X, XS и XR?
Для начала, стоит объяснить что такое DFU-режим. Это функция, которая позволяет восстановить работоспособность системы в тех случаях, когда смартфон не может загрузить iOS.
- Подключите смартфон к ПК с установленной программой iTunes через USB-кабель
- Теперь, быстро нажмите клавишу увеличения громкости и отпустите ее
- Нажмите и отпустите клавишу уменьшения громкости
- Нажмите и удерживайте клавишу питания в течение 10 секунду, дисплей iPhone должен стать черным
- Продолжая удерживать клавишу питания, нажмите на клавишу уменьшения громкости и держите ее в течение 5 секунд, после этого отпустите клавишу питания и продолжайте удерживать клавишу громкости еще 10 секунд. Если вы сделали все правильно, дисплей будет черным все это время
- Откройте iTunes. Программа сообщит, что обнаружила iPhone в режиме восстановления и перед началом использования он должен быть восстановлен
- Подтвердите действие, после этого iPhone будет восстановлен
Также, рекомендуем ознакомиться с другими полезными руководствами по iOS, macOS и watchOS на нашем сайте, по тегу Гид.
Что такое Recovery mode (режим восстановления), и зачем он нужен
На телефоне любого производителя есть специальное меню, которое позволяет восстановить заводские настройки. Функция может потребоваться, когда возникают проблемы с устройством и нужно вернуть его к нормальной работе.
На устройствах, которые работают с использованием iOS, режим восстановления называется Recovery mode. Такой возможностью обладает не только iPhone, но и iPad, и iPod.

Данный режим поможет устройству, если проблема возникла в программе. При возникновении сбоев сброс до заводских настроек сможет восстановить телефон до нормального функционирования. Плюсом такого восстановления является то, что при его использовании сохраняются гарантийные обязательства производителя.
Режим DFU на iPhone XS, XR, iPhone 12
Ну вот мы и добрались до режима DFU (Device Firmware Update). Если принудительная перезагрузка не помогла, а режим восстановления не активируется, режим DFU это последний рубеж, который вы можете преодолеть самостоятельно.
В процессе восстановления устройства в режиме DFU, на ваш телефон будет установлена система «с чистого листа». Вся информация, хранящаяся в телефоне, будет утеряна.
Режим DFU может помочь в тех случаях когда iPhone зацикливается на этапе загрузки, или же периодически выдает синий/красный экран «смерти».
Я настоятельно рекомендую полностью просмотреть все шаги ниже, чтобы четко представлять в какой последовательности и как долго необходимо нажимать ту или иную кнопку. Итак, чтобы войти в режим DFU на iPhone 8, X, XS, XR необходимо сделать следующее:
ШАГ 1 — Подключите iPhone к компьютеру и запустите iTunes. Убедитесь что у вас установлена последняя версия iTunes.
ШАГ 2 — Поочередно нажмите и отпустите Громкость Вверх, затем Громкость Вниз, после этого зажмите Боковую кнопку и удерживайте ее пока не погаснет экран.
ШАГ 3 — Одновременно зажмите и удерживайте на протяжении 5 секунд Боковую кнопку и кнопку Громкость Вниз.
ШАГ 4 — После этого отпустите Боковую кнопку, оставив зажатой кнопку Громкость Вниз еще на 15 секунд.

ШАГ 5 — В окне программы iTunes должно появится сообщение о том что обнаружен iPhone в режиме восстановления… Экран iPhone при этом должен оставаться выключенным.
ШАГ 6 — Если после ваших манипуляций ничего не произошло, или же на экране iPhone что-то высветилось, значит вы сбились при подсчете секунд. Возвращайтесь к ШАГУ 1 и пробуйте заново.
Ну вот собственно и все. На самом деле режим DFU на iPhone XS активируется также как и на младших моделях iPhone, а вот перезагрузка и режим восстановления уже по новому.
Я думаю, что все мы в скором времени привыкнем к новым комбинациям… если конечно Apple опять не «выкинет» пару ненужных кнопок или не заменит их на что-то типа «покрути, лизни, обмакни…».
Я всем вам желаю хорошего дня… и пусть ваш iPhone работает бесперебойно! Ну а мне пора крутить гайки…
Чем отличается Recovery Mode от DFU-режима?
Ключевое отличие Recovery Mode от DFU-режима заключается в том, что каждый процесс обновления или восстановления прошивки через iTunes происходит из Recovery Mode. Даже если вы обновляете прошивку iPhone, например, в нормальном режиме, iTunes в процессе перепрошивки автоматически, без участия пользователя, переводит iДевайс в режим восстановления и обновление iOS происходит из этого режима.
Recovery Mode является программным режимом, в этом режиме iOS-аппарат реагирует на нажатия кнопок управления и что очень приятно, войти и вывести iPhone из режима восстановления можно программным путем.




